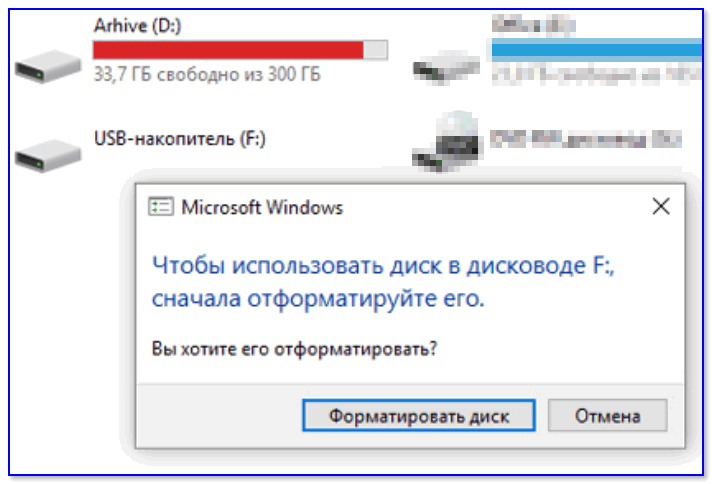Как подключить карту памяти к телефону андроид самсунг
Содержание:
- Инструкция по переносу приложений на SD-карту на телефоне Android
- Способ №1. Обновите драйвер SD-карты
- SD карта не работает или Устройство «SD карта» повреждено
- Rooftops
- Недостатки метода
- Перегрев
- Как использовать SD-карту в качестве внутренней памяти (Android 6 >)
- Как соединить медь с алюминием и чем лучше и надежнее
- Кросс-курс 1 Юаня (КНР) к другим валютам
- Разница между SD, SDHC и SDXC — тут есть ответ
- Необходимое условие
- Скорость чтения и записи
- Дополнительные советы
- Как просмотреть или удалить файлы с карты памяти
- Попробуйте мощный редактор фотографий
- SD-карта не работает» или «Устройство SD-карта повреждено»
- Причины повреждения карты памяти в телефоне
- Как переместить приложения на карту памяти на телефонах Samsung Galaxy
- Варианты обмена китайского юаня
Инструкция по переносу приложений на SD-карту на телефоне Android
Разобравшись со всеми тонкостями перейдем непосредственно к самой инструкции. Рекомендуем внимательно выполнять каждый этап, чтобы избежать сбоев и непредвиденных ошибок.
Включить отладку по USB
Для включения отладки по USB нужно выполнить следующее:
- Откройте настройки смартфона.
- Перейдите во вкладку «О телефоне» или «Об устройстве».
- Несколько раз быстро кликните по пункту «Версия прошивки». Система будет оповещать сколько нажатий осталось для получения прав разработчика.
- Затем зайдите в раздел «Дополнительные функции» или «Расширенные настройки».
- Здесь перейдите во вкладку «Для разработчиков».
- Среди множества пунктов найдите строку «Откладка по USB» и активируйте функцию переводом ползунка вправо.
Теперь откладка по USB включена, о чем свидетельствует цветовой индикатор ползунка.
Подключить телефон к компьютеру
Для подсоединения смартфона к ПК подойдет обычный USB-кабель, использующийся для зарядки аппарата. После подключения откройте шторку уведомлений и кликните по строке «Зарядка через USB». Измените данный параметр на «Передача файлов» или другой аналогичный режим.
На компьютер необходимо установить драйвера для конкретной модели устройства. Если ПК работает на Windows 10, то они загрузятся автоматически. Для более ранних версий возможно потребуется ручная установка. Найти драйвера не составляет проблем – достаточно в браузере указать точную модель смартфона.
Запустить сценарий aftiss
В загруженном архиве нужно найти, и запустить сценарий «aftiss.cmd».
После запуска на экране появится командная строка с некоторым текстом.
Выбрать какой объем карты памяти станет внутренним накопителем
Теперь нужно определиться с тем, какой объем карты памяти станет внутренним накопителем. Давайте рассмотрим все возможные варианты:
- 1 – 20% объема SD-накопителя становится памятью телефона;
- 2 – 50% объема SD становится памятью устройства;
- 3 – 85% объема SD становится памятью аппарата;
- 4 – свой процент;
Определиться с типом переноса нужно самостоятельно, но рекомендуем отталкиваться от объема карты памяти. То есть, если она будет на 32 гигабайта, то разумным будет выбрать второй вариант переноса (50:50). После этого вводим нужную команду в соответствующее поле.
Проверяем правильность введенных данных и нажимаем «Enter».
Система запустит ряд процессов, при успешном выполнении которых на дисплее появится надпись «Done».
Проверить правильность действий
После окончания процедуры желательно убедиться в правильности перераспределения памяти. Для этого откройте настройки на телефоне, затем:
- Перейдите в раздел «Память» или «Хранилище». Названия зависят от модели смартфона и установленной на нем прошивки.
- Пролистайте вниз до подпункта «SD-карта».
В зависимости от используемого варианта доступный объем будет отличаться. Например, если флешка была на 32 гигабайта, то при использовании второго варианта доступно будет около 15 гигабайт. Также стоит отметить, что после данной процедуры все программы будут по умолчанию устанавливаться на SD.
Запустить Activity Launcher на Андроиде
Теперь открываем недавно загруженную программу «Activity Launcher». При первом запуске на экране появится окно «Отказ от ответственности», в котором нужно нажать «Ок». Далее кликаем по верхнему меню «Последние действия» и выбираем «Все действия».
После окончания загрузки выполним следующее:
Листаем вниз до пункта «Настройки».
Здесь кликаем по строке «Все приложения»
Обратите внимание, что нужная вкладка расположена над пунктом без иконки.. После нажатия должен произойти автоматический переход на страницу со всем установленным софтом
После нажатия должен произойти автоматический переход на страницу со всем установленным софтом.
Выбрать приложения для переноса с внутренней памяти на SD-карту
Перенести некоторое приложение на СД-карту теперь не сложно. Для этого:
- Находим его в открывшемся списке.
- Переходим на страницу с утилитой.
- Нажимаем по строке «Хранилище».
- Далее кликаем «Изменить».
- Из открывшегося списка выбираем «SD-карта».
Стоит отметить, что переносить системные приложения на SD-карту нельзя. Некоторые из них можно полностью удалить, причем без использования root-прав.
Способ №1. Обновите драйвер SD-карты
Первое в чем необходимо удостовериться — актуальность установленного драйвера. Он является важным звеном в функционировании каждого устройства на вашем компьютере, поэтому если он устаревший или поврежденный, это может повлечь за собой некоторые негативные последствия.
1. Подключите SD-карту к компьютеру.
2. Откройте Диспетчер устройств. Самый простой способ открыть его — перейдите в Свойства иконки Мой компьютер и выберите параметр Диспетчер устройств, расположенный в левом меню.
3. В появившемся списке найдите Дисковые устройства и разверните меню. Найдите свой диск. В нашем случае это SDHC Card.
4. Щелкните правой кнопкой мыши по имени SD-карты и нажмите клавишу Удалить устройство.
Предупреждение! Не пугайтесь того, что наименование устройства пропадет из списка дисков. Так и должно быть. Это говорит о том, что вы удалили существующий драйвер.
5. Щелкните по параметру Дисковые устройства правой кнопкой мыши и выберите пункт Обновить конфигурацию оборудования.
6. По завершению процесса, ваш диск снова появится в списке устройств и будет пригоден для дальнейшего использования.
Если данный способ вам не помог, перейдите к следующему.
SD карта не работает или Устройство «SD карта» повреждено
Самый частый вариант рассматриваемой ситуации, при которой ваше устройство не совсем «не видит» карту памяти: при подключении карты памяти к Android отображается сообщение о том, что SD карта не работает и устройство повреждено или не поддерживается, причем в зависимости от марки и модели телефона, а также конкретной ситуации с картой памяти уведомления могут отличаться:
- SD-карта не поддерживается или Проблема с накопителем (SD-карта) на последних версиях чистого Android
- Проблема с накопителем (Карта памяти) или Неподдерживаемая карта памяти на телефонах Samsung Galaxy
- SD-карта не работает, устройство SD-карта повреждено на чистом Android предыдущих версий
- Возможны и другие варианты сообщения и сценария: например, одна карта памяти Micro SD может отображаться как две поврежденных карты памяти.
По нажатии на сообщение предлагается отформатировать карту памяти (или настроить её как портативный носитель или внутреннюю память на Android 6, 7, 8 и 9 Pie подробнее на эту тему – Как использовать карту памяти как внутреннюю память Android).
Это далеко не всегда говорит о том, что карта памяти действительно повреждена, особенно если она работает и использовалась на компьютере или ноутбуке. В данном случае частая причина такого сообщения — неподдерживаемая Android файловая система (например, NTFS) или просто отсутствие какой-либо файловой системы, что может получиться при некоторых манипуляциях с картой памяти на компьютере.
Как поступить в этой ситуации? Есть следующие варианты действий.
- Если на карте памяти присутствуют важные данные, перенесите их на компьютер (используя кард-ридер, кстати, встроенный кард-ридер есть почти во всех 3G/LTE модемах), а затем отформатируйте карту памяти в FAT32 или ExFAT на компьютере или просто вставьте в ваше Android устройство и отформатируйте как портативный накопитель или внутреннюю память (разница описывается в инструкции, ссылку на которую я давал выше), нажав по уведомлению о неподдерживаемой или поврежденной SD-карте. Либо зайдя в Настройки — Хранилище — SD карта или, на Samsung — в Настройки — Обслуживание устройства — Память — Карта памяти SD (может потребоваться открыть меню в этом разделе для форматирования, показано на видео ниже).
- Если на карте памяти отсутствуют важные данные, используйте средства Android для форматирования: либо нажмите по уведомлению о том, что SD карта не работает, либо зайдите в Настройки — Хранилище и USB накопители, в разделе «Съемный накопитель» нажмите по «SD-карта» с пометкой «Повреждено», нажмите «Настроить» и выберите вариант форматирования карты памяти (пункт «Портативный накопитель» позволяет использовать её не только на текущем устройстве, но и на компьютере). Путь для смартфонов Samsung был указан в предыдущем пункте.
Однако, если Android телефон или планшет не может отформатировать карту памяти и всё также не видит её, то проблема может быть не просто в файловой системе, о чем далее.
Примечание: то же сообщение о повреждении SD карты памяти или о том, что она не поддерживается без возможности прочесть её и на компьютере вы можете получить в случае, если она использовалась как внутренняя память на другом устройстве или же на текущем, но устройство было сброшено на заводские настройки. В этом случае вариант один — форматирование. Подробнее на тему: Можно ли восстановить данные с SD карты памяти, отформатированной как внутренняя память Android.
Rooftops
Недостатки метода
На данный момент существуют несколько способов, как сделать SD-карту основной памятью на Андроид и установить программу на неё. Но прежде чем перейти к рассмотрению этих способов, стоит сказать несколько слов и об отрицательных сторонах этого метода. Они перечислены далее.
Потеря контроля
Повреждение карты памяти может привести к полной потере контроля на программой и своими данными в ней. К сожалению, как раз внешние носители информации ломаются и приходят в негодность гораздо чаще, чем внутреннее устройство хранения информации самого смартфона.
Нельзя достать SD-карточку
Теперь уже не получится просто извлечь карту памяти при необходимости. Для этого придется произвести обратный процесс переустановки приложения во внутреннюю память гаджета. Это довольно хлопотно, особенно если по роду своей деятельности владелец Андроида вынужден вытаскивать SD-карточку по несколько раз на дню.
Некачественная карточка
К сожалению, количество некачественных съемных носителей данных очень велико. Недобросовестно сделанная карта памяти может привести к нестабильной работе приложения, равно как и всей системы в целом.
Плохая скорость
Еще одним дополнительным требованием выступает само качество связи. Дело в том, что если карта памяти медленная, то могут возникнуть проблемы при работе приложения, установленного на нее. Поэтому рекомендуется приобретать только качественный продукт, стоящий гораздо дороже.
Только один смартфон
Перед установкой игр и других подобных приложений на внешний носитель информации, с ним необходимо проделать определённые манипуляции, после которых она будет восприниматься как часть внутренней памяти телефона. Соответственно, она не сможет работать на других смартфонах.
Перегрев
Как использовать SD-карту в качестве внутренней памяти (Android 6 >)
Настройка SD-карты в качестве внутреннего хранилища на Android — это простая задача
Обратите внимание, что SD-карта будет отформатирована во время процесса, поэтому не забудьте сделать резервную копию данных, скопировав их на ПК
Вполне возможно, что функция Adoptable Storage отсутствует, даже если телефон оперирует под управлением Android 6 >. Возможно, производитель устройства форсированно отключил эту функцию в целях безопасности.
Однако существуют методы с использованием командной строки, которые позволяют принудительно заставить устройство использовать носитель в качестве внутреннего хранилища.
Вот инструкция по адаптации SD-карты как внутренней:
- Вставьте SD-карту в телефон Android и дождитесь ее обнаружения.
- Теперь откройте Настройки.
- Прокрутите вниз и перейдите в раздел «Хранилище» (или Обслуживание устройства > Память).
- Нажмите на название вашей SD-карты.
- Нажмите на три вертикальные точки в правом верхнем углу экрана.
- Нажмите на пункт Настройки хранения.
- Выберите опцию Форматировать как внутреннюю.
Нажмите на «Стереть и отформатировать», если вы хотите отформатировать SD-карту как внутреннюю память. - Если Android обнаружит, что ваша SD-карта работает медленно, Андроид сообщит об этом. Нажмите OK, чтобы продолжить.
- Вы можете начать переноса данных сейчас или сделать это позже.
- Нажмите Готово, чтобы завершить адаптацию хранилища для вашей SD-карты.
Меры предосторожности. После завершения форматирования вы можете свободно использовать съемную SD-карту в качестве постоянного “внутреннего” хранилища
Но имейте в виду, что карта памяти, отформатированная как внутренняя, не поддерживает горячую замену, как портативные SD-карты. Поэтому не удаляйте ее без использования опции «Извлечь».
Как соединить медь с алюминием и чем лучше и надежнее
Кросс-курс 1 Юаня (КНР) к другим валютам
Разница между SD, SDHC и SDXC — тут есть ответ
Многие пользователи фотоаппаратов\видеокамер пользуются картами памяти но далеко не все знают различия между такими схожими по названию карточками, как SD, SDHC и SDXC.
Все они имеют общие две буквы и по внешнему виду они также схожи. Для того, чтобы Вам было проще ориентироваться в этих значениях я вкратце расскажу их основные различия.
В случае, когда требуется восстановление данных с карты памяти, тогда разница в стоимости работ зависит не от типа карты, а от ее объема и неисправности.
На сегодняшний день мы имеем 3 основных типов карт памяти SD стандарта.
В этой статье я не буду рассматривать карт памяти формата Mini и Micro SD.
Самой младший среди них можно назвать накопитель с двумя гордыми буквами SD.
Secure Digital Memory Card (SD) — в переводе с английского дословно можно перевести как «надежная цифровая карта памяти». Существует 2 поколения этих карточек:
- SD 1.0 — от 8 МБ до 2 ГБ
- SD 1.1 — до 4 ГБ
По умолчанию (с коробки) файловая система FAT16.
Такие карты можно использовать во всех устройствах с поддержкой SD, SDHC и даже SDXC.
Следующим этапом развития таких карт стали SD HC, максимальный объем которых был увеличен до 32 Гб, что вполне удовлетворяет большую часть пользователей. По сути это те же SD-карты памяти, только с большим пространством под хранение файлов.
Файловая система у SD HC обычно FAT32 (максимальный размер файла — 4 Гб).
В 2009 году был презентован новый, еще более продвинутый стандарт для портативных карт памяти — SD XC (eXtended Capacity). По уверению разработчиков такой тип накопителей может иметь объем до 2Тб. На сегодняшний день максимальный размер карты памяти такого стандарта достигает 256 Гб, но и цена у них соответственная. Наибольшей популярностью пользуются карты на 64Гб.
У этого типа карт есть два поколения — UHS-I и UHS-II. Главным их различием стало совместимость с младшими накопителями серии SD.
SDXC UHS-I (версия 3.01) полноценно совместимы со всеми устройствами, которые поддерживают работу SD и SD HC картами памяти.
SD XC UHS-II (версия 4.0) не совместимы со всеми SDHC устройствами.
Файловая система у SD XC — exFAT . Кроме уникальной файловой системы такие карты памяти имеют наибольшую скорость чтения — Class 16.
Если верить статистике, то больше всего карт памяти на руках пользователей — это SD HC на 8, 16 и 32 Gb.
Кстати, возможно Вам будет интересно почитать небольшую историю про восстановление фотографий с карты памяти SD HC Kingstone 32Гб Class 10. Этот заказ выполнялся для одного из фотографов. Статью с фотографиями и краткими коментариями происходящего можно почитать на сайте.
Автор статьи: Парасюк Евгений
Необходимое условие
Скорость чтения и записи
Карты памяти делятся на классы. Они отвечают за скорость чтения и записи данных. Этот показатель влияет на производительность устройства во время работы, при просмотре фильмов и прослушивании большой коллекции музыки, при загрузке данных с интернета или компьютера. В зависимости от скорости карты памяти делятся на 5 классов:
- 2 – передача данных на скорости до 2 Мбит/сек;
- 4 – скорость передачи информации до 4 Мбит/сек;
- 6 – запись/чтение на скорости до 6 Мбит/сек;
- 8 – передача данных на скорости до 8 Мбит/сек;
- 10 – скорость обработки информации до 10 Мбит/сек.
На карте памяти класс указывается внутри латинской буквы «C». Если на ней возле обозначения формата присутствует аббревиатура UHS, то она относится к скоростным картам памяти. Они делятся на два класса:
- Speed Class 1 – используются для работы с большим потоком данных, на скорости до 10 Мбит/сек;
- Speed Class 3 – предназначены для записи видео или фильмов в высоком формате качества Ultra HD 4К на скорости до 30 Мбит/сек.
Указание класса скоростных карт находится внутри латинской буквы «U».
Внимание! Скорость записи и чтения карты записи при работе с большим количеством информации является одним из основных параметров, влияющих на производительность телефона.
Дополнительные советы
Если ни один из советов не решил проблему, и система не видит хранилище вообще или появляется уведомление о неполадке, то попробуйте следующие советы:
- Если после подключения к компьютеру через адаптер или кард-ридер в проводнике появляется новый пункт, то отформатируйте. Выберите файловую систему FAT32 или ExFat. После этого повторно подключите накопитель к телефону или планшету.
- Если не удается изменить файловую систему или отформатировать, то воспользуйтесь специальной программой — «SD Card Formatter». Скачайте ее на ПК или ноутбук с официального сайта.
- Если ни один из способов не работает, то, скорее всего, карточка повреждена и уже не будет работать. Однако стоит проверить, исправный ли слот в мобильном телефоне или планшете.
- Устройства, купленные в неизвестных магазинах за небольшую цену, бывают поддельными. Лучше немного доплатить и купить качественный аппарат у проверенного продавца.
- Если при подключении СД к компьютеру с ОС Windows она не отображается, то нажмите комбинацию клавиш Win + R и введите в поле «diskmgmt.msc» (без кавычек). Выберите в списке один из разделов накопителя, нажмите на него правой кнопкой мыши, затем «Удалить том».
Таким образом решается проблема с подключением карты памяти к Андроид устройству.
Как просмотреть или удалить файлы с карты памяти
Когда MicroSD-карточка вставлена в телефон и на ней находятся разного рода файлы, пользователь может без проблем управлять всеми данными, которые хранятся на внешнем носителе. Например, чтобы посмотреть видеоролик, достаточно открыть «Галерею» и нажать на иконку файла. Воспроизведение начнется автоматически. То же самое касается фотографий, а музыка отображается в одноименном приложении.
Если речь идет о файлах, которые не относятся к классу мультимедиа, их можно посмотреть через встроенное приложение «Проводник» или «Диспетчер файлов». Открыв программу, нужно перейти в раздел «SD-карта», где отобразятся все доступные для просмотра данные. Для удаления того или иного файла нужно долгим удержанием выбрать песню, фото или видео, а затем нажать на кнопку «Удалить». Информация моментально сотрется с внешнего носителя.
Попробуйте мощный редактор фотографий
SD-карта не работает» или «Устройство SD-карта повреждено»
Самый распространенный сценарий — когда смартфон видит внешний накопитель, который владелец подключил. Но устройство не работает, записывать на него и открывать файлы не получается. В уведомлениях «висит» надпись, которая означает, что телефон не поддерживает внешний накопитель, либо она повреждена. Надписи бывают разные в зависимости от причины неполадки и модели мобильного телефона или планшета. Самые распространенные случаи:
«SD карта не поддерживается», либо «Проблема с накопителем», встречается ошибка преимущественно на новых версиях ОС;
на смартфонах от концерна Samsung ошибки выглядят следующим образом: «Проблема с накопителем (Карта памяти)», «Неподдерживаемая карта памяти»;
на более старых версиях операционной системы Андроид — «SD-карта не работает».
Существуют другие варианты. К примеру, один внешний накопитель отображается, как два, но они не работают. Или устройство не «видит» хранилище вообще.
Эти признаки не означают, что внешнее хранилище на самом деле повреждено или не поддерживается смартфоном, либо планшетом. Стоит попробовать открыть СД на компьютере через кард-ридер или адаптер. Если Android устройство отображает такие уведомления, то самая вероятная причина — планшет или телефон не поддерживает файловую систему, либо ее вообще нет. Последнее случается после неправильного использования SD на компьютере.
Что делать в такой ситуации? Предлагаем следующие решения проблемы.
Если на внешнем накопителе есть файлы, которые не хочется удалять, то вставьте его в компьютер или ноутбук. Используйте кард-ридер или адаптер. Для последнего есть гнездо практически во всех ноутбуках. После того, как хранилище откроется на ОС Windows или Mac, перетащите нужные файлы на рабочий стол или диск и отформатируйте хранилище в файловой системе FAT32 или ExFAT. Существует еще один вариант — сохраните файлы на персональном компьютере или ноутбуке, вставьте КП в Андроид устройство и отформатируйте при помощи телефона или планшета. Для этого нажмите на уведомление или сделайте следующее:
- Зайдите в настройки.
- Найдите вкладку «Хранилище».
- Затем «SD карта».
В телефонах Samsung директория такая: Меню настроек — Обслуживание устройства — Память — Карта памяти SD.
Если на хранилище нет важной информации — используйте функции операционной системы Андроид. Форматировать можно следующим образом: нажмите на уведомление, в котором написано, что КП работает некорректно или откройте настройки, перейдите во вкладку «Хранилище и USB накопители», далее в «Съемный накопитель»
Нажмите на кнопку «SD карта» и отформатируйте ее, выбрав подходящий вариант.
Если после форматирования на компьютере проблема не решилась, либо Андроид не может отформатировать КП, то проблема связана не с файловой системой.
Обратите внимание, что уведомления о неисправности карточки или о том, что она не может прочитаться, а также СД не открывается на компьютере или ноутбуке, свидетельствуют также об использовании хранилища в качестве внутренней памяти на других смартфонах или планшетах. В таких случаях с 99-процентной вероятностью помогает форматирование
Причины повреждения карты памяти в телефоне
Карты памяти может выйти из строя по множеству причин. Самыми распространенными являются:
- Загрязненные контакты. В первую очередь следует рассматривать именно этот вариант. Для начала нужно достать карту из телефона и прочистить элементы питания. На протяжении длительного срока использования SD начнет покрываться пылью и прочим мусором, что негативно скажется на дальнейшей работе. Очищать накопитель рекомендуется с помощью спирта или одеколона. Многие мастера используют для очистки карт памяти зубочистки или заточенные спички. С помощью тонкого изделия можно аккуратно снять слой грязи с контактов накопителя. Напоследок следует тщательно продуть элемент и вставить обратно в смартфон.
- Системный сбой. Наиболее распространенной причиной выхода из строя является системный сбой в операционной системе. В подавляющем количестве раз это случается с устройствами на базе Андроид. Единственное простое решение – перезагрузка мобильного телефона. Также можно изъять накопитель, перезагрузить смартфон и вставить элемент обратно. Если извлечение и перезапуск системы не помог, то следует прибегнуть к очистке КЭШа, путем использования загрузочного меню. Для этого нужно зажать кнопку включения и нижнюю кнопку регулятора громкости. Далее появится строка «Wipe cache partition», которая отвечает за очистку файлов.
- Несовместимость накопителя и телефона. В нередких случаях SD-карта не подходит по причине слишком устаревшего гаджета. Особенно актуальная данная проблема в том случае, если телефон просто не поддерживает заданный объем памяти в накопителе. При таких обстоятельствах рекомендуется приобрести карту с меньшим объемом памяти.
- Выход из строя файловой системы флешки. Внешний накопитель, как и любой другой девайс, имеет собственную файловую систему, предназначенную для быстрого поиска информации. Если вывести данную систему из строя, то носитель перестанет выполнять поставленные задачи. В противном случае карта попросту перестает функционировать. Исправить ситуацию можно только одним способом – форматирование и восстановление.
Как переместить приложения на карту памяти на телефонах Samsung Galaxy
Владельцам мобильных устройств Samsung Galaxy также доступен перенос приложений штатными средствами. Единственное, чем примечательна работа этой функции на смартфонах и планшетах под управлением One UI – это тем, что для ее активации придется включить режим разработчика и выполнить несколько сопутствующих действий.
Первым делом откройте «Настройки», пролистайте список до конца и зайдите в раздел «Сведения о телефоне». Затем перейдите в подраздел «Сведения о ПО».
7 раз тапните по строке «Номер сборки», после чего всплывет сообщение с текстом «Режим разработчика включен».
Вернитесь к основному меню настроек и перейдите в новый раздел «Параметры разработчика». Прокрутите раскрывшейся список до блока «Приложения» и активируйте тумблер, расположенный в строке «Разрешить сохранение на внешние накопители».
После выполнения вышеописанных шагов функция переноса приложений станет доступна. Чтобы приступить к перемещению игр и программ, вернитесь к главному меню настроек и откройте раздел «Приложения». Затем найдите игру либо программу, данные которой нужно перенести на SD-карту и раскройте ее настройки.
Откройте подраздел «Память», после чего кликните по кнопке «Изменить» и выберите пункт «Карта памяти» в окне «Изменение места хранения».
Останется нажать кнопку «Переместить», чтобы запустить процесс переноса данных.
Форматирование карты памяти как внутреннего накопителя с помощью компьютера
Если на смартфоне установлен Android 6, 7, 8, 9, 10 или 11, а в меню настроек нет раздела, предназначенного для форматирования SD-карты как внутреннего хранилища, это означает, что производитель не добавил такую функцию в прошивку. Но пользователи могут самостоятельно форматировать карту памяти при помощи утилиты ADB.
Для этого активируйте на мобильном устройстве отладку по USB, подключите его к ПК и запустите ADB из командной строки либо из Windows PowerShell, если на компьютере установлена одна из последних сборок Windows 10. Введите следующую команду и нажмите «Enter» (в окне Windows PowerShell добавьте перед командой).
Запустится консоль и в ней появится знак . Введите команду и щелкните по клавише «Enter»:
В строке ниже отобразится идентификатор SD-карты вида disk:XXX,XX. Замените XXX,XX на значение полученного идентификатора и выполните команду:
Подождите пока команда выполнится. Затем перейдите в «Настройки» → «Хранилище» и выберите SD-карту. Раскройте список опций, тапнув по трем точкам в правом верхнем углу, а затем нажмите кнопку «Перенести данные».
Щелкните по кнопке «Перенести» и дождитесь завершения процесса. В конце нажмите кнопку «Готово».
Как переместить несколько приложений на SD-карту на Android 8 Oreo, 9 Pie, 10 и 11
Чтобы не выполнять однотипные действия для переноса приложений по отдельности, воспользуйтесь программой AppMgr III (App 2 SD), о которой рассказывалось в начале статьи. Только на Android 8 Oreo, Android 9 Pie, Android 10 и Android 11 придется предоставить AppMgr III пару разрешений.
Запустите приложение. Появится уведомление, что программе нужен доступ к истории использования. Щелкните «Разрешить», выберите в списке приложений AppMgr III, активируйте переключатель и вернитесь к программе. Также настроить доступ к истории использования можно, перейдя в «Настройки» → «Приложения и уведомления» → «Расширенные настройки» («Дополнительно» на Android 9, 10 и 11) → «Специальный доступ» → «Доступ к истории использования» («Доступ к данным» на Android 9, 10 и 11).
Выделите игры и программы, которые хотите переместить на флеш-карту и нажмите на изображение папки со стрелочкой внутри. В окне «Переместить на карту» щелкните на красную кнопку внизу.
Всплывет сообщение, что AppMgr III требуется разрешение, чтобы изменять системные настройки. Нажмите на переключатель, после чего попадете в соответствующий раздел настроек. Активируйте тумблер и вернитесь назад. Опции этого разрешения находятся по пути «Настройки» → «Приложения и уведомления» → «Расширенные настройки» («Дополнительно» на Android 9, 10 и 11) → «Специальный доступ» → «Изменение системных настроек».
Следом появится запрос на разрешение AppMgr III автоматически выполнять действия без ручного подтверждения для каждого приложения. Нажмите «ДА», перейдите в раздел «Специальные возможности», выберите «AppMgr III», переключите тумблер в положение «ON» и подтвердите, щелкнув по кнопке «ОК». Затем вернитесь в программу.
Сразу же начнется перенос приложений. Просто дождитесь его завершения.
В конце будет показано, что приложения перемещены на карту памяти.