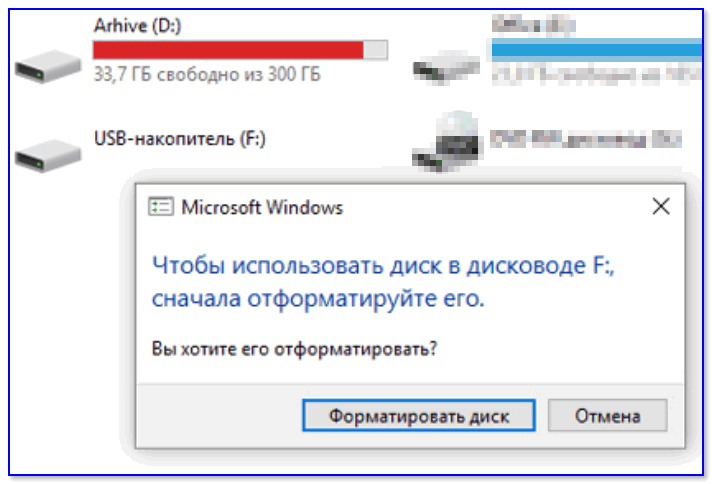Как перенести приложения на карту памяти на андроиде
Содержание:
- Ограничения Android
- Специфика переноса приложений на разных версиях андроида
- С помощью приложений
- Перенос приложений на карту памяти через компьютер
- Для чего переносить приложения на SD-карту
- Пример переноса программ на SD с помощью Link2SD
- Используем штатные инструменты Android
- Как включить SD-карту на Андроиде
- Перенос приложений на SD-карту с помощью специальных программ
- Как переместить приложения на карту памяти на телефонах Samsung Galaxy
Ограничения Android
Операционная система Android, как мы уже не раз писали, славится своей открытостью. Многим кажется, что в ней совсем нет ограничений. Но на самом деле это не так. Мобильная операционка, созданная компанией Google, не очень сильно любит карты памяти. Она с легкостью позволяет размещать на них видео и фотографии. С музыкой уже возникают определенные проблемы. А устанавливать приложения на SD карту порой вовсе не позволяется. Иногда такое строгое ограничение накладывает производитель смартфона, тогда как в других случаях это сделать не разрешают разработчики конкретной программы.
Все эти проблемы вызваны тем, что раньше карты памяти были чересчур медленными. В сравнении с встроенной памятью они безнадежно проигрывали. А производитель смартфона желает, чтобы покупатель получал лучшие впечатления. Если приложения с играми будут открываться чересчур долго — пользователь будет винить именно производителя, а не установленную ранее карту памяти. Никакой из крупных компаний этого не надо. К счастью, сейчас ситуация меняется, как меняют своё отношение к microSD и создатели смартфонов.
Специфика переноса приложений на разных версиях андроида
Большинство моделей смартфонов поддерживает данную опцию. На разных версиях андроида перенос данных на внешний накопитель может незначительно отличаться.
Описанный ниже алгоритм действий подходит для всех смартфонов с версией андроида ниже 6.0. Отличия будут незначительными.
Обратите внимание! У некоторых приложений присутствует опция «Перенести на SD-накопитель». У некоторых программ данная функция отсутствует
Приведенная ниже инструкция подскажет, как сделать, чтобы приложения устанавливались на карту памяти Android.
- В настройках устройства необходимо найти «Диспетчер приложений».
- В списке следует выбрать нужное приложение.
- Далее нужно поставить галочку на вкладке «Память».
- В списке необходимо выбрать настройку «Изменить». Появится окно, в котором следует выбрать нужный файл.
- Новым месторасположением файла следует выбрать SD-карту.

Настройки смартфона
До версии Андроида 2.2 не было встроенной возможности переноса на внешний накопитель. Увеличить память было возможно только при помощи прошивок, сделанных самостоятельно. Однако этот способ подходил продвинутым пользователям.
На платформе 4.2 появилась возможность самостоятельного переноса. Нужно было создать место на облачном хранилище. Далее в PlayMarket скачивали специальную утилиту. Главный недостаток — получение root-прав. Справиться с этой задачей могли только продвинутые пользователи.

Выбор слота памяти
На Android 4.4 полностью удалили перенос программ на SD-card. Это было сделано для защиты устройства от взлома. В версии 5.1 по умолчанию можно самостоятельно поменять место сохранения программ. Вот инструкция, как можно устанавливать приложения на SD-карту на андроид:
- В настройках следует перейти в раздел «Память».
- Среди открывшихся опций нужно найти вкладку «Диск для сохранения по умолчанию».
- Далее появятся варианты сохранения файлов, среди которых следует выбрать SD-накопитель.
Если версия андроида 6.0, то система уже при установке внешнего накопителя поинтересуется его функциями:
- использовать как носитель данных;
- встроенную память.
На экране появится предупреждение о форматировании всех данных. Это означает, что вся информация, хранящаяся на устройстве или карте, будет удалена.

Главный экран смартфона
Важно! Перед выполнением форматирования лучше скопировать все данные на облачное хранилище или на ПК. После форматирования пользователь сможет перенести данные на SD-флешку
При загрузке новых программ и файлов пользователю нужно будет выбрать адрес его сохранения. Вышеописанный способ один из самых популярных, как сохранять приложения на карту памяти андроида. Выбрав использование внешнего накопителя как память смартфона, пользователь не сможет его использовать как мобильный носитель информации
После форматирования пользователь сможет перенести данные на SD-флешку. При загрузке новых программ и файлов пользователю нужно будет выбрать адрес его сохранения. Вышеописанный способ один из самых популярных, как сохранять приложения на карту памяти андроида. Выбрав использование внешнего накопителя как память смартфона, пользователь не сможет его использовать как мобильный носитель информации.
С помощью приложений
Если в операционной системе на Редми не предусмотрен перенос на карту, то в этом случае имеется возможность использовать для этой цели сторонние приложения. Далее будет рассказано о наиболее популярных из них.
AppMgr III (App 2 SD)
При использовании этого приложения нет необходимости в том, чтобы иметь рут права. Для проведения переноса требуется выполнить такие действия:
- Провести запуск программы. Сразу будет показан список установленных приложений.
- Из них выбирают то, которое планируется перенести.
- Проводят пальцем по экрану Сяоми слева направо. При этом с левой стороны появится меню.
- В списке выбирают пункт, относящийся к перемещению приложения.
Далее для окончания процедуры перемещения надо следовать инструкциям программы.
Activity Launcher
Эту программу нетрудно разыскать на Google Play и скачать. Для того, чтобы осуществить перенос, надо выполнить следующие действия:
- Произвести запуск приложения на Андроиде.
- Надо на главной странице выбрать строку «Последние приложения».
- В результате будет показано новое меню, в котором необходимо нажать «Все действия».
- После этого программа начнёт составлять список всех приложений, имеющихся на смартфоне. Для этого придётся подождать не менее минуты.
- Когда перечень будет готов, отыскивают «Документы». В открывшемся списке выбирают «Загрузки: com.android.documentsui.LauncherActivity».
- В результате показывается новый экран. Слева показано меню, где потребуется строка «SD-карта». Рядом будет виден символ, состоящий из трёх точек. После клика по нему выбирают «Память», затем – «Внутренняя память».
- После предупреждения о том, что данные будут стёрты, а карта — отформатирована, дают согласие и запускают процесс.
- После окончания форматирования для переноса приложений и данных всё будет готово.
Чтобы программа была установлена на карту, заходят в «Настройки», затем в «Приложения». Выбрав нужную строку, открывают страницу приложения. Нажимают кнопки «Хранилище», затем — «Внешний накопитель». После этого перенос программы на карту будет осуществлён.
Перенос приложений с помощью «Clean Master»
Для того, чтобы это сделать, выполняют следующее:
- Открыть программу.
- Перейти в раздел «Приложения».
- При этом появляется список тех, которые установлены на смартфоне. В каждой строке списка предусмотрено место для галочки. Нужно отметить те приложения, которые переносят на карточку.
- В нижней части экрана можно увидеть кнопку «Переместить». На неё надо нажать, чтобы перенести программу.
Однако в некоторых случаях кнопка для выполнения операции переноса может быть недоступной. В этом случае перемещать с помощью программы не получится. Нужно помнить, что этот способ переноса не является единственным.
Перенос приложений на карту памяти через компьютер
Этот способ (как для меня) самый простой и правильный. При его использовании, проблемы описанные ниже почти никогда не появляются. Эта текстовая инструкция, дублирующая суть видео, которое недавно вышло на нашем канале. Судя по многочисленным отзывам, она успешно применяется на разных моделях Xiaomi и Redmi.
Что нужно
- Карта памяти 10 класса и выше (не обязательно, но на такой карте приложения не будут зависать).
- Наличие компьютера с установленными драйверами для определения подключаемого устройства.
- Скрипт aftiss_b2, ссылка ниже.
- Установленное на телефоне приложение Activity Launcher.
Объединение внутренней и внешней памяти
Инструкция написана на примере использования телефона Redmi 7A и новой SD-карты на 32 гб 10 класса. Теперь кратко, что нужно сделать:
- Скачиваем архив со скриптом aftiss_b2 на ПК.
- Распаковываем архив архиватором, лучше использовать 7-Zip.
- В меню для разработчиков включаем отладку по USB и ставим галочку возле пункта «Разрешить сохранение на внешние накопители«.
- Вставляем карту памяти в слот телефона. Если SD-карта не новая — обязательно выполнить полное форматирование (желательно через кардридер на ПК).
- Проверяем, отобразилась ли флешка.
- Подключаем смартфон к компьютеру и меняем «Режим работы USB» на «Передачу файлов«.
- Запускаем сценарий aftiss, отображается консольное окно.
- Выбираем процент памяти SD-карты который хотим отдать телефону: 1 — 25%, 2 — 50%, 3 — 75% и 4 — свое число. Я выбираю «2».
- Теперь идет запуск ADB сценария, определение устройства и форматирование карты памяти.
- В конце должна появиться надпись «Done =)«.
- Нажимаем Enter и окно закрывается.
- Теперь отключаем USB-кабель от компьютера и смартфона.
- Проверяем в меню «Хранилище» объем карты памяти, если все сделано верно — отобразится остаточное число.
Перенос приложений на телефоне
Если в предыдущих пунктах все было сделано правильно — теперь можно заняться непосредственно самим переносом нужных приложений.
Скачиваем и запускаем приложение Активити Ланчер.
Нажимаем на пункт «Последние действия«, выбираем «Все действия«.
Ждем пока загрузятся все приложения.
Среди всех пунктов ищем «Настройки», нажимаем на неге.
Высвечивается множество подпунктов, в них нужно найти «Все приложения»
Обратите внимание, этот пункт находится над строкой без иконки с шестеренкой (смотреть скриншот). Нажимаем на него
Теперь выбираем нужную программу, в моем случае это «Mi Community».
Выбираем пункт «Хранилище».
Нажимаем на кнопку «Изменить», выбираем «SD-карта».
Соглашаемся с предупреждением и нажимаем «Переместить«.
Готово. После этого снова проверяем нужное приложение, оно должно быть на внешнем накопителе.
Для чего переносить приложения на SD-карту
Каждое устройство имеет внутреннюю память, однако пользователям ее чаще всего недостаточно. Вот почему многие задумываются о покупке специальной флешки. Особенно те, кто использует свой смартфон для работы или игр. Большинство подобных приложений объемны и требуют много свободного места на устройстве.
СД-накопитель для смартфона
Иногда пользователям достаточно встроенной памяти, однако ее становится мало при загрузке обновлений. В этом случае у есть два варианта:
- удалить медиафайлы;
- приобрести SD-карту.
Если владелец выбрал первый вариант, то ему придется при каждом обновлении удалять файлы. Также он не сможет загружать музыку, другие приложения. А при нехватке места некоторые функции телефона могут не поддерживаться.
Поэтому большинство владельцев приобретает дополнительную карту памяти. Перенос приложений дает возможность не только освободить место на устройстве, но и повысить его производительность. Если SD-накопитель имеет хорошую скорость, то и программы будут запускаться быстро. А благодаря обновлениям они смогут работать корректно. Также пользователь сможет скачивать другие файлы без необходимости удаления уже имеющихся данных.
Важно! Если есть опасения, что приложения будут работать медленно, то ему можно оставить важные программы во внутренней памяти, а игры и другие незначительные файлы сохранять на внешний накопитель
Разновидности СД-карт
Есть еще один вариант — постоянно переносить файлы на ПК, однако у этого способа есть недостатки:
- придется постоянно проверять состояние внутренней памяти;
- в нужный момент приложение может не запуститься, потому что не были установлены последние обновления;
- могут возникнуть ситуации, когда понадобится срочно установить приложение, а внутренней памяти недостаточно. Тогда придется удалить имеющиеся файлы.
Обратите внимание! Если смартфон на платформе андроид часто используют для работы или запуска игровых приложений, стоит приобрести SD-накопитель. Также дополнительный накопитель понадобится, если пользователь много фотографирует
СД-карта не снижает производительность устройства, если имеет высокую скорость работы.
Установка СД-карты
Пример переноса программ на SD с помощью Link2SD
Кроме получения root’a, перед использованием Link2SD потребуется создать на SD-карте еще один первичный раздел, в котором будут храниться файлы приложений. Для этого можно использовать любые средства разбивки дисков — Paragon, Minitool и т. д.
После подготовки перезагрузите устройство и запустите Link2SD. Далее:
Укажите файловую систему второго раздела. Для корректной работы он обязательно должен быть смонтирован.
Через главное меню Link2SD зайдите в «Память» и откройте место хранения приложения, которое требуется перебросить.
Нажмите в его свойствах кнопку «Сослать». Всё!
При желании повторите операцию с остальными программами, и внутренняя память вашего девайса будет освобождена для нового.
Используем штатные инструменты Android
Благодаря возможностям Android Marshmallow последующие версии операционных систем подверглись изменению со стороны обработки информации на съемных накопителях. С этого момента пользователь может использовать элемент в качестве внутреннего хранилища, так как ОС будет рассматривать накопитель как сектор расширенной памяти устройства. Но стоит учитывать главный недостаток данного способа. После переноса определенных приложений флэш-накопитель станет зашифрованным, то есть, на других смартфонах считывать информацию с карты не получится.
Для начала потребуется создать резервную копию информации, после чего установить накопитель в смартфон. В появившемся окне откроется сообщение, в котором будет информация о новой карте. Пользователю нужно выбрать раздел с установкой. Главнейший фактор для успешного считывания информации – выбор режима использования накопителя:
- Android 4-8 версии – Use as Internal Storage;
- Android 9 версии – Phone Storage.
В некоторых случаях подобный раздел не появляется, поэтому придется производить установку вручную. Для этого потребуется зайти в настройки хранилища и отыскать инструмент с форматированием внешнего накопителя. Устройство предложит произвести перемещение информации и приложений на съемную карту. По умолчанию систему должна предоставить информацию о том, сколько места освободится в смартфоне. Для переноса стоит нажать на кнопку «Перенос контента».
Adoptable Storage – функция, которая отвечает за перенос данных с внутренней памяти на внешнюю карту. Как правило, все данные с карты памяти автоматически стираются после того, как элемент форматируется в виде внутреннего хранилища.
Android 9.0 Pie
Для тех устройств, которые не имеют возможности поддерживать адаптируемый склад памяти, можно воспользоваться ручным переносом информации на съемный накопитель. Какие действия следует совершить:
- Открыть главные настройки телефона, и перейти в раздел App Info.
- Отыскать программу, которую необходимо перенести на карту памяти.
- Кликнуть на графическую кнопку «Storage/Change/Virtual SD card.
- Далее потребуется нажать на клавишу «Переместить».
Для переноса во внутреннее хранилище необходимо совершить обратные действия. Однако в последнем пункте потребуется выбрать вкладку «Internal shared Storage». Подобные действия нужно производить постоянно, когда извлекается или меняется съемный накопитель.
Android 7.0 Nougat
Для переноса приложения или прочей информации на SD-карту необходимо воспользоваться главными настройками телефона. Если определенные программы не способны перемещаться, напротив них не будет кнопки «Переместить». Чтобы перенести данные на карту памяти, необходимо зайти в параметры системы и отыскать раздел с приложениями. В открывшемся списке выбрать нужную программу, которую потребуется переместить, и нажать на наименование. Далее потребуется открыть блок хранения и нажать на клавишу «Изменить». В строке следует выбрать съемный накопитель и нажать кнопку перемещения.
Android 5 Lollipop
На данной версии операционной системы стоит самый слабый слот для поддержки карт памяти по сравнению с более новыми ОС. Однако перемещение возможно, следует только правильно воспользоваться настройками смартфона. Конечно, в случае переноса данных на операционных системах Android 5 пользователи часто сталкиваются с проблемами, а точнее ограничениями. Многое зависит от того, предусмотрел ли такую возможность разработчик приложения. Также стоит заметить, что информация перемещается частично, поэтому целостность пакета может быть повреждена. Чтобы проверить работоспособность приложения, стоит всего лишь открыть специальный раздел, в котором будет подробная информация об элементе. Благодаря такому подходу можно разобраться с наличием программ, которые можно вернуть обратно во внутреннее хранилище.
Чтобы успешно перенести информацию на карту памяти, следует открыть системные настройки и отыскать блок приложений. В открывшемся окне появится список установленных программ. Пользователю необходимо выбрать нужную и нажать на вкладку с хранилищем, после чего подтвердить перемещение на съемный накопитель. Как правило, в ходе процесса клавиша подсвечивается серым свечением, поэтому в это время не рекомендуется параллельно проводить другие операции. Также стоит заметить, что напротив некоторых утилит кнопка с переносом будет отсутствовать. Это означает, что разработчики не предусмотрели возможность экспорта.
Как включить SD-карту на Андроиде
Прежде чем, начать пользоваться SD-картой, ее нужно установить и настроить. Несмотря на очевидность процедуры, не все пользователи умеют это делать. В «чистом» Android процесс первичного конфигурирования карты памяти выгладит следующим образом:
- Определить расположение слота под карту памяти. В зависимости от модели он может размещаться на боковой или задней панели.
- Открыть лоток для внешнего накопителя, используя комплектную скрепку или приподнять держатель карты памяти.
- Установить карточку таким образом, чтобы она плотно прилегала к рабочей поверхности.
- Задвинуть слот в корпус аппарата.
С этого момента карта будет считываться мобильным устройством. После включения телефона на экране появится уведомление о том, что обнаружен внешний накопитель, и предложение о его настройке. Чтобы запустить процесс, следует коснуться кнопки «Настроить» и выбрать один из предложенных вариантов конфигурации:
Съемный накопитель. В этом случае на карте можно будет хранить обычные мультимедиа-файлы: фото, видео или музыку, и переносить их на любой девайс без потери качества.
Внутренняя память. Этот вариант позволяет сохранять на внешнем носителе скачанные приложения, которые можно будет использовать только на данном смартфоне. При переносе SD-карты в другое устройство, вся информация будет удалена.
Следуя подсказкам, появляющимся на дисплее смартфона, понадобится закончить настройку памяти и в завершение нажать на клавишу «Готово».
Перенос приложений на SD-карту с помощью специальных программ
К сожалению, все приведённые выше способы переноса, включая последний, не могут гарантировать стопроцентный успех. Если перенос не поддерживается прошивкой или его возможность не предусмотрена разработчиком конкретного приложения, переместить ПО штатными средствами операционной системы не получится. В таких случаях следует использовать специальные программы, впрочем, даже они не могут обещать, что всё пройдёт как надо. Тут нужно пробовать, если с задачей не справится одна программа, следует подобрать другую и так далее. Придуманных и предназначенных для этих целей способов и программ существует достаточно много, мы же ограничимся лишь тремя примерами переноса приложений с телефона на карту памяти на Андроиде.
Способ 1
Для перемещения приложений на внешнюю память можно воспользоваться бесплатной программой AppMgr III (App 2 SD). Она предельно проста в использовании. Программа автоматически сортирует все установленные приложения на три группы: On phone (переносимые), On SD card (уже перенесённые) и Phone only (не поддерживающие перенос).
Нажатие иконки любого приложения в списке вызывает меню, в котором можно найти нужную опцию. При наличии прав root будет также доступна функция автоматического переноса приложения на карту при его установке.
Способ 2
Данный способ более эффективный и надёжный, но чтобы им воспользоваться, вам понадобятся root-права и два приложения – Link2SD и любой дисковый менеджер, так как на карте памяти нужно будет создать два раздела, желательно один в файловой системе FAT32, другой – в файловой системе Ext4 (для старых версий Андроид Ext3). Для разбиения карты на разделы можно использовать как десктопные программы вроде Paragon, так и мобильные, например, Aparted.
После того, как раздел будет создан, запустите Link2SD и тут же выберите файловую систему второго раздела (Ext4), после чего программа попросит вас перезагрузить устройство для монтирования нового тома. После перезагрузки опять запустите Link2SD. На этот раз вы увидите список установленных на смартфоне приложений. Далее всё просто. Через главное меню программы зайдите в раздел «Память», откройте меню перемещаемого приложение и нажмите в свойствах кнопку «Сослать».
Этот способ позволяет перемещать на карту памяти практически любые игры и приложения, включая системные, однако мы бы не рекомендовали переносить последние без особой на то нужды. Риск того, что после завершения процедуры они станут работать некорректно, хоть и не велик, но всё же присутствует
Проявлять осторожность также следует и с наиболее часто используемыми приложениями, например, браузерами и интернет-мессенджерами
Способ 3
На двух примерах выше было показано, как на Андроиде перенести приложения с внутренней памяти на SD-карту. Третий способ относится не столько к самим программам, сколько к их кэшу, размер которого, как известно, может значительно превышать размер самого приложения. Для дела вам опять же понадобятся root-права и утилита FolderMount. Запустив эту программу, нажмите в правом верхнем углу значок плюс, в следующем окне в поле «Имя» введите название приложения, кэш которого собираетесь переместить, а в поле «Источник» укажите путь к каталогу с файлами кэша.
Располагаются папки с кэшем по адресу SD/Android/obb, имя нужной вам папки будет содержать название приложения. Наконец, в поле «Назначение» необходимо указать каталог на SD-карте, в который будут перенесены кэшированные данные. Настроив таким образом параметры переноса, нажмите сначала галочку в правом верхнем углу экрана, а затем кнопку-булавку напротив выбранного приложения. Через несколько секунд кэш приложения будет перемещён на карту памяти.
Как переместить приложения на карту памяти на телефонах Samsung Galaxy
Владельцам мобильных устройств Samsung Galaxy также доступен перенос приложений штатными средствами. Единственное, чем примечательна работа этой функции на смартфонах и планшетах под управлением One UI – это тем, что для ее активации придется включить режим разработчика и выполнить несколько сопутствующих действий.
Первым делом откройте «Настройки», пролистайте список до конца и зайдите в раздел «Сведения о телефоне». Затем перейдите в подраздел «Сведения о ПО».
7 раз тапните по строке «Номер сборки», после чего всплывет сообщение с текстом «Режим разработчика включен».
Вернитесь к основному меню настроек и перейдите в новый раздел «Параметры разработчика». Прокрутите раскрывшейся список до блока «Приложения» и активируйте тумблер, расположенный в строке «Разрешить сохранение на внешние накопители».
После выполнения вышеописанных шагов функция переноса приложений станет доступна. Чтобы приступить к перемещению игр и программ, вернитесь к главному меню настроек и откройте раздел «Приложения». Затем найдите игру либо программу, данные которой нужно перенести на SD-карту и раскройте ее настройки.
Откройте подраздел «Память», после чего кликните по кнопке «Изменить» и выберите пункт «Карта памяти» в окне «Изменение места хранения».
Останется нажать кнопку «Переместить», чтобы запустить процесс переноса данных.
Форматирование карты памяти как внутреннего накопителя с помощью компьютера
Если на смартфоне установлен Android 6, 7, 8, 9, 10 или 11, а в меню настроек нет раздела, предназначенного для форматирования SD-карты как внутреннего хранилища, это означает, что производитель не добавил такую функцию в прошивку. Но пользователи могут самостоятельно форматировать карту памяти при помощи утилиты ADB.
Для этого активируйте на мобильном устройстве отладку по USB, подключите его к ПК и запустите ADB из командной строки либо из Windows PowerShell, если на компьютере установлена одна из последних сборок Windows 10. Введите следующую команду и нажмите «Enter» (в окне Windows PowerShell добавьте перед командой).
Запустится консоль и в ней появится знак . Введите команду и щелкните по клавише «Enter»:
В строке ниже отобразится идентификатор SD-карты вида disk:XXX,XX. Замените XXX,XX на значение полученного идентификатора и выполните команду:
Подождите пока команда выполнится. Затем перейдите в «Настройки» → «Хранилище» и выберите SD-карту. Раскройте список опций, тапнув по трем точкам в правом верхнем углу, а затем нажмите кнопку «Перенести данные».
Щелкните по кнопке «Перенести» и дождитесь завершения процесса. В конце нажмите кнопку «Готово».
Как переместить несколько приложений на SD-карту на Android 8 Oreo, 9 Pie, 10 и 11
Чтобы не выполнять однотипные действия для переноса приложений по отдельности, воспользуйтесь программой AppMgr III (App 2 SD), о которой рассказывалось в начале статьи. Только на Android 8 Oreo, Android 9 Pie, Android 10 и Android 11 придется предоставить AppMgr III пару разрешений.
Запустите приложение. Появится уведомление, что программе нужен доступ к истории использования. Щелкните «Разрешить», выберите в списке приложений AppMgr III, активируйте переключатель и вернитесь к программе. Также настроить доступ к истории использования можно, перейдя в «Настройки» → «Приложения и уведомления» → «Расширенные настройки» («Дополнительно» на Android 9, 10 и 11) → «Специальный доступ» → «Доступ к истории использования» («Доступ к данным» на Android 9, 10 и 11).
Выделите игры и программы, которые хотите переместить на флеш-карту и нажмите на изображение папки со стрелочкой внутри. В окне «Переместить на карту» щелкните на красную кнопку внизу.
Всплывет сообщение, что AppMgr III требуется разрешение, чтобы изменять системные настройки. Нажмите на переключатель, после чего попадете в соответствующий раздел настроек. Активируйте тумблер и вернитесь назад. Опции этого разрешения находятся по пути «Настройки» → «Приложения и уведомления» → «Расширенные настройки» («Дополнительно» на Android 9, 10 и 11) → «Специальный доступ» → «Изменение системных настроек».
Следом появится запрос на разрешение AppMgr III автоматически выполнять действия без ручного подтверждения для каждого приложения. Нажмите «ДА», перейдите в раздел «Специальные возможности», выберите «AppMgr III», переключите тумблер в положение «ON» и подтвердите, щелкнув по кнопке «ОК». Затем вернитесь в программу.
Сразу же начнется перенос приложений. Просто дождитесь его завершения.
В конце будет показано, что приложения перемещены на карту памяти.