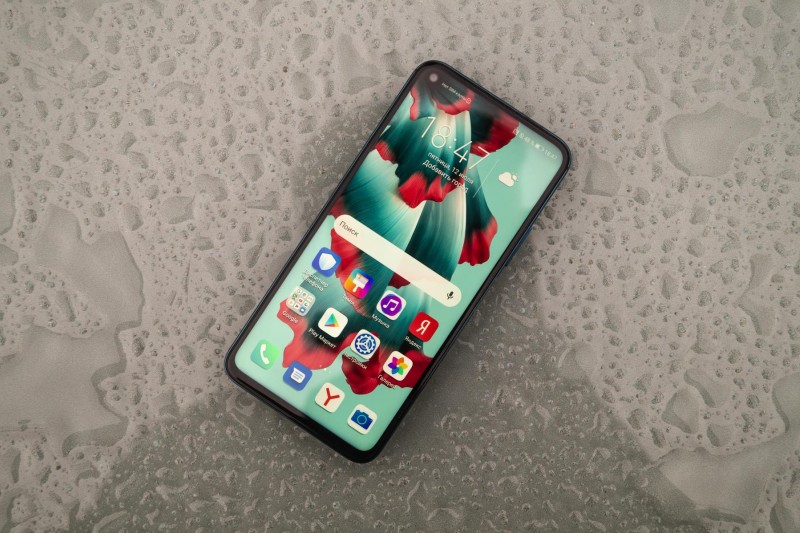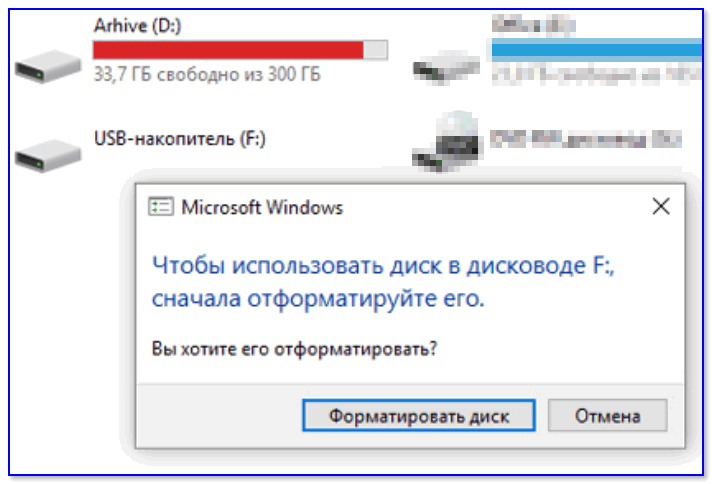Как безопасно извлечь и вставить карту памяти в телефон (инструкция для андроид)
Содержание:
- Особенности использования SD-карт в смартфонах
- Монтирование файловой системы на Android
- Используем штатные инструменты Android
- Подключаем карту памяти к телефону Самсунг
- флешка внутренняя память на андроид
- Особенности использования SD-карт в смартфонах в качестве основной памяти
- Как переместить приложения на карту памяти на телефонах Samsung Galaxy
- Как Пользоваться Картой Памяти В Телефоне Самсунг • PSD2CMS.RU
- Особенности использования карты как основного хранилища
- Особенности и ограничения использования SD-карты
- Неправильный формат SD
- Что нужно, чтобы сделать флешку внутренней памятью на Андроид
- Как перенести приложения на карту памяти
- Соединяем карту памяти с внутренней памятью
- Как перевести карту памяти в стандартный режим
Особенности использования SD-карт в смартфонах
Прежде всего, стоит понимать, что SD-карта не заменяет внутреннее хранилище полноценно, а лишь расширяет его объём. Также, не стоит забывать, что подобные накопители, являясь инородным устройством, неминуемо будут работать медленнее, чем «родной» внутренний диск. Работоспособность SD-карт напрямую будет зависеть от производительности смартфона, и, если скорость работы с накопителем несовместима со скоростью работы устройства, то ваш смартфон просто не воспримет этот накопитель.
Если вы не готовы использовать SD-карту в качестве основного хранилища, а хотите использовать её как расширитель памяти для хранения определённых приложений и файлов, то вам понадобится скачать приложение Link2SD из официального магазина Google Play. Оно позволит в несколько шагов переносить приложения (даже те, которые не переносятся стандартными методами) с внутреннего хранилища на внешнее. Для этого необходимо в главном меню приложения выбрать то, которое необходимо перенести, прокрутить информацию о нём в самый низ и тапнуть по кнопке «Перенести на SD-карту».
Существует так же один нюанс, связанный с передачей данных с компьютера на смартфон и обратно. Дело в том, что ваш ПК будет видеть исключительно один модуль памяти и лишь тот, который установлен в качестве основного, несмотря на то, что в настройках, непосредственно, самого смартфона внутреннее хранилище и SD-карта разделены. Кроме всего прочего, некоторые программы и данные будут устанавливаться на «родной» для телефона носитель памяти, даже если как основной будет указан SD-диск. Таким образом, использовать полноценно можно лишь встроенный модуль памяти. Добавление SD-карты не добавит объём основному модулю, а лишь послужит ему альтернативой.
Монтирование файловой системы на Android
Есть два варианта:
- использовать microSD как съемный накопитель с возможностью перемещения всех находящихся на нем данных на другое устройство;
- объединить карту с внутренней памятью смартфона, чтобы расширить ее общий объем (при помещении карты в другое устройство все данные с нее потеряются).
При выборе первого варианта после вставки карты достаточно:
- дождаться уведомления о подключении SD-карты к смартфону;
- нажать на «Настроить»;
- выбрать тип хранилища «Съемный (вариант: «портативный») накопитель»;
- подтвердить действия.
Если же вы хотите объединить внутреннюю память смартфона с SD-картой, то после предложения настроить ее выберите вариант «Внутренняя память» и также подтвердите это решение.
Используем штатные инструменты Android
Благодаря возможностям Android Marshmallow последующие версии операционных систем подверглись изменению со стороны обработки информации на съемных накопителях. С этого момента пользователь может использовать элемент в качестве внутреннего хранилища, так как ОС будет рассматривать накопитель как сектор расширенной памяти устройства. Но стоит учитывать главный недостаток данного способа. После переноса определенных приложений флэш-накопитель станет зашифрованным, то есть, на других смартфонах считывать информацию с карты не получится.
Для начала потребуется создать резервную копию информации, после чего установить накопитель в смартфон. В появившемся окне откроется сообщение, в котором будет информация о новой карте. Пользователю нужно выбрать раздел с установкой. Главнейший фактор для успешного считывания информации – выбор режима использования накопителя:
- Android 4-8 версии – Use as Internal Storage;
- Android 9 версии – Phone Storage.
В некоторых случаях подобный раздел не появляется, поэтому придется производить установку вручную. Для этого потребуется зайти в настройки хранилища и отыскать инструмент с форматированием внешнего накопителя. Устройство предложит произвести перемещение информации и приложений на съемную карту. По умолчанию систему должна предоставить информацию о том, сколько места освободится в смартфоне. Для переноса стоит нажать на кнопку «Перенос контента».
Adoptable Storage – функция, которая отвечает за перенос данных с внутренней памяти на внешнюю карту. Как правило, все данные с карты памяти автоматически стираются после того, как элемент форматируется в виде внутреннего хранилища.
Android 9.0 Pie
Для тех устройств, которые не имеют возможности поддерживать адаптируемый склад памяти, можно воспользоваться ручным переносом информации на съемный накопитель. Какие действия следует совершить:
- Открыть главные настройки телефона, и перейти в раздел App Info.
- Отыскать программу, которую необходимо перенести на карту памяти.
- Кликнуть на графическую кнопку «Storage/Change/Virtual SD card.
- Далее потребуется нажать на клавишу «Переместить».
Для переноса во внутреннее хранилище необходимо совершить обратные действия. Однако в последнем пункте потребуется выбрать вкладку «Internal shared Storage». Подобные действия нужно производить постоянно, когда извлекается или меняется съемный накопитель.
Android 7.0 Nougat
Для переноса приложения или прочей информации на SD-карту необходимо воспользоваться главными настройками телефона. Если определенные программы не способны перемещаться, напротив них не будет кнопки «Переместить». Чтобы перенести данные на карту памяти, необходимо зайти в параметры системы и отыскать раздел с приложениями. В открывшемся списке выбрать нужную программу, которую потребуется переместить, и нажать на наименование. Далее потребуется открыть блок хранения и нажать на клавишу «Изменить». В строке следует выбрать съемный накопитель и нажать кнопку перемещения.
Android 5 Lollipop
На данной версии операционной системы стоит самый слабый слот для поддержки карт памяти по сравнению с более новыми ОС. Однако перемещение возможно, следует только правильно воспользоваться настройками смартфона. Конечно, в случае переноса данных на операционных системах Android 5 пользователи часто сталкиваются с проблемами, а точнее ограничениями. Многое зависит от того, предусмотрел ли такую возможность разработчик приложения. Также стоит заметить, что информация перемещается частично, поэтому целостность пакета может быть повреждена. Чтобы проверить работоспособность приложения, стоит всего лишь открыть специальный раздел, в котором будет подробная информация об элементе. Благодаря такому подходу можно разобраться с наличием программ, которые можно вернуть обратно во внутреннее хранилище.
Чтобы успешно перенести информацию на карту памяти, следует открыть системные настройки и отыскать блок приложений. В открывшемся окне появится список установленных программ. Пользователю необходимо выбрать нужную и нажать на вкладку с хранилищем, после чего подтвердить перемещение на съемный накопитель. Как правило, в ходе процесса клавиша подсвечивается серым свечением, поэтому в это время не рекомендуется параллельно проводить другие операции. Также стоит заметить, что напротив некоторых утилит кнопка с переносом будет отсутствовать. Это означает, что разработчики не предусмотрели возможность экспорта.
Подключаем карту памяти к телефону Самсунг
Отметим, что на рынке множество разнообразных устройств, различающихся по объемам. Производители смартфонов постоянно анонсируют новые модели с увеличенными параметрами. Например, Самсунг выпустил смартфон с показателем в 1 ТВ (1024 Gb). Конечно, такой гаджет продается по высокой стоимости и доступен далеко не всем. Выход – приобретение дополнительной microsd, представляющей собой физический носитель информации микро формата. На ней могут храниться самые различные файлы: от системных, приложений и игр до фильмов, программ др.
Важные показатели:
- тип: MicroSD, SDHC, SDXC и др.;
- класс – чем выше, тем лучше. Означает количество мегабайт, передаваемых за 1 секунду. Оптимальным считают 10 класс – хорошее сочетание скорости и стоимости.
Производители мобильников в инструкции к устройству рекомендуют к использованию те или иные варианты, ограничивая минимальные показатели для корректной работы с Самсунг galaxy.
Отметим, что работать sd card может в качестве съемного носителя (по типу USB накопителя) или как внутренняя память мобильного или планшета.
Важно: если сделать карту внутренним носителем информации, она будет привязана к гаджету, в котором установлена. После извлечения, ее придется форматировать для последующей установки
Как проверить оригинальность Samsung Galaxy — проверка смартфона на подлинность
Инструкция по установке:
- Найти разъем для установки. В современных телефонах Самсунг – в месте расположения SIM. Понадобится специальный инструмент в виде иголки. Более старые версии – отсек расположен под аккумуляторной батареей под задней крышкой.
- Внимательно осмотреть место установки и расположения контактов, установить в отсек. Закрыть отделение.
Важно: некоторые лотки в смартфонах не имеют места для расположения хранилища информации
флешка внутренняя память на андроид
Итак, заходим в настройки и ищем раздел хранилище.
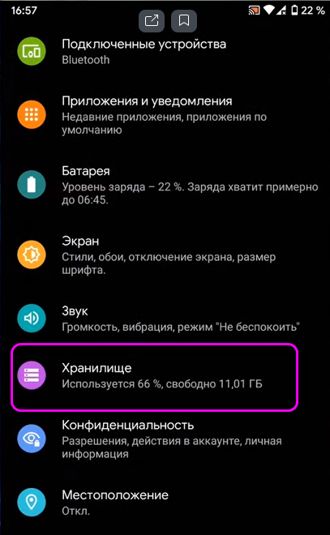
Далее, обращаем внимание, есть общий накопитель объёмом 32 Гб свободно 21 Гб. также есть съёмный накопитель емкостью 8 Гб
данный съёмный накопитель мы и будем присоединять к внутренней памяти.
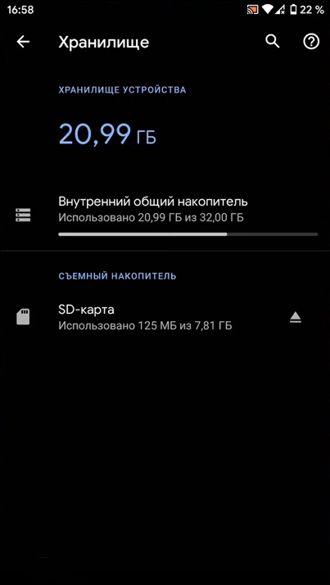
Нажимаем на SD карту, открывается файловый менеджер, в правом углу вверху которого находятся 3 точки. В ниспадающем меню выбираем «Настройки хранилища».
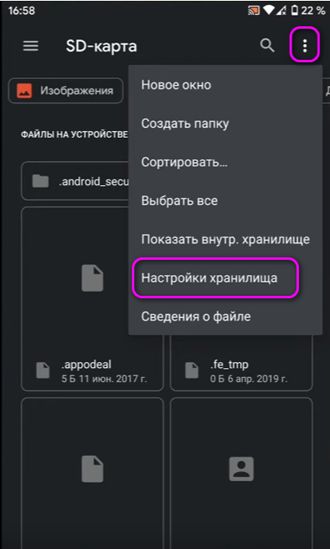
Есть команда «Форматировать», есть «Внутренняя память» и есть кнопочка «Извлечь». Разумеется, нам интересна «Внутренняя память». Нажимаем на неё.
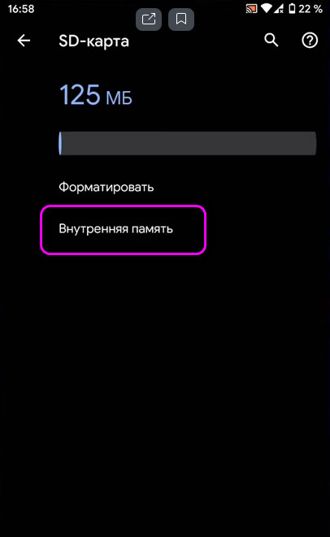
У нас телефон спрашивает: «Отформатировать устройство SD карта?». Да, чтобы хранить приложения на данном гаджете, его действительно необходимо отформатировать. Разумеется, вся информация с телефона будет удалена. Поэтому, данную информацию нужно скопировать на ещё одну флешку или на компьютер, чтобы сохранить их. Вы это и так понимаете. Итак, тапнем по «SD карта форматировать».
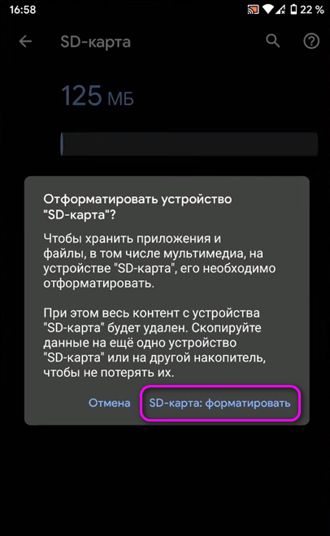
Не стоит извлекать устройство во время форматирования. Иначе можно его поломать.

После форматирования вы увидите следующее окошко: «Как будет применяться SD карта?» Разумеется, как «Дополнительная память телефона».
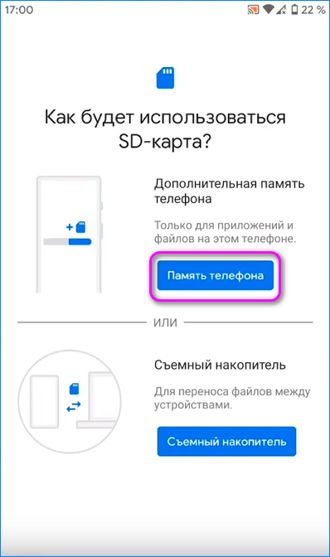
Также, после форматирования гаджет покажет, что флешка повреждена, вам предложат выполнить первичную настройку. Это то, что вы видите на скриншоте. Выбираем «Память телефона». Снова появляется следующее окно: выбираем форматировать. Если у вас появилось следующее сообщение, значит карта старая и желательно поставить более скоростную карту. Жмём продолжить.

Теперь нам предлагают перенести часть информации на флешку, которая в данный момент стала «Внутренним накопителем». Но, физически её можно отделить. Я перенесу данные.

Все данные перенесены, заходим в настройки хранилища, и видим, что его общий размер увеличился. При этом часть данных была перенесена из общего накопителя на SD карту. Теперь, когда мы по ней кликаем, то уже не нажимается «Файловый менеджер», как было ранее, а видим следующий скриншот.
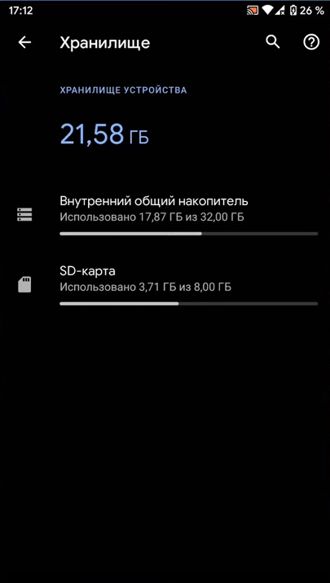
Внизу есть пункт «Открыть», нажимаем, и видим следующую картину, с обновлённой файловой системой. В которой объединяется и внутренняя память, и внешний накопитель.
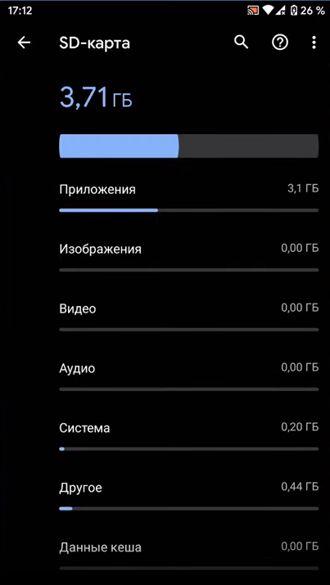
Особенности использования SD-карт в смартфонах в качестве основной памяти
Главная особенность использования заключается в том, что пользователь теперь просто не сможет увидеть, сколько приложение занимало бы места на СД-карте. Он просто не будет видеть СД-карту, так как она стала основной.
Все программки будут автоматическим образом устанавливаться на внутреннюю память. Выбора у человека больше не будет. Сд – карта стала частью огромной системы, она не сможет больше работать обособленно.
Даже после подключения к компьютеру системы будет выдавать, что устройство – единое целое. Нет разделения на внешнюю и внутреннюю память. Все сразу устанавливается на внутренний накопитель.
Что произойдет, если извлечь карту
Если пользователь извлечет карту, то в лучшем случае он просто потеряет все данные. Внутренняя память стала частью единого целого с внешней. Если удалить какой-то элемент, то автоматически он разрушится. Такова особенность системы.
Как переместить приложения на карту памяти на телефонах Samsung Galaxy
Владельцам мобильных устройств Samsung Galaxy также доступен перенос приложений штатными средствами. Единственное, чем примечательна работа этой функции на смартфонах и планшетах под управлением One UI – это тем, что для ее активации придется включить режим разработчика и выполнить несколько сопутствующих действий.
Первым делом откройте «Настройки», пролистайте список до конца и зайдите в раздел «Сведения о телефоне». Затем перейдите в подраздел «Сведения о ПО».
7 раз тапните по строке «Номер сборки», после чего всплывет сообщение с текстом «Режим разработчика включен».
Вернитесь к основному меню настроек и перейдите в новый раздел «Параметры разработчика». Прокрутите раскрывшейся список до блока «Приложения» и активируйте тумблер, расположенный в строке «Разрешить сохранение на внешние накопители».
После выполнения вышеописанных шагов функция переноса приложений станет доступна. Чтобы приступить к перемещению игр и программ, вернитесь к главному меню настроек и откройте раздел «Приложения». Затем найдите игру либо программу, данные которой нужно перенести на SD-карту и раскройте ее настройки.
Откройте подраздел «Память», после чего кликните по кнопке «Изменить» и выберите пункт «Карта памяти» в окне «Изменение места хранения».
Останется нажать кнопку «Переместить», чтобы запустить процесс переноса данных.
Форматирование карты памяти как внутреннего накопителя с помощью компьютера
Если на смартфоне установлен Android 6, 7, 8, 9, 10 или 11, а в меню настроек нет раздела, предназначенного для форматирования SD-карты как внутреннего хранилища, это означает, что производитель не добавил такую функцию в прошивку. Но пользователи могут самостоятельно форматировать карту памяти при помощи утилиты ADB.
Для этого активируйте на мобильном устройстве отладку по USB, подключите его к ПК и запустите ADB из командной строки либо из Windows PowerShell, если на компьютере установлена одна из последних сборок Windows 10. Введите следующую команду и нажмите «Enter» (в окне Windows PowerShell добавьте перед командой).
Запустится консоль и в ней появится знак . Введите команду и щелкните по клавише «Enter»:
В строке ниже отобразится идентификатор SD-карты вида disk:XXX,XX. Замените XXX,XX на значение полученного идентификатора и выполните команду:
Подождите пока команда выполнится. Затем перейдите в «Настройки» → «Хранилище» и выберите SD-карту. Раскройте список опций, тапнув по трем точкам в правом верхнем углу, а затем нажмите кнопку «Перенести данные».
Щелкните по кнопке «Перенести» и дождитесь завершения процесса. В конце нажмите кнопку «Готово».
Как переместить несколько приложений на SD-карту на Android 8 Oreo, 9 Pie, 10 и 11
Чтобы не выполнять однотипные действия для переноса приложений по отдельности, воспользуйтесь программой AppMgr III (App 2 SD), о которой рассказывалось в начале статьи. Только на Android 8 Oreo, Android 9 Pie, Android 10 и Android 11 придется предоставить AppMgr III пару разрешений.
Запустите приложение. Появится уведомление, что программе нужен доступ к истории использования. Щелкните «Разрешить», выберите в списке приложений AppMgr III, активируйте переключатель и вернитесь к программе. Также настроить доступ к истории использования можно, перейдя в «Настройки» → «Приложения и уведомления» → «Расширенные настройки» («Дополнительно» на Android 9, 10 и 11) → «Специальный доступ» → «Доступ к истории использования» («Доступ к данным» на Android 9, 10 и 11).
Выделите игры и программы, которые хотите переместить на флеш-карту и нажмите на изображение папки со стрелочкой внутри. В окне «Переместить на карту» щелкните на красную кнопку внизу.
Всплывет сообщение, что AppMgr III требуется разрешение, чтобы изменять системные настройки. Нажмите на переключатель, после чего попадете в соответствующий раздел настроек. Активируйте тумблер и вернитесь назад. Опции этого разрешения находятся по пути «Настройки» → «Приложения и уведомления» → «Расширенные настройки» («Дополнительно» на Android 9, 10 и 11) → «Специальный доступ» → «Изменение системных настроек».
Следом появится запрос на разрешение AppMgr III автоматически выполнять действия без ручного подтверждения для каждого приложения. Нажмите «ДА», перейдите в раздел «Специальные возможности», выберите «AppMgr III», переключите тумблер в положение «ON» и подтвердите, щелкнув по кнопке «ОК». Затем вернитесь в программу.
Сразу же начнется перенос приложений. Просто дождитесь его завершения.
В конце будет показано, что приложения перемещены на карту памяти.
Как Пользоваться Картой Памяти В Телефоне Самсунг • PSD2CMS.RU
Как включить карту памяти на телефоне самсунге android
Включить карту памяти сд легко на любом планшете либо телефоне android, поточнее на телефоне леново, нокиа, lg и т.д., однако тут я остановлюсь на самсунге j1, j2, а5, j3, дуос, если будут рисунки, то будут применены с самсунг галакси а3.
При включении проверьте, верно ли она вставлена. Удостоверьтесь, что ваш телефон поддерживает тип (к примеру, MicroSD — и т.д.)
Удостоверьтесь, что телефон поддерживает, к примеру, 8 ГБ, 16 ГБ либо 32 ГБ по другому он не сумеет ее «поймать».
Если у вас android 6.0, то по сравнению с прошлыми версиями он перетерпел значимые конфигурации в процессе применения карт.
Иногда, Гугл не растолковал эти конфигурации для юзеров, и они не настолько ординарны и понятны, как это кажется.
Когда android 6.0 обнаруживает формат карты, то предлагает использовать ее в роли памяти, что фактически ничего изменяется от прошлых версий.
Тут мы теряем возможность перемещать приложения на карту памяти (Этот расхожий слух вариант был зарезервирован только для карт зефира, отформатированных для внутренней памяти).
Естественно, если получить root права почти все можно поменять, на это сделать в android 6.0 сложно.
Если сд использовать как внутреннюю память, это приводит к потере доступа к интегрированной и способности хранить у него только программки и их данные (обязательно, если у вас бывают рут права сможете обойти это) и SD становится невидимой в других устройствах (так как зашифрована).
https://youtube.com/watch?v=cQV4Ksu8WjY
Как сменять внутреннюю память на внешнюю SD карту на Самсунг Galaxy с Android 6
Сменять, переместить внутреннюю память телефона на внешнюю SD карту на Самсунг Galaxy c Android 6.0.
Как переносить приложения на карту памяти андройд 6
Данном видео показан пример установки памяти Transcend MicroSDHC UHS-I 32 GB Class 10 в телефон Самсунг Galaxy .
Надеюсь, что это короткое описание помогает решить, что делать с вашей картой памяти в Android 6.0.
Сохранение файлов в Самсунг сходу на карту памяти
Судя на предмет в самсунге хотя есть неувязка с сохранением файлов сходу на карту памяти через блютуз и загрузкой приложений.
Если на вашем телефоне android таких опций нет, то без рут прав возникнет сложность с переносом файлов, а получить их в стоковых прошивках нереально (на android 6).
Также невозможность переноса на сд карту уже установленных приложений может получится, если разработчик не предугадал таковой ситуации.
Я не желаю обрисовывать как, потому что не каждый раз это завершается удачно. И продать полностью я не ответил на вопрос «как включить карту памяти на телефоне самсунге», однако это только по той причине, что встроенного метода, в особенности в новых версиях android нет. Фурроров.
49 ответов на “Как включить карту памяти на телефоне самсунге андроид”
Вся память устройства телефона Самсунг-Галакси модель GT-S7262 заполнена, а карта памяти пустая. Как перенести часть файпов с памяти устройства на карту памяти?
Прил. Веб,потом к кнопке допменю-НАСТРОЙКИ- ДОПОЛНИТЕЛЬНО-ХРАНИЛИЩЕ ПО УМОЛЧАНИЮ-КАРТА ПАМЯТИ(идиотические опции на j) Если перебросить чего нибудь конкретное МЕНЮ-НАСТРОЙКИ-ДИСП ПРИЛОЖЕНИЯ,изберите необход приложение и нажмите НА КАРТУ
У меня такая же неувязка на J5 (((((
Если не плучается встроенными инструментами, тогда можешь использовать программку — AppMgr III (App 5 SD). Она бесплатная, на российском языке и встречаются на плей маркет.
у меня тоже телефоне LENOVA отключена память SD карта у меня что остается сделать нашему клиенту картина видео не чево неть а память телефона много память скажите пожалуста как включить SD карта
Post Views: 7
Особенности использования карты как основного хранилища
Есть ряд некоторых важных особенностей, которые следует учитывать при данной процедуре.
Будет полезным
При использовании накопителя, будь то SD-флешка или USB-накопитель, важно помнить, в каком формате находится данный девайс и поддерживает ли его операционная система Android, а основных файловых форматов существует четыре типа: FAT32 или exFAT, ext4 или f2fs. Как поменять память телефона на карту памяти андроида? Вопрос не совсем корректный, полностью выполнить замену невозможно, можно лишь как бы «нарастить» дополнительный объем
Как поменять память телефона на карту памяти андроида? Вопрос не совсем корректный, полностью выполнить замену невозможно, можно лишь как бы «нарастить» дополнительный объем.
Использование вашей SD-card в качестве основного накопителя может быть отличным решением для меломанов и любителей посмотреть сериалы по пути на работу или в длительном путешествии. Но, как зачастую это бывает, расширение памяти всегда упирается в стоимость требуемого девайса, ведь они отличаются как по скорости, так и по объему, а также по адаптируемой функции хранения информации. Вот некоторые нюансы, рассматривать которые можно с разных сторон – как в отрицательную сторону, так и в положительную:
SD-карты медленные. Это болезненная реальность современных крошечных чипов памяти. Несмотря на то, что они могут хранить тонны данных, они медленнее, чем телефонное хранилище и имеют ограниченное количество циклов чтения-записи.
Использование SD-карт в качестве постоянного хранилища потребует более частых операций чтения/записи, что со временем ухудшит ее производительность, а в худшем случае может привести к полной потере данных. Особенно обидно будет, если там присутствуют важные документы или дорогие для памяти фотографии или уникальные видеозаписи.
Предварительно, прежде чем поменять память телефона на карту памяти, ваш Андроид сделает тест производительности SD-карточки, чтобы убедиться, что она достаточно быстрая и может соответствовать параметрам для использования в качестве главного накопителя.
Обратите внимание
Андроид предупредит о наличии внешнего хранилища и может даже отказаться принять его, если SD-шка очень медленная.
Безвозвратная интеграция в операционную систему. С использованием функции Adoptable Storage операционная система Android зашифровывает внешнюю SD-карту, используемую как внутреннее хранилище, поэтому она привязывает к определенному устройству, без возможности дальнейшего использования на другом смартфоне. Ключ, используемый для шифрования данных на SD-карте, хранится во основной памяти устройства Android. Таким образом, невозможно демонтировать принятое хранилище на другой телефон из-за его зашифрованного характера данных (вынуть карту можно, но она не определится на другом телефоне).
Однако вы можете удалить внешнее съемное вместилище с вашего устройства и вернуть его обратно в режим работы простого флеш-накопителя. Устройство запомнит информацию о приложениях, которые находятся на данной карточке, чтобы восстановить настройки, когда принятое устройство будет подключено позже. Таким образом, вы также можете использовать другой накопительный дивайс.
Всегда следите за тем, чтобы вы не удалили установленную по умолчанию SD-карту при процедуре размонтирования, иначе носитель информации может быть поврежден.
Не все программы можно установить. Практически Android может устанавливать почти все приложения на внутреннем накопителе. Однако это также зависит от согласия разработчика приложений. Он имеет право включать или отключать поддержку принятого хранилища в приложении, добавляя в код скачиваемой программы соответствующие атрибуты.</ul>
Особенности и ограничения использования SD-карты
Есть несколько особенностей, о которых следует знать, перед тем, как начинать использовать флэшку таким образом.
- После преобразования все данные, кроме некоторых приложений и обновлений для системы, будут помещаться на SD накопитель.
- При подключении к компьютеру, так же будет доступна для взаимодействия только эта часть памяти.
Фактически, все действия производятся лишь с флэшкой, настоящее внутреннее хранилище телефона не доступно
для взаимодействия и, практически, никак не используется. Во-первых, это значит, что при извлечении накопителя пропадут практически все данные, фотографии и приложения. Во-вторых, если объем флешки меньше чем реальный объем хранилища смартфона, то таким образом, количество доступной памяти уменьшится, а не увеличится.
Неправильный формат SD
Если телефон не видит карту памяти – вполне вероятно, что она имеет неверный формат таблицы файлов или же она повреждена.
Возможные причины:
- Сбой разметки памяти;
- Пользователем было произведено форматирование с некорректными настройками;
- MicroSD ранее работала с неизвестной гаджету файловой системой, имеет специфическую разметку, которую не воспринимает Андроид.
Способы устранения:
Большинство современных флеш-накопителей с объемом более 32 Гб размечены в формате exFAT, который «видят» не все телефоны (особенно устаревшие модели). Поэтому, если Ваша внешняя память имеет подобный размер, то стоит предварительно скопировать важные данные на компьютер, вставить карту в смартфон/планшет, перейти в режим Recovery, выбрать действие «Wipe cache partition» для форматирования и создания таблицы файлов типа FAT32. Она воспринимается всеми устройствами без проблем.
Подобные действия лучше доверить профессионалам, если в этом деле Вы новичок. Иначе можно случайно выбрать не тот раздел и потерять все данные на телефоне Самсунг, Леново и т.д.
Но я бы рекомендовал более простой и надежный вариант – использование приложения SD Formatter, которое устанавливается на ноутбук. Понадобиться наличие картридера. Рекомендую посмотреть следующее видео, объясняющее процедуру работы с программой:
Скачать
Можно соединить телефон с компом посредством кабеля, но я бы советовал для чистоты эксперимента применять кардридер. Подойдет любой. У меня, к примеру, такой вот:
Вставляем в него карту напрямую или через переходник (зависит от наличия тех или иных слотов в считывающем приспособлении):
- Когда подсоедините к ПК, зайдите в «Проводник» (Мой компьютер) и там должен отобразиться новый диск. Кликаете по нему правой кнопкой мышки и выбираете команду «Форматировать».
- Откроется окно, где указываем файловую систему FAT (exFAT). Другие параметры не меняем, сразу кликаем по кнопке начала процедуры.
Крайне редко помогает иной вариант – выбираем тип ФС – NTFS. Некоторые аппараты могут с ним работать. Стоит попробовать, если ничего другое не помогло.
Некоторые гуру на форумах советуют прибегнуть к низкоуровневому форматированию, но стоит быть аккуратными с этими вещами, поскольку не все карты памяти совместимы со специальным программным обеспечением.
Что делать, если рядом нет компьютера? Можно воспользоваться встроенными инструментами Android. Но не во всех версиях есть подобный функционал. Необходимо зайти в «Настройки» и в разделе «Память» отыскать строку «Форматировать SD» (еще может называться «Очистить SD»):
Не забывайте, что все данные при этом будут напрочь удалены с минимальной вероятностью последующего восстановления
Обратите внимание, что в указанном меню есть еще и кнопка для безопасного извлечения. Это неспроста – необходимо прибегать к такому мероприятию каждый раз, когда хотите вытащить карту microSD
Так Вы не навредите информации, хранимой на носителе, и продлите срок его эксплуатации. Но, увы, многие привыкли использовать «горячее извлечение» прямо в процессе работы. Это не совсем корректно и может стать причиной сбоев.
Что нужно, чтобы сделать флешку внутренней памятью на Андроид
Для того, чтобы расширить возможности и воспользоваться флешкой в качестве внутренней памяти (основной), нужно применить несколько простых правил:
Флешка, которая в дальнейшем будет преобразована во внутреннюю память, прежде всего должна быть скоростной. Это значит то, что её класс должен начинаться с цифры 10, а не любой другой. Карты другого класса для такой цели вовсе не пригодны
Связано то с тем, что такие карты не оснащены скоростным модулем, а это в свою очередь означает то, что система при наличии такой «внутренней» памяти будет тормозить, постоянно выдавать ошибки и другие неполадки; Обратите внимание! Карта 10 класса будет намного лучше, так как её активность значительно выше, нежели другие классы. Это обозначает, что такая карта будет работать быстрее, системе легче с ней работать, нежели с карточками отличного класса.
Также нужно иметь нормальный телефон, в котором есть проблема нехватка памяти
Если в телефоне нет такой проблемы, то нецелесообразно делать так, чтобы этой памяти стало больше. В дальнейшем, когда память флешки превратиться во внутреннюю, пользователь не сможет её вытащить, так как на ней будет львиная доля всех тех файлов, которые в целом есть на устройстве. Чтобы этого избежать, нужно применять такой алгоритм только с телефонами без нормальной поддержки памяти;
Лучше всего, чтобы телефон был полностью заряжен. Такой процесс требует больших энергетических затрат. Дабы избежать, что телефон во время процесса полностью сел, стоит применять алгоритм на полную батарейку;
Практиковать методы лучше с относительно новыми телефонами, а точнее, чтобы версия Андроид была выше 6. Связано это также с тем, что не на всех устройствах доступна такая функция. На более новых девайсах провести алгоритм будет легче, к тому же и безопаснее. Поэтому стоит посмотреть, какой версии Андроид у пользователя телефон. Для того, чтобы сделать это, достаточно в настройках системы перейти в пункт «О телефоне» и прочитать всю необходимую информацию об устройстве.
Как перенести приложения на карту памяти
С переносом приложений на MicroSD-карту у пользователей возникает больше всего проблем. Дело в том, что операционная система Андроид не позволяет выполнить подобную операцию в рамках своей политики конфиденциальности. Если бы такая возможность существовала, любой желающий мог бы получить доступ к вашим платежным реквизитам и другим данным после извлечения внешнего накопителя.
Однако, как мы уже отметили ранее, на старых моделях функция все-таки поддерживается. При необходимости переноса приложений на этапе первичной настройки карты нужно выбрать ее в качестве внутреннего накопителя. Если все было сделано правильно, останется сделать всего пару шагов:
- Открыть настройки телефона.
- Перейти в раздел «Приложения».
- Выбрать нужную программу.
- Нажать «Переместить на карту SD».
Если же вы пользуетесь смартфоном нового поколения на одной из последних версий операционной системы Андроид, перенос приложений будет возможен только при условии использования специальной утилиты. Полезной станет программа AppMgr III. Она доступна для бесплатного скачивания через Google Play.
После загрузки утилиты нужно выполнить несколько действий:
- Открыть программу.
- Кликнуть на вкладку «Перемещаемые».
- Выбрать одно из доступных приложений.
- Нажать «Переместить приложение».
Как только все манипуляции будут выполнены, программа окажется в памяти MicroSD-карты. Тем самым вы освободите место на внутреннем накопителе.
Соединяем карту памяти с внутренней памятью
В Android 6.0+ стал доступен способ расширения памяти за счёт SD-карты. Правда, сразу хотим предупредить Вас, работает он лишь на некоторых устройствах – далеко не все производители внедрили данную функцию в свою оболочку. Итак, приступим:
- Переходим в меню «Настройки»;
- Далее включаем вкладку «Общие» (на некоторых оболочках может не быть разделения на вкладки);
- Тапаем на пункт «Хранилище данных и USB»;
Нажмите на SD-карту;
Кликните по значку с тремя точками, в выпадающем меню выберите «Настройки»;
На следующем экране нажмите «Форматировать как внутренний носитель»;
Отлично, теперь внутренняя и внешняя память смартфона будут использоваться для приложений и игр в равной степени.
Также стоит отметить, что не все SD-карты подходят для подобного рода их эксплуатации
Важно, чтобы внешняя карта памяти относилась к 10-му классу и соответствовала заявленным скоростям чтения и записи данных
Как перевести карту памяти в стандартный режим
Чтобы вернуть флэшку в стандартный режим нужно просто зайти в ее настройки, как в первом варианте, и выбрать в меню «Портативный носитель
». Перед этим всю важную информацию следует перенести в другое место, потому что накопитель будет отформатирован в процессе.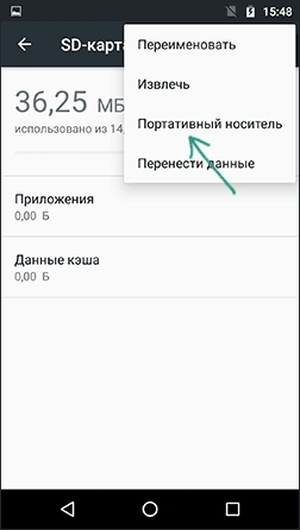
SD-карты еще долгое время будут оставаться популярным форматом хранения данных. Стандарт очень тесно укрепился на рынке фото и видеотехники, а потому потребность в картридерах была, есть и далее будет. Время от времени пользователи сталкиваются с проблемой в работе SD-карт (или в картридерах) в компьютерах на Windows 10. Карточка вставляется в соответствующий порт, но компьютер не может ее распознать и SD-карта не отображается в Проводнике. Это весьма распространенная и довольно-таки неприятная проблема, которую, к счастью, весьма просто починить в подавляющем большинстве случаев. В этой статье вы найдете несколько советов, которые помогут вам, если компьютер не видит карту памяти.
Хотя в этой инструкции мы в основном говорим о SD-картах (те, что покрупнее), инструкция актуальна и для microSD-карт. Современные компьютеры (планшеты Surface, к примеру) в последнее время часто оснащаются слотами для microSD. Советы, описанные в статье, актуальны также для этих устройств.