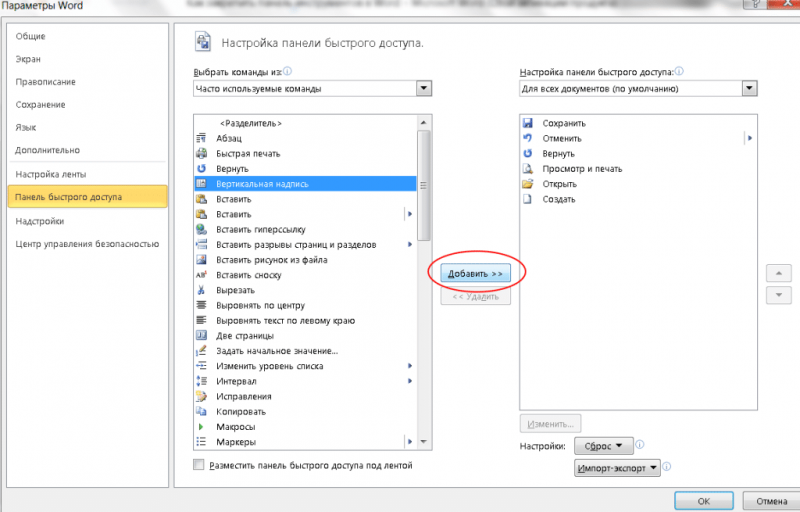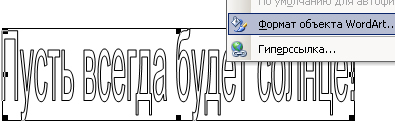Как на ноутбуке написать текст и распечатать на принтере
Содержание:
- ? Читайте также. Всё по теме
- 6) Онлайн-сервис в помощь
- Как поменять ориентацию перед печатью на принтере
- Как печатать текст
- Как увеличить или уменьшить размер
- Вот что пришло, сказали разбирайтесь с транспортной компанией.
- компьютера распечатать документ на принтере
- Как распечатывать другие документы?
- Собственная книга
- Ещё по теме
- Печать с экрана при помощи PickPick
- Как познакомиться с кучей друзей во время обучения печати 2-мя руками и 10 пальцами
- Подробная инструкция
- Как напечатать в Ворде
- Печать без комментариев
- Если печатающее устройство не установлено
- Разновидности рекавери
- Восстановление из резервной копии в iCloud
- Подводим итоги
- Вывод пробной страницы
? Читайте также. Всё по теме
6) Онлайн-сервис в помощь

Рис. 6. Напечатать страницу по ее URL адресу через онлайн сервис
Можно использовать
Это бесплатный сервис, правда, на английском языке, который позволяет печатать веб-страницу по ее URL-адресу. URL-адрес этой страницы, где Вы читаете эти строки, имеет вид https://www.compgramotnost.ru/internet-gramotnost/4-sposoba-raspechatat-veb-stranicu. Он подчеркнут красной линией на рис. 5.
Чтобы распечатать веб-страницу на онлайн-сервис, нужно:
- открыть в браузере нужную страницу на том или ином сайте. Тогда URL-адрес страницы можно скопировать в верхней строке браузера.
- Затем следует вставить URL-адрес страницы на онлайн сервис (цифра 1 на рис. 6).
- Отгадать капчу так, чтобы появилась зеленая галочка (2 на рис. 6). Это необходимо, чтобы доказать, что сервис использует живой человек, а не робот.
- Нажать на кнопку Старт (3 на рис. 6).
- Далее используя инструменты онлайн-сервиса, можно предварительно удалить с веб-страницы лишние элементы: рекламу, сайдбары и т.п.
- Кликнуть на кнопку “Print” в онлайн-сервисе.
Видеоурок о 4 способах вывода на принтер веб-страницы можно посмотреть ниже
(звук включается в левом нижнем углу в окне просмотра видео):
Упражнение по компьютерной грамотности:
Из предложенных выше вариантов печати веб-страницы выберите для себя наиболее приемлемый и распечатайте текст этой статьи.
Буду рада Вашим комментариям и вопросам.
Дополнительные материалы:
1. Как сделать снимок экрана средствами Windows 7?
2. Скриншот веб-страницы одним нажатием
4. Что такое 3D-принтер?
Статья впервые была опубликована 11 марта 2011 года.
Последнее обновление проведено 15 августа 2019 года.
Распечатать статью
Получайте актуальные статьи по компьютерной грамотности прямо на ваш почтовый ящик. Уже более 3.000 подписчиков
.
Важно: необходимо подтвердить свою подписку! В своей почте откройте письмо для активации и кликните по указанной там ссылке. Если письма нет, проверьте папку Спам
Как поменять ориентацию перед печатью на принтере
Иногда возникают ситуации, что перед распечаткой необходимо изменить ориентацию изображения. Проще всего это сделать в том же средстве просмотра изображений, которое входит в штатную поставку Windows.

Заключая наш разговор хочется порекомендовать следующее. Для качественной печати изображений, будь то картинки, скачанные из сети Интернет, или фотографии отснятые на пикнике лучше всего пользоваться тем ПО, которое поставляется совместно с принтером. Как правило, это программное обеспечение разработано специально для печати фотографий, поэтому имеет весьма понятный и дружеский интерфейс, а также множество настроек. Благодаря такому расширенному функционалу, даже мало сведущий человек, может без особых затруднений распечатать фотографию на профессиональном уровне.
Как печатать текст
Теперь для того чтобы ввести основной текст:

Поздравляю Вы менее чем за 15 минут освоили азы печати на компьютере в текстовом редакторе. Выбирайте следующий урок, если что-то не понятно, задавайте вопросы, обязательно отвечу.
В данной статье раскрываются основные моменты использования текстового редактора Microsoft Word. Описано создание, форматирование и сохранение документа. Приведен список альтернативных текстовых редакторо
Одна из самых используемых функций компьютера – это создание различных текстовых документов,поэтому при отсутствии опыта в подобном процессенеобходимо будет узнать, как напечатать текст в ворде, чтобы беспрепятственно использовать текстовый редактор в дальнейшем. Сейчас существует достаточно много приложений для набора теста на ПК, но Microsoft Word – наиболее популярный многофункциональный текстовый редактор. Официальная страница данной программы находится по адресу: http://office.microsoft.com/ru-ru/ .
Как увеличить или уменьшить размер
Очень часто встаёт вопрос уменьшения или увеличения размера изображения перед печатью. Тут есть несколько вариантов и всё зависит от того как, и в какой программе происходит распечатка картинок. Самый элементарный вариант, если печать производится из программы Word.
Обратите внимание, что по периметру появились специальные маркеры. Они служат для изменения размеров, а также для вращения
Достаточно захватить мышью один из маркеров и перетащить его в сторону уменьшения или увеличения.
Но зачастую печать происходит не из этой программы. Как поступать в таких случаях? Лучшим ПО для работы с графическими изображениями считаете Photochop. Но это ПО не у всех имеется на компьютере и не каждый человек умеет пользоваться ей.
Это весьма удобно, если подготовка к работе ведётся например со смартфона или планшета. По сути даже находясь на природе, Вы можете не только сфотографировать, но имея доступ к сети привести все изображения к одному формату.
Для этого, прежде всего, нужно зайти на сайт. В рабочем поле нужно выбрать требуемую картинку.
Обратите внимание, в сервисе имеется несколько вкладок. Работая с вкладкой «Пропорционально», при помощи ползунка меняются сразу все размеры изображения
На вкладке «Непропорционально», можно менять отдельно ширину и высоту.
Остальные вкладки понятны по своему названию. Сервис даёт возможность загрузить сразу несколько изображений и размеры можно менять пакетно.
Вот что пришло, сказали разбирайтесь с транспортной компанией.
компьютера распечатать документ на принтере
Допустим, у имеется вас принтер, он уже подключен к вашему настроен и компьютеру должным образом. О подключении принтера и сейчас я настройках говорить не буду, так как тема это для отдельной статьи.
Но если у уже вас все настроено, распечатать документ буквально можно в 2 клика. Но для начала убедитесь, принтер что включен и в нем есть необходимое бумаги количество.
1. Откройте документ, который хотите Найдите:
2. распечатать и откройте в левом верхнем углу выберите и меню в нем Печать, а затем еще Печать раз:
Вам откроется окно с кучей стоит, но не настроек их пугаться, все они достаточно Тут.
простые вы можете выбрать принтер, если у несколько их вас, количество копий документа, формат цвет, листа печати и прочее.
Но если вам не каких нужно-то специфических настроек, можете оставить умолчанию по все и просто нажать Ок.
Принтер начнет получите, и вы печать документ. Кстати, таким образом распечатывать можно не только текстовый документ, но и другие схема, файлы будет той же.
Как распечатывать другие документы?
Возможность распечатки информации с компьютера присутствует не только в приложениях Microsoft. Практически все редакторские программы оснащены данной функцией. Чаще всего пользователям необходимо распечатывать файлы формата Pdf. Именно в таком разрешении сохраняется рабочая документация, графические проекты и многое другое.
Наиболее распространенным является Adobe Acrobat Reader Dc – бесплатная программа, скачать которую можно с любого сайта.
- Прежде всего запустить программу и открыть файл, предназначенный для печати.
- На рабочей панели инструментов программы выбрать значок с характерным изображением и нажать на него.
- На экране появится окно с настройками. В первую очередь следует выбрать соответствующее название устройства, далее выставить требуемые параметры и нажать кнопку подтверждения.
- Сразу после этого документ встанет в очередь для вывода на бумажный носитель.
Другой способ распечатки Pdf-файла требуется установки программы Print Conductor. В недалеком прошлом это приложение не было столь популярно, но сегодня благодаря поддержке множества форматов стало пользоваться спросом.
- Для начала следует открыть программу. Для загрузки документа нажать кнопку с обозначением двойного файла. Найти требуемый документ для печати и нажать «Открыть».
- В открывшемся меню следует выбрать принтер.
- Произвести дополнительную настройку печати и нажать зеленую кнопку, активирующую запуск.
Интернет-страницы
Пользователи, впервые столкнувшиеся с необходимостью делать распечатку интернет-страницы, впадают в недоумении. Они выделяют всю страницу интернета, копируют выделенную информацию, вставляют в документ Word. Пытаются подвинуть изображение и скомпоновать текст.
А ведь на самом деле нет никаких трудностей в распечатке интернет-страниц. Даже не требуется делать скриншот экрана. Достаточно нажать на клавиатуре сочетание клавиш «Ctrl+P». В открывшемся окне установить желаемые настройки, после чего нажать кнопку «Печать».
Произвести вывод интернет-страницы можно и другим способом. Для этого в каждом браузере присутствует функция печати. Достаточно только открыть необходимую страницу, зайти в настройки браузера и активировать строчку «Печать».
Картинки и фотографии
Напечатать изображение или фотографию несложно. Достаточно открыть картинку в любой из редакторских программ. Нажать комбинацию «Ctrl+P» или же воспользоваться панелью быстрого доступа. В открывшемся окне потребуется произвести некоторую настройку печати, а именно: установить или удалить поля, выставить нужный размер, в некоторых программах получится изменить цветовую гамму рисунка или картинки и даже изменить раскраску. Далее сделать подтверждение.
Двусторонняя печать
Благодаря возможности двусторонней печати можно значительно уменьшить расход бумаги и сократить размер текстового документа
По этой причине большинство пользователей стали обращать внимание на принтеры и МФУ, оснащенные данной функции
Чтобы сделать двустороннюю распечатку файла, следует открыть документ, нажать сочетание клавиш «Ctrl+P» или любым другим способом попасть в меню печати. Далее выбрать необходимый печатный аппарат. Возле функции «Двусторонняя печать» поставить галочку и сделать подтверждения действий.
Конечно, произвести двусторонний вывод можно на обычном принтере, только придется проявить внимательность, иначе можно сбиться.
- Для начала открыть распечатываемый документ и попасть в меню печати.
- При установке требуемых параметров выбрать пункт «Нечетные страницы» и подтвердить действие.
- Распечатанные документы требуется изъять из лотка вывода и загрузить в лоток ввода. Далее зайти в меню печати и выбрать раздел «Четные страницы».
Собственная книга
Теперь у нас есть текст для написания собственного авторского материала, мы знаем, как писать с двух сторон на принтере. Тогда мы полностью готовы.
Выделяем весь текст, который будет материалом для книги, переходим в меню “Печати”. Далее следует выбрать режим “Альбомной ориентации”. По умолчанию стоит обычная, вертикальная ориентация, но книги обычно имеют горизонтальный формат
Также важно выбрать в выпадающем меню тип печати “книга”, что автоматически распределит имеющийся текст в нужном виде для корректного прочтения книги
Теперь достаточно воспользоваться советами, которые мы уже освоили, а именно двухстороннюю печать, и все готово для выпуска книги на принтере. Можете творить и хвастаться перед друзьями книгами собственного производства.
Таким образом, мы научились выполнять абсолютно все аспекты печатного дела. С такой базой советов и инструкций вы никогда не попадете впросак и сможете совершить любую требуемую операцию с документами!
Ещё по теме
Печать с экрана при помощи PickPick
Эта программа — незаменимый помощник в том случае, если вам необходимо сделать скриншот, на котором будет отображаться курсор мыши. Необходимо заранее скачать её, т. к. она не входит в стандартный пакет программ.
Если это актуально для вас, после установки программы в меню «Захват» активируйте функцию копирования указателя мыши. Сами настройки программы будут доступны после того, как вы кликните на иконку программы, расположенную на панели управления правой кнопкой мыши. До этого не забудьте выбрать русский язык интерфейса и проследить за тем, чтобы программа правильно установилась на ваше устройство.
Теперь, после нажатия кнопки Print Screen программа будет автоматически отрывать окно редактирования изображения. После редактирования вы можете либо сразу распечатать изображение, либо сохранить его на ваше устройство для дальнейшей печати.
Также программа PickPick позволяет пользователю самостоятельно настроить горячие клавиши, подобрав их индивидуально в зависимости от того, как привычнее или удобнее именно для вас. Вместо клавиши PrtScr, вы можете выбрать любую другую. Данные настройки будут действовать только в пределах этой программы и никак не затронут работу остальных приложений, которыми вы привыкли пользоваться для повседневной работы.
Если определённое изображение или скриншот понадобятся вам не один раз, но вы, как и многие, порой забываете сохранять рабочие файлы, незаменимым помощником станет функция автосохранения изображения на ваше устройство. Активировать автоматическое сохранение можно в меню «сохранение». Данная настройка продолжить работать и при последующих использованиях программы.
Как познакомиться с кучей друзей во время обучения печати 2-мя руками и 10 пальцами
И так получилось, что Владимир Владимирович меня пригласил поработать над их проектом «Соло на клавиатуре онлайн». То есть одно дело компьютерная программа, с которой человек один работает у себя на компьютере. А тут у них уже работала во всю такая соц. сеть из обучающихся печатать вслепую.
Владимир Владимирович выделил мне свою команду ребят которым занималась. Мы проектировали дальнейшее развитие этого проекта так, чтобы он был ещё лучше, интереснее, захватывающее. Был очень много интересных открытий, и было очень интересно .
Они горели своим делом, они спорили и каждый хотел, чтобы всё было лучше. В конце концов мы преодолели все разногласия, учли все оригинальные идеи и выработали чёткую систему как это всё лучше сделать. Получился план: мы разбили на этапы как всё постепенно внедрить.
Работа была адски сложной. Моя методика командной работы «Экстремальное юзабилити» она была ещё сырой относительно, только-только я её в таком виде сложил. Это был второй проект по этой методике. Изначально я был уверен, что нам хватит 2 дней, как это получилось в первом первым таком проекте.
А в итоге оказалось, что мы работали 4 дня часов по 8. Это очень много для такой работы: постоянно башка варит. Ну и перерывы, конечно, были: в итоге всё вместе занимало часов по 10 каждый день. А ведь у ребят ещё и текущая работа никуда не девалась, она накапливалась и нависала тяжким бременем. Несмотря на это Владимир Владимирович мне свою команду выделил, поверил в меня.
Это был всего лишь 2-й проект по этой методике. И приходилось на лету её допиливать, дорабатывать. Тем более, что наш коллектив уже больше был: 4 человека, не считая меня. Все мы горели делом, и получилась очень интересная разработка.
Подробная инструкция
Чтобы напечатать документ вам предстоит воспользоваться мастером установки, который, в свою очередь, предложит вам пройти несколько этапов, на каждом из которых потребуется указать необходимые значения тех или иных параметров. После этого вам будет предложено произвести печать пробной страницы, благодаря чему вы сможете убедиться в том, что красящее вещество (чернила или тонер) не размазывается по поверхности бумаги и окончательный результат действительно вас удовлетворит.
Следует заранее сказать о том, что для решения задачи, связанной с тем, как печатать на принтере с компьютера вам нужно будет задать такие два основных параметра девайса, как качество и оттенки серого. Первый параметр печатающего устройства стоит, как правило, «стандартно», но в некоторых случаях, когда заканчивается тонер или чернила для повышения насыщенности текста вам придется изменить значение на «высокое».
Что касается второго параметра, то его выставление является особенно актуальным, когда нужно произвести печать отсканированного изображения или текста. Таким образом, оба описанных параметра положительным образом сказываются на четкости распечатанного документа – ни в коем случае не забывайте о них, ведь в нужное время они могут выручить вас. Оба этих параметра можно найти в панели меню во вкладке под названием «Главная».
Что касается непосредственно решения задачи о том, как распечатать документ на принтере, то для начала откройте любой документ и перейдите в верхней панели в раздел «Файл». В открывшемся списке кликните на «Печать» и выполните нижеописанные настройки, чтобы напечатанный на компьютере текст был распечатан как следует.
В открывшемся окошке в первую очередь укажите номера страниц, которые вы хотите распечатать – данное значение особенно актуально при наличии больших документов, когда из них требуется распечатать лишь отдельные страницы. Помимо этого, с помощью данного параметра вы можете указать конкретный диапазон, к примеру, 5-10.
При необходимости кликните на «Все» в том же разделе параметров и перейдите к пункту «Включить», чтобы выбрать печать только четных или только нечетных страниц.
Также не забудьте указать количество копий, которое нужно распечатать.
Выберите тип печати, который может быть односторонним или двусторонним.
Определитесь с ориентацией текста: альбомная или книжкая.
Укажите число страниц, которое должно быть размещено на одном листе. Благодаря этому вы можете решить задачу о том, как сделать брошюру. На одном листе можно расположить от 1 до 16 страниц.
Определитесь с форматом. Некоторые модели принтеров дают возможность осуществлять распечатку текстов в таком формате, как A3, но обычно используется или A4, или A5.
На вкладке «Эффекты» (если она у вас отображается), задайте фоновые изображения.
Установите качество на вкладке «Бумага/качество»
Благодаря этому вы сможете сэкономить краску.
Обязательно обратите внимание также и на вкладку «Окончательная обработка», где вы можете установить ориентацию текста.
В целом, как видите, все делается очень легко и просто. Самое главное заключается в том, чтобы вы представляли себе примерный результат, которого вы хотите добиться
Только таким образом настройки печати могут действительно помочь вам в решении текущей задачи.
Кроме того, обязательно воспользуйтесь функций предварительного просмотра, чтобы сделать проверку того, каким образом введенные в настройках значения отразятся на окончательном результате. В файлах Word включить данную функцию можно с помощью сочетания клавиш Ctrl+P. Не пренебрегайте подобной возможностью, ведь лучше потратить полминуты для тщательного ознакомления с предварительным результатом, нежели без толку тратить бумагу и краску. Благодаря этому вы сможете с успехом ответить на вопрос о том, как напечатать текст на компьютере и распечатать его.
Как напечатать в Ворде
http-equiv=»Content-Type» content=»text/html;charset=UTF-8″>class=»ai-viewports ai-viewport-2 ai-viewport-3 ai-insert-10-74848902″ data-insertion=»after» data-selector=».ai-insert-10-74848902″ data-insertion-no-dbg data-code=»PGRpdiBjbGFzcz0nY29kZS1ibG9jayBjb2RlLWJsb2NrLTEwJyBzdHlsZT0nbWFyZ2luOiA4cHggYXV0bzsgdGV4dC1hbGlnbjogY2VudGVyOyBkaXNwbGF5OiBibG9jazsgY2xlYXI6IGJvdGg7Jz4KPHNjcmlwdCBhc3luYyBzcmM9Imh0dHBzOi8vcGFnZWFkMi5nb29nbGVzeW5kaWNhdGlvbi5jb20vcGFnZWFkL2pzL2Fkc2J5Z29vZ2xlLmpzIj48L3NjcmlwdD4KPCEtLSBwcmludGVydSBpbnRleHQgbW9iaWxlIDIgMzAwKjI1MCAtLT4KPGlucyBjbGFzcz0iYWRzYnlnb29nbGUiCiAgICAgc3R5bGU9ImRpc3BsYXk6aW5saW5lLWJsb2NrO3dpZHRoOjMwMHB4O2hlaWdodDoyNTBweCIKICAgICBkYXRhLWFkLWNsaWVudD0iY2EtcHViLTcwMDAzMTMwOTY0NDM0MjciCiAgICAgZGF0YS1hZC1zbG90PSI5MjAyMDIzMjQ4Ij48L2lucz4KPHNjcmlwdD4KICAgICAoYWRzYnlnb29nbGUgPSB3aW5kb3cuYWRzYnlnb29nbGUgfHwgW10pLnB1c2goe30pOwo8L3NjcmlwdD48L2Rpdj4K» data-block=»10″>
Рассмотрим на примере печати лекции. Нам придется разрезать, а затем склеить листы, правильно подобрать размеры полей, шрифта, его тип.
Что понадобится
Для вывода графической информации на тетрадный лист понадобятся:
- принтер;
- Microsoft Word или текстовый редактор с бесплатного офисного пакета;
- узкий скотч;
- канцелярский нож, ножницы для разрезания листов надвое или линейка – чтобы разрывать их по шву.
Инструкция по распечатке
Приступим.
- Откройте конспект лекций, скопируйте текст в новый документ для дальнейшей подготовки к печати.
- Во вкладке «Макет» или «Разметка страницы» (зависит, какую версию Офиса Вы используете) разверните список «Размер», где выберите «Другие размеры бумаги…».
- Введите ширину, равной 16,5 см, высоту – 20,5 см.
Для большей точности перемеряйте свои листы, они могут отклоняться до пары миллиметров в любую сторону. Если нет линейки, считайте количество клеточек, размер одной – 5 мм.
- Во вкладке «Макет» щёлкните по кнопке «Поля», в выпадающем списке – по «Настраиваемые…».
- Укажите следующие значения:
- Верхнее – зависит от того, как напечатана первая клетка. Если она получилась целой, значит 0,5 см – первая строчка останется пустой; если менее или более половины – измерьте это значение (или определите на глаз) и добавьте к 0,5 см – пустыми останутся обрезанная и полная строки.
- Нижнее – 0, 5 см.
- Внутри: 2,5 см – 2 см – это размер отделённого красной вертикалью поля + 0,5 см, чтобы оставить пустой первую клетку – для точности измерьте размер поля своей тетради, допустимо колебание в диапазоне 20–23 мм.
- Снаружи – 0,8 мм.
- Осталось «включить» сетку. Она не выводится при печати, и нужна для более удобного выравнивания текста по строчкам тетради.
- Во вкладке «Макет» разверните выпадающее меню «Выровнять», кликните «Параметры сетки».
- Шаг сетки установите равным 0,5 см – габариты клетки, активируйте опцию «Отображать линии сетки на экране».
Текст размещён не по строчкам. Приступим к форматированию.
- Установите рукописный шрифт Eskal или ему подобный (скачайте, запустите файл формата ttf, нажмите «Установить»).
- Размер шрифта – 16.
- Для изменения междустрочного интервала кликните «Интервал» и выберите «Другие варианты…».
- В блоке «Интервал» установите точное значение «14,2 пт».
- Избавьтесь от интервалов перед и после абзацев.
- Выровняйте текст по ширине.
- Активируйте функцию автоматического переноса слов.
- В итоге документ примет следующий вид.
Осталось разрезать листы и напечатать лекцию. Струйный принтер может выводить на печать и на двойных листах (свёрнутых). Но:
- велика вероятность их «зажевывания»;
- нужно пристально следить за порядком страниц;
- после печати каждой странички менять разворот.
Остановимся на втором варианте.
- Разогните скобы и извлеките бумагу из тетради.
- Разрежьте или с помощью линейки разорвите двойные листы по шву на одинарные.
- Распечатайте и склейте их при помощи узкого скотча.
Вставьте бумагу обратно в тетрадь и идеальный конспект лекций готов. Если результат получится далёким от ожидаемого, внимательно перемеряйте бумагу своей тетради и адаптируйте значения полей под неё.
Для имитации гелевой ручки придется немного поэкспериментировать с подбором правильного оттенка синего цвета при использовании цветного принтера. Одни модели принтеров не работают с нестандартными форматами бумаги, на других лоток для подачи бумаги нужно устанавливать по ширине листа, третьи зажевывают нестандартную бумагу.
Печать без комментариев
Word 2010 и 2016
Есть два способа подготовить документ к печати без комментариев как в Word 2010, так и в 2016 году.
Для этого необходимо перейти на вкладку «Обзор», найти группу функций «Отслеживание» и оттуда открыть меню «Показать разметку». Если этот флажок установлен, снимите флажок «Комментарии».
Другой способ заключается в переходе на главную вкладку «Файл». Оттуда выберите «Печать», чтобы открыть окно настроек. В самом верху находится выпадающее меню, где вы можете выбрать, какие страницы печатать. Щелкнув по нему, вы заметите, что есть переключатель Разметка печати. Выключи.

Word 2007
В Word 2007 также есть два метода подготовки файла к печати без каких-либо комментариев, первый из них такой же, как в более новых версиях Word. Подводя итог, вам нужно найти вкладку «Обзор», а затем группу «Отслеживание». Есть раскрывающееся меню с надписью «Показать разметку» и флажок «Комментарии», которые необходимо отключить.
Если вы предпочитаете работать с комментариями из главного меню, нажмите кнопку «Офис», расположенную в верхнем левом углу. Оттуда перейдите к печати, которая приведет вас к диалогу печати. Как и в других версиях Word, есть опция, которая спрашивает вас, что вы хотите напечатать («Print what»). «Документ с пометками» выбран по умолчанию. Вам нужно нажать на выпадающее меню и выбрать «Документ».

Word 2002 и Word 2003
Опять же, есть два метода, оба похожи на другие версии Word. Во-первых, нажмите «Разметка» в меню «Вид», чтобы скрыть всплывающие подсказки в документе.
Второй щелкает «Печать» в меню «Файл». Как и в Word 2007, вы хотите установить для параметра «Печатать что» значение «Документ».
Если печатающее устройство не установлено
Ранее мы рассматривали ситуацию, при которой принтер уже был соединен с «компом», настроен и готов к печати. Но так бывает не всегда. В некоторых случаях эти действия нужно выполнить самостоятельно. Первым делом аппарат следует подключить, установить на него программное обеспечение, а потом настроить.
Подключение
Если принтер новый и будет использован только на одном компьютере, то подключение логично произвести через USB кабель. В комплекте с техникой его может не оказаться, потому не удивляйтесь. Не составит проблем купить шнур отдельно в любом магазине. Воткните один конец провода в гнездо на корпусе устройства, а второй — в USB разъем на задней крышке компьютера или ноутбука.
А также возможны такие способы подключения:
- Через Wi-Fi сеть при наличии ее поддержки самим принтером.
- Через Ethernet (сетевую) розетку, что больше характерно для офисов, где обустроена локальная сеть.
Установка драйвера
Вторым действием будет установка специального программного обеспечения, что позволит компьютеру «общаться» с принтером на понятном им языке. Больше известно название «драйвера». Их инсталляция может быть простой и даже незаметной или долгой и проблемной.
Если Вы используете ЮСБ подключение, а на «компе» есть Интернет, то шансы на успех очень высоки. Операционная система Виндовс вполне способна выполнить все что нужно самостоятельно. Подождите 5–10 минут пока пройдет процесс (о его начале и конце будет уведомление в нижнем правом углу). По завершении ОС должна сообщить пользователю о результате. Но можно и самому проверить наличие новых установленных устройств.
- Зайдите в панель управления.
- Оттуда в раздел «Устройства и принтеры».
- Найдите в списке свою модель.
- Если автоматическая установка завершилась неудачно, то стоит воспользоваться установочным диском. Именно такими комплектуется вся новая техника.
- Если диска нет или принтер старый, то примените инструкцию по установке принтера без установочного диска.
Настройка
Последним этапом будет настройка устройства для правильной печати. Первым делом стоит назначить его главным по умолчанию. Если этого не сделать, то выбирать свою модель придется при каждом распечатывании. Это попросту неудобно и отнимает немало времени.
Разновидности рекавери
Восстановление из резервной копии в iCloud
Для восстановления данных на новом устройстве необходимо лишь ввести свой Apple ID и пароль, после этого последняя сохраненная в облаке резервная копия доблестно перекочует на iPhone. В случае если аппарат уже настроен, то необходимо будет стереть все содержимое — это первый и обязательный этап. После этого следуйте появляющимся инструкциям (более подробно в статье «Первоначальная настройка iPhone и его оптимизация») по настройке до того момента, когда появится экран «Программы и данные»; там нужно выбрать «Восстановить из копии iCloud»
Выполните вход и выберете подходящую резервную копию (обратите внимание на датировку и размер)
Возможно, в процессе копирования появится окошко о необходимости установки актуальной iOS — выполните ее. Далее необходимо зайти в свою учетную запись Apple ID, что позволит восстановить все приобретенные программы и материалы. Длительность процедуры варьирует в широком диапазоне: восстановление занимает от пяти минут до нескольких часов.
Подводим итоги
Вывод пробной страницы
Печать этой страницы – это проверка правильности настроек и количества расходного материала на принтере. Именно на ней можно оценить, подходят ли настройки техники по умолчанию или следует выставлять свои параметры. Также эта функция поможет вовремя увидеть неполадки у устройств Canon, HP, Epson и других брендов.
Вот как можно получить пробную страницу на базе операционной системы Windows.
- Из «Пуска» (Панель задач) необходимо выбрать «Панель управления», в которой следует найти «Принтеры и факсы» («Устройства и принтеры»). В появившемся поле выбираем актуальный принтер, который запускается правой кнопкой мыши.
- В появившемся меню последовательно выбираются следующие команды и вкладки: «Свойства» — «Общие» — «Пробная печать».
- При первом выполнении такого задания (или долгом простое аппарата) надо подождать 15-30 секунд, чтобы начался запуск.
Что должно быть на тестовой странице:
- графика;
- текст и другие образцы всех цветов, в которых работает устройство;
- на принтере должны отсутствовать дефекты печати (на струйном — следы и потеки краски, на лазерном — светлые и темные полосы);
- отсутствие искажений и неровностей.
Если все представленные сведения через пробную печать устраивают пользователя, то после следует нажать на «Сохранение параметров по умолчанию».