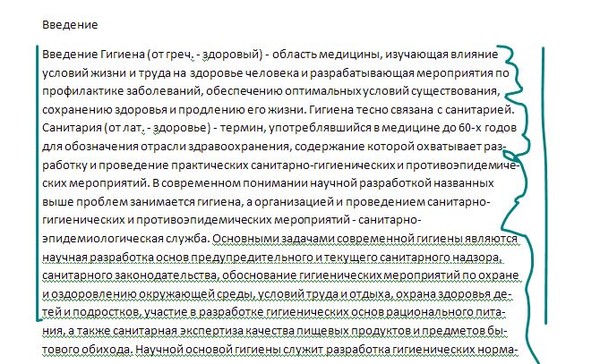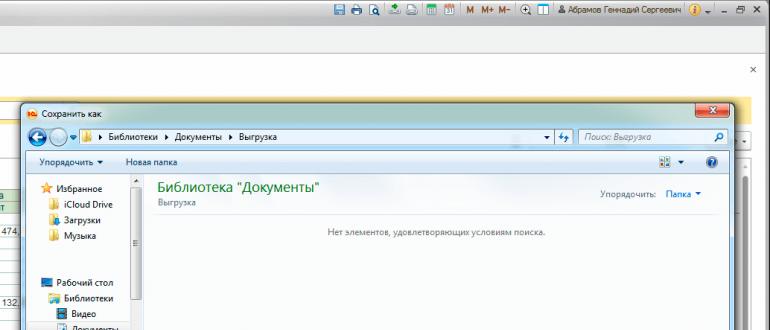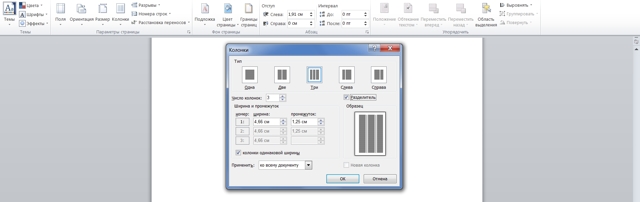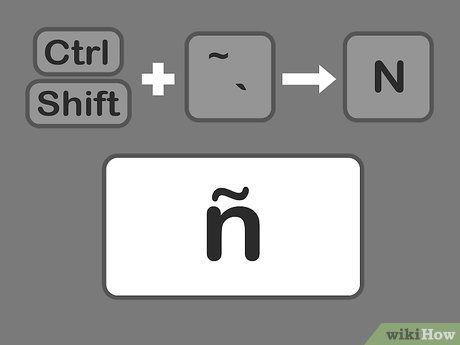Как написать текст вверху таблицы в ворде
Содержание:
- Работа с таблицами
- rossiya-ny-us weather: what’s next?
- Все о названиях и заголовках таблиц в Ворде 2016
- Вставить оглавление
- Панель быстрого доступа
- Xrumer 3.0.165.347, 4.0.165.410, 5.0.0.747 [2010, Массовая рассылка]
- Как создать мультизагрузочную флешку содержащую сразу две операционные системы Windows 7 и Windows 8
- Как в ворде закрепить заголовок таблицы на каждой странице?
- Как сделать подзаголовки h2 в Ворд
- Удаление аккаунта в Фейсбук
- Как сделать надпись над таблицей в Ворде
- Процесс установки второй ОС
- Как мне сохранить заголовки моей таблицы на нескольких страницах в документе Word?
Работа с таблицами
14. Работа с таблицами.
Вставка таблицы в документ.
В Word можно вставить таблицу двумя способами:
Способ 1.
- Установить текстовый курсор в то место где должна находится таблица.
- На панели инструментов щелкнуть мышью по кнопке “Добавить таблицу”.
- Указателем мыши выделить нужное число столбцов (макс. 5) и строк (макс. 4) и щелкнуть левой кнопкой мыши.
Способ 2.
- Установить текстовый курсор в то место где должна находится таблица.
- В меню “Таблица” щелкнуть мышью по строке “Добавить таблицу”.
- В появившемся диалоге “Вставка таблицы” (рис. 2) установить число столбцов (макс. 63) и строк.
- Нажать кнопку “ОК”.
Рис. 2. Окно диалога “Вставка таблицы”.
Фрагменты текста, находящиеся внутри ячеек, выделяются обычным образом.
Для выделения целиком одной ячейки нужно:
- Подвести указатель мыши к левой границе ячейки. При этом текстовой курсор превратится в белую стрелку, направленную вправо.
- Щелкнуть левой кнопкой мыши, и ячейка будет выделена.
Чтобы выделить несколько ячеек, вместо щелчка нужно нажать левую кнопку мыши и, не отпуская ее, сдвинуть указатель мыши в сторону ячеек, которые нужно выделить.
Для выделения целиком строки таблицы следует установить указатель мыши на полосе выделения документа напротив нужной строки таблицы. Указатель при этом также примет вид белой стрелки.
Чтобы выделить один или несколько столбцов таблицы нужно:
- Установить указатель мыши немного выше первой строки таблицы, на сетке таблицы над нужным столбцом. При этом указатель примет вид черной стрелки направленной вниз.
- Щелкнуть мышью и столбец будет выделен.
Если вместо щелчка нажать левую кнопку мыши и, не отпуская ее, сдвинуть мышь вправо или влево, то будет выделено несколько столбцов.
Для выделения всей таблицы целиком следует выделить все ее строки от первой до последней или все столбцы, но можно просто установить текстовый курсор в любом месте таблицы и выбрать в меню “Таблица” строку “Выделить таблицу”.
Добавление столбцов в таблицу.
Выделить столбец, рядом с которым нужно добавить новый столбец.
Открыть меню “Таблица”.
Щелкнуть по строке “Добавить столбцы”.
Добавление строк в таблицу.
Выделить строку, рядом с которой должна находится новая строка.
Открыть меню “Таблица”.
Щелкнуть мышью по строке “Добавить строку”.
Изменение размеров одной ячейки, группы ячеек и столбца.
Выделить ячейку (группу ячеек или столбец).
Установить указатель мыши на границу между выделенной ячейкой (ячейками или столбцом) и левой (или правой) ячейкой (ячейками или столбцом). Когда указатель примет вид стрелки, направленной в разные стороны, следует нажать на левую кнопку мыши и, не отпуская ее, переместить указатель на нужное расстояние влево или вправо.
Отпустить левую кнопку мыши.
Объединение ячеек.
Выделить ячейки, находящиеся рядом (по вертикали, или по горизонтали, или одновременно по вертикали и горизонтали).
Открыть меню “Таблица”.
Щелкнуть мышью по строке “Объединить ячейки”.
Разбиение ячеек.
Установить текстовый курсор внутри ячейки, которую нужно разделить на несколько ячеек.
Открыть меню “Таблица”.
Щелкнуть мышью по стоке “Разбить ячейки”.
Выравнивание текста в ячейках.
Установить текстовый курсор в нужную ячейку таблицы.
Нажать правую кнопку мыши.
В появившемся меню переместить указатель на строку “Выравнивание” – рядом появится дополнительное меню с рисунками, на которых показаны варианты выравнивания текста в ячейке.
Переместить указатель на подходящий вариант и нажать на левую кнопку мыши.
Границы ячеек.
По умолчанию Word 97 расчерчивает таблицу так, что каждая ячейка ограничена тонкой линией. Чтобы изменить линии, ограничивающие ячейки нужно:
- Выделить нужные ячейки.
- Открыть меню “Формат”.
- Щелкнуть мышью по строке “Границы и заливка” (рис. 3).
- В окне диалога щелкнуть мышью по границе, которую нужно изменить.
Рис. 3. Окно диалога “Границы и заливка”.
- Выбрать тип, цвет и ширину линии.
- Еще раз щелкнуть по границе, которую нужно изменить.
- Закрыть окно диалога щелчком мыши по кнопке “ОК”.
Повторение заголовков на каждой странице.
- Выделить первую строку таблицы.
- Открыть меню “Таблица”.
- Щелкнуть мышью по строке “Заголовки”.
Удаление столбца.
- Выделить нужный столбец.
- Открыть меню “Таблица”.
- Щелкнуть мышью по строке “Удалить столбцы”.
Удаление строки.
- Выделить нужную строку.
- Открыть меню “Таблица”.
- Щелкнуть мышью по строке “Удалить строки”.
Удаление таблицы.
- Выделить таблицу.
- Открыть меню “Таблица”.
- Щелкнуть мышью по строке “Удалить столбцы”.
Удаление ячейки.
- Установить текстовый курсор внутри удаляемой ячейки.
- Открыть меню Таблица.
- Щелкнуть мышью по кнопке “Удалить ячейки”.
- В окне диалога щелкнуть по строке “Со сдвигом влево” или по строке “Со сдвигом вверх”.
- Закрыть окно щелчком мыши по строке “ОК”.
rossiya-ny-us weather: what’s next?
Все о названиях и заголовках таблиц в Ворде 2016
Здравствуйте, уважаемые пользователи многофункционального текстового редактора WORD. Из сегодняшней «Шпаргалки» вы узнаете, как сделать, выполнить по ГОСТу, вставить, закрепить, перенести, повторить, скопировать на другие страницы названия, заголовки, надписи, шапки таблиц в Ворде. Как и прежде работать будем с его версией 2016.
Спросите, зачем это я спамлю всеми возможными синонимами одного понятия? А дело в том, что в этом лингвистическом, казалось бы, вопросе существует большая путаница. Давайте условимся с вами, что надпись над таблицей — это по-другому ее название. А вот содержимое первой табличной строки — это шапка или заголовок. Теперь, разобравшись с предметом нашего сегодняшнего разговора, можно приступать и к его «изготовлению». Поехали?
Вставить оглавление
Создать оглавление
-
Поместите курсор в то место, куда вы хотите добавить оглавление.
-
Перейти к Ссылки > . и выберите автоматический стиль.
-
Если вы вносите в документ изменения, влияющие на оглавление, обновите оглавление, щелкнув оглавление правой кнопкой мыши и выбрав Обновить поле .
Чтобы обновить оглавление вручную, см. Обновление оглавления.
Если у вас отсутствуют записи
Отсутствующие записи часто возникают из-за того, что заголовки не отформатированы как заголовки.
-
Для каждого заголовка, который вы хотите в оглавлении, выберите текст заголовка.
-
Перейдите на страницу Home > Styles , а затем выберите Heading 1 .
-
Обновите оглавление.
Чтобы обновить оглавление вручную, см. Обновление оглавления.
Создать оглавление
Word использует заголовки в документе для создания автоматического оглавления, которое может обновляться при изменении текста заголовка, последовательности или уровня.
-
Щелкните в том месте, где вы хотите вставить оглавление — обычно в начале документа.
-
Щелкните Ссылки > Оглавление , а затем выберите стиль Автоматическое оглавление из списка.
Примечание. Если вы используете стиль «Ручное оглавление », Word не будет использовать ваши заголовки для создания оглавления и не сможет обновлять его автоматически.Вместо этого Word будет использовать текст-заполнитель для создания внешнего вида оглавления, чтобы вы могли вручную вводить каждую запись в оглавление. Чтобы обновить оглавление вручную, см. Обновление оглавления.
Если вы хотите отформатировать или настроить оглавление, вы можете это сделать. Например, вы можете изменить шрифт, количество уровней заголовков и необходимость показа пунктирных линий между записями и номерами страниц.
Если у вас отсутствуют записи
Отсутствующие записи часто возникают из-за того, что заголовки не отформатированы как заголовки.
-
Для каждого заголовка, который вы хотите в оглавлении, выберите текст заголовка.
-
Перейдите на страницу Home > Styles , а затем выберите Heading 1 .
-
Обновите оглавление.
Чтобы обновить оглавление вручную, см. Обновление оглавления.
В настоящее время вы не можете вставить оглавление в Веб-приложение Word. Если вы хотите вставить в документ оглавление, вам нужно будет сделать это в настольном приложении. Однако вы можете обновить оглавление в Word в Интернете.
Если вы вносите в документ изменения, влияющие на оглавление, сделайте следующее:
-
Щелкните или коснитесь оглавления,
-
Перейдите к Ссылки > Оглавление и выберите Обновить оглавление .
Для получения более подробных способов обновления оглавления или создания оглавления используйте команду Открыть в Word , чтобы открыть документ в настольной версии Word (Windows или Mac).
Чтобы узнать больше, см. Шаги по созданию оглавления в Word для Windows или Mac.
Панель быстрого доступа
Можно закрепить в панели быстрого доступа кнопки из панели инструментов, используемые постоянно. Притом добавить не только предложенные разработчиками пункты, но и другие средства редактирования текста.
- Открыв контекстное меню Панели быстрого доступа, выбираем пункт «Другие команды»
- Откроется окно с двумя столбцами. В левом можно выбрать необходимый инструмент, в правом отображаются кнопки Быстрой панели.
- Выбрав необходимый пункт справа, нажимаем кнопку «Добавить».
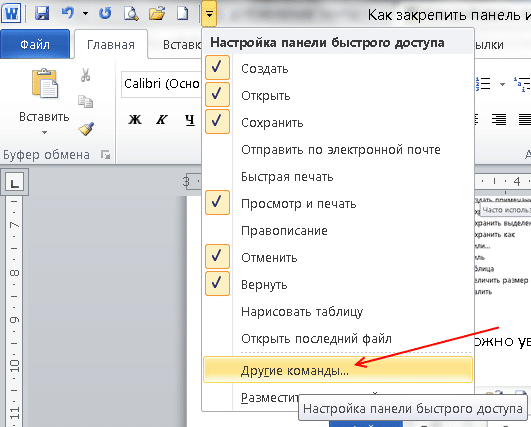

Чем больше вкладок и значков, тем они меньше, ими становится неудобно пользоваться. Перед тем как закрепить панель инструментов в Word, нужно обязательно продумать функциональность новых команд.
Практически все пользователи, которые хоть раз открывали редактор Word , помнят рабочее пространство программы: в верхней части расположена панель управления с различными разделами и функциями. Проанализировав последовательность действий пользователей, разработчики сгруппировали команды в отдельные блоки, облегчив тем самым поиск необходимой опции. В этой статье мы расскажем, как закрепить панель инструментов в Word, если она «прячется» под документ.
Режим скрытой ленты особо удобно использовать на нетбуках, ноутбуках с маленьким экраном. Он позволяет увеличивать обзор страницы и не отвлекаться на лишние детали.
Xrumer 3.0.165.347, 4.0.165.410, 5.0.0.747 [2010, Массовая рассылка]
Год выпуска: 2010Жанр: Массовая рассылкаРазработчик: Botmaster LabsСайт разработчика: http://www.botmasterru.comЯзык интерфейса: Русский + АнглискийПлатформа: Windows 2000, XP, XP x64, Vista, Vista x64, 7, 7 x64Системные требования: Intel or AMD Cpu 800Mhz или выше RAM 512Mb или больше Свободного места на диске ~210Mb Файлы в комплекте: Xrumer 3, 4, 5 База форумов 1500000 Denwer 3.0 Файлы необходимые для сервера(папка botmaster.ru) Описание: XRumer — программа, в автоматическом режиме размещающая Ваши обьявления на форумах, гостевых книгах, досках обьявлений и каталогах ссылок (а так …
Как создать мультизагрузочную флешку содержащую сразу две операционные системы Windows 7 и Windows 8
Примечание WinSetupFromUSB создаёт UEFI флешку, то есть, с помощью такой загрузочной флешки вы сможете установить Windows 7 и Windows 8 как на компьютер или ноутбук с простым БИОС, так и на компьютер с БИОСом UEFI. Не забывайте, если вы устанавливаете Windows 7, то вставляйте флешку в USB порт 2.0. Порты USB 3.0 (как вы знаете) синего цвета «семёрка» при установке не увидит. Для создания мультизагрузочной флешки я использовал флешку объёмом 16ГБ.
Если вам интересна эта статья, то думаю ещё интереснее будут две другие Как создать мультизагрузочную флешку сразу с тремя операционными системами Windows XP, Windows 7 и Windows 8! и Как создать мультизагрузочную флешку содержащую несколько операционных систем и ещё программы!
Вернёмся к нашей статье.
создать загрузочную флешку Windows 7 64 бит (32 бит) и Windows 8 64 бит
Внимание: Если Вы хотите создать мультизагрузочную UEFI флешку с Windows 7 и Windows 8, значит Вам придётся форматировать флешку в файловую систему FAT32, из этого следует, что Ваши образы Windows 7 и Windows 8 должны быть менее 4 ГБ, так как файловая система FAT32 не работает с файлами объёмом более 4ГБ. Сразу идите в самый конец статьи, там есть для Вас подробная информация.
Большинству пользователей нужна обычная мультизагрузочная флешка с Windows 7 и Windows 8, а значит Ваши образы операционных систем Windows 7 и Windows 8 вполне могут быть более 4 ГБ и в этом случае созданная нами загрузочная флешка Windows 7 будет формата NTFS!
Как создать мультизагрузочную флешку с Windows 7 и Windows 8
В главном окне программы WinSetupFromUSB можно увидеть название нашей подсоединённой флешки.
Ставим галочку на пункте Auto format it with FBinst и отмечаем пункт NTFS
Отмечаем галочкой пункт Vista/7/8/Server 2008/2012 based ISOи нажимаем на кнопку справа открывающую окно проводника
Если ваша флешка отформатирована в файловую систему FAT32, то выйдет вот такое предупреждение, жмём ОК.
откроется предупреждение, жмём Да,
ещё раз Да
Начинается процесс создания мультизагрузочной флешки.
Флешка создана.
ОК.
Теперь таким же образом добавляем в нашу загрузочную флешку Windows 8 64 бит
Опять запускаем нашу программу WinSetupFromUSB, в поле USB disk selection должно быть название вашей подсоединённой флешки.
Галочку на пункте Auto format it with FBinst НЕ ставим!
Отмечаем галочкой пункт Vista/7/8/Server 2008/2012 based ISO и нажимаем на кнопку справа открывающую окно проводника
Мультизагрузочная флешка с Windows 7 и Windows 8 создана.
ОК.
Если вы устанавливаете Windows 7 или Windows 8 на ноутбук или компьютер с БИОСом UEFI, значит вам нужно преобразовать ваш жёсткий диск в стандарт формата размещения таблиц разделов GPT и нужно настроить соответственно сам БИОС UEFI, как это сделать, читайте в нашей статье Как установить Windows 7 на GPT-диск.
Как загрузить любой компьютер или ноутбук с флешки.
Далее начинается установка выбранной нами операционной системы. Весь процесс подробно описан в наших статьях: Установка Windows 8 и Установка Windows 7.
Как создать мультизагрузочную UEFI флешку с Windows 7 и Windows 8
В этом случае процесс создания мультизагрузочной флешки с Windows 7 и Windows 8 отличается только тем, что флешку в самом начале нужно форматировать в файловую систему FAT32.
Запускаем программу WinSetupFromUSB.
В главном окне программы можно увидеть название нашей подсоединённой флешки.
Ставим галочку на пункте Auto format it with FBinst и отмечаем галочкой пункт FAT32
Отмечаем галочкой пункт Vista/7/8/Server 2008/2012 based ISOи нажимаем на кнопку справа открывающую окно проводника
На предупреждение жмём ОК.
В открывшемся проводнике, находим ISO образ Windows 7 64 бит выделяем его левой мышью и жмём «Открыть».
Нажимаем GO и начинается процесс создания мультизагрузочной флешки UEFI с Windows 7 и Windows 8.
Мультизагрузочная флешка UEFI готова.
ОК.
Добавляем в нашу загрузочную флешку Windows 8 64 бит
Опять запускаем нашу программу WinSetupFromUSB, в поле USB disk selection должно быть название вашей подсоединённой флешки.
Галочку на пункте Auto format it with FBinst НЕ ставим!
Отмечаем галочкой пункт Vista/7/8/Server 2008/2012 based ISO и нажимаем на кнопку справа открывающую окно проводника
В открывшемся проводнике, находим ISO образ Windows 8 64 бит выделяем его левой мышью и жмём «Открыть».
Нажимаем GO.
Начинается процесс создания нашей загрузочной флешки, который заканчивается успешно.
Нажимаем ОК.
Мультизагрузочная UEFI флешка с Windows 7 и Windows 8 создана!
Статья на эту тему: Как заменить картинку-фон загрузочного меню мультизагрузочной флешки, сделанной в программе WinSetupFromUSB
Как в ворде закрепить заголовок таблицы на каждой странице?
Главная » Прочее »
Загрузка…
Вопрос знатокам: как сделать в ворде, чтобы шапка таблицы повторялась на следующей странице?
Лучшие ответы
выделяеш заголовок, щелкаеш правую кновку мышки, свойства таблицы, строка, и ставиш галочку на повторять как заголовок на каждой странице
Если таблица на несколько листов, то разбейте сперва, а потом просто скопируйте шапку и вставляйте там где вам надо
Ответы знатоков
Выделяешь всю первую строку в таблице — ту, что будет заголовком. Правой клавишей — в контекстном меню пункт — Свойства таблицы.
Вкладка Строка — тут нужно поставить галочку Повторять как заголовок на каждой странице.
обычно столбцы нумеруют (номер столбца устанавливается сна следующей строчке, после названия столбца) , а затем проставляют эти номера на других страницах.
Поставь курсор в начало первой клетки таблицы и используй команду меню «Разделить таблицу».
Скопируй таблицу. На новой странице напечатай текст и под ним вставь таблицу.
Я так понял судя из скриншота, что это продолжение страницы, в этом случае некак. Когда переносишь таблицу надо делать разрыв страницы: «Вставка-Разрыв страницы» — тогда можно будет над ней что-то написать
втавить верхний колонтитул
Если планируется печать большой таблицы на нескольких страницах в делопроизводстве применяют «Вставка заголовка», т. е.
ваша «шапка» таблицы будет переноситься на каждую последующую страницу, затем делаете вставку страниц ( нумерация сверху, в центре, исключая первый лист) .
Самый оптимальный способ что я нашел. Ставим курсор в свободном месте документа, например под таблицей. Далее «Вставка->Фигуры->Надпись». Пишем любой текст нужным шрифтом. Правой кнопкой мыши в свойствах настраиваем как хотим.
Я рекомендую настройки: «Обтекание текста — сверху и снизу», «Зафиксировать положение на странице», «Нет контура», «Подгонять размер фигуры под текст», все поля сделать по 0 см. Далее перемещаем надпись над таблицей (и куда угодно). В дополнение можно выделить строчку заголовка таблицы и указать «повторять как заголовок на каждой странице».
Либо через мню правой кнопки, либо через вкладку макет. И тогда на каждой странице будет строка заголовков столбцов.

Как сделать подзаголовки h2 в Ворд
Заголовок h2 используется для выделения разделов и подразделов в тексте. Делается он примерно так же, как и в случае с H1.
- Откройте текст в редакторе Word.
- Выделите в тексте строчку, которая должна стать подзаголовком
- В главном меню нужно развернуть группу «Стили».
- В появившемся окне выбрать «Заголовок 2».
Выбранный вами фрагмент изменит цвет, шрифт и размер. Кроме того, визуально он будет отличаться и от основного заголовка.
Как и при создании заголовка H1, Ворд использует определенные шаблоны, которые Вы можете изменить так же, как это было рассмотрено выше.
Для заголовков следующих уровней нужно проделывать все вышеописанные действия, указывая в группе «Стили» вкладку со следующим цифровым номером. Либо воспользуйтесь сочетанием клавиш Alt + Shift + стрелка влево, установив предварительно курсор в нужной вам строчке. В результате в нужном вам месте вы получите подзаголовок аналогичный предыдущему. Заглавие уровнем ниже можно создать одновременным нажатием Alt + Shift + стрелка вправо.
Удаление аккаунта в Фейсбук
Как восстановить доступ к Facebook
Если вы решились на данный шаг, но пока точно не знаете, верный ли он, сначала удалите страницу временно, произведите ее деактивацию:
При деактивации страницы профиль перестанет быть доступным, ваше имя и фото будут удалены из публикаций в сообществах и со стен других участников социальной сети.
Указание причины удаления аккаунта в Фейсбук
Если знаете, что никогда больше не захотите воспользоваться этой соцсетью и хотите удалить аккаунт в Фейсбук навсегда, проделайте следующие действия:
Через 14 дней профиль будет удален полностью.
Как сделать надпись над таблицей в Ворде
Эту операцию можно провести тремя способами. Первый из них обеспечивает полное выполнение требований ГОСТов: 7.32-2001 (для оформления дипломных работ), а также 1.5-93 и 2.105-95 (ЕСКД — Единая Система Конструкторской Документации). Надпись получается скромной и неброской, но зато при этом происходит автоматическая нумерация таблиц. Второй и третий способы для тех, кто не стеснен гостовскими рамками и желает ярко оформить название таблицы. Итак…
Надпись к таблице в Ворде по ГОСТу
Выделяем таблицу. Для этого нужно щелкнуть левой кнопкой мышки по маркеру перемещения (крестик в верхнем левом углу). После этого вызываем контекстное меню нажатием правой клавиши мышки (курсор при этом находится на табличном поле). В выпавшем окне выбираем строку «вставить название» (см. рис. 1).
В первой ячейке выпавшего окошечка (см. рис. 2) пишем название
Причем, обратите, друзья, внимание, что по ГОСТу начинается оно именно со слова «Таблица» с порядковым номером. Затем через тире с большой буквы вводим собственно заголовок и точку после него не ставим
Если в указанной ячейке стоит не слово «таблица», а «уравнение» или «рисунок», то сделать замену можно в «параметрах» строке «подпись».
рис. 2
В третьей строчке «положение» нам предоставляется возможность выбора: разместить заголовок таблицы сверху или под ней. ГОСТ допускает оба варианта. После заполнения всех необходимых граф не забудьте нажать кнопку «ОК».
Удалить ошибочно вставленное или непонравившееся название можно с помощью клавиши DELETE.
Как вставить название таблицы в Ворде со своим форматированием
Иногда у пользователей Ворда возникает проблема с вводом названия таблицы. Курсор не хочет вставать за ее верхние границы. В этом случае нужно поступить так:
- ставим курсор в верхнюю левую ячейку;
- в панели инструментов «Работа с таблицами» заходим во вкладку «Макет»;
- в разделе «Объединение» кликаем по кнопке «разделить таблицу» (рис. 3).
рис. 3
Теперь наш курсорчик послушно занял место над таблицей и готов к вводу ее названия. Нам доступны любые стили, размеры и цвет шрифтов. Можно поместить название таблицы в рамку. Как это сделать читайте здесь. Но у этого способа дать таблице имя есть один недостаток. Иногда, при необходимости дальнейшего форматирования (добавления/удаления строк, столбцов) надпись «съезжает» в сторону. Выглядит это весьма некрасиво. Чтобы такие казусы не возникали, лучше пользоваться третьим способом.
Как сделать надпись к таблице Ворд, чтобы она не сдвигалась
Первым делом нужно добавить строку сверху таблицы. Напомню, как это сделать: панель «Работа с таблицами» — вкладка «Макет» — раздел «Строки и столбцы» — кнопка «вставить сверху». Причем, новая строка будет пустой, без текста (рис. 4).
рис. 4
Далее во вновь добавленной строчке нужно объединить ячейки. Для этого выделяем строку, в той же вкладке «Макет» заходим в раздел «Объединение» и нажимаем на кнопку «объединить ячейки» (рис. 5). После этого в образовавшейся большой ячейке вводим название таблицы, выставляем его по центру и форматируем текст.
рис. 5
Теперь, для того чтобы надпись выглядела красиво, нужно убрать границы ячейки. Снова выделяем ее и следуем по пути: панель «Работа с таблицами» — вкладка «Конструктор» — раздел «Обрамление» — кнопка «границы». В выпадающем меню спускаемся до самого низа и щелкаем по строчке «границы и заливка».
После этого откроется новое окно, в котором нужно выбрать вкладочку «Граница» и снять выделение на кнопках, соответствующих верхнему и двум боковым обрамлениям, далее — «применить к ячейке» и «ОК».
Теперь надпись практически «намертво приклеена» к таблице Ворд. Выглядит все очень красиво. Но и в этом способе есть свои «подводные камни». Он применим только к небольшим таблицам, которые помещаются на одном листе. В противном случае вы, друзья, не сможете дублировать шапку таблицы в ее продолжениях на последующих страницах без того, чтобы повторялось и название. А так делать не полагается.
Поскольку всем известно, что лучше один раз увидеть. чем много раз прочитать, то я приготовила для вас, друзья, небольшое видео:
Так… С надписями-названиями вордовских таблиц мы закончили. Давайте разбираться теперь с шапками-заголовками.
Процесс установки второй ОС
Итак, если вы хотите поставить вторую «винду», не удаляя при этом первую, то делается это очень просто:
Вставьте в компьютер флешку или диск из дистрибутивом операционной системы Виндовс, которую вы хотите поставить.
Перезапустите или включите ПК и во время его включения войдите в BIOS.
В БИОСе поставьте загрузку Windows из флешки или диска, где у вас хранится дистрибутив
Для этого во вкладке Boot Device Priority установите накопитель из дистрибутивом на первую позицию.
Осуществите перезагрузку системы с предварительным сохранением всех проведенных в БИОСе настроек.
Далее, когда на черном фоне вы увидите надпись Press any key, нажмите любую кнопку на клавиатуре, чтобы продолжить.
Выберите язык, согласитесь с условиями лицензионного соглашения, после чего кликните по Выборочная установка.
Внимание! Если вы нажмете на Обновление, то новая ОС будет установлена поверх старой
Этот вариант нам не подходит, поэтому здесь будьте предельно бдительны, чтобы из-за одной ошибки не пришлось делать всё заново.
Когда система предложить выбрать том для установки второй операционной системы, щелкните по кнопке Создать и создайте том нужной вам величины.
Важно! Выбирайте раздел для второго Виндовса, который еще никак не занят системой.
Подождите завершения процесса установки.. Готово
После проведения всех выше перечисленных действий, вы можете пользоваться любой из установленных операционных систем. Далее мы рассмотрим, как можно настроить активацию каждой из ОС для более удобного использования
Готово. После проведения всех выше перечисленных действий, вы можете пользоваться любой из установленных операционных систем. Далее мы рассмотрим, как можно настроить активацию каждой из ОС для более удобного использования.
Как мне сохранить заголовки моей таблицы на нескольких страницах в документе Word?
Если у вас есть таблица, которая занимает несколько страниц в документе Word, полезно иметь возможность автоматически повторять строку заголовка вверху каждой страницы, чтобы она оставалась там, что бы вы ни изменили в самой таблице. В этой статье показано, как это сделать в Word 2007 и Word 2010 (мы используем одну и ту же процедуру для обоих)
Зачем мне повторять строку заголовка на нескольких страницах?
Если вы представляете таблицу, которая содержит достаточно понятную информацию, например имя, фамилию, название книги, год, то вам, вероятно, не нужно повторять строку заголовка, даже если в таблице встречается более одного стр.Но если вы считаете, что человеку, который будет обращаться к таблице, нужно будет постоянно напоминать себе о том, что содержат разные столбцы, полезно добавить строку заголовка вверху каждой страницы.
Выполнение этого автоматически, а не ручная вставка новой строки на каждую страницу таблицы, гарантирует, что сколько бы таблица ни изменилась, строка заголовка останется в верхней части каждой страницы.
Как повторить строку заголовка в Word?
Мы воспользуемся примером списка прочитанных мной книг.Вот таблица:
Итак, это длинный список, который занимает более одной страницы. Хорошо, это говорит само за себя, но я могу забыть, что такое заголовки Acquired и Read.
В тот момент, когда таблица переходит на следующую страницу документа, таблица просто продолжается без строк заголовков на второй и третьей страницах:
ОБРАТИТЕ ВНИМАНИЕ, что мы находимся в представлении Print Layout в меню View на данный момент: когда мы повторяем заголовки, повторение видно только в Print Layout или Print Preview , оба из которых показывают вам как будет выглядеть ваш документ после печати.Word по умолчанию использует вид макета печати, но на всякий случай проверьте:
Выберите строку заголовка таблицы , чтобы вы могли сообщить Word, что это строка заголовка, щелкнув левой кнопкой мыши с курсором в левой части этой строки:
Теперь, поскольку у вас есть таблица в вашем документе, Word добавит вкладок меню таблицы на вашу ленту. Их два: верстка и дизайн. Выберите вкладку Макет .Найдите кнопку Повторить строки заголовка :
Нажмите кнопку Повторить строки заголовка . Как по волшебству, если вы прокрутите страницу вниз, вы увидите, что строка заголовка повторяется!
Примечание. Если строка не выбрана, кнопка «Повторить строку заголовка» будет неактивна, и ее нельзя будет нажать.
Вот волшебство: вы, конечно, можете сделать это вручную, вставив строку вверху каждой страницы вашей таблицы.Но затем, если вы переместите текст таблицы или измените его размер, вы рискуете, что введенная вручную строка заголовка не окажется верхней строкой вашей страницы.
Использование автоматической функции означает, что, что бы вы ни делали со своей таблицей, верхняя строка новой страницы всегда будет строкой заголовка (ЕСЛИ вы не принудительно разрываете страницу вручную).
Здесь я изменил размер текста , чтобы сделать его больше. Вы можете видеть, что первая запись на второй странице больше не Колриджа, но строка заголовка все еще на месте :
Как повторить несколько строк заголовка в Word?
Таким же образом можно отобразить нескольких строк заголовка в Word.Убедитесь, что выделены ОБЕИЕ строки , которые вы хотите повторить, и нажмите кнопку Повторить строки заголовка , как и раньше:
И вот: первые две строки таблицы повторяются на каждой странице:
Как повторить строки заголовка в Word 2003
В Word 2003 вам нужно будет использовать меню, а не ленту.
Выделите строку заголовка таблицы.
Выберите меню Таблица и нажмите Повтор строк заголовка.
———–
Сегодня мы узнали, как сделать так, чтобы строки заголовка повторялись в документе Word. Это часть серии о таблицах, которую я буду писать и публиковать в течение следующих нескольких недель.
Похожие сообщения:
Таблицы 1 — как создать таблицу
Обратите внимание, что эти подсказки работают с версиями Microsoft Word, которые используются в настоящее время — Word 2003, Word 2007 и Word 2010 , все для ПК. Версии Word, совместимые с Mac, должны иметь аналогичные параметры.Всегда сохраняйте копию документа перед тем, как с ним работать
Я не несу ответственности за соленые огурцы, в которые вы можете попасть!
Здесь вы найдете все короткие пути…