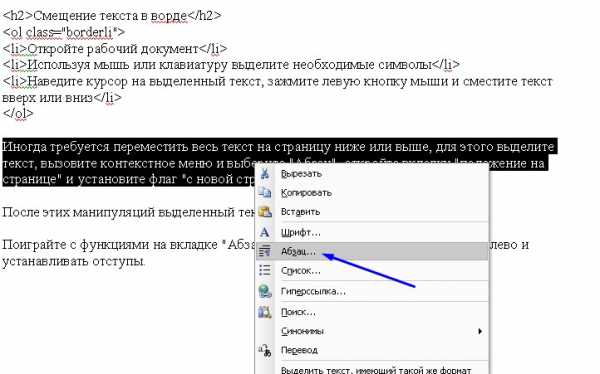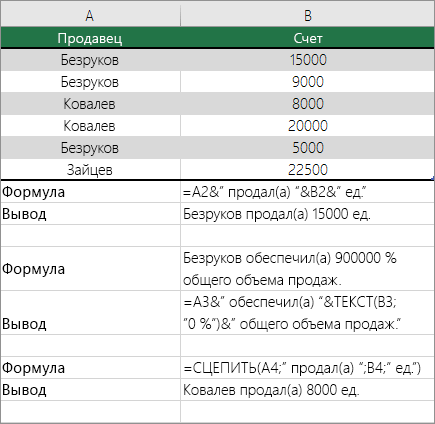Как создать и объединить таблицы в ворде
Содержание:
- Введение
- Знакомство с Microsoft Word
- Объединение таблиц в Word 2003
- Создаем
- 2 Как объединить таблицы в Ворде: способ второй
- Навигация по записям
- Монтаж сайдинга из металла
- Подводный камень №1
- Как разбить таблицу в Word на 2 части?
- Как объединить таблицы в Ворде
- Управление разбивкой на страницы
- Как написать продолжение таблицы в Ворде
- Краткое описание возможных способов
- Заключение
Введение
С помощью удобного программного приложения Microsoft Office Word, обладающего понятным интуитивным интерфейсом, даже начинающий пользователь ПК сможет преобразовать любой документ. Программа позволяет форматировать данные, выделять их цветом, окрашивать пространство вокруг определённого блока, а также создавать различного рода таблицы. Многофункциональный инструментарий продукта обладает огромными возможностями, которые необходимы для того, чтобы красиво и грамотно управлять табличными данными, хранящимися в нескольких форматах. Посредством текстового редактора можно создать, объединить или разделить любое табличное пространство. Несмотря на то что все вышеперечисленные действия просты, у некоторых людей могут возникать сложности с осуществлением подобных действий на практике. В статье рассмотрим способы, помогающие сделать разрыв таблицы или соединить несколько отдельных полей с ячейками.
Чаще всего необходимость объединения разделённых на несколько частей графов требуется в результате последующего форматирования данных, когда границы документа увеличиваются или уменьшаются. Такого рода манипуляции приводят к полному несоответствию ранее созданных разрывов страничек их окончаниям. Пользователю приходится заново объединить всё, чтобы потом разбить в соответствии с новыми правилами.
В данной статье речь будет идти о простом «горизонтальном» делении и объединении относительно строк. Программные особенности приложения Word таковы, что на практике осуществить вертикальное разделение или типовое объединение относительно столбцов попросту не получится.
Знакомство с Microsoft Word
Наверное, каждый пользователь уже знает такую программу, как Word из офисного пакета Microsoft Office. Этот текстовый редактор является самым популярным во всем мире. Радует, что Word предоставляет множество возможностей для набора и форматирования текста. А при возникновении вопросов о том, » или как вставить рисунок, можно найти доступный и понятный всем ответ.
Итак, каковы основные возможности Word:
- Создание маркированных и нумерованных списков.
- Отображение непечатных символов.
- Выравнивание текстового фрагмента по разным позициям.
- Вставка разрыва страниц, абзацев.
- Назначение верхних и нижних колонтитулов.
- Вставка рисунков, номеров страниц, различных объектов из других программ, символов, отсутствующих на клавиатуре.
- Создание таблиц (матриц) и art-объектов.
И это далеко не все возможности текстового редактора.
Объединение таблиц в Word 2003
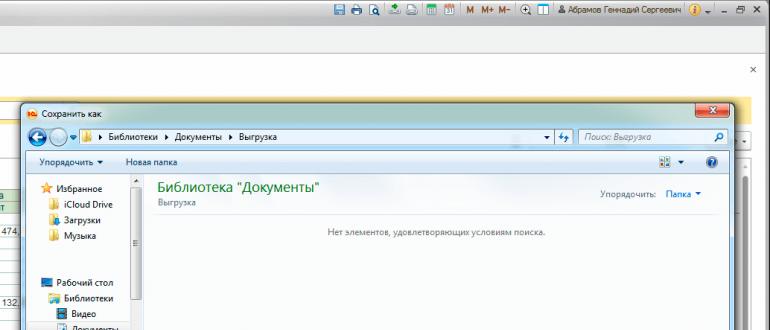
Для объединения двух матриц в Word нужно соблюсти одно главное условие: количество столбцов должно быть одинаковым. Чтобы выйти из сложившейся ситуации и ответить на вопрос о том, как соединить две таблицы в «Ворде 2003», необходимо:
- установить курсор в строке разрыва между двумя объектами;
- несколько раз нажать кнопку «Delete», пока не произойдет объединение.
Если ширина столбцов одной матрицы отличается от данных показателей в другом объекте, тогда необходимо применить команду «Выровнять ширину столбцов». Чтобы вызвать ее, следует выделить таблицу, нажать ПКМ и выбрать необходимый пункт. Не нужно пугаться, что согласно табличным данным один столбец должен быть шире, другой — уже. После объединения объектов можно вручную отрегулировать этот показатель.
Создаем
Нарисовать таблицу в Word можно разными способами. Самый простой – открыть пункт «Таблица» на вкладке «Вставка», на изображении сетки указателем мышки выделить нужное количество строк (не более
Как сделать таблицу в Ворде любого размера: в этом же меню кликните «Вставить таблицу». Впишите в поля число столбцов и строк, которые надо нарисовать. В пункте «Экспресс-таблицы» доступны готовые шаблоны – календарная сетка, алфавит, матрица значений.
Как создать таблицу в Word из текста: выделите текст, который надо перевести в табличный вид, в меню кликните «Преобразовать…». Укажите число строк и столбцов, выберите знак разделителя, по которому надо разбить содержимое на столбцы.
2 Как объединить таблицы в Ворде: способ второй
Выделите вторую таблицу полностью уже известным вам способом. Просто потяните черной стрелкой по всей диагонали таблицы.
На своей клавиатуре зажмите одновременно комбинацию CTRL + X на английской раскладке либо CTRL + Ч на русской.
Так вы вырежете полностью таблицу из документа. Она удалится со страницы и окажется в вашем буфере обмена.
Поставьте курсор мышки прямо под первой таблицей так, чтобы он располагался сразу на следующей строке после таблицы.
Зажмите на клавиатуре сочетание клавиш CTRL + V, если она на английской раскладке и CTRL + М, если на русской.
Посмотрите на результат: обе таблицы ровно объединятся, при этом сохраняя форматирование. Между ними нет лишних границ, а стороны автоматически выровняются.
Теперь форматируйте элементы внутри ячеек, чтобы таблица стала выглядеть более эстетично. Выделите ее полностью и нажмите по выделению правой кнопкой мыши. В выпадающем списке выберите строку “Выравнивание ячеек”, а затем выберите любой тип выравнивания, например, посередине.
- Текст встанет на свое место, и все элементы примут одинаковый вид.
- Используйте любой из данных способов, чтобы объединять любые таблицы в программе Microsoft Office Word. Не забывайте, что некоторые таблицы лучше предварительно выровнять вручную и подогнать по ширине. Тогда соединение пройдет быстрее.
Навигация по записям
Монтаж сайдинга из металла
Работа по монтажу сайдинга из металла, как вы уже поняли, заключается в следующих этапах:
- Подготовка поверхности для укладки панелей.
- Нанесение размеров на готовую поверхность.
- Установка кронштейна.
- Установка утеплителя.
- Крепление профилей для обшивки стен сайдингом.
- Установка дополнительных элементов крепления.
- Установка планок металлического сайдинга.
Инструменты для работы с сайдингом.
Для того чтобы обшить дом сайдингом самостоятельно, вам потребуются следующие инструменты:
- рулетка;
- уровень (строительный);
- молоток;
- отвес;
- угольник;
- приспособление для резки металла, к примеру, ножницы;
- маркер;
- пила переносная.
Сначала вам надо закрепить к обрешетке металлический сайдинг. Для этого вам понадобятся саморезы. Приобретаете их, опираясь на размеры сайдинга. Монтаж таких панелей имеет несколько нюансов. Во-первых, саморез вам следует установить в центре отверстия для крепления. Во-вторых, оставьте щель между сайдингом и саморезами в 1 мм (так вы избежите деформации панелей).
Инструкция по монтажу:
Схема облицовки дома сайдингом.
- Закрепите на нижний край поверхности начальную планку. В вертикальном направлении при монтаже используйте угловые элементы.
- Установите дополнительные элементы для обрамления окон и дверей, а также в местах их состыковки с панелями.
- Панель сайдинга защелкивается с помощью нижней части на замке готовой планки. Просверливаете верхнюю часть сайдинга, затем прикручиваете ее к каркасу.
- Все панели устанавливаются аналогичным способом, то есть крепятся к предыдущим замками. При помощи ножовки сделайте необходимую длину.
- Во избежание деформации сделайте щель в 6 мм между торцевой частью панели и стыковочных элементов.
- Теперь надо обрамить окна и двери. Для этого вам потребуется аквилон, водоотлив и откосная планка, которые закроют проемы и щели и защитят дом от проникновения осадков. Чтобы выполнить обрамление, вам нужно сделать обрешетку, установить на нее сайдинг и после смонтировать отлив и другие элементы. По такой же схеме выполняется и обрамление дверей.
Специалисты рекомендуют при покупке металлического сайдинга укладывать его горизонтально. При перевозке материал следует закрепить.
Ни в коем случае не допускайте перегибов сайдинга, поэтому во время погрузки и разгрузки требуется несколько человек.
Перемещая металлический сайдинг, не тащите его волоком, иначе вы можете повредить внешнюю оболочку панелей.
При работе обязательно наденьте перчатки, чтобы не пораниться об острые углы материала. Если вам нужно отрезать лишнюю часть панели, то сделайте это с помощью ножниц по металлу. Болгарка способна повредить оцинкованный слой, что в дальнейшем ведет к коррозии.
Обшитый сайдингом дом имеет необычный и аккуратный вид. Теперь вы знаете, как сделать облицовку дома этим материалом – осталось только воплотить идею в реальность. Если вы будете соблюдать инструкцию и учитывать нюансы при работе, то результат получится не хуже, чем у квалифицированного специалиста.
Обшивка дома сайдингом выполняется не только для защиты фасада, а в большей мере, придать наружным стенам красивый внешний вид. Но достижение этой цели зависит от двух переменных.
Во-первых, от выбора облицовочного материала. Поскольку предполагается, что дом обшитый сайдингом простоит лет 50, нужно тщательно проанализировать все доступные материалы, и выбрать тот, который подойдет именно вам. Во-вторых, от качества монтажа сайдинга.
Многие нанимают для осуществления монтажных работ специалистов. Однако есть такие, которые выбирают металлический сайдинг, а монтаж предпочитают осуществлять самостоятельно.
Данный материал предназначен для тех, кто впервые столкнулся с установкой сайдинга. Но и тем, кому уже приходилось монтировать виниловый сайдинг полезно будет ознакомится с некоторыми нюансами крепления металлического сайдинга.
Монтаж металлосайдинга своими руками
Подводный камень №1
Итак, вы узнали, как соединить таблицу в «Ворд», но может случиться так, что вы не останетесь довольны результатом. Причиной этому может послужить небольшой ее разрыв. В этом случае таблицы как бы соединились, но между ними есть еще маленький зазор. Сейчас мы разберемся, как его убрать.
Дело в том, что такой дефект возникает в том случае, если таблицы разнятся. И здесь даже не играет роли количество столбцов, конечно, оно должно быть равным, но это не основополагающий фактор объединения. Проверьте, чтобы и в первой, и во второй таблице были одинаковые шрифты, чтобы ширина каждого столбца была идентична, выравнивание в каждой ячейке тоже должно быть схоже. В общем, проверьте, чтобы таблицы были одинаковы, и тогда все получится.
Как разбить таблицу в Word на 2 части?
Самый простой и универсальный способ (работает в Word от 2003 до 2016) – установить курсор в любую ячейку той строки таблицы, которая должна стать первой в новой таблице, и нажать комбинацию клавиш Ctrl+Shift+Enter.
Как сделать в таблице Word формулу СУММ в строке итогов?
1) Ставите курсор в ячейку, в которой надо подсчитать сумму
2) Выбираете “Макет” – “Формула”
3) Вводите =SUM(ABOVE) – раз это строка итогов, то Вам надо суммировать ячейки над ней (обычно эта функция предлагается по умолчанию, если над ячейкой для формулы расположены числа)
Как можно разбить ячейки с ФИО на отдельные колонки в Excel?
2) Выбираем “Данные” – “Текст по столбцам“. Появляется мастер разбиения текста.
3) На первом шаге выбираем “С разделителями”
4) На втором указываем символ разделитель “Пробел”
5) На третьем выбираем первую ячейку диапазона, в который надо выгрузить полученные данные и жмем “Готово”
2 вариант (если Excel 2013 или новее):
1) Вводите в соседний столбец Фамилию для первой строки;
2) Начинаете вводить вторую фамилию;
3) Excel предложит заполнить столбец фамилиями, выдав серую подсказку. Жмите Enter
4) Получите диапазон фамилий. То же самое делаете для ИО
Этот инструмент называется – Мгновенное заполнение
Кстати, если автоподсказка не появилась, то можно ввести вручную 2-3 первые фамилии, выделить ячейки до конца столбца (начиная с введенных) и выбрать “Данные” – “Мгновенное заполнение” или нажать CTRL+E
Источник статьи: http://yandex.ru/q/question/computers/kak_razbit_tablitsu_v_word_na_2_chasti_9ede12fd/
Как объединить таблицы в Ворде
Этот вопрос особенно популярен у студентов технических ВУЗов, кто в своих научных работах постоянно сталкивается с созданием таблиц. Работая с ними, у некоторых пользователей возникает вопрос: а как можно объединить таблицы в Ворде? Ознакомьтесь с нашей статьей более подробно, и вы узнаете ответ.
Функция Ворда позволяет не только создавать в документе таблицу, но и соединять ее, а также объединять. Если четко следовать алгоритму, то на самом деле – сделать это не так уж и сложно, с таким заданием справиться даже начинающий пользователь. Итак, мы начинаем.
Как объединить таблицы в Ворде: способ № 1
Итак, мы открываем документ, в котором присутствуют две похожих таблицы. Наша цель – их объединить. Для начала требуется выделить вторую таблицу, достаточно два раза щелкнуть на нее. Далее вырезаем таблицу. Это можно сделать, либо нажав правой кнопкой мышки, либо выбрав раздел «Вырезать», либо просто нажать сочетание двух клавиш Ctrl+X.
Следующим шагом пользователю необходимо установить курсор в место, где заканчивается первая таблица. На уровне ее первого столбца. После этого необходимо вставить таблицу. Либо нажав правую кнопку мыши и выбрав пункт «Вставить», либо нажав сочетание двух клавиш Ctrl+V. После этого таблица будет вставлена, а столбцы должны автоматически совпасть с уже имеющимися в первой таблице.
Как вы уже поняли, в данном примере мы разбираем способ, как объединить таблицы в Ворде вертикально. Сейчас – разберем, как это можно сделать горизонтально.
Объединяем два таблицы в Word горизонтально
Для начала пользователю необходимо выделить вторую таблицу в вордовском документе. Это можно сделать, либо нажав правой кнопкой мышки, либо выбрав раздел «Вырезать», либо просто нажать сочетание двух клавиш Ctrl+X.
Далее – устанавливаем курсор там, где заканчивается первая строка (не столбец!) первой таблицы. После вставляем вырезанную таблицу. Как мы уже писали выше, это можно сделать, либо нажав правую кнопку мыши и выбрав пункт «Вставить», либо нажав сочетание двух клавиш Ctrl+V.
Как объединить таблицы в Ворде: способ № 2
В данном разделе мы расскажем еще об одном простом методе, который позволит пользователю любой версии Word объединить таблицы. Речь идет, о 2003, 2007, 2010, 2012 и более свежих версиях текстового редактора. Пользователю предстоит выполнить следующий алгоритм действий:
- Открываем документ, находим на панели инструментов значок под названием «Отобразить все знаки».
- После этого в документе станут видны все скрытые знаки, в том числе все абзацы, пробелы между словами и т.д.
- Далее пользователю необходимо удалить все отступы и пробелы, которые будут отображены между двумя таблицами. Сделать это можно воспользовавшись кнопками Delete или Backspace, расположенными на клавиатуре.
- Когда все значки будут удалены – таблицы объединятся между собой.
Данный способ позволяет объединить таблицы в любой версии текстового редактора Ворд, а также соединить не только две, но и три, и больше таблиц, имеющихся в документе.
Можно ли разделить таблицы в Ворде?
В дополнение хочется отметить в нашей статье, о способе, который позволит разделить таблицы, имеющиеся в текстовом документе. Ведь порой объединенные таблицы необходимо разделить. Как же это сделать?
Для начала пользователю требуется установить курсор в ту часть таблицы, где она должна быть разделена на две части. Далее перейти во вкладку «Работа с таблицами», обычно она открывается при работе с данным объектом автоматически. После – жмем на пункт «Макет», затем на – «Разделить таблицы».
Это один из способов как можно разделить таблицы. Также это можно сделать при помощи сочетания трех клавиш Ctrl+Shift+Enter. Если же предпочитаете пользоваться программой Word 2003 года версии, то для разделения объединенных таблиц нужно открыть пункт «Таблица» в верхней части окна, т.е. в меню, и выбрать там пункт «Разбить таблицу».
После этого таблицы должны разъединиться.
В нашей статье мы рассмотрели несколько способов, как объединить таблицы в Ворде различных версий, начиная с 2003 года и заканчивая более свежей версией. Как вы уже поняли, в этом нет ничего сложного, достаточно четко следовать алгоритму, только в этом случае работа не составит никакого труда, а результат вас точно не разочарует.
Наши авторы уже более 10 лет пишут для студентов курсовые, дипломы, контрольные и другие виды учебных работ и они отлично в них разбираются. Если Вам тоже надо выполнить курсовую работу, то оформляйте заказ и мы оценим его в течение 10 минут! Заказать работу Узнать цену
Управление разбивкой на страницы
Примечание: Эта статья выполнила свою задачу, и в скором времени ее использование будет прекращено. Чтобы избежать появления ошибок «Страница не найдена», мы удаляем известные нам ссылки. Если вы создали ссылки на эту страницу, удалите их, и вместе мы обеспечим согласованность данных в Интернете.
С помощью параметров разбивки на страницы можно определить, куда будут вставляться автоматические разрыв страницы, или переопределить их.
Важно: Описанные ниже процедуры должны выполняться в режиме разметки. Если используется другой режим, в меню Вид выберите пункт Разметка страницы
Выполните одно из указанных ниже действий.
Не разрывать абзац
Можно сделать так, чтобы все строки абзаца находились на одной странице или в одной колонке. Благодаря этому абзац не будет разрываться между двумя страницами.
Выделите строки, которые должны находиться вместе.
В меню Формат выберите пункт Абзац и откройте вкладку Положение на странице.
Установите флажок Не разрывать абзац.
Не отрывать от следующего
Можно сделать так, чтобы абзацы, например заголовок и последующий абзац, выводились на одной странице или в одной колонке.
Выделите абзацы, которые нужно расположить на одной странице.
В меню Формат выберите пункт Абзац и откройте вкладку Положение на странице.
Установите флажок Не отрывать от следующего.
Принудительное добавление разрыва страницы перед абзацем
Если нужно, чтобы абзац всегда выводился вверху страницы, добавьте перед ним разрыв страницы.
Выделите абзац, перед которым нужно вставить разрыв страницы.
В меню Формат выберите пункт Абзац и откройте вкладку Положение на странице.
Установите флажок С новой страницы.
Запрет висячих строк
По умолчанию в Word последняя строка абзаца не может выводиться вверху или внизу страницы.
Выделите абзацы, в которых нужно запретить висячая строка.
В меню Формат выберите пункт Абзац и откройте вкладку Положение на странице.
Установите флажок Запрет висячих строк.
Запрет переноса строк таблицы на следующую страницу
В меню Таблица выберите команду Свойства таблицы, а затем откройте вкладку Строка.
Снимите флажок Разрешить перенос строк на следующую страницу.
Вставка разрыва строки вручную
При вставке разрыва строки вручную текущая строка обрывается, а текст продолжается на следующей строке. В некоторых стилях абзацев перед каждым абзацем есть отступ. Чтобы избежать появления отступа перед короткими строками текста (например, в адресе или в стихотворении), каждый раз, когда нужно начать новую строку, вставляйте разрыв строки вручную, вместо того чтобы нажимать клавишу RETURN.
Щелкните место, где нужно разорвать строку.
Нажмите клавиши SHIFT+RETURN.
В Word будет вставлен разрыв строки (
Совет: Чтобы просмотреть разрывы строк, добавленные вручную, на панели инструментов Стандартные нажмите кнопку
Вставка разрыва страницы вручную
В Word разрывы страниц вставляются автоматически в соответствии с параметрами документа. Однако вы можете вставить разрыв вручную в нужном месте.
Щелкните в том месте, откуда следует начать новую страницу.
В Word 2011 для Mac на вкладке элементы документа в группе Вставка страницнажмите кнопку разрыви выберите пункт страница.
В Word 2016 для Mac в меню Вставка нажмите кнопку разрывстраницы.
Совет: В Word 2011 для Mac вы также можете вставить разрыв страницы вручную, нажав клавиши SHIFT + ВВОД. Если на клавиатуре не различаются клавиши RETURN и ВВОД, нажмите клавиши SHIFT+FN+ВВОД.
В Word 2016 для Mac нажмите клавиши COMMAND + RETURN.
Удаление разрыва страницы, добавленного вручную
Выделите разрыв страницы, который нужно удалить.
Если разрывы страниц не отображаются, на панели инструментов Стандартные нажмите кнопку
Нажмите клавишу
Если на клавиатуре нет клавиши
Примечание: Эта страница переведена автоматически, поэтому ее текст может содержать неточности и грамматические ошибки
Для нас важно, чтобы эта статья была вам полезна. Была ли информация полезной? Для удобства также приводим ссылку на оригинал (на английском языке)
Как написать продолжение таблицы в Ворде
Во время работы с документами MS Word, может возникнуть необходимость не только напечатать текст, но и вставить рисунок, сделать таблицу, диаграмму или график в Ворде. На нашем сайте Вы сможете найти подробные статьи, как сделать таблицу в Ворде, и как построить график в Word. Писали мы и про то, как объединить или разделить таблицу в Ворд.
В данной статье мы опять затронем данную тему. Предположим, у Вас в документе есть таблица, которая не помещается на один лист, а занимает два, три или больше листов. По правилам оформления и требованиям, написанным в ГОСТ, на втором листе и всех последующих, вверху нужно написать: «Продолжение таблицы…».
Поэтому давайте разбираться, как вставить надпись Продолжение таблицы в Ворде. Покажу два способа, используя которые это можно сделать. У меня установлен Ворд 2010, все рекомендации подойдут, если Вы пользуетесь 2007, 2013 или 2016 Вордом. Если же у Вас установлен 2003 Ворд, тогда делается все так же, только название пунктов и их расположение могут немного отличаться.
Для этого на вкладке «Главная» в группе «Абзац» нажмите на кнопку «Отобразить все знаки». После этого в документе можно увидеть знаки начало/конец абзаца, пробелы, маркеры для заполнения ячейки текстом и прочее.
Подписываем продолжение таблицы: 1 способ
Открывайте нужный документ и пролистывайте его до той страницы, где есть нужная таблица.
Затем на верхнем листе установите курсор в конец текста в последней правой ячейке и нажмите «Ctrl+Enter».
Добавится разрыв страницы, и она поделится на 2 части. Ставьте курсор после появившейся фразы, возле черного вертикального маркера, и напечатайте нужный текст.
Добавленный текст автоматически перенесется на второй лист, и необходимая надпись будет именно над той строкой, которая начинается на второй странице.
Данный способ лучше использовать, если у Вас каждые новые данные занимают одну две строки. Если у Вас одна строка в таблице разбита на несколько ячеек, и в каждой много текста, который занимает не 1, а 5-6 строк, тогда воспользуйтесь вторым способом.
Делаем надпись над таблицей: 2 способ
Теперь давайте рассмотрим такой вариант: у Вас большая таблица в документе и в ячейках написано много текста, как в примере.
Если просто использовать первый способ, тогда после вставки разрыва, последняя строка автоматически перенесется на второй лист.
В результате, на первом листе останется много пустого места, а так делать нельзя, особенно в официальных документах, которые оформляются по ГОСТу.
В таблицу добавится еще одна строка. Выделите ее полностью, кликнув по левому полю мышкой напротив нее один раз. Затем на вкладке «Главная» в поле для шрифта напечатайте цифру «2» – это размер шрифта, и нажмите «Enter».
Строка со второго листа переместится в конец первого. Кликните по правой нижней ячейке (мигающей палочки будет практически не видно, поскольку там выбран размер шрифта «2») и нажмите «Ctrl+Enter».
После этого, таблица разорвется на 2 части. Установите курсор после появившейся фразы там, где стоит вертикальная черная палка – конец абзаца, и напечатайте нужный текст.
В результате, на втором листе будет написано то, что нам нужно. Теперь нужно удалить лишнюю строку. Выделите ее и нажмите «Ctrl+X».
Вот так получилось все сделать, не перенося последние ячейки с данными с первого листа на второй.
Надеюсь, у Вас все получилось, и теперь написать фразу Продолжение таблицы Вы сможете всего за пару минут.
(4
Краткое описание возможных способов
Мы предоставим список всех вариантов объединения для всех существующих версий Word. Вам не придется разбираться, какая у вас стоит версия, и искать решение для нее. Нужно будет просто бегло попробовать способы по готовому списку, пока не найдете подходящий.
Вот какие техники слияния таблиц существуют:
1
С помощью удаления всех символов между таблицами.
2
С помощью копирования и вставки второй таблицы в последнюю строку первой (Ctrl+C и Ctrl+V).
3
С помощью копирования и вставки второй в первую через опцию вставить как новые строки.
4
Горизонтальное соединение
Разберем их все по порядку, с подробными инструкциями и скриншотами.
Удаляем все символы в промежутке
Этот способ самый распространенный и описывается во всех руководствах. Заключается в особенности старых версий Word: любые таблицы соединяются автоматически, если между ними стереть все написанное.
Вот как это сделать:
1
Расположите таблицы одну над другой. Если между ними есть текст, то вырежьте его и вставьте в другое место.
2
Поставьте курсор на пустое место между объектами.
3
Нажмите Backspace или Delete, благодаря чему исчезнет промежуток между объектами, и они автоматически объединятся.
4
Если этого не произошло, то попробуйте в главном разделе активировать функцию Отобразить все знаки. Это позволить увидеть и удалить скрытые символы, если они есть.
5
Просто выставляйте курсор рядом символами абзаца и также удаляйте их с помощью Backspace или Delete. Если символ абзаца не получается стереть, то попробуйте сделать это через поиск и замену символов. При этом вторую строку в “Замене символов” необходимо оставить пустой.
Если присутствует повторяющийся столбец или строка, то выделите ее и нажмите Delete.
Если способ не сработал или вы не можете найти нужные функции, то переходите к следующему варианту.
Копируем напрямую Ctrl+C и Ctrl+V
Простейший копи-паст, как правило, срабатывает и с таблицами. Удобен своей простотой и отсутствием дополнительных шагов.
Вот что нужно сделать:
1
Выделите таблицу, которую требуется вклеить.
2
Используйте комбинацию Ctrl+C, чтобы скопировать или Ctrl+X, чтобы вырезать. Также можно кликнуть правой кнопкой мыши и выбрать Копировать либо Вырезать.
3
Поставьте курсор в последнюю строку первой таблицы.
4
Используйте комбинацию Ctrl+V либо щелкните правой кнопкой по ячейке с курсором и выберите Вставить. Объекты объединятся без нарушения форматирования
При выделении нужно захватить именно саму таблицу, а не только текст внутри нее. В противном случае копироваться будет только содержимое, из-за чего вся структура будет нарушена.
Если в вашей версии Word и этот метод не сработал, то переходите к следующему.
Копируем и вставляем новые строки
Способ работает на поздних версиях текстового редактора и представляет собой разновидность копирования таблицы.
Вот как он работает:
- Выделите и скопируйте в буфер обмена (комбинация Ctrl+C) вторую таблицу
- Кликните правой кнопкой мыши по любому из столбцов первой
- В ниспадающем меню выберите функцию “Вставить как новые строки” и скопированная таблица приклеится к основной
Как правило, один из трех вышеуказанных методов оказывается подходящим и решает проблему. Теперь рассмотрим нестандартный вариант слияния.
Горизонтальное объединение
Иногда требуется склеить таблицы по горизонтали, чтобы они были объединены боковыми сторонами, а не верхними и нижними. Сделать это можно с помощью разновидности метода копи-паст.
Вот как это работает:
1
Скопируйте вторую таблицу в буфер обмена.
2
Поставьте курсор за первой таблицей в том месте, где заканчивается первая строка.
3
Вставьте объект из буфера любым удобным способом. Сразу же произойдет автоматическое объединение. Если нужно удалите повторяющуюся строку или столбец.
Это был последний способ объединения. Теперь вы сможете быстро подобрать и использовать рабочий метод даже на незнакомом компьютере с неизвестной версией текстового редактора.
Если ничего не помогло
Вероятность подобного стечения обстоятельств невелика, но, судя по комментариям пользователей на форумах, бывает и такое. Вот что можно попробовать:
- Скачайте другую версию Word или же обновите текущую.
- Используйте онлайн-версию текстового редактора. Сервис Microsoft OneDrive предоставит доступ к Word-online, в котором точно работают два из описанных способов. Единственный недостаток этого варианта — нужна учетная запись Microsoft
Заключение
Мы разобрались, как нарисовать, разделить и как объединить таблицы в Word. Создавайте красивые таблички для данных любого типа и формата.
Как в текстовом редакторе Word можно объединить две таблицы? Ниже приведены три самых распространенных способа.
Выделенный фрагмент удалится, вторая табличка присоединится к первой. Важная особенность – структура
второго объекта сохранится
. В некоторых случаях это может создать неудобства, ведь придется вручную менять размеры столбцов.
Выделенный фрагмент копируется в буфер и не отображается на экране. Затем подгоняем курсор к самому концу
первой таблички и нажимаем Ctrl+
V
(либо щелкаем на «Главной» операцию «Вставить»). Фрагмент вставляется, причем вторая табличка меняет свою структуру
при присоединении, если количество столбцов совпадает. Этот способ избавит от необходимости ручной доработки.
Если курсор поставить в конце
первой строки, то при нажатии Ctrl+
V
(либо при щелчке операции «Вставить») произойдет горизонтальное объединение
. Если количество строк разное, то результат автоматически подкорректируется. Можно выстроить интересные конструкции, горизонтально объединяя разные объекты. Вот пример такой композиции.
- Можно объединить две таблички простым перетаскиванием
. Сложность способа – нужно очень аккуратно двигать мышкой, при этом возможны необычные побочные эффекты, вплоть до нарушения структуры. Если манипуляции не приводят к нужному результату, лучше использовать первые два способа.