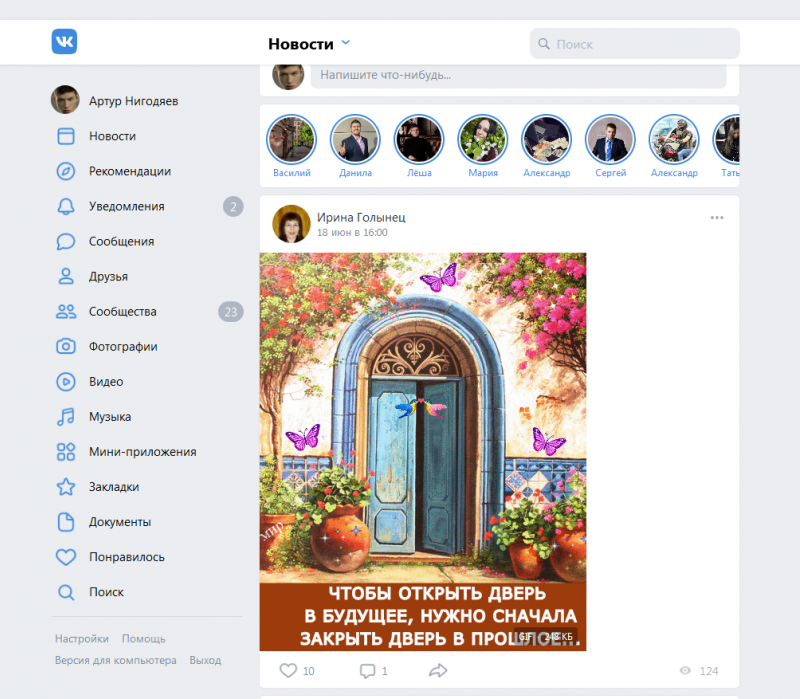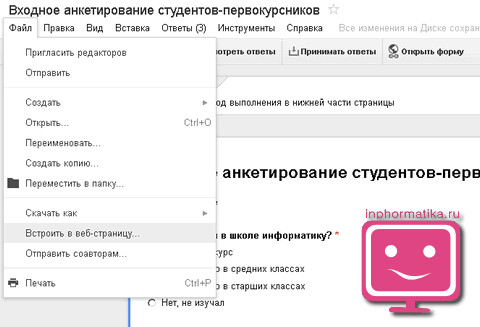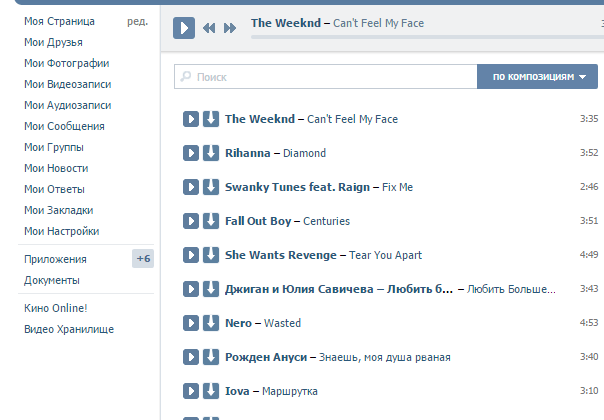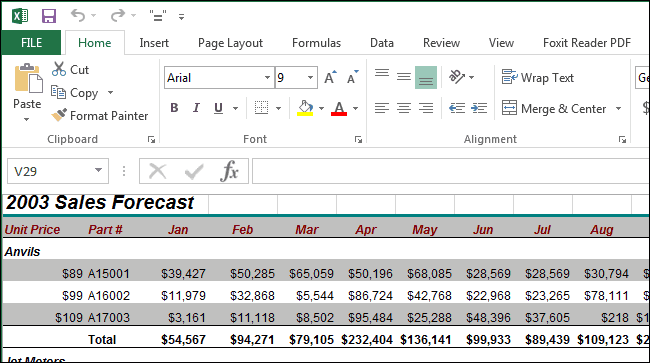Как создать гугл таблицы (google excel) с общим доступом, добавлять фильтры, новые листы, графики, гиперссылки и делать копии: пошаговая инструкция
Содержание:
- Повторяем и Продолжаем Обучение
- Как работать с гугл таблицами
- Как удалить или переместить объекты на диаграмме
- 17. Как печатать Участки, Диапазоны и Целые Google Таблицы
- Видео-инструкция
- Загрузка данных из существующих Google Таблиц
- 1. Совместимость
- 3. Возможности
- Формулы
- Google Форма
- Формулы
- Как Пользоваться Простым Форматирование в Электронных Таблицах Google
- Файл создан, а что дальше?
- Курс «Excel + Google Таблицы с нуля до PRO» от Skillbox
- Курс «Google Таблицы с нуля» от Udemy
- Основные возможности
- Google Sheet – электронные таблицы от Гугл онлайн
- Как Создать Вашу Первую Формулу
- Интеграция с Google Drive
- Как создать диаграмму или график
- Преимущества.
- Основные функции
- Как опубликовать файл из общего диска
- 3. Как добавлять Формулы и Функции в Таблицы Google
- Заключение
Повторяем и Продолжаем Обучение
Вы только что научились пользоваться Google Таблицами. Хотя я люблю пользоваться Microsoft Excel для более сложного анализа и финансового моделирования, Google Таблицы, могут быть полезны для тех, кому нравится организованность и структурированность. В этом уроке мы сосредоточились на основных функциях, которые помогут вам как можно скорее начать учиться работать с Google Таблицами.
Уроки, представленные ниже — подходящие варианты, для продолжения обучения работе с Google Таблицами. В каждом из них разбирается различный инструмент или функция, которые помогут вам понять как лучше использовать Google Таблицы в ваших проектах.
Как работать с гугл таблицами
А теперь по шагам познакомимся с возможностями гугл таблицы для обычного пользователя. Для этого открываем “Гугл диск”, нажимаем кнопку “Создать” или на пустом поле правой кнопкой мыши кликаем, выпадает меню, в нем выбираем “Google Таблицы”. Открывается новый документ – таблица с пустыми ячейками. Переименовываем его так, чтобы сразу стало понятно, о чем он.
Например, напишем название “Отчет по дням”. Рядом с названием документа стоит звездочка, которая позволяет выделить его из общего списка. Но пока таблица у нас одна, выделять не будем. Если у вас уже есть папка, в нее можно переместить данный документ, нажав на значок. Если папку не создали, можно сделать это позже, вернувшись на шаг назад, и уже в неё поместить наш готовый документ.
Знакомимся с возможностями редактора, просматриваем меню. Многое нам знакомо по “Excel”, это делает работу приятной и легкой. Основное меню и контекстное во многом совпадают. Хотя список возможных функций в “Эксель” намного шире, но даже того, что сегодня предлагает “Гугл”, хватает, чтобы не чувствовать дискомфорта.
Изменение формы таблицы
Начинаем создавать скелет нашей гугл таблицы с общим доступом, потом мы заполним его мышцами, нервами в виде цифр и слов. Приблизительно мы уже понимаем, что хотим создать исходя из наших потребностей. Приступаем к практическим занятиям.
Например, нам нужен отчет по каждому дню и количеству сделанных (условно) деталей разного размера. Важен итог за день и за месяц по каждому размеру деталей. Начнем с того, что сделаем шапку таблицы, куда выносим:
- дату;
- наименование и размер деталей;
- сами размеры;
- итого за день.
Общей для нескольких ячеек является строка, где пишем наименование и размер деталей, и ее объединяем, с помощью значка. Десятый размер шрифта нас не устраивает, увеличиваем до 14 и делаем жирным. Текст в ячейках, чтобы он смотрелся красиво и был удобен для чтения, выравниваем по центру. Делаем это с помощью значка в контекстном меню, предварительно выделив строку или столбец.
Шапка готова, мы сделали ее удобной и функциональной, с учетом наших потребностей. По аналогии делаем любую другую форму гугл таблицы. Главное, чтобы в нашей голове был набросок или эскиз, а по мере создания вносим коррективы.
Только поработав с таблицей, можно понять насколько она тебе подходит. Если что-то не устраивает и чего-то не хватает, мы можем добавить строки или столбцы, для этого есть функция “Вставка”. Заметили, что не пользуетесь каким-то столбцом, или строка лишняя – убираем их с помощью кнопки “Изменить”, в выпадающем меню которой, есть такие возможности.
Заливка ячеек
В работе с таблицами есть такая функция, как заливка фона ячеек
Иногда это необходимо, чтобы подчеркнуть важность информации, содержащейся в данной ячейке. А иногда просто для того, чтобы скучный черно-белый цвет нас не угнетал, раскрашиваем их с помощью заливки фона
Выбор цвета производим соответствующим значком.
Вот теперь совсем другое дело. Документ радует глаз, и работать в нем приятно. Это необязательное условие, возможно для официальных документов такую радугу не стоит применять, а вот для личного использования можно
Хочу обратить внимание еще на одну деталь, которая позволяет сократить затраты вашего времени при оформлении
В графе “Дата” мы прописываем только одну строку: 01.01.2019, далее устанавливаем курсор на правом нижнем углу ячейки, на квадратике зажимаем левую кнопку мыши и тянем вниз столько, сколько нужно нам. Останавливаемся и отпускаем мышь, даты проставляются сами. Таким же образом можно и заливку растянуть на нужное нам количество ячеек.
Гугл таблицы, как закрепить строку
Когда таблица большая, то работать с ней становится неудобно. Строка с обозначением ячеек уходит с экрана, и приходится все время прокручивать колесико, чтобы найти то, о чем идет речь в данном столбце или строке.
Чтобы этого не происходило, в меню открываем вкладку “Вид”. В выпадающем меню выбираем “Закрепить” и далее по стрелке – одну строку или более. В данном документе нужно закрепить две строки, что мы и сделали.
Таким же образом закрепляем и столбец, в данном случае один. Теперь, какой бы длинной не была таблица, всегда на экране, перед нашими глазами будут даты и размеры. Очень мне нравится эта возможность закрепки строк и столбцов. Без нее работа была бы некомфортной, а при сегодняшних размерах экрана планшета, смартфона вообще невыносима.
Как удалить или переместить объекты на диаграмме
Как удалить объекты
Вы можете удалять некоторые объекты диаграммы, например названия, легенды, ярлыки данных и планки погрешностей. Выполните следующие действия:
- Чтобы удалить определенный объект диаграммы дважды нажмите на него. Затем нажмите клавишу Delete или Backspace.
- Для удаления ярлыков данных или планок погрешностей, дважды нажмите на нужный объект, чтобы выбрать все. Нажмите третий раз, чтобы выбрать один ярлык или планку.
Совет. Для удаления других объектов диаграммы дважды нажмите на нее, чтобы открыть боковую панель.
Как переместить объекты
Вы можете перемещать некоторые ярлыки диаграммы, например легенду, названия, отдельные ярлыки данных. Вы не можете перемещать ярлыки круговой диаграммы или любые другие элементы, которые показывают данные, например ось или столбец в линейчатой диаграмме. Выполните следующие действия:
- Чтобы переместить объект на новую позицию, дважды нажмите на него. Перетащите объект в нужное положение. Можно также использовать стрелки на клавиатуре.
- Чтобы вернуть объект в изначальное положение, нажмите на него правой кнопкой мыши. Затем нажмите Сбросить макет.
- Чтобы вернуть все объекты в изначальное положение, откройте редактор диаграмм (дважды нажав на диаграмму), перейдите на вкладку «Настройка» и нажмите Стиль диаграммы Сбросить макет.
Быстрые клавиши
Используйте клавиатуру для быстрой навигации по диаграмме.
- Вы можете переходить к элементам на разных уровнях. Чтобы выбирать разные части диаграммы, нажимайте клавишу Ввод.
- Чтобы переключаться между элементами диаграммы, нажимайте клавишу Tab.
- Чтобы подняться на один уровень выше, нажмите клавишу Esc.
- Чтобы перейти на следующий уровень, нажмите Ввод.
- Чтобы перейти от одного объекта к другому в рамках текущего уровня, нажмите клавишу Tab.
- Чтобы перейти от одного объекта к другому в противоположном направлении, нажмите клавиши Shift + Tab.
Как переместить диаграмму
- Откройте файл в Google Таблицах на компьютере.
- Нажмите на нужную диаграмму.
- Перетащите ее на новое место.
Совет. Чтобы переместить несколько изображений одновременно, нажмите клавишу Ctrl или Cmd и, удерживая ее, выберите нужные объекты.
Как изменить размер диаграммы
- Откройте файл в Google Таблицах на компьютере.
- Дважды нажмите на нужную диаграмму.
- Измените ее размер, используя синие маркеры.
Совет. Чтобы изменить размер нескольких диаграмм одновременно, нажмите клавишу Ctrl или Cmd и, удерживая ее, выберите нужные объекты.
17. Как печатать Участки, Диапазоны и Целые Google Таблицы
Электронные таблицы можно рассматривать не только на экране монитора. Вы можете также распечатать важный отчет или анализировать его и передать кому-то другому в руки.
Поскольку электронные таблицы могут быть очень большими, или могут иметь
странноватую форму, вы должны аккуратно подходить к распечатке таких
файлов. Этот урок по Google Таблицам, поможет вам распечатать ваши файлы
именно так, как вы хотите, без лишней траты чернил и бумаги.
Посмотрите
этот урок, чтобы научиться правильно задавать диапазон печати, и быть
уверенным, в том, что вы все правильно распечатаете с первого раза.
Google Таблицы Как печатать Участки, Диапазоны и Целые Google Таблицы Andrew Childress
Видео-инструкция
Это были лучшие сервисы по решению домашнего задания по английскому при помощи фото. Чтобы получить знания по предмету для подготовки к ЕГЭ, посмотрите этот ролик.
Загрузка данных из существующих Google Таблиц
Считывание данных из Google Таблицы является наиболее часто используемой операцией.
Алгоритм действий достаточно прост, вам необходимо инициализировать подключение к нужной таблице, и считать данные с существующего в ней листа.
Для подключения вам необходимо воспользоваться функцией , в которую следуют передать ключ или URL адрес Google Таблицы.
Как вы поняли из приведённого выше примера ключ это часть URL адреса таблицы, которая находится между и следующие слешем .
Для чтения данных в предназначена функция .
Пример кода для чтения данных из Google Таблицы
Процесс подключения и чтения данных можно записать более компактно используя пайплайны.
1. Совместимость
Работать с таблицами можно при помощи компьютера, планшета или смартфона. Иными словами, все, что ежедневно находится у вас под рукой, сгодится для работы с приложением. Используя один аккаунт Google на всех своих устройствах, ваши данные синхронизируются и вы получаете доступ к документу в режиме реального времени.
Компьютер
Для работы достаточно подключения к интернету и наличие браузера, независимо от того Mac это, PC или Chromebook.
https://www.google.com/intl/ru/sheets/about/
Планшет и смартфон
Для девайсов под управлением Android и iOS имеются специальные приложения, которые можно установить из Google Play и App Store
3. Возможности
3.1 Совместный доступ
Google Таблицы позволяют работать над документом нескольким пользователям одновременно, что является отличной возможностью для совместной деятельности.Чтобы начать, необходимо открыть доступ к файлу в Настройках доступа.
Вам предложат выбор возможности доступа, а именно: права редактировать, комментировать или только просматривать. После необходимо определиться, каким образом ваш коллега получит ссылку: на электронную почту (нужно ввести адрес эл.почты получателя), или же вы можете скопировать ссылку документа и отправить ее любым доступным образом.
3.2 Чат, комментарии и ответы
Данные способы связи созданы для удобства совместной работы, общения и исправления сотрудников, высказывания своего мнения, предложения решений. Имея такие возможности, вам не придется использовать сторонние сервисы для контакта с коллегой.
3.3 Предложение и история изменений
Функции вас заинтересуют, если работой над документом занимается несколько
человек. Предложение
изменений поможет внести корректировку файла, без изменения оригинального содержания. Предложения могут вступить в силу после одобрения владельца документа. История изменений поможет владельцу файла просмотреть хронологию корректировки документа (автора и время изменения). Также имеется возможность отката документа до определенной поправки.
3.5 Оффлайн-режим
Фишкой данного онлайн-сервиса является парадоксальная функция оффлайн-режима. Чтобы включить его, необходимо проделать простую инструкцию:
- Иметь подключение к интернету и использовать только Браузер Chrome
- Установить и включить расширение Google Документы оффлайн
- Использовать единый Google аккаунт
- Открыть страницу drive.google.com
- Установить флажок во вкладке Оффлайн-доступ
- Готово!
3.6 Сохранение, скачивание, печать
Удобством и гениальным решением разработчиков онлайн-редактора является автоматическое сохранение. Потерять информацию документа теперь не получится. Что бы не случилось с вашим устройством, все данные сохраняются в облаке и вы всегда можете продолжить начатое дело.Скачать файл из сервиса можно в форматах: XLS, XLSX, CSV, ODS, что отлично подойдет для десктопных версий Exсel.Печать производится на доступном устройству принтере. Также имеются настройки печати, которые позволят вам выбрать формат листа и параметры страницы.
Формулы
Сложение, вычитание, умножение, деление.
- Описание: формулы сложения, вычитания, умножения и деления.
- Вид формулы: “Ячейка_1+Ячейка_2”, “Ячейка_1-Ячейка_2”, “Ячейка_1*Ячейка_2”, “Ячейка_1/Ячейка_2”
- Сама формула: =E22+F22, =E23-F23, =E24*F24, =E25/F25.
Рисунок 10
Прогрессия.
- Описание: формула для увеличения всех последующих ячеек на единицу (нумерация строк и столбцов).
- Вид формулы: =Предыдущая ячейка + 1.
- Сама формула: =D26+1
Рисунок 11
Округление.
- Описание: формула для округления числа в ячейке.
- Вид формулы: =ROUND(ячейка с числом); счетчик (сколько цифр надо округлить после запятой).
- Сама формула: =ROUND(E28;2).
Рисунок 12Рисунок 13
Сумма, если ячейки идут не последовательно.
- Описание: суммирование чисел, которые находятся в разных ячейках.
- Вид формулы: =SUM(число_1; число_2;… число_30).
- Сама формула: «=SUM(E30;H30)» пишем через «;» если разные ячейки.
(Рисунок 14).
- Описание: суммирование чисел, которые идут друг за другом (последовательно).
- Вид формулы: =SUM(число_1: число_N).
- Сама формула: =SUM (E31:H31)» пишем через «:» если это непрерывный диапазон.
- Имеем начальные данные в диапазоне ячеек E31:H31, а результат в ячейке D31 (Рисунок15).
Рисунок 15
Среднее арифметическое.
- Описание: суммируется диапазон чисел и делится на количество ячеек в диапазоне.
- Вид формулы: =AVERAGE (ячейка с числом либо число_1; ячейка с числом либо число_2;… ячейка с числом либо число_30).
- Сама формула: =AVERAGE(E32:H32)
Рисунок 16
Google Форма
Google Формы — сервис облачного хранилища Google Диск. Для работы с ним нужен только почтовый ящик Gmail.
Переходим на страницу forms.google.com и нажимаем плюс справа внизу.
Форма создана, зададим название и наполним содержимым.
Создадим вопросы для выбора названия, размера, ввода количества проданного товара. Зададим для первых двух вопросов тип «Раскрывающийся список», для ввода количества — «Текст (строка)». Вопросы сделаем обязательными. Добавим к вопросам варианты ответов.
Конкурс Дикси для digital-агентств
Разработайте классную идею в одной из 18 номинаций онлайн-конкурса – и получите возможность реализовать ее с Дикси, выиграть отличные призы от Коссы/Руварда – и получить заслуженное признание рынка.
Идеи и концепции агентств принимаются на конкурс до 7 декабря,
поторопитесь!
Проблемы
На начальном этапе требовалось учитывать 13 браслетов и 1 кольцо, однако позже заказчик попросил увеличить количество полей. Появились ещё колье, серьги и чокеры. Кроме того, понадобилось увеличить количество видов каждого типа изделия до 30. В коротком списке выбрать один элемент легко, но вообразите, что выбираете товар в списке из 150 пунктов. Естественно, это неприемлемо.
Решение тут простое. Добавим ещё один вопрос в форму — с выбором категории и установим ветвление. Отметьте пункт «Выбрать действие для каждого варианта ответа». Теперь при выборе категории товара, например, браслета, произойдёт переход к вопросу, где выбирается конкретная его модель из короткого списка. При выборе кольца — к вопросу с выбором модели кольца, и так далее.
Списки теперь короткие, и пользователю удобно.
Формулы
В Google Sheet 371 функция! Здесь их полный список с описаниями на русском языке. Они распределены по 15 разделам:
Для справки, в Excel их на сто функций больше. Если что-то очень нужное, как раз из этой сотни, это не повод отказываться от Google Spreadsheet. Ведь можно создать функцию под себя!
Инструкция по созданию собственных функций
1. Открываем редактор скриптов:
2. Набираем код функции:
function c100wN(x) {
x = x*100*1.4;
return x;
}
3. Сохраняемся.
4. Пробуем:
Этот пример функции очень простой, но вооружившись учебником по экономике/статистике/дискретной математике, вы сможете заставить Google SpreadSheet делать вычисления высокой степени сложности и избавиться от необходимости платить за Excel.
P.S. В Excel тоже можно создавать пользовательские функции.
Как Пользоваться Простым Форматирование в Электронных Таблицах Google
Форматирование Таблиц Google — это средство подчеркнуть то, о чем ваши данные. Оно может меняться в широких пределах, от простых эффектов для текста — жирный или наклонный, до создания разделителей, которые помогают выделить отдельные ячейки на фоне остальных.
Вот несколько основных инструментов форматирования, которые вы возможно захотите использовать:
- Границы для определенных данных в сложной таблице, которые помогают их выделить и сделать таблицу понятнее.
- Окраска Ячеек которая добавляют цвет для фона ячеек и очень удобна для строк с заголовками или выделения специфических ячеек.
- Шрифты которые позволяют вам написать определенный текст, определенным шрифтом, и использовать при этом полужирный или наклонный стили.
Все эти инструменты находятся в панели инструментов, над основным документом с данными. Попробуйте их применить их к вашим данным в таблице.
Эти ячейки были отформатированы, чтобы сделать данные более читаемыми и более понятными, путем использования форматов, которые подчеркивают смысл данных.
Google Таблицы Как Редактировать и Форматировать Ячейки в Электронных Таблицах Google Andrew Childress
Файл создан, а что дальше?
Сперва окинем взглядом панель инструментов Google Таблицы. Ничего сверхъестественного мы там при всем желании не найдем. Но именно это и позволяет новым пользователям в кратчайшие сроки адаптироваться к онлайн-таблицам от Google. Интерфейс выглядит даже проще, чем в Microsoft Office. Хотя у некоторых пользователей, привыкание может отнять немного времени.
Сравнивать иконки и сопоставлять наименования мы с вами не будем, не в детском садике все-таки. Но основные инструменты Google Таблицы перечислить необходимо. Слева-направо, как они расположены в панели, так я их и оставил:
- отменить/повторить последнее действие;
- отправка в печать;
- копировать форматирование;
- масштаб;
- денежный и процентный форматы;
- изменение количества знаков после запятой;
- другие форматы;
- шрифт и его размер;
- стандартные текстовые инструменты;
- заливка ячеек, их границы, объединение;
- различные вариации выравнивания текста;
- вставка ссылки, комментария, диаграммы и пр.;
- фильтрация и функции.
Ничего сложного, все понятно интуитивно. Поехали дальше!
Курс «Excel + Google Таблицы с нуля до PRO» от Skillbox
| Длительность | 4 месяца |
| Уровень | С нуля |
| Для кого подходит | Бухгалтерам, экономистам, маркетологам, менеджерам |
| Формат | Видеолекции + домашнее задание + обратная связь от ментора |
| Гарантии | Доступ к курсу навсегда |
| Итоги | Диплом |
| Цена | ● полная – 30 000 рублей; ● стоимость со скидкой – 18 000 рублей; ● рассрочка на 12 месяцев; ● гарантия возврата денег в течение 14 дней, если не понравится формат обучения или манера преподавания. |
| Ссылка на курс |
Вас ждет несколько блоков:
- основы работы с таблицами;
- средний уровень;
- разработка макросов;
- GT – начало;
- средний уровень работы с GT;
- написание скриптов для GT.
Эксперт: chief editor в МИФ Ренат Шагабутдинов.
Выпускники могут:
- быстро решать сложные примеры, делать расчеты;
- визуализировать аналитику;
- заниматься прогнозированием
- быстро делать сложные расчёты;
- наглядно представлять данные;
- прописывать алгоритмы для автоматизации работы с таблицами;
- настраивать фильтры.
Наши впечатления: Хорошо структурированная программа + регулярная связь с экспертами. Быстро усвоите информацию и сразу же заметите прогресс.
Получить скидку →
Подписывайтесь на наши новости
Одно письмо в неделю с самыми актуальными статьями + обзор digital-профессий!
*Нажимая «Подписаться» вы даете согласие на обработку персональных данных.
Курс «Google Таблицы с нуля» от Udemy
| Длительность | 2 часа |
| Уровень | С нуля |
| Для кого подходит | Новичкам |
| Формат | Видеолекции |
| Гарантии | Доступ к курсу навсегда |
| Итог | Сертификат об окончании курса |
| Цена | ● полная – 9 799 рублей; ● УСПЕЙ НА 91% СКИДКУ! ● гарантия возврата денег в течение 14 дней, если не понравится формат обучения или манера преподавания. |
| Ссылка на курс |
Вас ждет:
- знакомство с функционалом GT;
- основы работы;
- математические функции в GT;
- чем GT могут помочь видеоблогеру.
Пройдя курс, вы сможете:
- работать с GT;
- мастерски пользоваться полным функционалом программы;
- наладить совместную работу в GT;
- перейти из Excele в GT без потери данных.
Наши впечатления: Прекрасный выбор для начинающих. Если вы никогда не работали с подобными программами, то это совсем не проблема. По максимуму сможете поработать руками, основываясь на грамотной теории.
Основные возможности
Писать о всех возможностях сервиса бессмысленно, каждый кто работал в данной сфере, примерно знаком с ее возможностями и о ее применении. Но все же надо выделить некоторые из них. К интересным возможностям можно отнести функцию Совместного доступа, которая есть даже не у всех продуктов корпорации Майкрософт. Благодаря тому, что работа ведется в режиме онлайн, можно открыть документ для других пользователей. Они могут найти его по специальной ссылке.
Еще одна интересная функция – это возможность конвертации документа из google таблиц в Excel для сохранения и передачи его на другие носители, например. Преобразование можно сделать и в обратном направлении. Выше упоминалось о формулах. Это встроенные заготовки для некоторых подсчетов (например бухгалтерских). Тоже своеобразные шаблоны.
Функция Query или же запросы: пожалуй, одна из основных утилит, сайта. Самое интересное, что, умея ее использовать, уже на 80% владеешь навыками работы с сервисом. Вкратце, ее смысл состоит в том, что небольшие ключевые слова отвечают за конкретные функции. Их нужно вписывать в строку поиска.
Google Sheet – электронные таблицы от Гугл онлайн
«Таблицы Гугл» (Google Sheet) – это мощные электронные таблицы, доступные для использования в вашем браузере. Несмотря на то, что данный инструмент позиционируется как автономный продукт, он является частью облачного «Google Drive», и работает в связке с сетевым инструментарием от «Google Docs». Используя «Google Sheet», вы можете создавать и редактировать какие либо документы как в одиночку, так и совместно с другими пользователями онлайн. Сервис имеет огромную галерею темплейтов для облегчённого старта, стабилен в работе, поддерживает множество встроенных формул и автоматическое сохранение создаваемых документов.
Для работы с онлайн сервисом необходимо:
- Перейти на «Таблицы Гугл».
- Нажать «Открыть Гугл таблицы» (при необходимости пройдите процедуру регистрации).
- Затем необходимо кликнуть на кнопку с плюсиком внизу, и перейти непосредственного к созданию таблицы онлайн.
- Для сохранения результата необходимо будет нажать на «Файл» — «Скачать как» — «Файл Майкрософт Эксель».
Как Создать Вашу Первую Формулу
Итак, мы только коснулись простого добавления данных в вашу электронную таблицу. Давайте рассмотрим простой пример использования формул и функций, которые используют данные в вашей электронной таблице и трансформируют их определенным образом.
Чтобы начать создавать вашу первую формулу, напишите знак (“=”) в ячейке. Затем, вы можете начать печатать формулу. Вы также можете начать печатать формулу в верхней строке, или ссылаться на другие ячейки, чтобы использовать их данные, например так = А1+В1.
Вы можете записывать формулы прямо в ячейке, или работать с данными, которые есть в других ячейках.
Вот несколько формул, которые вы можете использовать при работе с данными:
- Элементарные математические операции , такие как +, -, *, и
- Формулы для изменения текста, такие как =UPPER, =LOWER, или =TRIM (Испробуйте их на тексте, чтобы увидеть эффект!)
- Функции для работы с датой и временем, такие как =TODAY, чтобы напечатать сегодняшнюю дату, или =MONTH чтобы напечатать месяц для конкретной даты.
Таблицы, достаточно дружелюбны и удобны. После того, как вы добавил формулу один раз, вам не нужно перепечатывать ее для каждой строки. Просто наведите мышку на угол ячейки, а затем когда вы увидите значок “+”, щелкните мышкой и потяните вниз, чтобы распространить формулу на другие ячейки.
Вам не нужно писать одну и ту же формулу снова и снова, просто возьмите формулу и потяните ее вниз, чтобы применить ее к каждой строке.
Чтобы узнать полный список формул и функций, перейдите на сайт с официальной документацией Google. Посмотрите урок, ниже, где хорошо показано как работать с функциями и формулами в Google Таблицах.
Электронные таблицы Как Добавлять Формулы и Функции в электронных Таблицах Google Andrew Childress
Интеграция с Google Drive
Для хранения таблиц Google Sheets предоставляется 15 Гб места . На том как крут этот сервис мы останавливаться не будем, а просто расскажем о беcценной фиче под названием ОФФЛАЙН РЕЖИМ. Он доступен для текстовых документов, таблиц и презентаций.
О том как включить его в мобильных приложениях, а также десктопной версии браузера Chrome можно подробно ознакомиться здесь.
Стоит также уточнить, что использование Google Drive клиента на компьютере не позволяет работать с таблицами офлайн. Файлы Google Sheet хранятся на компьютере в виде файлов-ссылок, при открытии которых запускается браузер.
Как создать диаграмму или график
- Откройте файл в Google Таблицах на компьютере.
- Укажите ячейки, которые вы хотите включить в диаграмму.
- Нажмите Вставка Диаграмма.
Как изменить тип диаграммы
- Откройте файл в Google Таблицах на компьютере.
- Дважды нажмите на нужную диаграмму.
- Перейдите на вкладку Данные на панели справа.
- Нажмите на стрелку вниз под параметром «Тип диаграммы».
- Выберите вариант из списка.
Как изменить диапазон данных
Диапазон данных – это группа ячеек, на основе которых будет создана диаграмма.
- Откройте файл в Google Таблицах на компьютере.
- Дважды нажмите на нужную диаграмму.
- Перейдите на вкладку Данные на панели справа.
- Под параметром «Диапазон данных» нажмите на значок «Выбрать диапазон данных» .
- Укажите ячейки, которые вы хотите включить в диаграмму.
- Чтобы добавить в диаграмму больше данных, нажмите Добавить другой диапазон и укажите дополнительные ячейки.
- Нажмите ОК.
Преимущества.
- Google таблицы – это бесплатный сервис. Работайте с ним прямо в браузере – никакого специального программного обеспечения не требуется. Эффективно анализировать данные вам помогут графики, фильтры и сводные таблицы.
- Информация хранится в облаке – если сломается компьютер, то информация останется целой. В Excel информация привязана к одному компьютеру.
- Обмениваться файлами очень просто – нужно просто отправить ссылку на документ.
- Информация таблиц Google доступна вам не только из дома или офиса, но и из любого места, где есть интернет. А на мобильных устройствах можно работать с таблицами и без доступа в Интернет.
- Отлично подходит для коллективной работы – над одним файлом одновременно могут работать несколько человек. Вы сами решаете, кто может редактировать таблицы, а кто – только просматривать их или оставлять комментарии. Разрешения настраиваются для отдельных пользователей и целых групп. Работайте одновременно с коллегами: все внесенные изменения сразу же появятся в таблице. Вам больше не придется отправлять друг другу исправленные версии файлов по электронной почте.
- Очень удобная история изменений – если вы сделали ошибку, а обнаружили её через длительное время, то нажимать Ctrl-Z тысячу раз вам не понадобится, все происходит намного проще. Историю изменений таблицы вы можете посмотреть с момента её создания и там увидеть, кто вносил в нее исправления и что именно изменялось. И если по каким-то причинам часть данных из таблицы исчезла, то её можно легко восстановить из истории.
- С таблицей можно работать через браузер компьютера, планшета или телефона, и при этом то, какая у вас операционная система, не имеет никакого значения. Для мобильных устройств можно использовать специальные мобильные приложения.
- Если вы хорошо знаете MS Excel, то работать с Гугл таблицами для вас не составит труда, так как используемые функции очень похожи.
Основные функции
Если вы решили работать с гугл таблицами и тем более делать их общими, советую изучить все доступные функции, чтобы в будущем не терять время. Ниже я расскажу про основные, о которых чаще всего спрашивают меня или задают вопросы в интернете.
Как создать копию гугл таблицы.
Для этого в меню нажмите «Файл»:
И выберите «Создать копию»:
Останется ввести название, выбрать, копировать ли настройки и комментарии и нажать «Ок»:
Готово!
Как создать фильтр.
В меню нажимаем «Данные»:
И щелкаем «Создать Фильтр»:
Чтобы отфильтровать данные нажмите на треугольничек и выберите параметры фильтрации:
Ну а чтобы убрать фильтр, снова нажмите «Данные» и выберите «Отключить»:
Как создать лист.
Чтобы создать новый лист достаточно нажать в самом низу документа, слева, на маленький плюсик:
Создаем гиперссылку.
Для этого в меню нажимаем на «Вставка»:
Выбираем «Ссылка»:
Вводим url-адрес и анкор:
Как создать график или диаграмму.
Тут тоже все просто. Как и в случае с гиперссылкой, щелкаем «Вставка»:
И выбираем «Диаграмма»:
Появятся настройки, в которых выставляем данные и выбираем тип диаграммы (или меняем ее на подходящий график):
Готово. Если же вам понадобится внести изменения в данные, щелкните по трем точкам справа сверху и нажмите «Настройки», «Удалить» или любой другой подходящий пункт:
Вам может быть интересно — «Массфолловинг и масслайкинг в Инстаграм: как накрутить живых подписчиков и увеличить продажи?».
Как опубликовать файл из общего диска
Важно! Если вы используете рабочий или учебный аккаунт Google, функция публикации файла может быть отключена вашим администратором. Если вам не удается опубликовать файл, свяжитесь с администратором
- Откройте сайт drive.google.com на компьютере.
- Слева выберите Общие диски и дважды нажмите на нужный диск.
- В верхней части страницы нажмите на стрелку вниз рядом с названием общего диска Настройки общего диска.
- Нажмите Изменить в разделе «Доступ для пользователей вне общего диска».
- Нажмите «Доступ к объектам на этом общем диске можно открывать тем, кто не входит в число его пользователей».
- Нажмите Применить.
- .
Как отключить автоматическое обновление
Изменения, которые вы вносите в опубликованный документ или таблицу, публикуются автоматически. Чтобы отключить эту функцию, выполните следующие действия:
- Откройте опубликованный файл в Google Документах или Таблицах.
- Выберите Файл Опубликовать в Интернете.
- Нажмите Опубликованные материалы и настройки.
- Снимите флажок «Автоматически публиковать после внесения изменений».
Чтобы снова включить автоматическое обновление, установите флажок.
Примечание. В Google Презентациях отключить эту функцию нельзя.
Как отменить публикацию файла
- Откройте файл в Google Документах, Таблицах или Презентациях.
- Выберите Файл в верхней части страницы Опубликовать в Интернете.
- Нажмите Опубликованные материалы и настройки.
- Выберите Отменить публикацию.
Как выглядит опубликованный файл
Пользователь, которому вы отправите ссылку на опубликованный файл, не сможет вносить изменения. Для этого человека файл будет выглядеть следующим образом:
- Документы. Файл без панели инструментов.
- Таблицы. Файл без панели инструментов. Пользователи с разрешением на просмотр видят диаграммы, форматирование ячеек и их значения, но не могут просматривать или редактировать формулы.
- Презентации. Версия только для просмотра или презентация в полноэкранном режиме.
Как настроить права на публикацию файла
Кроме владельца, публиковать файл могут только пользователи с правом на редактирование.
Если вы хотите запретить пользователям публиковать файл, выполните следующие действия:
- Откройте файл в Google Документах, Таблицах или Презентациях.
- В правом верхнем углу экрана нажмите Настройки доступа.
- Нажмите на значок «Настройки» .
- Снимите флажок Пользователи с правом на редактирование смогут изменять разрешения и параметры доступа.
- Нажмите Готово.
3. Как добавлять Формулы и Функции в Таблицы Google
Формулы и функции — два наиболее важных компонента в любом приложении по работе с электронными таблицами. Будь то работа с помощью математических операторов, таких как суммирование или умножение, или трансформация текста, все это используется для обработки и изменения данных. Формулы и функции, позволяют трансформировать и изменять данные, чтобы бы вы могли взять данные на входе и обработать их.
Этот Урок по Google Таблицам, поможет вам освоить работу с базовыми формулами и функциями, а также даст вам направление для дальнейшего обучения. Прочитайте этот урок, чтобы узнать больше о функциях, которые вы потом будет использовать каждый день.
Электронные Таблицы Как добавлять Формулы и Функции в Таблицы Google Andrew Childress
Заключение
Теперь и вы знаете, как создать гугл таблицу (Google Excel) с общим доступов. Благодаря схожести интерфейса с Microsoft Excel — это очень полезный и простой в освоении сервис. Кстати, недавно я уже писал про другой похожий сервис от гугла, но уже представляющий собой аналог Microsoft Word. Вот ссылка на статью — «Как создать гугл документ с общим доступом».
Чуть позже я напишу еще одну статью об этом сервисе, но уже расскажу о том, как правильно интегрировать гугл документы на страницы сайта. По правде сказать, это достаточно просто сделать, но я никак не сяду и не изучу этот вопрос досконально. Особенно меня интересует, как правильно задать необходимые размеры и подогнать документ по габаритам страницы.
Ну ладно, поговорим об этом в следующий раз. Если вам вдруг стало интересно, как интегрировать этот сервис на свой сайт, подписывайтесь на обновления моего блога. До встречи в следующих статьях!