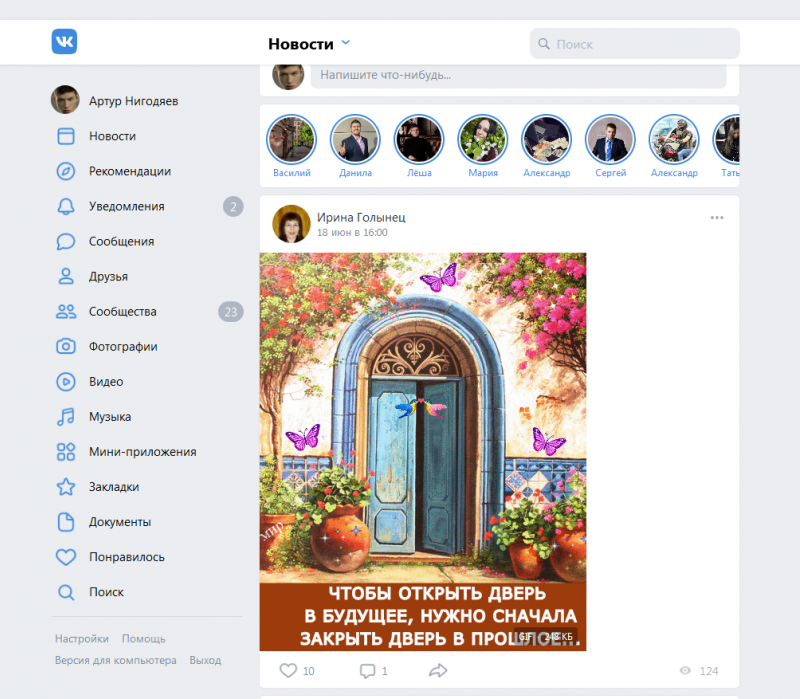Как создать канал на youtube в 2020: пошаговая инструкция
Содержание:
- Как предоставить доступ к каналу?
- Плейлисты
- Настройка канала и видео
- Добавляем описание и внешние ссылки
- Оформление канала
- В новой версии Творческой студии
- Описание и внешние ссылки
- Оптимизация загружаемого видео
- Составления тайтла и дескрипшена
- Как запустить трансляцию с помощью функции «Начать эфир»
- Аппаратные видеокодеры
- Настраиваем монетизацию
- Как создать канал на YouTube
- Тема ютуб канала
- Как правильно настроить YouTube-канал
- Как встроить видео
- Посев видео (накрутка просмотров для быстрого старта)
- Подключите оборудование
- Создание трейлера
- Настройте публикацию в социальные медиа
Как предоставить доступ к каналу?
Доступ к каналу предоставляется любому пользователю, у которого уже есть аккаунт Google, то есть вы не сможете дать возможность управлять каналом тем, у кого нет гугл аккаунта, например, не создана почта в Gmail.
Кстати, о создании аккаунта гугл можете почитать здесь »
Далее, чтобы дать доступ к каналу, нужно перейти в его настройки, также как показано было выше (повторюсь, функционал интерфейс каналов бренда и основного ничем не отличаются) и на вкладке «Аккаунт» нажать «Добавить или удалить администраторов»:
На следующей странице нажимаем «Настройки доступа»:
Нажмите на иконку человечков в правом верхнем углу:
В следующем окне в строку укажите адрес gmail почты пользователя google, которому даёте доступ или же просто начните набирать его имя и будут появляться варианты среди тех, кто добавлен в ваш список контактов Google. После этого нажмите «Выбрать роль», чтобы задать права доступа для человека, которого добавляете управлять вашим каналом, от этого зависит, что он сможет делать на канале:
Ютуб позволяет назначить добавляемым пользователям одну из следующих ролей (роли распространяются сразу и на другие сервисы гугл):
-
Владелец. Их может быть несколько, но один из них будет основным — это вы как создатель канала и вы не сможете удалить самого себя из владельцев, пока не передадите право владения каналом кому-либо ещё. Соответственно, вас как основного владельца никто удалить не сможет 🙂
-
Администратор. Такие пользователи будут иметь практически полный доступ к каналу, т.е. смогут делать всё: загружать и удалять ролики, вносить изменения, но не смогут добавлять или удалять других пользователей, а также удалять страницы компании, например, с Google карт.
Проще говоря, если брать именно ютуб, то могут делать всё кроме добавления новых пользователей и удаления уже добавленных владельцем.
-
Менеджер. Для ютуба имеет те же права, что и администратор, а возможности управления страницами компании огранчены (см. таблицу ниже).
Для наглядности, вот такой перечень прав для ролей управления страницей компании нам даёт Google:
Таким образом, выбираем роль и нажимаем «Пригласить»:
В результате добавленный пользователь отобразится в окне с указанием роли и рядом будет статус «приглашён» до тех пор пока тот не примет ваше приглашение. Нажмите «Готово» для сохранения изменений и выхода из этих настроек.
Приглашённому пользователю остаётся проверить свою gmail почту, где уже будет красоваться письмо от Google, открыть его и нажать «Принять приглашение»:
Если же потребуется удалить одного из добавленных пользователей, то делается это в том же окне настроек доступа, нужно нажать крестик напротив нужного человека и подтвердить удаление в следующем окне:
Плейлисты
Создание плейлистов придаёт аккуратность блогу на Ютубе. В них собираются видео, похожие по тематике. Также они полезны для зрителя. Плейлисты имеют следующие преимущества:
- увеличение просмотров всех видео, находящихся в плейлисте. Зритель просматривает 1 ролик, но просмотры начисляются всем видео;
- плейлисты помогают при создании курсов. Их продвигают как отдельную медийную единицу. Под каждую группу видео подбирается свое название, теги и описание;
- упорядоченность плейлистов помогает зрителям просматривать видеоролики в последовательности, которая задумана автором.
Создание группы видео происходит после нажатия кнопки «Новый плейлист». Загружаем нужные ролики – и список готов.
Настройка канала и видео
Подробный гайд как загрузить видео на свой YouTube канал с ПК, Андроид и Айфон
ТОП 10 программ для монтажа видео
Для создания интересного и качественного контента для видеоблога, важно выбрать правильную программу для монтажа видеороликов для YouTube. Программы необходимы для обрезки видео, дополнения его различными спецэффектами, звуком и так далее
В этой статье представлен ТОП-10 программ для монтажа видео.
В статье расскажем что такое сюжеты на ютуб, как их создавать, как редактировать и удалять.
Как сделать красивое описание для ютуб видео
Составление описания к видеоряду — несложное занятие. На примере представленного материала, следует объяснить: как это сделать грамотно и быстро? Самое время удобнее присесть и приготовиться к конспектированию.
Как указать правильные теги для ютуб канала
Статья рассматривает работу тегов и ключевых слов на YouTube, а также их отличия. Расскажет про особенности добавления тегов к видео, о прописывании ключей для канала и о просмотре чужих тегов на YouTube.
Мы расскажем, как отключить комментарии к видео, которые вы публикуете на своем канале на YouTube.
Как добавить трейлер для канала на Ютуб
Насколько бы фильм не был крутым, не все побегут его смотреть, увидев только один постер. Период акварельных афиш остался в далеком прошлом. В настоящее время для того, чтобы быть в курсе сюжета фильма люди обращаются к трейлерам. Эффективность и успешность кинотрейлеров воодушевила разработчиков YouTube на добавление возможности создавать подобные трейлеры и для пользователей видеохостинга. Сейчас мы вам расскажем все о трейлерах и о том, как их добавить.
Как добавить конечную заставку
Как бесплатно и эффективно продвинуть свои видео на хостинге YouTube, используя возможности самой платформы, в частности «Конечные Заставки».
Как создать плейлист
Плейлист на YouTube очень хороший инструмент для создания удобной навигации зрителю, с помощью плейлиста можно группировать ролики по тематике, из этого следует что человек быстрее найдет нужное ему видео.
Как добавить эпизоды
YouTube тестирует новую функцию, которая сделает просмотр видео более приятным и удобным. В данной статье мы подробно расскажем о ней, а также о способах включить данную функцию.
Добавляем описание и внешние ссылки
Теперь — время настроить главную страницу, в первую очередь будем делать это для гостей, которые в первый раз попадают на ваш YouTube канал и еще не знают, чего здесь ожидать:
1) Добавьте описание. Перейдите на вкладку «О канале» и в нескольких предложениях опишите главную тематику ваших видео. Помните: вы стараетесь не только для посетителей, но и для поисковых систем. Поэтому добавьте в описание несколько ключевых слов. Не забывайте о том, что главный приоритет — читабельность.
3) Задайте уникальный адрес канала. Зайдите в страничку «О канале» и посмотрите в строку браузера. Это — адрес, по которому открывается ваш сайт. Запомнить его очень сложно, не так ли? А давайте придумаем вашему Ютуб каналу свой уникальный адрес. Перейдите в раздел расширенных настроек (он расположен по адресу https://www.youtube.com/account_advanced) и придумайте уникальное имя.
Будьте внимательны, это функция может быть недоступна для вас, если вы пока еще не добавили аватарку. Следует признать, Ютуб постоянно изменяет интерфейс, и эта функция работает не у всех. Проверьте, если у вас есть такая возможность в 2018 году, обязательно воспользуйтесь. Может быть, в следующем году ее закроют.
Оформление канала
Как назвать ютуб канал
Сначала вы можете подумать, что нет ничего сложного в придумывании названия YouTube-канала. Но это далеко не так, ведь нужно, чтобы название было простым и в то же время запоминающимся и оно должно оказывать дополнительную помощь в продвижении. В этой статье мы расскажем, как придумать название YouTube-канала и какими воспользоваться техниками для подборки названий.
Как правильно оформить ютуб канал
Приветствуем вас, уважаемые читатели! В этой статье мы расскажем о том, как быстро сделать красивое и правильное оформление канала на YouTube.
Создание логотипа на ютуб
Логотип YouTube-канала – это графическое изображение, которое будет отображаться людям при попадании к вам на канал и при просмотре ваших видео. Приведем в пример телевизионные каналы, каждый из них имеет собственный уникальный логотип, благодаря которому его легко узнать.
Как сделать обложку ютуб канала
Для раскрутки канала важную роль играет его оформление, которое делает канал заметным и узнаваемым. Первое, что посетитель канала видит, заходя на него – это обложка
Поэтому, очень важно правильно оформить её, что владелец канала вполне может сделать самостоятельно, даже если он не искушен в работе с графическими редакторами…
В новой версии Творческой студии
В настоящее время в новом интерфейсе можно задать только валюту по умолчанию. Скоро также станут доступны и другие параметры.
- Войдите в аккаунт и перейдите в Творческую студию.
- В меню слева выберите Настройки .
- На вкладке «Общие» найдите раскрывающееся меню «Валюта».
- Выберите подходящую валюту.
Валюта
C помощью этого параметра вы можете выбрать валюту, которая будет использоваться в таких отчетах, как «Расчетный доход». Валюта, в которой вы получаете доходы, останется прежней – изменятся только значения показателей в YouTube Аналитике.
Примечание. Ежедневные доходы пересчитываются по действующему обменному курсу. Обменный курс в YouTube Аналитике может отличаться от курса в AdSense, который применяется при расчете итогового дохода.
Возможность выбора валюты появилась в октябре 2009 года. До этого финансовую информацию в отчетах можно было смотреть только в долларах США.
Периоды
Период времени по умолчанию
С помощью этого параметра можно выбрать, с какой периодичностью вы хотите формировать отчеты. На этой странице доступны те же варианты, что и в фильтрах отдельных отчетов.
По умолчанию отчеты формируются каждые 28 дней.
Частота обновления данных диаграмм и таблиц
С помощью этого параметра вы можете выбрать, как часто будут обновляться данные. Доступны следующие варианты:
- По дням
- Ежедневно (данные за 7 дней)
- Ежедневно (средние показатели за 7 дней)
- Ежедневно (данные за 28 дней)
- Ежедневно (средние показатели за 28 дней)
- Ежедневно (данные за 30 дней)
- По неделям
- По месяцам
- Ежеквартально
- Ежегодно
По умолчанию выбран вариант «По дням».
Контент по умолчанию
Этот параметр виден только владельцам контента. С помощью него можно выбрать, какие данные будут включены в отчеты. Доступны следующие варианты:
- Весь контент, на который заявлены права. В отчеты будут включены все ролики, к которым партнер применил политику использования или политику в случае совпадения.
- Контент, созданный партнерами и привилегированными пользователями, на который заявлены права. В отчеты будут включены все видео, загруженные на связанные каналы партнера, а также пользовательские ролики с высокой степенью совпадения контента. Этот вариант будет полезен партнерам, загружающим музыкальный контент.
- Контент, созданный обычными пользователями, на который заявлены права. В отчеты будут включаться чужие ролики, к которым применимы политики партнера.
- Все загрузки партнеров. В отчеты будут включены все видео, загруженные на каналы владельца контента. Выбрав этот вариант, вы сможете просмотреть статистику подписчиков и изучить общие показатели канала.
- Плейлисты (вариант доступен в некоторых случаях). В отчеты будут включены все плейлисты, созданные на каналах владельца контента.
По умолчанию используется вариант «Весь контент, на который заявлены права».
Единицы времени просмотра
С помощью этого параметра вы можете выбрать, как будет по умолчанию отображаться время просмотра: в минутах или в часах. В отчете отображается количество полных часов просмотра: величины округляются в большую или меньшую сторону.
Совет. Если вас интересует статистика по отдельным видео, используйте минуты. Если же вы хотите оценить показатели одного или нескольких каналов, выберите часы.
Чтобы смотреть отчет в часах и минутах одновременно, нажмите Сравнение показателей и выберите «Ориентировочное время просмотра (часы)».
Описание и внешние ссылки
После оформления внешнего вида нужно добавить описание и указать ссылки на социальные сети владельца. Окошко для описания находится в разделе «О канале» в настройках YouTube. Текст должен быть полезен зрителям, а также хорошо адаптирован под поисковые системы. Используйте ключевые запросы, но не жертвуйте при этом читабельностью.
Вкладка «Внешние ссылки» находится внизу, сразу после описания. В неё следует добавить сайт владельца, социальные сети, а также контактные данные для сотрудничества. После раскрутки блога во вкладке со внешними ссылками можно продавать места под сайты или каналы партнёров и спонсоров.
Вкладка описания и ссылок
Оптимизация загружаемого видео
Загрузка видео
На странице канала или в творческой студии нажимаем на значок «камеры с плюсом» в правом верхнем углу
нажимаем кнопку «Добавить видео» и, в появившемся окне, «Выбрать файл«
ВНИМАНИЕ! Название файла должно содержать ключевые слова, по которым будет продвигаться видео. Например: «Как сделать хлеб в домашних условиях новичку без опыта«. Выбираем файл, начинается загрузка и мы попадаем в раздел оформления нашего видео
Выбираем файл, начинается загрузка и мы попадаем в раздел оформления нашего видео
Заполняем следующие поля:
Название (С использованием ключевых слов)
Описание (Напишите уникальный текст, желательно от 1000 символов с ключевыми словами)
Загружаем значок видео (Это так картинка, которую будут видеть пользователи ютуба
Она должна максимально привлекать внимание пользователя к видео ролику. Не поленитесь и сделайте ее максимально завлекающей)
Выбираем плейлист, который создали заранее.
Перелистываем страницу немного ниже
- Выбираем их 2-х пунктов, ролик для детей или нет
- Вкладка теги ( сюда прописываем ключевые слова, по которым можно будет найти Ваш ролик в поисковых системах и в поиске самого Youtube. Пользоваться можно как сервисом от Яндекса https://wordstat.yandex.ru/ или же воспользоваться специальным плагином для браузера, об этом поговорим в следующей статье. Используйте все 500 символов, которые отводит Вам ютуб)
- Выбираем язык видео
- Выбираем категорию видео
После этого нажимаем кнопку «Далее» в правом нижнем углу
Переходим во вкладку «Конечные заставки» и добавляем всплывающие видео в концовке просмотра.
Так же добавляем «Всплывающие подсказки«
Чтобы продолжить после добавления, в правом верхнем углу нажмите «В творческую студию» и нажимаем на кнопку «Далее«
Параметры доступа к видео
После чего нажимаем кнопку «Сохранить«. Поздравляю Вас, видео успешно оптимизировано и опубликовано.
Так же рекомендую ознакомиться со статьей по продвижению видео на youtube
Составления тайтла и дескрипшена
Описание канала играет не менее важную роль. Прочитав его, подписчик определит, будет ли ему интересны контент и тематика. Поэтому правильно составленное описание окажет большую помощь в развитии и популяризации канала. Максимальный размер описания – 1000 знаков. Старайтесь писать сжато, не пускаясь в пространные рассуждения. Разбейте текст на абзацы, чтобы сделать его читабельным и удобным для восприятия. Еще несколько рекомендаций:
- вставляйте в текст ключевые слова, релевантные запросам пользователей. Но делайте это с умом и максимально органично;
- опишите проект: для чего он был создан, чем занимается, о чем выходят видео;
- расскажите немного о себе;
- если в это время проходят какие-то конкурсы или розыгрыши, проанонсируйте их;
- в финале оставьте призыв стать подписчиком.
Как запустить трансляцию с помощью функции «Начать эфир»
- Скопируйте данные из настроек трансляции на YouTube и вставьте их в видеокодер.
- Название потока – идентификатор потока на серверах YouTube.
- URL основного сервера – основной сервер, на который YouTube будет передавать данные.
- URL резервного сервера – резервный сервер, на который YouTube будет передавать данные.
- Лучше всего вести трансляцию сразу на оба сервера, а не только на основной. Имейте в виду, что в этом случае исходящий трафик увеличивается в два раза. Проверьте, хватит ли пропускной способности сети. Советуем также подключить для кодирования резервного потока отдельное устройство.
- Установите рекомендуемые настройки видеокодера.
- Настройте источники аудио и видео.
- Запустите видеокодер. При этом начинать трансляцию на YouTube не нужно – она запустится автоматически. Она также автоматически завершится, когда вы остановите ее на видеокодере.
- Если же вы проводите запланированную трансляцию, не забудьте включить передачу потока не только в видеокодере, но и на YouTube.
Аппаратные видеокодеры
|
AirServer Позволяет передавать на YouTube изображение с экрана мобильного устройства или компьютера. |
|
|
Elgato Game Capture HD60 Подходит для записи и трансляций игр с устройств Xbox, PlayStation и Wii U. |
|
|
Epiphan Webcaster X2 Компактный видеокодер, позволяющий передавать изображение высокого качества с любого устройства, которое поддерживает стандарт HDMI. Можно также подключить USB-камеру и транслировать два видеопотока – по отдельности с возможностью переключения или в режиме «картинка в картинке». |
|
|
Беспроводное устройство, которое позволяет проводить прямые трансляции и не требует сложной настройки. |
|
|
Это первое в своем роде беспроводное портативное устройство. С его помощью можно создавать и редактировать трансляции в формате HD, отслеживать их статистику и переключаться между камерами прямо во время эфира. |
|
|
С этим устройством можно проводить трансляции высокого качества с камер и другого оборудования, которое поддерживает стандарт HDMI. |
Настраиваем монетизацию
Большинство людей создают YouTube-аккаунты для заработка денег, но не знают, как правильно настроить монетизацию. Даже если человек не преследует цели получать деньги со своего блога, со временем к нему будут поступать предложения с показом рекламы на его канале.
Этапы монетизации
После набора нужного количества подписчиков и просмотров нужно связать свой канал и аккаунт Google AdSense. В нём будет доступен выбор видео, которые можно монетизировать. Также в новом аккаунте нужно добавить реквизиты банковской карты, на которую будут перечисляться деньги. Для заработка новичку рекомендуется выбирать все доступные виды рекламы.
Как создать канал на YouTube
Создание канала начинается с регистрации в почте Google. Если пользователь владеет гугл-аккаунтом, то нужно просто зайти на сайт youtube.com и ввести данные от почты. После входа вверху страницы нужно нажать на иконку с фотографией аккаунта, а затем на вкладку «Ваш канал». При нажатии на кнопку создания перед пользователем откроется окно, в которое вводится имя канала. Существует 3 варианта названия:
- имя и фамилия владельца. Такое название подойдёт для ведения блогов о личной жизни;
- название проекта, шоу, компании или фирмы, для которых создается канал;
- использование популярных поисковых запросов.
После введения имени канал на Ютубе создается автоматически. Затем приступаем к его оформлению.
Создание канала
Тема ютуб канала
Как выбрать тему для ютуб канала
При создании канала на Youtube, очень важно правильно подобрать его тему. Из этой статьи вы узнаете о наиболее выигрышных направлениях для Youtube-каналов.
ТОП 16 прибыльных ниш
16 идей для тематики Вашего канала на YouTube. Расскажем о популярных темах, поделимся особенностями и секретами каждой. Подробнее в статье.
41 идея для видеороликов
Никак не получается решить с чего начать вести канал? Находитесь в поисках вдохновляющих идей для своего YouTube-канала? Занимаетесь разработкой контент-плана для бизнеса? Наш список из 41 идеи для видеороликов на YouTube будет полезен тем, кто не может сдвинуться с мертвой точки и тем, кто в поисках идей для новых роликов.
Сервисы для аналитики конкурентов в Ютубе
YouTube дает огромные возможности, но и конкуренция тут велика. Чтобы понять, что помогло преуспеть конкурентам, необходимо уметь узнавать и анализировать статистику их каналов…
Как сделать ссылку на видео
Обмениваться ссылками на видеоролики из мобильного приложения можно, скопировав ссылку или отправив её в другое приложение на вашем мобильнике. Можно воспользоваться для этого приложением Ютуба…
Как подтвердить аккаунт ютуб
Из этой статьи вы узнаете о том, как подтвердить аккаунт на YouTube и что нужно делать для получения галочки. А еще наглядно покажем данный процесс от начала и до самого конца!
Как правильно настроить YouTube-канал
Шаг 3:
Аватар для канала
Чтобы аватар для канала, нравилась и Вам и Вашим зрителям, нужно её поменять, а не оставлять дефаултной.
Для этого наводим курсор мыши на иконку человечка и нажимаем на карандаш.
Появится окно «Изменить значок канала», нажимаем «Изменить» и переходим в Google+, где необходимо загрузить фото, которое будет аватаром канала.
В качестве аватара стоит использовать личную фотографию, стилизованную иллюстрацию своего фото, логотип компании или бренда.
Подробнее: Как сделать аватар канала на YouTube
Шаг 4:
Шапка канала
Далее сделаем красивое оформление канала YouTube. Для этого нажимаем «Добавить оформление канала».
В качестве изображения, которое будет являться оформлением (шапкой) канала YouTube, можно использовать любую картинку или фотографию, которую Вы создадите сами или выбрать из галереи YouTube. Рекомендуемый размер для изображения 2048 на 1152 пикселя.
Мы пока выбрали по умолчанию, но эту картинку лучше использовать, как площадь, где будет описан Ваш канал или размещён какой-то оффер, если это коммерческий канал.
Шаг 5:
Вид страницы
Теперь переходим к настройкам вида. Чтобы настроить канал нажимаем на шестерёнку, рядом с кнопкой подписаться.
Здесь главное включить вид страницы «Обзор». Благодаря этому на Вашем канале появятся вкладки: главная, видео, плейлисты, каналы и о канале.
Шаг 6:
Описание
Зайдя в раздел «О канале», можно сделать описание канала, добавить электронную почту для коммерческих запросов, ссылки на сайт или социальные сети. Максимум можно добавить 5 ссылок. Подробнее: Как сделать хорошее описание YouTube-канала.
Шаг 7:
Логотип
Так же можно добавить логотип канала, для этого снова нажимаем на шестерёнку, и там выбираем «расширенные настройки». Далее заходим в «Фирменный стиль» и нажимаем «Добавить логотип канала». Лучше использовать контрастное изображение в формате .png. Затем выбираем, когда это лого будет показываться: в начале видео, в конце или на всём протяжении.
После этого на Ваших видео будет показываться логотип канала.
В этом же разделе, заходим в раздел «Статус и функции», чтобы подтвердить свой канал. Это делается с помощью подтверждения по SMS.
Далее по теме: Как настроить логотип канала
Шаг 8:
Как сделать канал закрытым и открытым
- Заходим на страницу своего канала и переходим в менеджер видео.
- Рядом с роликом, которые необходимо скрыть жмём кнопу «Изменить».
Шаг 9:
Как добавить первое видео
Ну и на десерт самое сладкое — как добавить видео. Нажимаем стрелочку в правом верхнем углу и выбираем видео на компьютере.
Начинается загрузка. Пока идёт этот процесс, мы можем выбрать название, сделать описание и задать теги.
Затем, если необходима более тонкая настройка, заходим в раздел Расширенные настройки. Здесь можно разрешить или закрыть комментарии (по умолчанию они открыты), разрешить или закрыть доступ к статистики просмотров видео (по умолчанию открыты), выбрать категорию для ролика, поставить возрастные ограничения и прочее.
Теперь нажимаем опубликовать.
Статистика созданного канала и видео
Через некоторое время, когда будет опубликовано несколько роликов, канал начнётся набирать популярность, будут приходить новые подписчики, какие-то из видео начнут «заходить», а другие нет, появится необходимость в изучении статистика канала.
Чтобы перейти в раздел статистики по каналу, на главной страницы канала нажимаем соответствующую кнопку вверху.
В просмотре статистики можно:
- посмотреть статистику за определённый временной отрезок (день, неделя, месяц, год или произвольно);
- общее время просмотра;
- среднее время просмотра;
- количество просмотров;
- комментарии, отметки нравится и не нравится;
- регионы, в которых чаще всего просматривали видео;
- с каких площадок запускалось воспроизведение (с Ютуба или с других сайтов);
- демографические данные аудитории (пол, возраст и прочее.
Детально изучив статистику по всему каналу, можно выявить ролики какого формата интересуют аудиторию, какие ошибки допускаются при создании роликов и под какую аудиторию необходимо создавать контент.
Как встроить видео
- Откройте YouTube на компьютере и перейдите на страницу нужного видео.
- Нажмите Поделиться под проигрывателем.
- Выберите Встроить.
- Скопируйте код.
- Добавьте код в свой блог или на сайт.
Примечания
- Если вы встраиваете ролики с YouTube на ресурс, предназначенный для детей, вам необходимо указать его целевую аудиторию. На сайтах и в приложениях для детей не демонстрируется персонализированная реклама и недоступны некоторые функции встроенного проигрывателя.
- Ролики с возрастными ограничениями нельзя посмотреть на большинстве сторонних сайтов. Если зритель попробует воспроизвести их, то будет перенаправлен на YouTube.
Обратите внимание, что действие Условий использования YouTube API и Правил для разработчиков распространяется и на встроенный проигрыватель
Посев видео (накрутка просмотров для быстрого старта)
Наконец мы подошли к последнему пункту данного курса — это посев видео или накрутка просмотров. Ни для кого не секрет, что просто опубликовать ролик недостаточно. Чтобы YouTube заметил ваш ролик и канал в целом, для чего нужна активность. Но где ее взять, если подписчиков еще нет?
Для этого существуют специальные сервисы, которые за определенную плату помогут дать стартовый толчок видео
Таких сервисов в рунете огромное количество, но выбирать нужно крайне осторожно, ведь если просто накрутить просмотры на видео ботами — ютуб их с вероятностью 99% спишет и толку от такой накрутки не будет ни какого
Другое же дело — посев видео. Посев видео — это размещение вашего ролика на множестве тематических ресурсах, пабликах и т.п. От такого продвижения риски сводятся к нулю, а эффект не заставит себя долго ждать.
После многих проб и ошибок я нашел единственный работающий сервис, по адекватной цене. Это сервис Viboom
Перейти к сервису Viboom
Промокод на скидку в 10% — AUTERADCEF
Что он дает:
- Реальные просмотры
- Новые подписчики
- Лайки и шейры
- Популярность
Вставляем ссылку на наше видео в графу, что вы видите на изображении выше
И мы попадаем в следующее окно
В поле «Комментарий» — напишите призыв к подписке на ваш канал.В графе «Шейринг в соц. сети» выставите галочки, там где бы вы хотели, чтобы Вас рекомендовали.«Пользовательская кнопка» — это кнопка которую будут видеть зрители Вашего ролика на других ресурсах. Там укажите ссылку на Ваш канал (можно сразу на подписку)
Далее ниже мы видим:
Выбираем количество просмотров (минимум 500). На начальном этапе я бы советовал делать заказ на 1000 просмотров, но если Ваш бюджет ограничен — можно обойтись и 1000. По мере развития канала, количество просмотров рекомендуется так же увеличивать.
После этого выбираем либо «Быстрый запуск«, с параметрами, которые автоматически выберет система, проанализировав Ваше видео. Либо же можно сделать все руками «Установить таргетинг«. Рассмотрим второй вариант, как более сложный.
Выбираем страну или страны, с которой Вы хотели бы получить просмотры. Затем нажимаем кнопку «Далее Площадки» и ставим галочку, где бы хотели размещаться (на сайтах и/или соц. сетях)Затем «Далее» и «Запуск компании«. Регистрируйтесь в системе и оплачиваете заказ (с этим я думаю вы справитесь без меня).
После всех этих действий остается только ждать реакции от Youtube. И помните, выкладывает видео регулярно. Лучше выкладывать видео раз в неделю, чем в один день 4 видео и затем месяц простоя.
На этом я бы хотел с Вами попрощаться! Пишите свои комментарии здесь или же в телеграмм канале.
Спасибо тем, кто осилил до конца!
Подключите оборудование
Подключите оборудование, например веб-камеру, микрофон или гарнитуру, к компьютеру и убедитесь, что при работе через видеокодер не возникает помех.
В зависимости от типа трансляции может понадобиться разное оборудование. Рассмотрим примеры.
Игровой контент и простые трансляции
В таких случаях достаточно внешнего микрофона, веб-камеры и наушников. Геймеры также могут использовать дополнительное оборудование, в том числе зеленый экран.
Профессиональные трансляции
Для высококачественных трансляций может потребоваться несколько микрофонов и камер, микшеры, а также аппаратные видеокодеры.
Создание трейлера
Первое, что видит подписчик, попавший на страницу канала, это трейлер. Это небольшое приветственное видео, цель которого заинтересовать потенциального подписчика, заставив его подписаться. Соответственно, человек, впервые увидевший трейлер, должен из него понять суть канала, его основную тему и выгоды, которые он получит от подписки
Уделите большое внимание визуальному видеоряду – если вы кондитер, вставьте в трейлер больше кадров о том, как вы делаете тортики и так далее. Так вы завоюете доверие пользователей и убедите в том, что способны решить их проблемы и ответить на вопросы
Как вставить трейлер:
- войдите в настройки канала (значок шестеренки) и установите ползунок на строке Вид страницы Обзор. Теперь вам станет доступна обзорная панель, с помощью которой вы увидите, как выглядит ваш канал для подписчиков и гостей;
- загрузите подготовленный трейлер обычным способом;
- вернитесь на вкладку «Главная», нажмите строку «Для новых зрителей». В открывшемся окне жмем кнопку «Трейлер канала»;
- выберите необходимое видео и сохранитесь. Теперь можете посмотреть, как показывается трейлер для ваших подписчиков и гостей.
Настройте публикацию в социальные медиа
К автоматическим способам получения трафика относится также и настройка дублирования вашей активности в социальные сети.
1) Зайдите по адресу https://www.youtube.com/account_sharing. Здесь можно добавить аккаунты популярных социальных сетей и определить, какую именно информацию вы бы хотели им передавать.
3) Определите, какую конкретно активность вы хотите публиковать. Сложно звучит? Смотрите! Предположим, вы поставили какому-то видео лайк. Эта информация в виде отдельного поста будет опубликована в вашем Твиттере. Предполагается, что ваши подписчики в Твиттере перейдут по этой ссылке и ознакомятся с видео, которому вы поставили лайк.
Это действительно приносит дополнительный трафик, но теперь вам придется быть более аккуратным: если будете лайкать все видео подряд, просто заспамите свой Твиттер-аккаунт.