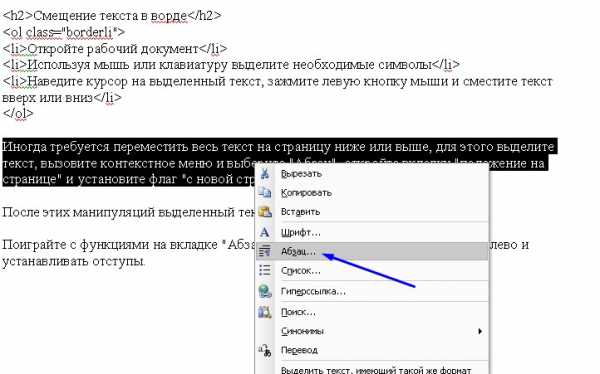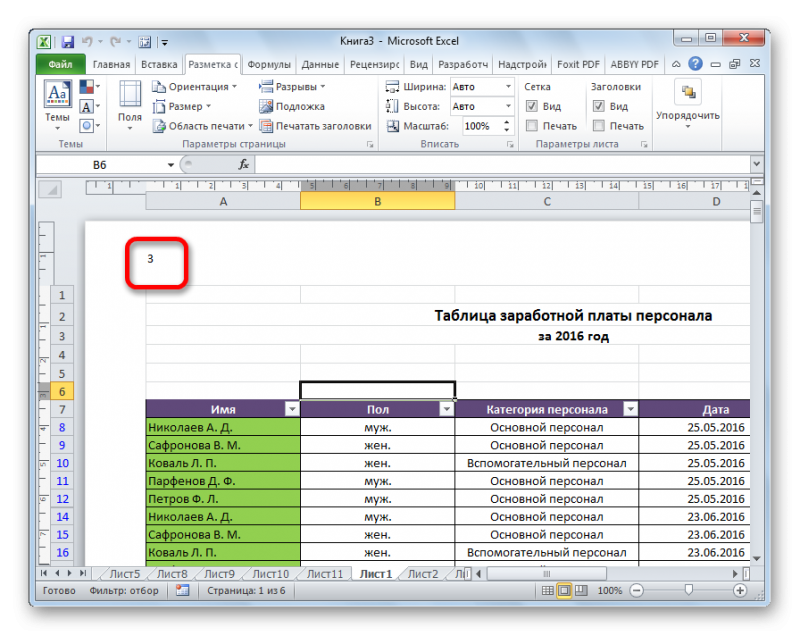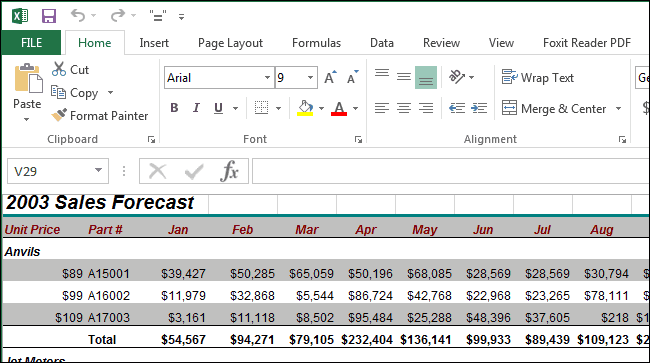Как добавлять или удалять столбцы и строки из таблицы в word
Содержание:
- Как удалить часть таблицы в ворде?
- Самый простой способ удалить ячейки
- Как удалить столбец из таблицы
- Чем открыть xml файл на андроид?
- Вставка таблицы
- Делаем границы таблицы невидимыми
- Увеличение таблицы
- Удаляем разрыв, используя кнопку «Delete»
- Создание таблицы в Microsoft Word
- Уменьшение поля
- Столбцы и строки таблицы WORD 2016 — все, что вы хотели спросить
- Добавить или удалить номера строк
- Растянуть, увеличить или уменьшить
- Редактирование таблицы в Word
- Преобразовать в текст
- Как скрыть строки в Excel
Как удалить часть таблицы в ворде?
Если вы знаете, как создать/нарисовать таблицу, вы также должны знать, как удалить таблицу, или даже удалить строки или столбцы. На самом деле есть различные способы удаления столбца / строки таблицы, но здесь мы покажем вам один из самых простых способов для выполнения этого.
Как удалить строку из таблицы
Для удаления строки из таблицы, нужно выделить ее мышкой. Для этого подведите курсив в левое поле документа, чтобы он принял вид стрелочки, и нажмите напротив той строки, которую нужно удалить – она выделится. Затем нажмите сочетание клавиш Ctrl+X.
Также можете кликнуть правой кнопкой мыши на выделенной строке и выбрать из меню пункт «Удалить строки».
Еще один способ. Также выделяем строку, кликнув напротив нее по левому полю, переходим на вкладку «Работа с таблицами» и открываем закладку «Макет». Ищем там кнопочку «Удалить», нажимаем на нее и выбираем пункт «Удалить строки».
Как удалить столбец из таблицы
Теперь рассмотрим процедуру удаления столбца из таблицы. Чтобы выделить столбец, подведите курсор к верхнему полю таблицы, чтобы он принял вид маленькой черной стрелочки, направленной вниз, и нажмите левую кнопку мыши. Нажмите сочетание клавиш Ctrl+X.
Есть более простой способ выделить строку, столбец или ячейку в таблице. Для этого поставьте курсив в той строке, например, которую нужно выделить и нажмите правую кнопку мыши. Теперь из контекстного меню выберите «Выделить», и выберите пункт из предложенных.
Удалить столбец также можно, выделив его, затем кликнув по выделенной области правой кнопкой мыши и выбрав из контекстного меню «Удалить столбцы».
Еще один способ. Выделите столбец, перейдите на вкладку «Работа с таблицами» и откройте закладку «Макет». Найдите кнопку «Удалить», кликните по ней мышкой и выберите из меню «Удалить столбцы».
Как удалить ячейку из таблицы
Чтобы удалить ячейку, поставьте в ней курсив, и выделите, как было указано в заметке выше. Кликните правой кнопкой мыши по выделенной области и из контекстного меню выберите «Удалить ячейки».
Появится следующее окошко. Отметьте в нем маркером пункт «со сдвигом влево» или «со сдвигом верх» и нажмите «ОК».
Выделять и удалять Вы можете по несколько строк, столбцов и ячеек сразу.
Думаю, теперь у Вас получится удалить одну или несколько строк, столбцов и ячеек в таблице, созданной с Ворд.
Источники
- https://public-pc.com/kak-v-vorde-word-dobavit-stolbets-v-tablitsu/
- https://lumpics.ru/how-add-column-to-table-in-word/
- https://otvet.mail.ru/question/174298280
- http://comp-profi.com/kak-udalit-stroku-stolbec-ili-yachejku-v-tablice-v-vorde/
Самый простой способ удалить ячейки
Данный метод, пожалуй, самый распространенный, который работает через функции контекстного меню. Он применяется ко всем видам ячеек, вне зависимости от наличия в них содержания.
- Выделяем элементы, которые подлежат удалению и кликаем правой кнопкой мыши по любому месту выделенной области. В появившемся списке выбираем пункт “Удалить…”.
- На экране отобразится соответствующее окно с четырьмя опциями. Поскольку нам необходимо избавиться именно от ячеек, а не от целых строк или столбцов, выбираем одно из двух действий – удаление ячеек со сдвигом влево либо со сдвигом вверх. Выбор конкретного действия зависит от задач, которые стоят перед пользователем. После того, как мы определились с нужным вариантом, подтверждаем действие, нажав кнопку OK.
- Как мы и хотели, все выбранные ячейки были удалены из таблицы. Мы выбрали второй вариант (сдвиг вверх), поэтому группа ячеек, находящаяся под выделенной областью сместилась вверх ровно на столько строк, сколько было в выделенном нами диапазоне.
- Если же мы выберем первый вариант (сдвиг влево), все элементы, находящиеся по правую сторону от удаленных, сместятся влево, заняв их место. Кстати, данный вариант в нашем случае подошел лучше, так как с правой стороны от выделенного диапазона были пустые ячейки. Таким образом, визуально кажется, что мы просто очистили данные выделенного диапазона, сохранив целостную структуру таблицы. Хотя на самом деле, такого эффекта мы добились именно благодаря тому, что ячейки, которые собой заменили исходные, не содержат данных.
Как удалить столбец из таблицы
Теперь рассмотрим процедуру удаления столбца из таблицы. Чтобы выделить столбец, подведите курсор к верхнему полю таблицы, чтобы он принял вид маленькой черной стрелочки, направленной вниз, и нажмите левую кнопку мыши. Нажмите сочетание клавиш Ctrl+X.
Есть более простой способ выделить строку, столбец или ячейку в таблице. Для этого поставьте курсив в той строке, например, которую нужно выделить и нажмите правую кнопку мыши. Теперь из контекстного меню выберите «Выделить», и выберите пункт из предложенных.
Удалить столбец также можно, выделив его, затем кликнув по выделенной области правой кнопкой мыши и выбрав из контекстного меню «Удалить столбцы».
Еще один способ. Выделите столбец, перейдите на вкладку «Работа с таблицами» и откройте закладку «Макет». Найдите кнопку «Удалить», кликните по ней мышкой и выберите из меню «Удалить столбцы».
Чем открыть xml файл на андроид?
Вставка таблицы
В этом случае потребуется расположить указатель мыши на участке листа, где будет помещен объект. Затем необходимо повторить такие действия:
- Наверху на панели ищем раздел «таблица», нажимаем на «вставить», затем щелкаем по полю «таблица».
- Появится окно «вставка». Указываем нужные параметры – число строк, столбцов.
Здесь же можно изменить опции параметра «автоподбор ширины столбцов».
Если нажимаем на «постоянная» в значении авто, то столбцы будут иметь одинаковую ширину. При клике на этот же пункт, но с указанием нужного размера, ширина станет необходимого значения. Если кликнуть на «по содержимому», ширина установится по самому крупному содержимому ячейки. Поле «по ширине окна» помогает настроить рамку под ширину всей страницы, а колонки станут равными по ширине. С помощью кнопки «автоформат» можно установить нужный стиль.
Делаем границы таблицы невидимыми
Наша с вами задача — скрыть, но не удалить границы таблицы, то есть, сделать их прозрачными, невидимыми, незаметными при печати, оставив при этом все содержимое ячеек, как и сами ячейки, на своих местах.
Включение сетки
1. Во вкладке “Главная” (“Формат” в MS Word 2003 или “Разметка страницы” в MS Word 2007 — 2010) в группе “Абзац” нажмите на кнопку “Границы”.
2. Выберите в развернувшемся меню пункт “Отобразить сетку”.
Сделав это, мы можем смело переходить к описанию того, как сделать невидимую таблицу в Ворде.
Скрытие всех границ таблицы
1. Выделите таблицу, используя для этого мышку.
2. Кликните правой кнопкой мышки по выделенному полю и выберите в контекстном меню пункт “Свойства таблицы”.
3. В открывшемся окне нажмите расположенную снизу кнопку “Границы и заливка”.
4. В следующем окне в разделе “Тип” выберите первый пункт “Нет”. В разделе “Применить к” установите параметр “таблице”.Нажмите кнопку “ОК” в каждом из двух открытых диалоговых окон.
5. После того, как вы выполните вышеописанные действия, граница таблицы из сплошной линии одного цвета превратится в бледный пунктир, который, хоть и помогает ориентироваться в строках и столбцах, ячейках таблицы, но на печать при этом не выводится.
- Совет: Если вы отключите отображение сетки (меню инструмента “Границы”), пунктирная линия тоже исчезнет.
Скрытие некоторых границ таблицы или границ некоторых ячеек
1. Выделите ту часть таблицы, границы в которой необходимо скрыть.
2. Во вкладке “Конструктор” в группе “Обрамление” нажмите на кнопку “Границы” и выберите необходимый параметр для скрытия границ.
3. Границы в выделенном вами фрагменте таблицы или выбранных вами ячейках будут скрыты. Если это необходимо, повторите аналогичное действие для другого фрагмента таблицы или отдельных ячеек.
Урок: Как сделать продолжение таблицы в Word
4. Нажмите клавишу “ESC”, чтобы выйти из режима работы с таблицей.
Скрытие определенной границы или определенных границ в таблице
Если это необходимо, вы всегда можете скрыть конкретные границы в таблице, не заморачиваясь при этом с выделением отдельного фрагмента или фрагментов.Данный метод особенно хорошо использовать в случае, когда вам необходимо скрыть не только одну конкретную границу, но и несколько границ, расположенных в разных местах таблицы, за один раз.
1. Кликните в любом месте таблицы, чтобы отобразилась основная вкладка “Работа с таблицами”.
2. Перейдите во вкладку “Конструктор”, в группе “Обрамление” выберите инструмент “Стили оформления границ” и выберите белую (то есть, невидимую) линию.
- Совет: Если белая линия не отображается в выпадающем меню, выберите сначала ту, которая используется в качестве границ в вашей таблице, а затем измените ее цвет на белый в разделе “Стили пера”.
3. Указатель курсора примет вид кисти. Просто кликните ею в том месте или тех местах, где необходимо убрать границы.
- Совет: Для удаления границ нескольких ячеек подряд кликните левой кнопкой мышки на первой границе и протяните кисть до последней границы, которую вы хотите удалить, затем отпустите левую кнопку.
4. Нажмите “ESC”, чтобы выйти из режима работы с таблицами.
Урок: Как объединить ячейки таблицы в Ворде
На этом мы закончим, ведь теперь вы знаете еще больше о таблицах в MS Word и умеете скрывать их границы, делая полностью невидимыми. Желаем вам успехов и только положительных результатов в дальнейшем освоение этой продвинутой программы для работы с документами.
Опишите, что у вас не получилось.
Наши специалисты постараются ответить максимально быстро.
Увеличение таблицы
Итак, вы сделали поле и увидели, что вам нужно его увеличить, дополнить. Что делать, чтобы расширить поле, как вWord добавить строку в таблице?
Чтобы добавить графу, можно действовать несколькими путями.

Добавление нескольких элементов
Выше перечисленные способы в Word помогают дополнить таблицу только одной строкой или одним столбиком. А если не хватает нескольких и хочется сделать всё сразу? Здесь вам поможет выделение на поле в Word рядом расположенных ячеек.
Выделите рядом расположенные клеточки в готовой таблице в Word. Например, если вам необходимо дополнить тремя строчками, то возьмите три ячейки, соседние по вертикали, для столбцов — по горизонтали. Далее следуйте по тем же шагам, что и в выше перечисленных способах. Только вместо одной строчки (вместо одного столбика соответственно) у вас добавится столько же, сколько вы выделили.
Если в вашей таблице в Word меньше строк/столбиков, чем вам нужно вставить, то повторите процедуру несколько раз.
Вставка ячеек
Мы рассмотрели пути расширения поля, теперь давайте рассмотрим отдельно, как добавить ячейки в таблицу в Word. В общем-то, действия вам придётся совершать такие же: принципы, описанные выше, подходят и для данной процедуры. Разница в том, что вам нужно учесть, куда будет сдвигать эта новая клетка остальные: даются варианты вправо либо вниз. Например, если выберете «со сдвигом вправо», соответственно, соседние ячейки там, где вы вставляете ещё одну, сместятся, выступая за ранее очерченные границы, нарушая прямоугольную форму выступом с правой стороны. Выбрав «со сдвигом вниз», вы увеличите столбик на клеточку, которая будет выступать снизу.
https://youtube.com/watch?v=CJoHodNJdJY
Удаляем разрыв, используя кнопку «Delete»
Шаг 1. Когда в документе Word используются разрывы страниц, то их не видно. Для того, чтобы их увидеть перейдите на вкладку Главная — далее «Отображать все знаки» (CTRL + *), как на скриншоте
Шаг 2. Выделите мышкой разрыв, либо поставьте курсор с левой стороны разрыва.
Шаг 3. Когда все готово, нажмите на клавишу «Delete»
Как видите, это не сложный способ удалить разрыв в документе. Но что делать, если у вас их ни один десяток? Конечно, можно зажать клавишу CTRL и выделить все разрывы в документе, а затем удалить их клавишей, но это долгий способ, потому, если у вас огромный документ, то переходите к.
Создание таблицы в Microsoft Word
Для добавления таблицы в текстовый документ можно применить инструмент «Таблица», находящийся во вкладке «Вставка». Однако он позволяет создавать до 10 строк и 8 столбцов.
Небольшую таблицу можно создать, используя функцию «Нарисовать таблицу» в той же вкладке. Выбрав этот инструмент, сначала нужно выделить область, где будет находиться таблица, а затем добавить необходимое количество ячеек.
Для создания таблиц бо́льшого размера лучше всего воспользоваться инструментом «Вставить таблицу», который позволяет задать нужные параметры. Помимо этого, во вкладке «Вставить» есть возможность добавить таблицу Excel или экспресс-таблицу.
Уменьшение поля
Если вы не знаете, как удалить строку в таблице Word, то наши рекомендации помогут справиться с задачей. Для уменьшения поля, если перестали быть нужны какие-то графы, можно удалить строчку/столбец.
Удаление элемента
Можно в Word действовать через вкладку «Макет» либо просто через всплывающее меню. Но есть и ещё вариант — через сочетание клавиш. Рассмотрим все способы подробнее.
- Поставьте курсор, где требуется удаление. Кликните правой кнопкой. В меню пройдите по «Удалить ячейки». Откроется дополнительное окошко, где вам дадут возможность удалить как строку/столбик, так и отдельную ячейку (только следите за сдвигом строки в последнем случае: цельность прямоугольной формы нарушится, появится выемка — её можно убрать, передвинув границу крайней клеточки).
- Кликните мышкой на нужное место, в появившейся сверху листа вкладке «Макет» вы увидите кнопку с надписью «Удалить». Активировав её, получите окошко, аналогичное описанному в предыдущем пункте.
- Подведите мышку к левой границе строчки либо к верхней границе столбика. Наведите на линию, чтобы появилась маленькая чёрная стрелочка. Кликнув, вы выделите полностью строку/столбец. Вам остаётся нажать Ctrl+X, и они удалятся. Сложность способа в том, что убрать можно исключительно выделенное.
Как убрать несколько строчек/столбцов
Когда нужно убрать не одну строчку, выделяйте требуемое количество ячеек в столбике. Для удаления столбцов берём по аналогии определённое количество ячеек в строчке. Далее проходите по ссылкам, описанным нами в инструктаже выше.
Итак, мы рассмотрели, как удалить столбец из таблицы в Word, добавить его. Такие же способы работают при работе со строчками и отдельными ячейками, но с небольшими отличиями. Процесс несложный, выполнив рекомендации, вы уже дальше сумеете самостоятельно всё делать.
Столбцы и строки таблицы WORD 2016 — все, что вы хотели спросить
Приветствую вас, уважаемые пользователи Word. Строки и столбцы таблицы Ворд — именно им посвящена сегодняшняя «Шпаргалка». И, конечно, разбор полетов будем проводить на примере версии WORD 2016. Как добавить, убрать, вставить, сделать выше/ниже, шире/уже, как объединить и разделить, перенести текст из одних элементов таблицы в другие, пронумеровать эти самые строки и столбцы в таблицах программы Ворд — все это вы узнаете из настоящей статьи. Как всегда, описания будут сопровождаться подробными скриншотами, а для любителей увидеть все вживую собственными глазами —видео к вашим услугам. Поехали?
Добавить или удалить номера строк
Сложить номера строк
Вы можете добавить номера строк ко всему или части документа.Чтобы просмотреть номера строк, вы должны находиться в режиме макета печати (щелкните вкладку View для проверки).
Примечания:
-
Таблица считается одной строкой.
-
Цифра считается одной строкой.
-
Текстовое поле считается одной строкой, если оно расположено внутри текста на странице.Если текст на странице обтекает текстовое поле, учитываются строки текста на странице. Строки текста внутри текстового поля не учитываются.
Добавить номера строк ко всему документу
-
На вкладке Макет в группе Параметры страницы щелкните Номера строк .
Примечание: Если ваш документ разделен на разделы и вы хотите добавить номера строк ко всему документу, вам сначала нужно выбрать документ.Щелкните Выберите в группе Редактирование на вкладке Домашняя страница , а затем щелкните Выбрать все . Или нажмите CTRL + A.
-
Выполните одно из следующих действий:
-
Для последовательной нумерации по всему документу щелкните Непрерывно .
-
Чтобы начать с цифры 1 на каждой странице, щелкните Перезапустить каждую страницу .
-
Чтобы начать с номера 1 после каждого разрыва раздела, щелкните Перезапустить каждый раздел .
-
Для получения дополнительных параметров нумерации строк, таких как нумерация с разными интервалами, щелкните Параметры нумерации строк , а затем щелкните Номера строк на вкладке Макет .
-
Добавление номеров строк к разделу или нескольким разделам
-
Щелкните раздел или выберите несколько разделов.
-
На вкладке Макет в группе Параметры страницы щелкните Номера строк .
-
Щелкните Параметры нумерации строк , а затем щелкните вкладку Макет .
-
В списке Применить к щелкните Выбранные разделы .
-
Щелкните Номера строк .
-
Установите флажок Добавить нумерацию строк , а затем выберите нужные параметры.
Верх страницы
Удалить номера строк
Вы можете удалить номера строк из всего документа, из раздела или абзаца.
-
Щелкните документ или раздел или абзац, из которых вы хотите удалить номера строк. Если вы хотите удалить номера строк из нескольких разделов, выберите разделы.
-
На вкладке Макет в группе Параметры страницы щелкните Номера строк .
-
Выполните одно из следующих действий:
-
Чтобы удалить номера строк из всего документа или раздела, щелкните Нет .
-
Чтобы удалить номера строк из одного абзаца, нажмите Подавить для текущего абзаца .
-
Верх страницы
Сложить номера строк
Вы можете добавить номера строк ко всему или части документа.Чтобы просмотреть номера строк, вы должны находиться в режиме макета печати (щелкните вкладку View для проверки).
Примечания:
-
Таблица считается одной строкой.
-
Цифра считается одной строкой.
-
Текстовое поле считается одной строкой, если оно расположено внутри текста на странице.Если текст на странице обтекает текстовое поле, учитываются строки текста на странице. Строки текста внутри текстового поля не учитываются.
Добавить номера строк ко всему документу
-
На вкладке Макет страницы в группе Параметры страницы щелкните Номера строк .
Примечание: Если ваш документ разделен на разделы и вы хотите добавить номера строк ко всему документу, вам сначала нужно выбрать документ.Щелкните Выберите в группе Редактирование на вкладке Домашняя страница , а затем щелкните Выбрать все . Или нажмите CTRL + A.
-
Выполните одно из следующих действий:
-
Для последовательной нумерации по всему документу щелкните Непрерывно .
-
Чтобы начать с цифры 1 на каждой странице, щелкните Перезапустить каждую страницу .
-
Чтобы начать с номера 1 после каждого разрыва раздела, щелкните Перезапустить каждый раздел .
-
Для получения дополнительных параметров нумерации строк, таких как нумерация с разными интервалами, щелкните Параметры нумерации строк , а затем щелкните Номера строк на вкладке Макет .
-
Добавление номеров строк к разделу или нескольким разделам
-
Щелкните раздел или выберите несколько разделов.
-
На вкладке Макет страницы в группе Параметры страницы щелкните Номера строк .
-
Щелкните Параметры нумерации строк , а затем щелкните вкладку Макет .
-
В списке Применить к щелкните Выбранные разделы .
-
Щелкните Номера строк .
-
Установите флажок Добавить нумерацию строк , а затем выберите нужные параметры.
Верх страницы
Удалить номера строк
Вы можете удалить номера строк из всего документа, из раздела или абзаца.
-
Щелкните документ или раздел или абзац, из которых вы хотите удалить номера строк. Если вы хотите удалить номера строк из нескольких разделов, выберите разделы.
-
На вкладке Макет страницы в группе Параметры страницы щелкните Номера строк .
-
Выполните одно из следующих действий:
-
Чтобы удалить номера строк из всего документа или раздела, щелкните Нет .
-
Чтобы удалить номера строк из одного абзаца, нажмите Подавить для текущего абзаца .
-
Верх страницы
Растянуть, увеличить или уменьшить
Если в настройках таблички в Ворде не указаны конкретные значения высоты строк и ширины столбцов, и стоит галочка автоподбора содержимого ячеек, тогда пользователю не нужно выяснять, как увеличить объект. По мере внесения данных он сам будет растягиваться.
Но если возникает потребность увеличить табличную часть, то самый легкий способ – потянуть курсором за маленький квадрат. Он появится в правом углу внизу, когда произойдет выделение рамки.
Самостоятельно растянуть табличку можно при помощи «свойств таблицы». В опциях указываем нужную высоту строк и ширину столбцов.
Следующий способ – расширить вручную конкретные строчки со столбиками. Наводим мышку на нужную грань ячейки. Появится двойная стрелка, затем зажимаем левую клавишу мыши, и граница перемещается в заданном направлении.
Редактирование таблицы в Word
Добавление строк в таблицу
Все операции с таблицами во всех версиях программы, делаются одинаково. Некоторые способы показаны только для Ворд 2003.
Добавить строку в конец таблицы
Установите курсор справа за гранью таблицы возле последней строки и нажмите Enter на клавиатуре.
Установите курсор в последнюю ячейку таблицы и нажмите на клавиатуре клавишу .
Добавить строку в середине таблицы
Установите курсор справа возле той строки, после которой необходима вставка новой строки и нажмите Enter.
Установите курсор в любую ячейку строки, перед или после которой вы хотите вставить новую строку и выберите в меню – Таблица – Вставить – Строки выше или Строки ниже.
Вставка несколько строк одновременно
Для того, чтобы вставить в таблицу несколько строк одновременно выполните следующее.
Выделите столько ячеек (именно ячеек – всю строку выделять не обязательно) сколько строк вам необходимо добавить (выделите три строки – получите новых три строки) и выберите в меню команду – Таблица – Вставить – Строки выше или Строки ниже .
Удаление строк из таблицы
Удаление одной строки из таблицы.
Щелкните правой кнопки мыши по любой ячейке строки, которую вам необходимо удалить. В выпадающем меню выберите пункт «Удалить ячейки…».
Откроется окошко «Удаление ячеек».
Выберите пункт «удалить всю строку» и нажмите кнопку «OK».
Установите курсор в любой ячейке строки, которую вы хотите удалить и выберите в меню пункт – Таблица – Удалить – Строки.
Удаление нескольких строк одновременно
Выделите в любом столбце несколько ячеек в строках, которые вам необходимо удалить и щелкните на выделенном участке правой кнопкой мыши. В выпадающем меню выберите пункт «Удалить ячейки…».
В открывшемся окошке «Удаление ячеек» выберите пункт «Удалить всю строку».
Точно таким же образом можно добавлять и удалять столбцы таблицы.
Добавление и удаление столбцов таблицы
Добавить столбец в таблицу.
Установите курсор в ту ячейку, возле которой хотите добавить колонку и выберите в меню пункт – Таблица – Вставить – Столбцы слева/справа (выберите то, что необходимо вам).
Удалить столбец из таблицы.
Для того чтобы удалить столбец из таблицы щелкните правой кнопкой мыши в любой ячейке того столбца, который необходимо удалить и в выпадающем меню выберите пункт – Удалить ячейки…– Удалить весь столбец – или выберите в меню пункт – Таблица – Удалить – Столбцы.
И в том и в другом случае по умолчанию удаляется столбец слева.
Работа с ячейками таблицы
Объединение ячеек в таблице.
Выделите те ячейки, которые необходимо объединить и щелкните по выделенной области правой кнопкой мыши. В выпадающем меню выберите пункт – Объединить ячейки.
Разбиение ячейки таблицы.
Для того чтобы разбить ячейку сделайте следующее. Щелкните правой кнопкой мыши по той ячейке, которую необходимо разбить и выберите пункт – Разбить ячейки.
В следующем диалоговом окне установите количество, необходимых столбцов и строк и нажмите кнопку «ОК».
Направление текста в ячейке таблицы (вертикально или горизонтально).
Для того, чтобы изменить направление текста (из горизонтального в вертикальное) сделайте следующее. Щелкните правой кнопкой мыши по той ячейке, в которой необходимо изменить направление текста и в выпадающем меню выберите пункт – Направление текста…
Выберите нужную вам ориентацию и нажмите кнопку «ОК».
Вот таким образом происходит редактирование таблицы Word.
Преобразовать в текст
Если Вы хотите преобразовать ее в текст, то есть все границы будут удалены, а введенные данные останутся, выделите ее целиком, нажав на стрелочки в разные стороны в левом верхнем углу. Затем перейдите на вкладку «Работа с таблицами»
и откройте закладку «Макет»
. Здесь кликните по кнопочке «Преобразовать в текст»
.
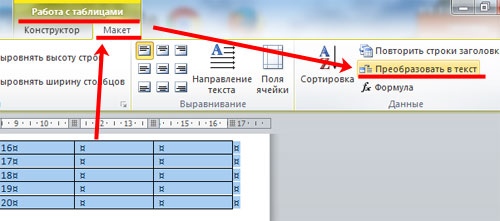
Появится следующее окошко, в котором нужно выбрать разделитель. Выберите знак, который Вы не используете в тексте документа. Нажмите «ОК»
.
Таблица будет преобразована в текст. Между словами, которые были в разных ячейках, будет стоять указанный знак. Пустые ячейки тоже учитываются. Видите у меня два плюсика в конце строки – это бывшие пустые ячейки.
Теперь давайте вместо разделительного знака поставим пробелы. Для этого нажмите Ctrl+H
. В поле «Найти»
поставьте свой знак, у меня «+»
, в поле «Заменить на»
поставьте один пробел, Вы его конечно не увидите. Нажмите «Заменить все»
. Данные будут разделены пробелами, и появится окошко, что замена выполнена успешно.
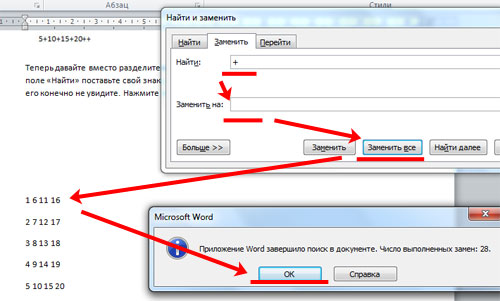
Как скрыть строки в Excel
Существует несколько способов, как скрыть строки в Excel: с помощью кнопки на ленте, контекстного меню и сочетания клавиш.
В любом случае, вы начинаете с выделения строк, которые вы хотите скрыть:
- Чтобы выбрать одну строку, щелкните по ее заголовку (номеру строки).
- Чтобы выбрать несколько смежных строк , перетащите их по заголовкам строк с помощью мыши. Или выберите первую строку и удерживайте клавишу Shift во время выбора последней строки.
- Чтобы выбрать несмежные строки , щелкните заголовок первой строки и удерживайте клавишу Ctrl , щелкая заголовки других строк, которые вы хотите выбрать.
С выбранными строками выполните один из следующих вариантов.
Скрыть строки, используя ленту
Если вам нравится работать с лентой, вы можете скрыть строки таким образом:
- Перейдите на вкладку « ГЛАВНАЯ » –> группа « Ячейки » и нажмите кнопку « Формат ».
- В разделе « Видимость » выберите «Скрыть или отобразить», а затем «Скрыть строки».
Как скрыть строки в Excel – Скрыть строки, используя ленту
Кроме того, вы можете щелкнуть вкладку « ГЛАВНАЯ » –> « Формат » –> « Высота строки » . и ввести «0» в поле « Высота строки ».
В любом случае выбранные строки сразу будут скрыты от просмотра.
Скрыть строки с помощью контекстного меню
В случае, если вы не хотите запоминать местоположение команды «Скрыть» на ленте, вы можете получить к ней доступ из контекстного меню. Для этого щелкните правой кнопкой мыши по выбранным строкам и нажмите «Скрыть».
Как скрыть строки в Excel – Скрыть строки, используя контекстное меню
Горячие клавиши, чтобы скрыть строки
Если вы предпочитаете не отрывать руки от клавиатуры, вы можете быстро скрыть выбранные строки, нажав комбинацию горячих клавиш: Ctrl+9 .