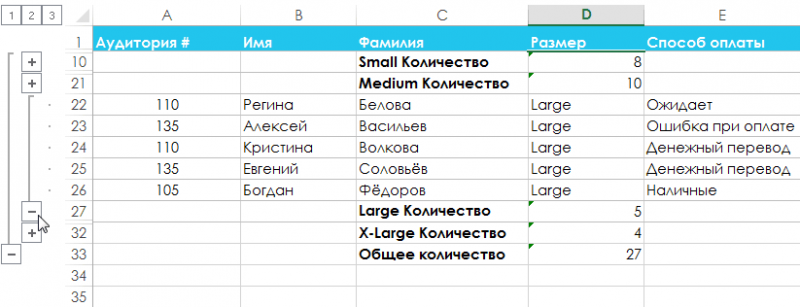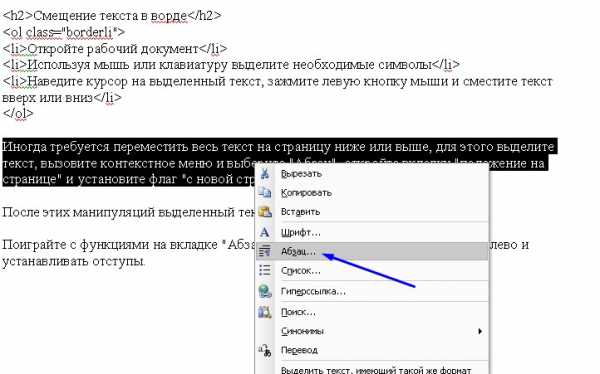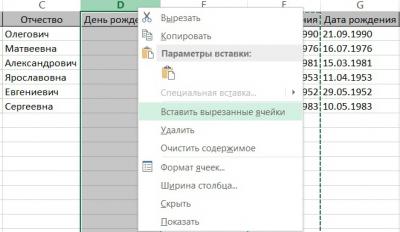Настройка высоты строки word
Содержание:
- Как изменить размеры таблицы в Word 2010
- Управление разбиением таблицы
- Как создать таблицу в Word
- Как уменьшить размер таблицы в Excel.
- Воспользовавшись сторонними программами
- Вставить оглавление
- Способ 3. Рисование таблицы
- Ведение таблиц на одной странице (Microsoft Word)
- Как выравнивать высоту строк в таблице в Ворде и ширину столбцов
- Редактирование таблицы в Ворде
- Яндекс станция просмотр фильмов
- Объединение и разбиение ячеек
- Как в ворде уменьшить строку в таблице
- Изменение ширины столбца
- Подводим итоги
Как изменить размеры таблицы в Word 2010
Вы научились создавать таблицы различными способами, а также проделывать различные действия над ячейками, строками, столбцами. Но все созданные вами до этого момента таблицы имеют еще не совсем законченный вид — их необходимо отформатировать.
Форматирование — это не просто изменение внешнего вида таблицы, но также редактирование содержащихся в ней данных. В целом это относительно творческий процесс, в ходе которого вы с помощью универсального набора инструментов выделяете в таблице главное и придаете ей легко читаемый, эффектный вид. Если любой человек обратится к созданным вами таблицам и сможет легко извлечь общую информацию, даже не просматривая весь массив данных целиком, значит, задача форматирования выполнена вами успешно. Обратимся ко вкладкам Конструктор (Design) и Макет (Layout), которые содержат все команды, необходимые для форматирования таблицы.
Изменить размеры столбцов, строк можно несколькими способами:
- путем перетаскивания указателя мыши;
- путем перетаскивания маркеров на координатной линейке;
- с помощью меню Размер ячейки (Cell Size) на вкладке Макет (Layout ).
Если вы хотите задать произвольную ширину или высоту для столбца или ячейки с помощью мыши, выполните следующие действия.
- Расположите указатель мыши на ограничительной линии столбца так, чтобы он принял вид двунаправленной стрелки (рис. 6.13).
Рис. 6.13. Указатель мыши принял вид двунаправленной стрелки
Если при перетаскивании ограничительной линии вы будете удерживать клавишу Shift, то ширина таблицы изменится в соответствии с изменениями ширины столбца, а ширина соседнего правого столбца останется неизменной. И напротив, при удерживании клавиши Ctrl сама таблица сохранит свои прежние размеры, а ширина правого столбца изменится. Рассмотрим изменение размеров таблицы с помощью маркеров линейки.
- Выделите таблицу или установите указатель мыши в любой ячейке.
- Чтобы изменить ширину всей таблицы или передвинуть границы столбцов, перетащите маркеры Перемещение столбцов (Move Table Column) таблицы на горизонтальной линейке.
- Чтобы изменить высоту строк, перетащите маркеры Высота строк (Adjust Table Row) таблицы на вертикальной линейке.
Если вы хотите задать ширину и высоту столбца определенным числовым значением, то:
- щелкните по элементу таблицы, размеры которого вы собираетесь изменить;
Вы можете установить ширину и высоту одновременно для нескольких столбцов, строк, ячеек. Для удобства воспользуйтесь комбинированным способом выделения с помощью клавиш Shift и Ctrl.
на вкладке Макет (Layout) в группе Размер ячейки (Cell Size) задайте в поле ввода счетчиков Ширина (Width) и Высота (Height) новые значения для ширины и высоты.
Если вы вводите числа с клавиатуры, то щелкните в любом месте документа или нажмите клавишу Enter, чтобы подтвердить набранные значения. Если вы воспользуетесь для этих целей стрелками в поле окна счетчика, то при каждом нажатии числовое значение будет изменяться на один миллиметр.
В программе Word предлагается функция, с помощью которой можно равномерно распределить высоту и ширину между выделенными ячейками. Чтобы все строки имели одинаковую высоту в рамках заданной высоты таблицы:
- выделите нужные строки;
- на вкладке Макет (Layout) в группе Размер ячейки (Cell Size) щелкните по кнопке Выровнять высоту строк (Distribute rows).
Чтобы равномерно распределить общую ширину таблицы между столбцами:
- выделите данные столбцы;
- на вкладке Макет (Layout) в группе Размер ячейки (Cell Size) щелкните по кнопке Выровнять ширину столбцов (Distribute columns).
Все команды, расположенные в группе Размер ячейки (Cell Size), есть и в диалоговом окне Свойства таблицы (Table Properties). Чтобы вызвать его, щелкните по пиктограмме стрелки в правом нижнем углу группы Размер ячейки (Cell Size).
Управление разбиением таблицы
Как уже было сказано выше, слишком длинные таблицы приходится разбивать на части с помощью автоматических разрывов страниц. В случае, если разрыв страницы окажется на длинной строке, часть строки будет автоматически перенесена на следующую страницу документа.
Тем не менее, данные, которые содержатся в большой таблице, необходимо представлять наглядно, в понятном каждому пользователю виде. Для этого следует выполнить определенные манипуляции, которые будут отображаться не только в электронной версии документа, но и в его распечатанной копии.
Печать всей строки на одной странице
1. Кликните в любом месте таблицы.
2. Перейдите во вкладку «Макет» раздела «Работа с таблицами».
3. Нажмите кнопку «Свойства», расположенную в группе «Таблицы».
4. Перейдите в открывшемся окне во вкладку «Строка», снимите там галочку напротив пункта «Разрешить перенос строк на следующую страницу», нажмите «ОК» для закрытия окна.
Создание принудительного разрыва таблицы на страницах
1. Выделите строку таблицы, которая должна быть напечатана на следующей странице документа.
2. Нажмите клавиши «CTRL+ENTER» — эта команда добавлять разрыв страницы.
Урок: Как сделать разрыв страницы в Word
На этом можно и закончить, так как в данной статье мы детально рассказали о том, что представляет собой форматирование таблиц в Ворде и как его выполнить. Продолжайте осваивать безграничные возможности этой программы, а мы сделаем все возможное для того, чтобы этот процесс для вас упростить.
Опишите, что у вас не получилось.
Наши специалисты постараются ответить максимально быстро.
Как создать таблицу в Word
Таблица состоит из столбцов и ячеек, что позволяет упорядочить данные. Таблица может содержать текст, цифры, рисунок и т.д., но не может содержать в себе другую таблицу.
Но при желании можно нарисовать небольшую таблицу внутри ячейки.
Как сделать таблицу в Word 2003
Если вам необходимо вставить в документ таблицу, то установите курсор в том месте, где она будет располагаться, и выберите в меню пункт Таблица – Вставить – Таблица.
Откроется окно «Вставка таблицы».
В текстовом поле «Число столбцов» установите необходимое количество столбцов таблицы, а в поле «Число строк» — необходимое количество строк.
В области «Автоподбор ширины столбцов» выберите одну из опций, описанных ниже:
- Постоянная + Авто – столбцы равной ширины.
- Постоянная + необходимый размер (в окошке, где изначально стояло «Авто») – столбцы будут той ширины, которую вы укажете.
- По содержимому – ширина столбцов будет по наибольшему содержимому ячейки.
- По ширине окна – ширина таблицы будет на всю страницу со столбцами равной ширины.
При помощи кнопки «Автоформат» можете выбрать формат вашей будущей таблицы и нажмите «ОК».
Примечание :
Для того, чтобы быстро вставить таблицу щелкните на кнопке «Добавить таблицу» в стандартной панели инструментов, выделите мышкой необходимое количество строк и столбцов и щёлкните один раз.
Как сделать таблицу в Word 2007-2010
Перейдите на вкладку Вставка, и щелкните по иконке Таблица.
В выпадающем окошке установите курсор на левую верхнюю клеточку, нажмите левую кнопку мыши, и не отпуская ее, выделите столько клеточек, сколько вам необходимо сделать колонок и строк. Теперь отпустите клавишу мыши, и каркас таблицы готов.
Если вам необходимо гораздо больше строк, чем показано, то это можно сделать потом или выберите ниже пункт «Вставить таблицу», и в открывшемся окошке укажите необходимое вам количество строк и столбцов.
Если вы будете часто создавать таблицы, то можете задать начальные параметры и установить галочку напротив пункта «По умолчанию для новых таблиц». Тогда все эти настройки сохранятся, и в следующий раз вам будет необходимо только нажать кнопку «ОК».
Если вы выберите пункт «Таблица Excel», то у вас появится точно такая же таблица, как в программе Excel.
Можно выбрать Нарисовать таблицу, но для таблиц, которые будут размещаться на нескольких листах, я бы не советовала это делать. Такой метод хорош только для небольших табличек внутри таблицы.
Поэтому пункт «Нарисовать таблицу», я вам не советую выбирать. Это для очень продвинутых пользователей, и то часто такая таблица очень плохо редактируется, и если вы захотите её перенести на другой компьютер, то «геморрой» вам будет обеспечен.
Очень интересен пункт «Экспресс таблицы«, но мы рассмотрим его в отдельной статье, т.к. это очень большая тема.
Самое сложное в таблице, это создание шапки вот такого вида:
Но мы ее сделаем быстро.
Более подробно о редактировании и создании сложных таблиц у меня описано в статье Редактирование таблицы в Word.
Выделите необходимое количество ячеек, и щелкните правой кнопкой мыши по выделению.
Как разбить ячейку на несколько ячеек
Щелкните правой кнопкой мыши в ячейке, которую необходимо разбить, и выберите в выпадающем меню пункт Разбить ячейки.
В окошке Разбиение ячеек, укажите необходимое число столбцов и строк, и нажмите кнопку ОК.
Как раскрасить ячейку таблицы
Щелкните правой кнопкой мыши по ячейке, которую необходимо раскрасить, и в выпадающем списке выберите пункт Границы и заливка.
Вот таким образ можно создать таблицу в Word.
Как уменьшить размер таблицы в Excel.
Заходим на закладку «Вид», выбираем раздел «Масштаб» (лупа нарисована) — здесь можно установить нужный нам размер таблицы, например 75% или 90%, т.д. Рядом стоит кнопка с цифрой 100%, нажав на нее, получаем масштаб 100%.
Как увеличить размер таблицы в Excel. Для этого ставим масштаб более 100%. Например — 120%, 150%,т.д.
Внимание! Эти изменения масштаба не влияют на область печати, меняется только вид таблицы на экране. Как зменить размер таблицы в Excel для печати
Печать на одном листе в Excel. Чтобы таблица Excel при печати входила на одну страницу, можно использовать несколько способов.
Воспользовавшись сторонними программами
Разблокировать ноутбук можно и при помощи специальных утилит.
Dism++
Эта утилита предназначена для настройки и очистки операционной системы. С её помощью можно сбросить пароль. Но для этого понадобится ещё один компьютер.
- Вставьте во вторую машину флешку с ОС.
- Распакуйте архив Dism++.
- Теперь загрузите его на ноутбук и в командной строке укажите слово для поиска: Dism++.
- Примите условия лицензионного соглашения, и программа будет запущена.
- Найдите в ней меню Windows.
- Выберите подпункт «Открыть сессию».
- Щёлкните на «Инструменты» > «Дополнительно» > «Учётные записи».
- Выберите пользователя и нажмите «Сброс пароля».
Теперь вы сможете без препятствий попасть в Виндовс своего ноутбука.
Hetman Partition Recovery
Программа специально предназначена для восстановления учётной записи. Если вышеописанные способы не помогли, это ваш последний шанс.
- Установите утилиту на ноутбук.
- После загрузки появится «Мастер восстановления файлов».
- Запустите его клавишей «Далее».
- В показанном меню выберите заблокированный диск.
- Кликните на него кнопкой правой мыши и выберите в списке необходимые папки. Можете щёлкнуть на «Полный анализ».
Утилите понадобится какое-то время на сканирование. Затем вам будет предложено выбрать файлы для восстановления. При этом их следует перебросить на другой диск.
Live CD
Если ноут вообще не включается, попробуйте запустить Live CD. Это такая себе мини-версия ОС.
- Вставьте в USB-порт флешку с данной утилитой.
- Система запустится от Live CD.
- У вас появится возможность сменить забытый пароль на новый.
Renee Passnow
- Загрузите программу на чистую флешку с другого ПК.
- Вставьте флеш-носитель в ноутбук.
- После включения компьютера держите нажатой кнопку F1.
- В открывшемся BIOS найдите пункт Boot Removable Devices.
- Сохраните и щёлкните на Esc.
- Дождитесь загрузки ноутбука с одновременным открытием меню Renee Passnow.
- Выберите: «Сброс пароля Windows».
- Кликните на название текущей операционной системы.
Откроется меню, в котором можно удалить старый пароль, заменив его на другой, и войти в систему уже с новым кодом.
Как видите, безвыходных ситуаций не бывает. И даже ваша забывчивость не приведёт к катастрофическим последствиям. Вы всегда можете включить дополнительные устройства и разблокировать ноутбук, даже если пароль для входа напрочь вылетел из головы.
Вставить оглавление
Создать оглавление
-
Поместите курсор в то место, куда вы хотите добавить оглавление.
-
Перейти к Ссылки > . и выберите автоматический стиль.
-
Если вы вносите в документ изменения, влияющие на оглавление, обновите оглавление, щелкнув оглавление правой кнопкой мыши и выбрав Обновить поле .
Чтобы обновить оглавление вручную, см. Обновление оглавления.
Если у вас отсутствуют записи
Отсутствующие записи часто возникают из-за того, что заголовки не отформатированы как заголовки.
-
Для каждого заголовка, который вы хотите в оглавлении, выберите текст заголовка.
-
Перейдите на страницу Home > Styles , а затем выберите Heading 1 .
-
Обновите оглавление.
Чтобы обновить оглавление вручную, см. Обновление оглавления.
Создать оглавление
Word использует заголовки в документе для создания автоматического оглавления, которое может обновляться при изменении текста заголовка, последовательности или уровня.
-
Щелкните в том месте, где вы хотите вставить оглавление — обычно в начале документа.
-
Щелкните Ссылки > Оглавление , а затем выберите стиль Автоматическое оглавление из списка.
Примечание. Если вы используете стиль «Ручное оглавление », Word не будет использовать ваши заголовки для создания оглавления и не сможет обновлять его автоматически.Вместо этого Word будет использовать текст-заполнитель для создания внешнего вида оглавления, чтобы вы могли вручную вводить каждую запись в оглавление. Чтобы обновить оглавление вручную, см. Обновление оглавления.
Если вы хотите отформатировать или настроить оглавление, вы можете это сделать. Например, вы можете изменить шрифт, количество уровней заголовков и необходимость показа пунктирных линий между записями и номерами страниц.
Если у вас отсутствуют записи
Отсутствующие записи часто возникают из-за того, что заголовки не отформатированы как заголовки.
-
Для каждого заголовка, который вы хотите в оглавлении, выберите текст заголовка.
-
Перейдите на страницу Home > Styles , а затем выберите Heading 1 .
-
Обновите оглавление.
Чтобы обновить оглавление вручную, см. Обновление оглавления.
В настоящее время вы не можете вставить оглавление в Веб-приложение Word. Если вы хотите вставить в документ оглавление, вам нужно будет сделать это в настольном приложении. Однако вы можете обновить оглавление в Word в Интернете.
Если вы вносите в документ изменения, влияющие на оглавление, сделайте следующее:
-
Щелкните или коснитесь оглавления,
-
Перейдите к Ссылки > Оглавление и выберите Обновить оглавление .
Для получения более подробных способов обновления оглавления или создания оглавления используйте команду Открыть в Word , чтобы открыть документ в настольной версии Word (Windows или Mac).
Чтобы узнать больше, см. Шаги по созданию оглавления в Word для Windows или Mac.
Способ 3. Рисование таблицы
Третий способ создания таблицы в ворде предназначен для случаев, когда вам необходимо сделать таблицу в ворде произвольного вида.
Переходим « ВСТАВКА » —> «Таблица» —> «Нарисовать таблицу».
Как сделать таблицу в Word – Нарисовать таблицу
После этого указатель мыши примет вид карандаша. Приступим к рисованию нашей таблицы.
Сперва сделаем границы таблицы.
Как сделать таблицу в Word – Рисование таблицы
Затем внутри прямоугольника рисуем линии столбцов и строк. Например, вот так:
Как сделать таблицу в Word – Таблица произвольного вида в ворде
В случае если, вы нарисовали лишнюю линию, используйте инструмент ластик, для ее удаления.
Как сделать таблицу в Word – Ластик
Наша произвольная таблица в ворде готова. Теперь вы знаете, как сделать разные таблицы в ворде.
Многие делают таблицу в ворде для оглавления. Но такой способ имеет ряд недостатков, хотя визуально, с точки зрения форматирования, может выглядеть безупречно. Для оглавления в ворде используйте автоматическое оглавление с нумерацией страниц. Как его сделать описано в этой статье.
Ведение таблиц на одной странице (Microsoft Word)
Обратите внимание: Эта статья написана для пользователей следующих версий Microsoft Word: 97, 2000, 2002 и 2003. Если вы используете более позднюю версию (Word 2007 или новее), , этот совет может не сработать для вас
Чтобы ознакомиться с версией этого совета, написанного специально для более поздних версий Word, щелкните здесь: Сохранение таблиц на одной странице.
По мере разработки более сложных документов Word неизбежно добавляются таблицы.Большинство таблиц относительно короткие и легко помещаются на странице. Из-за этого разрыв страницы в середине таблицы может сбивать с толку. Вот подход, который всегда работал у меня:
- Выберите все строки в таблице.
- Выбрать формат | Пункт. Word отображает диалоговое окно «Абзац».
- Убедитесь, что выбрана вкладка «Строка и разрывы страниц». (См. Рисунок 1.)
Рисунок 1. Вкладка «Строка и разрывы страниц» диалогового окна «Абзац».
Убедитесь, что установлен флажок «Держать линии вместе». Щелкните ОК.
Теперь вам нужно повторить те же шаги с двумя небольшими вариациями. Сначала на шаге 1 выберите все строки, кроме последней. Затем на шаге 4 убедитесь, что установлен флажок «Продолжить с следующим». Это необходимо (выполнение этого шага с невыбранной последней строкой), чтобы таблица оставалась вместе как единое целое, а не таблица оставалась с абзацем, который следует за ней.
WordTips — ваш источник экономичного обучения работе с Microsoft Word. (Microsoft Word — самая популярная программа для обработки текстов в мире.) Этот совет (864) применим к Microsoft Word 97, 2000, 2002 и 2003. Вы можете найти версию этого совета для ленточного интерфейса Word (Word 2007 и новее) здесь: Сохранение таблиц на одной странице .
Автор Биография
Аллен Вятт
Аллен Вятт — всемирно признанный автор, автор более чем 50 научно-популярных книг и многочисленных журнальных статей.Он является президентом Sharon Parq Associates, компании, предоставляющей компьютерные и издательские услуги. Узнать больше о Allen …
Понимание приоритета
Формулы, созданные в макросе, имеют определенный порядок выполнения операций. Это называется приоритетом, так как …
Печать перевернутых изображений
Вам когда-нибудь приходилось печатать зеркальное отображение документа? Этот совет объясняет, как перевернуть изображение, чтобы его можно было использовать для…
Определение значения RGB для цвета
Excel позволяет заливать фон ячейки практически любым цветом. Если вам нужно определить значение RGB …
Возвращение столов в поле зрения
Если вы внесете структурные изменения в свою таблицу, добавив туда и сюда новые столбцы, вы легко можете получить таблицу…
Строки таблицы затенения
Нужно отформатировать строки таблицы, чтобы лучше отображать данные? Вот несколько способов получить оттенок …
Добавление диагональных границ
Хотите добавить границу по диагонали через середину ячейки таблицы? Это просто, если следовать инструкциям по форматированию …
Как выравнивать высоту строк в таблице в Ворде и ширину столбцов
Как выравнивать высоту строк в таблице в Ворде, как установить ширину столбцов и зафиксировать значения.

Вероятно вы хотите узнать как стабильно зарабатывать в Интернете от 500 рублей в день? Скачайте мою бесплатную книгу =>> «Как гарантированно зарабатывать от 500 рублей в день»
Недавно мне задали вопрос – как выравнивать высоту строк в таблице в Ворде? Я решил, что это хорошая тема для очередного урока.
Действительно, многим новичкам сложно разобраться в текстовом редакторе, хотя, со временем понимаешь, что Ворд очень удобен, понятен, нужно лишь немного внимательности.
На моём блоге уже достаточно много статей, посвящённых этому популярному текстовому редактору.
Советую познакомиться с ними:
И это ещё не полный список полезных статей.
Вот и сегодня добавится ещё один, очередной урок по Ворду. Хотя у меня спрашивали лишь о том, как выравнивать высоту строк в таблице в Ворде, я также, расскажу и о том, как настраивать ширину строк.
Редактирование таблицы в Ворде
Составленную в Ворде таблицу можно в любой момент отредактировать, выполняя различные манипуляции со строками, столбцами и отдельными ячейками при помощи специальных команд.
Добавление строк и столбцов
Для добавления столбцов и строк доступно несколько способов:
Кликнуть на ячейку, рядом с которой нужно вставить элемент. Открыть вкладку «Макет» над панелью инструментов. В группе «Строки и столбцы» использовать кнопки «Вставить сверху (снизу, слева, справа)».
Навести курсор на левую или верхнюю границу таблицы (между строками или столбцами соответственно). Нажать на значок «плюс», чтобы добавить элемент.
Кликнуть правой кнопкой мыши по одной из ячеек, нажать на команду «Вставить» и выбрать подходящий вариант из списка.
Чтобы добавить сразу несколько элементов, перед выполнением операции следует выделить нужное число строк или столбцов в таблице левой кнопкой мыши.
Удаление строк и столбцов
Для удаления строк и столбцов из таблички на компьютере требуется:
- Кликнуть по ячейке, расположенной в столбце или строке, которые надо убрать.
- Открыть вкладку «Макет». Нажать «Удаление» и выбрать одну из предложенных команд.
Объединение ячеек
Чтобы сделать из нескольких ячеек таблицы одну, понадобится:
- Выделить нужное количество соседних ячеек, зажав левую кнопку мыши.
- Кликнуть правой кнопкой мыши в выделенной области и выбрать в списке «Объединить ячейки». Эта функция также есть во вкладке «Макет» (группа «Объединение»).
Разбивка ячеек
Разбивка нужна для создания дополнительных строк и столбцов внутри имеющейся ячейки. Как ее сделать:
Кликнуть по ячейке правой кнопкой мыши и нажать «Разделить ячейки».
Установить число столбцов и строк в окне параметров. Нажать «ОК».
Яндекс станция просмотр фильмов
Объединение и разбиение ячеек
Ячейки созданной таблицы при необходимости всегда можно объединить или, наоборот, разделить. Более детальную инструкцию касательно того, как это сделать, вы найдете в нашей статье.
Урок: Как в Ворд объединить ячейки
Выравнивание и перемещение таблицы
При необходимости, вы всегда можете выровнять размеры всей таблицы, отдельных ее строк, столбцов и ячеек. Также, вы можете выровнять текстовые и числовые данные, содержащиеся внутри таблицы. При необходимости, таблицу можно перемещать по странице или документу, также ее можно переместить в другой файл или программу. О том, как все это сделать, читайте в наших статьях.
Урок по работе с Ворд:Как выровнять таблицуКак изменить размеры таблицы и ее элементовКак переместить таблицу
Как в ворде уменьшить строку в таблице
Для уменьшения высоты строки в таблице можно поступить двумя способами:
Приблизительный: перемещение горизонтальной линии (нижней или верхней границы строки) при нажатой левой кнопке мыши. Курсор принимает вид двойной стрелки при наведении на линию, в этот момент и необходимо зажать левую кнопку мыши.
Точный: позволяет задать точную или минимальную высоту строки в сантиметрах.
Установи курсор в нужную строку и войди в свойства таблицы (Работа с таблицами — Макет — Свойства — Строка или в контекстном меню команда Свойства таблицы — Строка).
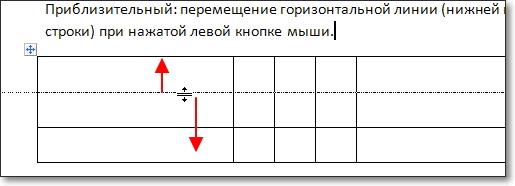
Если вы пытаетесь редактировать готовую таблицу и вам не удается уменьшить высоту строки, то необходимо включить режим отображения непечатаемых знаков и удалить пустые абзацы внутри таблицы. Подробнее об этом режиме читайте здесь.

Изменение ширины столбца
Чтобы изменить ширину столбца, выполните одно из следующих действий:
Наведите указатель на правую сторону границы столбца, которую вы хотите переместить, и удерживайте его, пока он не примет вид указателя изменения размера
Чтобы задать точное значение для ширины столбца, щелкните ячейку в нем. На вкладке Макет в группе Размер ячейки щелкните в поле Ширина столбца таблицы, а затем укажите нужные параметры.
Чтобы автоматически изменять ширину столбцов по содержимому, щелкните таблицу. На вкладке Макет в группе Размер ячейки нажмите кнопку Автоподбор, а затем щелкните Автоподбор по содержимому.
Чтобы использовать линейку, выберите ячейку в таблице, а затем перетащите маркеры на линейке. Если вы хотите увидеть точную ширину столбца на линейке, при перетаскивании маркера удерживайте нажатой клавишу ALT.