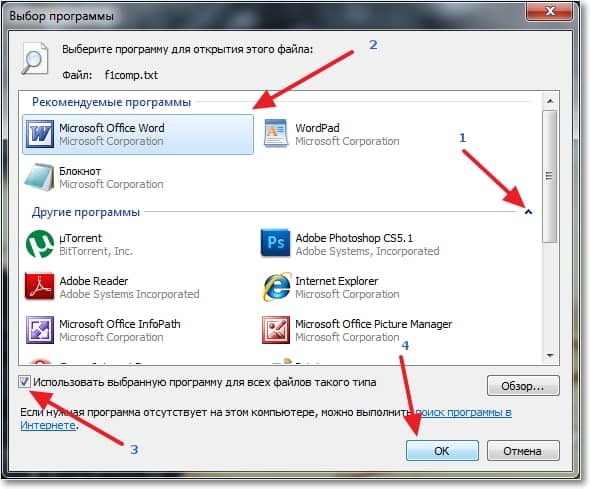Как запустить microsoft word из командной строки
Содержание:
- Информация о разработчике
- Где найти и как открыть WordPad?
- Работа с файлами
- Как установить WordPad с помощью приложения «Параметры»
- Как удалить WordPad на компьютере с ОС Windows 10
- Как пользоваться сервисом Google Docs, возможности
- Шансы на успех
- Как вернуть настройки WordPad по умолчанию?
- Челлендж «бум»
- Печать документов WordPad
- История
- Как сделать сетку в фотошопе?
- Основные функции WordPad
- Формат распространения
- Печатная форма, сделанная как расширение конфигурации для БП 3.0. Новые возможности БСП
- ONLYOFFICE — работает с форматами .DOCX, .XLSX и .PPTX
- Использование командной строки для запуска Word
- WordPad для Windows 10
Информация о разработчике
Где найти и как открыть WordPad?
Приложение можно открыть, используя несколько методов:
В Windows 7 его можно найти в меню Пуск , в папке Стандартные или воспользовавшись поиском введя «WordPad».
В Windows 10 следует перейти в меню Пуск и выбрать Все приложения .
Немного прокрутив вниз нужно открыть папку Стандартные – Windows . В этом списке находится приложение WordPad.
Но самым быстрым способом открытия WordPad будет ввод этого слова в Поиск. Для открытия окна поиска, нужно щёлкнуть мышью или коснуться значка «Лупа» на панели задач.
Дальше в строку поиска ввести «WordPad» и выбрать для запуска соответствующий результат.
Также, как и другие приложения в Windows 10, WordPad можно закрепить на панели задач и на начальном экране, щёлкнув правой кнопкой мыши или коснуться и удерживать до появления меню.
Работа с файлами
В Google Документы можно загружать практически любые файлы — например, картинки, таблицы или тексты в формате .docx. Сервис преобразует содержимое за пару секунд.
Как открыть вордовский файл (docx)
Чтобы открыть файл в формате .docx в сервисе, создайте новый документ, кликните в панели инструментов по вкладке «Файл» и нажмите на «Открыть». В открывшемся окне перейдите в раздел «Загрузка», нажмите на кнопку «Выберите файлы на компьютере». Как вариант — просто перетащите нужный файл в область окна.
Сервис преобразует файл в родной формат, и вы сможете отредактировать свой текст.
Сохранение документов
Все файлы в Google Документах сохраняются автоматически в онлайн-режиме. Вы ничего не потеряете, если компьютер зависнет или оборвётся интернет-соединение.
Если у вас часто глючит сеть, настройте офлайн-доступ. Перейдите в настройки Диска, найдите раздел «Офлайн-доступ» и поставьте галочку.
После этого вы сможете редактировать Google Документы, Таблицы и Презентации без подключения к Wi-Fi или мобильной сети.
Как скачать документ
Любой файл, созданный в Google Документах, можно скачать себе на компьютер. Для этого кликните по разделу «Файл» на панели инструментов и выберите в списке «Скачать как». Сервис предложит выбрать один из доступных форматов:
- .docx;
- .odt;
- .rtf;
- .txt;
- .pdf;
- .epub;
- веб-страница — html или .zip.
Кликните по нужному формату в списке, и файл автоматически загрузится в папку «Загрузки» на ваш компьютер.
Чем больше вес файла, тем дольше Google Документы будут преобразовывать и скачивать его.
Это интересно: 10 лучших бирж для копирайтеров
Как установить WordPad с помощью приложения «Параметры»
Используйте эти шаги для установки WordPad с использованием дополнительных функций в Windows 10:
Шаг 1: Откройте «Параметры» нажав сочетание клавиш Win I.
Шаг 2: Перейдите в группу настроек «Приложения».
Шаг 3: В левой части окна нажмите «Приложения и возможности».
Шаг 4: В разделе «Приложения и возможности» выберите параметр «Дополнительные возможности».
Шаг 5: Нажмите кнопку «Добавить компонент».
Шаг 6: Выберите элемент WordPad.
Шаг 7: Нажмите кнопку Установить.
После выполнения приложение WordPad будет установлено на вашем устройстве.
В случае, если вы можете найти параметры для установки или удаления, скорее всего, вы не используете версию Windows 10 (20H1), в которой WordPad является дополнительной функцией.
Как удалить WordPad на компьютере с ОС Windows 10
У каждого обладателя компьютера с ОС Windows есть возможность с помощью Глобальной сети абсолютно бесплатно использовать MS Office или же приобрести подписку. Именно поэтому все больше людей использует MS Office, а текстовый редактор уходит практически в небытие. Разработчиками «Майкрософт» было принято решение сделать эту офисную программу дополнительной функцией, которую можно переустановить или удалить, используя опять-таки приложение «Параметры».
Удаление редактора WordPad из Windows 10 осуществляется следующим образом:
- Открыть окно «Параметры», зажав клавиши «Win + I».
- Затем следует перейти в группу настроек «Приложения».
- В левой части окна будет расположен раздел «Приложения и возможности», на него нужно кликнуть.
- Далее необходимо из доступных опций выбрать «Дополнительные возможности».
- В завершении остается выделить фрагмент WordPad и кликнуть на кнопку «Удалить», перезагрузить компьютер.
Как удалить программу WordPad с ПК с ОС Windows 10
После выполнения всех вышеописанных манипуляций основная программа, предназначенная для создания и редактирования текстовых файлов, будет удалена с компьютера.
Как пользоваться сервисом Google Docs, возможности
Кликнув по иконке Гугл Докс в панели браузера открывается меню, в котором нажмем «Создать документ Word».
Появляется пустое окно самого обычного текстового редактора. Вставим или напечатаем какой-либо текст , еще его можно редактировать и форматировать. Инструменты вполне привычные.
По умолчанию документ сохраняется на диске компьютера в формате MS DOCX.
Справа находится синяя кнопка «Поделиться».
Как видим, совместная работа проводится в формате Google Документов. Соглашаемся, после обработки редактируемый файл открылся в новой вкладке браузера. Старая версия текста осталась в целости на компьютере.
Следует сказать, что инструментарий для работы в гугловском формате существенно шире. В том числе, появилась кнопка проверки орфографии, чего не было ранее.
Нажмем кнопку «Настройки доступа».
Здесь можно указать уровень доступа для людей, которым предоставляется право и возможность совместной работы над документом.
Здесь же можно получить ссылку на документ в облаке, чтобы отправить кому-либо через почту или в социальные сети.
Из меню этого редактора открываются возможности, сопоставимые с коммерческими офисами MS Office.
Работа с Таблицами
Нажимаем «Создать таблицу» и открывается очень мощный и многофункциональный табличный редактор, с математическими функциями, со средствами автоматизации и программирования макросов.
Табличный редактор Google не уступает профессиональным альтернативам и может использоваться в работе предпринимателей, коммерсантов, экономистов, бухгалтеров.
Данные можно оформить в красивые диаграммы, подготовить к печати, создать убедительные финансовые отчеты для руководства и надзорных органов.
Онлайн Презентации
Полезная и необходимая для бизнеса и образования возможность создания презентаций онлайн. Пригодится для продвижения новых продуктов, брендов и подготовки материалов для лекций в учебных заведениях.
Через меню «Файл» даем команду создать новую презентацию.
Справа выбор шаблонов оформления слайдов. Слева кнопка «+» для добавления новых кадров презентации.
Можно вставлять свои изображения, редактировать текст, использовать альтернативные шаблоны. Вполне профессиональный редактор презентаций.
Создание и редактирование Форм
Еще одна полезная функция Гугл Докс это создание форм для опросов, анкет, заказов товаров, сбора контактной информации, подготовки технических заданий по проектам.
Создается новая форма из меню «Файл» далее выбираем «Создать форму».
Опрос или анкету можно начать создавать с чистого листа либо выбрать из галереи готовых шаблонов по наиболее часто востребованным формам.
Вот у нас форма заказа на покупку футболки.
Все поля полностью редактируемым. Продавцу остается изменить шаблонные поля в соответствии со своими задачами и заменить фотографию товара. Этот шаблон можно переделать под карточку любого товара.
Данная функция создания форм поможет существенно облегчить и автоматизировать коммерческую деятельность в интернете. Например, можно использовать формы для создания опросов для посетителей сайтов и блогов.
Как сделать Опрос
Допустим, блогер решил узнать мнения своих читателей.
Как это сделать? В качестве основы можно взять из галереи шаблон для проведения тестов либо другой, какой больше подходит к особенностям опроса.
Как и в случае с другими формами необходимо отредактировать все поля на нужные и после окончания работы опубликовать на страницах блога готовый тест. Читателям нужно будет просто выбирать ответы из списка предложенных.
В опрос можно добавлять рисунки и даже видеоролики.
Когда ваш опрос готов, нажмите на кнопку «Отправить» в верхней части интерфейса редактирования форм. Откроется меню выбора, куда и кому, как отправить.
Веб-мастер или блогер могут здесь получить готовый HTML-код для вставки на страницах своего проекта.
Наконец, ссылкой на опрос в открытом доступе через интерфейс Google Docs можно поделиться с друзьями и знакомыми.
Шансы на успех
Как вернуть настройки WordPad по умолчанию?
Теперь давайте посмотрим, как сбросить настройки по умолчанию для WordPad в ОС Windows 10. Но прежде чем начать, вы можете создать точку восстановления системы или резервную копию реестра.
Сброс настроек WordPad с помощью реестра Windows
- Нажмите сочетание клавиш Win + R и в окне Выполнить введите Regedit, чтобы открыть редактор реестра.
- Перейдите к следующему разделу:
HKEY_CURRENT_USER\SOFTWARE\Microsoft\Windows\CurrentVersion\Applets\Wordpad
- В левой панели, найдите раздел «Options», и Удалите его.
Теперь, когда вы открываете Wordpad, вы увидите его с настройками по умолчанию.
Челлендж «бум»
В интернете так называют ролики, в которых блогер выполняет какое-то задание, а после предлагает своим подписчикам повторить это действие. Получается, блогер бросает «вызов» своей аудитории.
Челленджи отлично вовлекают аудиторию. Пользователи пытаются записать достойный ответ на «вызов», передают эту своеобразную эстафету своим друзьям, и в идеале челлендж ловит «хайп». Этот приём можно использовать и для проведения конкурса.
Можно придумать какое-то действие, выполнить его, выложить в аккаунт и предложить подписчикам повторить его. Рассмотрим вариант такого челендж-конкурса на примере аккаунта ресторана:
- Первым делом нужно придумать интересное действие, которое и нужно будет повторить. Это может быть необычный способ переворачивания блинов, быстрая нарезка овощей, приготовление сложного блюда в максимально короткий срок, красивое оформление блюда.
- Повар ресторана выполняет это действие на камеру. Записанное видео размещается в профиле.
Текст может выглядеть так:
В качестве «сюрприза» можно будет преподнести набор кухонных ножей. При этом после оглашения результатов нужно обязательно выложить в профиль ролик победителя и ролик получивший приз поварских симпатий.
Печать документов WordPad
При необходимости распечатать документ WordPad, нужно обратиться к меню Файл и навести курсор на Печать для открытия дополнительного меню.
Если выбрать Предварительный просмотр , то можно увидеть, как будет выглядеть документ до его печати.
Если выбрать Печать , появится новое окно, в котором можно выбрать нужный принтер, диапазон страниц и число копий для документа. Кнопка Печать предполагает одноимённое действие.
Вариант Быстрая печать означает мгновенную отправку печати на принтер, установленный по умолчанию.
Современная версия WordPad входящая в комплект Windows 10, а также 7 и 8 получили несколько важных усовершенствований, если сравнивать с более старыми версиями, с точки зрения возможностей и удобства. Это приложение может заменить Microsoft Word для обычного пользователя, обеспечивая все основные документы для просмотра и редактирования документов. Данный материал дал понятие того, как работать в WordPad, с помощью которого можно использовать документы, ранее созданные в Microsoft Word 2007,2010 и 2013 с расширением «.docx».
История
WordPad был представлен в Windows 95, заменив Microsoft Write , который входил во все предыдущие версии Windows (версия 3.11 и ранее). Исходный код WordPad был также распространен корпорацией Майкрософт как образец приложения Microsoft Foundation Classes с MFC 3.2 и более поздними версиями, незадолго до выпуска Windows 95. Он все еще доступен для загрузки с веб- сайта MSDN .
Шрифт по умолчанию, используемый в Windows 95 — Windows Vista, был Arial 10; в Windows 7 его заменили на Calibri 11.
Аналогичный текстовый процессор, также называемый WordPad, поставляется некоторыми поставщиками в составе предустановки Windows CE . Он имеет простую функциональность, как и его двоюродный брат настольной ОС. Значок напоминает ранний значок Microsoft Word .
Как сделать сетку в фотошопе?
Основные функции WordPad
Итак, что такое WordPad в компьютере, мы уже поняли. Теперь пришло время рассмотреть его основные функции и возможности. Много времени на это не уйдет, так как особо богатым функционалом данный редактор не отличается. Вот основные функции и возможности приложения:
- Создание документов. Программа позволяет написать и сохранить текст в формате TXT. Это самый простой формат. Есть еще возможность сохранения в DOC. Тогда сохранится и форматирование текста.
- Редактирование. Приложение позволяет отредактировать уже готовый текст. Однако не факт, что оно правильно распознает шрифт и кодировку. Придется все настраивать самому.
- Вставка картинок. Данная утилита имеет и такую опцию. Но если в «Ворде» процесс вставки картинок в текст строго регламентирован и все получается с первого раза, то в «Вордпад» эта опция реализована немного криво.
- Поддержка различных кодировок. Самая полезная функция данного редактора. В принципе, он может прочитать любой текст. Только нужно правильно подобрать кодировку вручную. Плюс — текст придется заново форматировать.
- Создание таблиц. Данный редактор поддерживает создание простых таблиц. Но, в отличие от «Ворда», он не имеет такого универсального и удобного инструмента для их создания. Все приходится рисовать вручную.
- Вставка объектов. Полезна для создания диаграмм и графиков. Однако создать такой сложный элемент в данном редакторе — то еще приключение. Слишком крутую диаграмму он все равно не позволит сделать.
- Печать документа. Чуть ли не единственная опция, которая реализована нормально в WordPad. Печатает он неплохо. Хотя здесь все зависит от настроек принтера. Сам редактор в процессе печати участвует мало.
Таковы основные функции и возможности WordPad. Что такое приложение находится в списке стандартных программ и идет в комплекте с ОС, конечно, хорошо. Но функционал его не столь богат, как у платных приложений. Продолжим наш обзор тем, что рассмотрим, как работать с программой WordPad.
Формат распространения
WordPad – бесплатная программа, которая, начиная с Windows 95, поставляется вместе с операционной системой. Word же является платной программой. Никогда не существовало ее бесплатных версий, как и не существует их в данный момент. Вопрос о том, каковы различия между Microsoft Word и WordPad, аналогичен вопросу о различиях между калькулятором и полноценным компьютером. И то, и другое – вычислительные машины, но первая является куда более совершенной. То же самое наблюдается и здесь. Спектр применения Microsoft Word выходит далеко за пределы личных интересов конкретного человека. Его применяют множество крупнейших корпораций для решения серьезных и больших задач. В расширенных офисных пакетах в дополнение к нему идут различные услуги и сервисы (например, место в облачном сервисе), упрощающие работу с серьезными проектами. Естественно, за такой мощный инструмент разработчики просят платить.WordPad же подойдет разве что для создания текстовых документов, которые однако, можно сделать чуть более красивыми и презентабельными, чем те, которые создаются совсем уж простыми редакторами вроде Блокнота. Также WordPad хорошо выручает в ситуациях, когда нужно быстро просмотреть DOCX-файл, а на компьютере нет программы Word. Конечно, могут возникнуть проблемы с отображением, но в большинстве случаев они несущественны и почти не мешают просмотру. Естественно, программа абсолютно бесплатна. Согласитесь, было бы странно требовать деньги за такое приложение. Никаких дополнительных сервисов к нему не предоставляется, поскольку в этом попросту нет необходимости.
Печатная форма, сделанная как расширение конфигурации для БП 3.0. Новые возможности БСП
ONLYOFFICE — работает с форматами .DOCX, .XLSX и .PPTX
Другой ресурс для набора текста онлайн и без регистрации – это ONLYOFFICE. Текстовый редактор данного ресурса хорошо работает с различными форматами текстовых документов, поддерживает совместное редактирование и комментирование, имеет интеграцию с облачными хранилищами (Dropbox , Google Drive, Box, SkyDrive), доступ к нему можно получить с любого удобного вам браузера.
- Для начала работы с ONLYOFFICE перейдите на данный ресурс https://www.onlyoffice.com/ru/edit-docs-online.aspx.
- Кликните на «Зарегистрироваться» или на соответствующую пиктограмму социальных сетей для прохождения регистрации.
- Для создания нового документа Ворд кликните на «Create» слева, для загрузки уже существующего – нажмите на кнопку с изображением стрелочки вверх.
- После того, как вы нажмёте на «Create» (создать) и выберите «Document» сервис предложит вам задать имя вашему документу. После задания имени откроется новое окно в режиме создания и редактирования документа.
- После создания документа вам будет необходимо переключиться на окно с перечнем имеющихся документов, справа от имени вашего набранного документа нажать на стрелочку и в появившемся меню выбрать «Download».
Текстовый редактор ONLYOFFICE
Использование командной строки для запуска Word
Чтобы открыть Word с помощью командной строки, нам нужно выяснить, в каком каталоге находится исполняемый файл winword.exe. Вы можете сделать это вручную или использовать командную строку. Для этого нажмите значок «Лупа» рядом с кнопкой «Пуск» и в поиске наберите «cmd “ и откройте командную строку, выбрав приложение ”Командная строка».
Когда вы откроете командную строку, вы окажетесь в каталоге верхнего уровня—папке учетной записи пользователя. Нам нужно переместиться глубже, в каталог Program Files. Для этого введите следующую команду и нажмите клавишу Enter:
Теперь вы будете находиться в каталоге Program Files. Следующий шаг — найти каталог, в котором находится файл winword.exe. Для этого введите следующую команду и нажмите “Enter.”
После ввода этой команды вы увидите расположение искомого файла. На скриншоте выделено желтой рамкой.
Теперь, когда вы знаете, где находится winword.exe-файл, используйте команду cd, чтобы открыть путь к файлу. Введите следующую команду:
Теперь вы переместитесь в каталог, где расположен исполняемый файл winword. Чтобы открыть Microsoft Word так же, как если бы вы открывали его через значок, все, что вам нужно сделать, это ввести winword, а затем нажмите “Enter”. Word откроется обычным способом.
Однако весь смысл использования команды заключается в том, что вы можете использовать различные ключи и параметры, которые она предлагает.
WordPad для Windows 10
Текстовый редактор Microsoft WordPad представляет собой специализированную программу, предназначенную для создания и редактирования текстов, которые включают сложное шрифтовое и стилевое форматирование, графические иллюстрации и гиперссылки.
Логотип текстового редактора WordPad для Windows 10
Обратите внимание! Документы, редактируемые в Вордпад, сохраняются в форматах Document Word, RTF, Unicod, MS-DOS, а также во всех форматах текстовых файлов ОС Windows. Для запуска текстового редактора на стационарном компьютере или ноутбуке пользователю необходимо пройти следующий путь: «Пуск» — «Все программы» — «Стандартные» — «WordPad»
Для запуска текстового редактора на стационарном компьютере или ноутбуке пользователю необходимо пройти следующий путь: «Пуск» — «Все программы» — «Стандартные» — «WordPad».
Данная офисная программа многим пользователям по-прежнему остается неизвестной, несмотря на то, что впервые она была включена в Windows 95. В сравнении с NotePad (Блокнот) программа имеет больше функциональных возможностей. Интерфейс имеет много общего со всеми известной офисной программой Microsoft Word. По аналогии панель инструментов расположена в верхней части экрана.
Если пользователю необходимо совершать несложные манипуляции и создавать простые текстовые файлы, то официальной версии WordPad будет вполне достаточно. Программа поддерживает, например, зачеркнутый и подчеркнутый шрифт, курсив, жирный. Также при необходимости можно добавить маркеры, преобразовать выравнивание текста, добавить изображения и настроить межстрочный интервал.
Важно! В данной офисной программе, к сожалению, отсутствует большое количество удобных функций, таких как проверка орфографии, поддержка комментариев, стили шрифтов, функция разбиения на страницы и проч. Отсюда следует, что Ворд Пад не подходит для профессиональных писателей и копирайтеров
Интерфейс офисной программы WordPad для Windows 10
WordPad в сравнении с программой Блокнот имеет больший перечень функций, а также позволяет осуществлять несколько типов экспорта. По умолчанию всегда используется тип файла RTF — это общий формат, используемый для сохранения форматированного текста. Открывать его можно большим количеством различных программ. Файлы также могут быть преобразованы в формат DOCX для совместимости с офисным пакетом Microsoft Office.