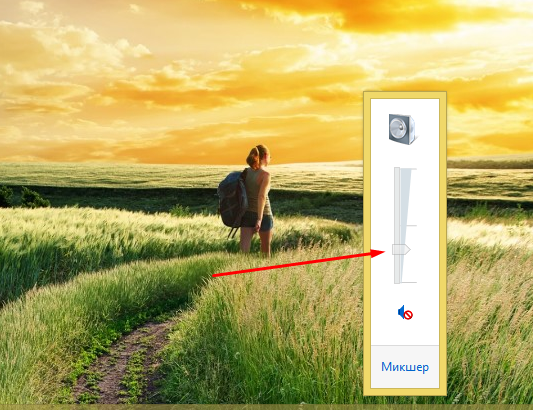Управление громкостью звука при помощи горячих клавиш и из командной строки
Содержание:
- Как увеличить громкость на ноутбуке?
- Отключена аудиослужба
- Устанавливаем и настраиваем Audio Switcher
- Проблема с аудио драйвером
- Управление громкостью звука при помощи горячих клавиш и из командной строки
- Как включить и отключить громкость ноутбука на клавиатуре
- Настройка видео
- Способы включения звука
- Как включать и отключать громкость клавиатуры на андроид
- Увеличиваем громкость на ноутбуке с Windows 7
- Как восстановить значок динамика
- Что скажете о пересказе?
- Секреты управления звуком в Windows 10
- Как включить наушники на компьютере или ноутбуке стандартными способами в windows, linux, macos
Как увеличить громкость на ноутбуке?
Сделать звук громким и усилить сигнал можно разными способами. Причем регулировать громкость получится даже с клавиатуры. Наиболее популярные варианты выглядят следующим образом:
- через панель задач;
- при помощи функциональных клавиш;
- через параметры Windows.
Каждый метод имеет собственные преимущества и недостатки. Однако все перечисленные далее способы позволяют выполнить нужные настройки звука.
Панель задач
Методика очень простая. По сути, она практически полностью копирует указанный ранее способ включения:
Нажимаем на значок звука на панели задач.
Устанавливаем микшер на нужную громкость.
Этот метод отличается не только простотой, но и скоростью. Регулировать громкость звука через панель задач можно очень быстро.
Функциональные клавиши
Добавить громкость получится и с помощью функциональных клавиш. Как правило, они располагаются рядом с кнопкой включения и выключения звука. Чтобы настроить нужное звучание на ноутбуках Asus, нужно нажать Fn и F11 (уменьшение громкости) или Fn и F12 (увеличение громкости). У лэптопов других марок кнопки могут быть иными. В любом случае они будут помечены соответствующими значками. Кстати, с помощью функциональных клавиш удастся настроить яркость на ноутбуке.
Параметры Windows
Этот метод немного трудоемкий. Чтобы усилить звук и сделать его более громким, нужно выполнить следующие манипуляции:
Правой кнопкой мыши щелкаем на «Пуск» и в меню выбираем опцию «Параметры».
Переходим в раздел «Система».
Открываем подраздел «Звук» и устанавливаем микшер на нужную громкость.
Повысить громкость в этом случае несколько сложнее. Однако в параметрах Windows можно установить другие нужные настройки звучания. Вариативность представленного способа кастомизации выше.
Отключена аудиослужба
Незапущенная аудиослужба может стать главной причиной отключения звука. Чтобы запустить её, следуем пунктам нижеприведённой инструкции:
- Делаем правый клик на «Пуске» и открываем раздел «Управление компьютером».
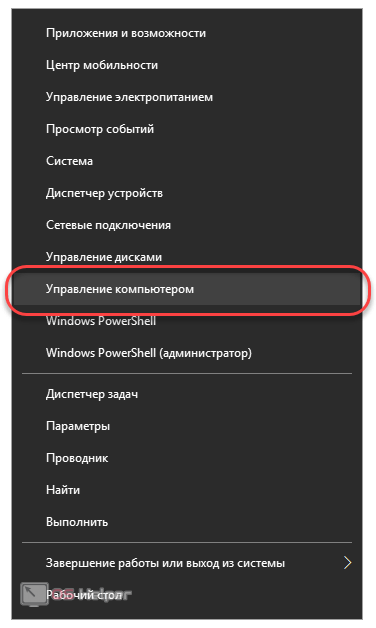
- Раскрываем вкладку «Службы и приложения», дважды кликаем по кнопке «Службы», находим в раскрывшемся списке строку «Windows Audio», кликаем по ней и жмём на «Запустить».
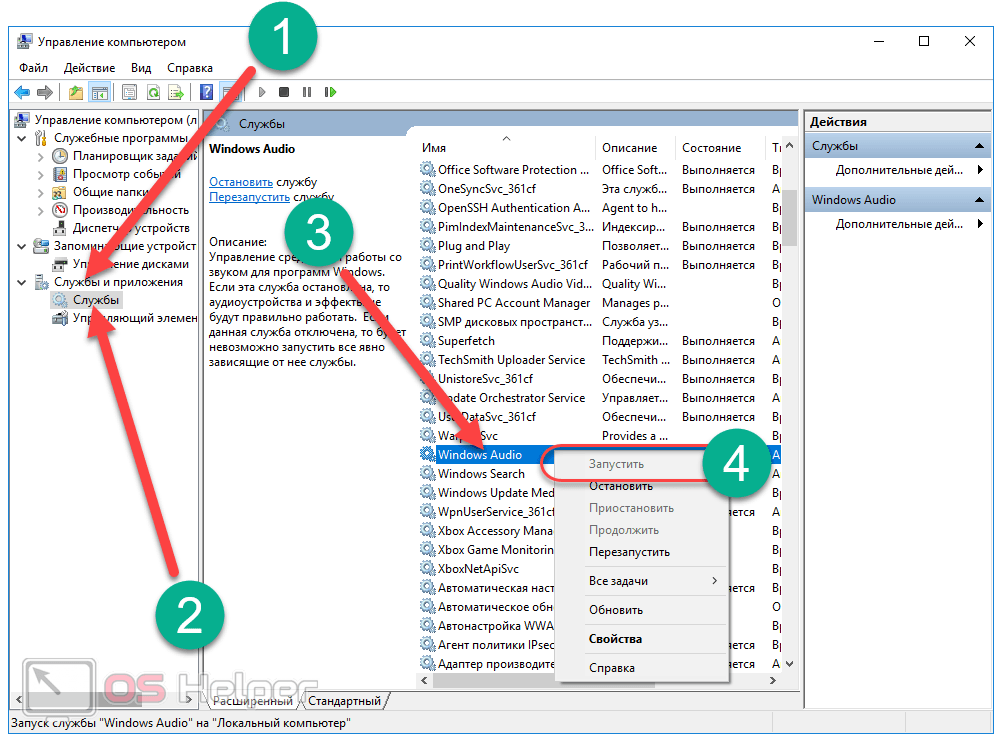
- Перезагружаем компьютер и проверяем наличие звука (музыкой или в скайпе) – все проблемы должны быть решены.
При наличии системных проблем в Виндовс один из предложенных способов должен исправить возникшую проблему.
Устанавливаем и настраиваем Audio Switcher
Audio Switcher — бесплатный переключатель аудиоустройств, ориентированный на быстроту использования. При его создании разработчики не позаботились об упаковке: программа не блещет красотой, но вы об этом быстро забудете, потому что видеть интерфейс вам не придётся.
Скачайте Audio Switcher с официального сайта. После завершения закачки откройте архив в формате .ZIP и скопируйте единственный файл AudioSwitcher.exe в удобное место. Установка завершена! Запустите файл, иконка программы появится в системном трее. Кликните по иконке правой кнопкой мыши, выберите пункт Open Preferences и проведите предварительную настройку.
Завершив предварительную настройку, откройте вкладку Playback и укажите, какое устройство будет работать по умолчанию. Теперь вы можете переключаться между наушниками и динамиками всего в два клика:
- кликнуть правой кнопкой мыши на иконку Audio Switcher в области уведомлений;
- выбрать нужное устройство во всплывающем списке.
Audio Switcher поддерживает использование горячих клавиш. Каждому устройству можно назначить собственное сочетание или выбрать общее для переключения между ними.
В недалёком будущем разработчики собираются выпустить Audio Switcher 2.0. Новая версия предоставит пользователям улучшенный интерфейс, перевод на различные языки мира, поддержку скриптов на базе JavaScript, возможность настройки автоматической работы программы (например, при просмотре кино включать колонки, а при запуске музыки — наушники) и цветные темы оформления. Программа автоматически обновляется, поэтому выход версии 2.0 пропустить будет сложно.
Проблема с аудио драйвером
Одной из возможных причин, как можно догадаться из названия, является драйвер аудиоустройства. Ведь многие сбои и неполадки в работе ПК напрямую связаны с устаревшими или неподходящими драйверами.
Если акустическая система или динамики начали звучать тихо, причем это касается всех приложений и системных звуков, пришло время обновить драйверы для звукового устройства.
- Открываем «Диспетчер устройств». Пуск → Панель управления → Диспетчер устройств. Для Windows 8 и 10 нажимаем Win + X и выбираем «Диспетчер устройств».
- Разворачиваем пункты «Звуковые, игровые и видеоустройства».
- Выбираем свой звуковой девайс и через его контекстное меню вызываем команду «Обновить драйвер».
- Выбираем автоматический тип поиска и запускаем этим самым сканирование серверов Microsoft на наличие более новой версии драйвера для звуковой платы.
Это самый простой вариант обновить драйвер, но не самый надежный и верный. Дело в том, что Windows скачивает ПО с ресурсов Майкрософт, а не с официальных сайтов разработчика драйвера соответствующего устройства, поэтому надежнее и правильнее будет загрузить инсталлятор с официального ресурса производителя аудио платы, материнской платы или ноутбука и установить его вручную.
Управление громкостью звука при помощи горячих клавиш и из командной строки
Я буду выглядеть банально, если начну вам рассказывать, как удобно и приятно использовать горячие клавиши, как это экономит время и т.п. Если вы подошли к компьютеру не вчера, вы это знаете.
С тех пор, как в зоопарке моих компьтеров появился Linux, мне чертовски нравится возможность повесить произвольные сочетания клавиш на что угодно, в том числе на управление громкостью звука. В один прекрасный момент мне захотелось иметь что-то подобное на системах с Windows 7. Встроенные стредства этой ОС здесь не помогут, и если вы не обладаете мультимедийной клавиатурой, придется обратиться за помощью к сторонним утилитам. Я предлагаю воспользоваться утилитой NirCmd, главный плюс от этого — отсутствие постоянно висящих в памяти программ.
NirCmd — это очень мощная и функциональная консольная утилита, позволяющая автоматизировать и решать массу системных задач. Одна из возможностей — управление громкостью из командной строки. То, что доктор прописал.
Скачиваем NirCmd, и распаковываем её в какую-либо папку. У меня это традиционно c:cmdtools.
Опции командной строки NirCmd для управления громкостью
Для того, чтобы выключить/включить все звуки, используется такая команда: c:cmdtoolsnircmd.exe mutesysvolume 2При первом запуске звук выключается, при последующем — включается.
Для того, чтобы увеличить или уменьшить громкость звука, Nircmd поддерживает опцию вида: nircmd.exe changesysvolume ХЗдесь Х — отрицательное или положительное число от нуля до 65535. Положительное число увеличивает громкость на X пунктов, а -Х — соответственно, уменьшает. Величину Х каждый может подобрать себе по вкусу, я остановился на 2000.
Таким образом, для управления уровнем громкости я воспользовался командами вида:
- увеличить громкость c:cmdtoolsnircmd.exe changesysvolume 2000
- уменьшить громкость c:cmdtoolsnircmd.exe changesysvolume -2000
Всё, что нужно знать, мы знаем, теперь назначим этим командам глобальные горячие клавиши.
Горячие клавиши для управления громкостью
Oперационные системы Windows используют назначенные ярлыкам в меню «Пуск» сочетания клавиш в качестве глобальных. Этой замечательной возможностью мы и воспользуемся.
- Откройте меню «Пуск» в Проводнике. Проще всего это сделать щелкнув по кнопке «Все программы» правой кнопкой мыши и выбрать «Открыть»
- Вы увидите папки главного меню, где находятся все его ярлыки. Ярлыки для управления звуком вы можете создавать в любой из этих папок, я предпочитаю создавать их в папке «Стандартные».
- Создайте три ярлыка с командами c:cmdtoolsnircmd.exe changesysvolume 2000 c:cmdtoolsnircmd.exe changesysvolume -2000
c:cmdtoolsnircmd.exe mutesysvolume 2
Выглядеть это будет так:
Для каждого созданного ярлыка смените иконку и задайте сочетание клавиш:
Я назначил и использую такие сочетания клавищ:
- CTRL+ALT+Num+ — увеличить громкость
- CTRL+ALT+Num- — уменьшить громкость
- CTRL+ALT+Num/ — отключить или включить звук
Как я сказал в начале статьи, плюсы такого подхода, что в памяти не висит никаких лишних приложений, Nircmd отрабатывает и закрывается, не тратя системных ресурсов.
Winreview.ru можно найти в Вконтакте, Facebook и Twitter. Присоединяйтесь!
winreview.ru
Как включить и отключить громкость ноутбука на клавиатуре
- Как правило, лэптоп содержит специальную кнопку, предназначенную для мгновенного выключения и включения звука. Эта опция имеет обозначение в виде перечеркнутого динамика.
- В некоторых моделях, в зависимости от производителя, используется кнопка Fn, которую можно найти в нижнем ряду слева, рядом с «Ctrl». Она работает в связке с какой-либо другой командой. Например, на аппаратах фирмы Samsung удерживая Fn, нажимаем F6.
- Сочетание Fn +F8 на многих устройствах отключает звук.
- Если вы обнаружите, что кнопка не функционирует, воспользуйтесь BIOS. Начните перезапуск системы и нажимайте DEL (на некоторых ПК — F8), чтобы перейти в меню. Находим вкладку System Configuration, затем Action Keys Mode, выберем параметр Disable. Команда F10 сохраняет внесенные корректировки.
Настройка видео
Способы включения звука
Существуют разные способы, от очевидных и простых, до более сложных и запутанных. Все они могут помочь в решении проблемы. Рассматривается исключительно операционная система Windows, а вот модели ноутбуков могут быть разные.
Звук в микшере громкости
В операционной системе присутствует «микшер громкости». Этот элемент позволяет выставить громкость для разных приложений, чтобы было комфортнее работать. В нём удобно настраивать «звук в фоне». Открывается микшер громкости следующим образом:
- Нажать правой кнопкой мыши по значку динамика в панели задач.
- Выбрать пункт — «микшер громкости».
«Микшер громкости» содержит пункты, соответствующие запущенным программам. Изменяя положения ползунков можно включить и настроить громкость для каждой программы: музыки в браузере, звуков в игре или программе, системных сообщений. Первым в списке стоит раздел «Динамики». Он регулируют общую громкость. Включение звука подразумевает не только работу с опциями, но и изменение положения ползунков.
Случайное выключение на клавиатуре
Ноутбуки Asus, Леново, Acer, HP и других фирм используют функциональные клавиши. С их помощью можно отключать или включать звук. Использование этих кнопок включенияотключения звука настраивается в BIOS. Можно установить настройку так, чтобы требовалось или нет нажатие Fn.
Случайно задев эту комбинацию пользователи часто выключают звук на своём устройстве.
Примечание! Для ASUS X540sc характерна следующая особенность. Убавление звука на минимум сочетанием «Fn+F11» не отображается в микшере громкости (у всех ноутбуков подобная комбинация как раз изменяет положение ползунка). Включить звук на этом ноутбуке можно только вернув громкость обратно.
Отсутствие драйверов
Не только отсутствие драйвера для звуковой карты, но и его устаревание (в следствии обновления Windows) могут привести к пропаже звука. Поэтому логичным решением является «обновление драйвера», которое делается так:
- Запускаете «Диспетчер устройств» и открываете раздел «Звуковые устройства».
- Выбираете последнее в списке устройство (блок Nv />
- И ждете, пока система выполнит необходимые действия.
Для этого потребуется подключение к сети Интернет. А на Windows 10 также потребуется включить «Центр обновления».
Служба звука
Пожалуй, самое странное событие — отключение этой службы. Некоторые программы могут случайно выполнить это действие. Чтобы звук вернулся, службу потребуется заново запустить:
- Открываете «Панель управления».
- Проходите по пути: «Администрирование» — «Управление компьютером».
- Открываете вкладку «Службы и приложения» и переходите в раздел «Службы».
- Находите «WindowsAudio» и нажимаете по ней правой кнопкой мыши.
- Выбираете пункт «Перезапустить» или «Запустить», смотря какой будет доступен.
Перезапуск службы поможет, если возникает сообщение о том, что она недоступна.
Включение звуковой карты
Некоторые модели ноутбуков в утилите BIOS имеют отдельную вкладку для включения звукового устройства. Крайней мерой может стать установка этой опции. Для этого нужно перезагрузить компьютер, затем:
- Во время загрузки потребуется нажимать «F8», «Del», «Esc», «F10» или «F12», смотря какая из кнопок соответствует входу в BIOS.
- Найти в утилите раздел «Onboard device configuration».
- Найти текст «Audiocontroller» и проверить его состояние.
- По необходимости изменить состояние на «Enabled».
Установить кодеки
Включить звук динамиков можно не только на ноутбуке в целом, но и в отдельной программе. Например, включить звук, отсутствующий в фильме. Для этого нужно установить кодеки, которые отвечают за воспроизведение видео и аудио в плеерах. Обычно проигрыватели сразу сообщают о необходимость скачать и установить их.
Для установки кодеков лучше всего следовать инструкциям самого проигрывателя, а не пытаться установить универсальные наборы кодеков на все случаи жизни. Да и современные версии Windows содержат всё необходимое сразу. Тем не менее, если возникла такая необходимость, можно воспользоваться универсальными кодеками — K-Lite Codec Pack
Работа за компьютером всегда должна быть максимально удобной для пользователя, независимо от того, отдыхаете вы за онлайн-играми, просмотром фильмов, поиском интересной информации по сети или же ежедневно выполняете рутинный процесс по набору текстов либо работе с таблицами, приложениями, сайтами, специальными программами. Поэтому, помимо стандартных настроек, каждый пользователь выстраивает интерфейс под себя. В этой статье мы рассмотрим, как убрать звук на клавиатуре ноутбука, если он вас сильно раздражает либо отвлекает от основного процесса.
Как включать и отключать громкость клавиатуры на андроид
Чтобы отключить данную опцию, проделаем следующие действия.
- Используем Настройки — Личные данные — Язык и ввод. Выбираем появившуюся функцию «Клавиатура», затем «Звук клавиш». Снимаем галочку с последнего пункта и тем самым отключаем инструмент.
- Как вариант, после раздела Язык и ввод активируем рубрику «Виртуальная клавиатура». Здесь из списка выбираем используемую сейчас клавиатуру и проходим в меню настроек. Ищем в перечне «Звук при нажатии клавиш» и выключаем опцию.
Альтернативный вариант
В некоторых моделях применяется другой способ.
- Настройки — Аудио профили — Предопределенные профили аудио. В окне нажимаем используемый в данное время режим, в открывшемся меню жмем «ПРАВКА». После появления перечня параметров находим «Звук клавиш» и отключаем его.
- В том же разделе, где находится дезактивированный вами пункт, вы можете найти «Звук нажатия на экран» и «Звук блокировки экрана». Если они создают вам неудобства, снимите с них галочки.
- Еще одна опция, «Виброотклик», которая срабатывает одновременно с сенсорными командами (например, «Назад», «Домой»), при необходимости может быть обесточена в указанных вариантах меню клавиатуры.
Если пользователю, наоборот, нужно включить звуковые эффекты клавиш, достаточно пройти вышеупомянутыми методами и поставить галочку рядом с искомой опцией.
Мы подробно рассказали о способах регулировки громкости с помощью клавиш и о том, как убрать звуковые эффекты кнопок на Android. Надеемся, эта информация исчерпывающе ответила на все вопросы читателей по этой теме.
Увеличиваем громкость на ноутбуке с Windows 7
Существует несколько простых способов повышения громкости на устройстве. В большинстве случаев они не могут дать колоссальный прирост, но будьте уверены, что выполнив один из них, вы почти гарантированно увеличите громкость примерно на двадцать процентов. Давайте подробно разберем каждый способ.
Способ 1: Программы для настройки звука
Программы настройки звука помогают не только отредактировать его и подстроить под определенную аппаратуру, но и в некоторых случаях могут усилить громкость. Осуществляется данный процесс путем редактирования эквалайзера или включением встроенных эффектов, если таковые имеются. Давайте разберем все действия подробнее на примере программы для звуковых карт компании Realtek:
После выполнения всех действий вы получите прирост громкости примерно на 20%. Если по каким-то причинам Realtek HD Audio вам не подходит или не устраивает его ограниченный функционал, то предлагаем вам воспользоваться одной из других подобных программ для настройки звука.
Подробнее: Программы для настройки звука
Способ 2: Программы для усиления звука
К сожалению, встроенные средства и дополнительные программы для настройки звука не всегда помогают поднять громкость на желаемый уровень в связи с отсутствием необходимых редактируемых параметров. Поэтому лучшим вариантом в данной ситуации станет использование специального софта, усиливающего звук. Давайте разберем его на примере DFX Audio Enhancer:
- На главной панели находится несколько ползунков, которые отвечают за глубину, объемность, уровень выходного сигнала и реставрацию звука. Вы в реальном времени крутите их, прослушивая изменения. Таким образом настраивается подходящее звучание.
Кроме этого в программе присутствует встроенный эквалайзер. Если его правильно настроить, то это поможет поднять уровень громкости. Чаще всего помогает обычное выкручивание всех ползунков на 100%.
Присутствует список встроенных профилей настроек эквалайзера. Можно выбрать один из них, что также поспособствует усилению громкости.
Остальные программы работают примерно по такому же принципу. Более подробно ознакомиться с лучшими представителями подобного софта вы можете в нашей статье.
Подробнее: Программы для усиления звука на компьютере
Способ 3: Стандартные средства ОС
Все мы прекрасно знаем о таком значке в области уведомлений как «Динамики». Нажав левой кнопкой на него, вы откроете небольшое окно, в котором методом перетягивания рычажка регулируется громкость. В первую очередь и стоит проверить, выкручен ли этот рычажок на 100%.
В этом же окне обратите внимание на кнопку «Микшер». Данный инструмент позволяет настраивать звук в каждом приложении отдельно
Поэтому его также стоит проверить, особенно в том случае, если проблемы с громкостью наблюдаются в какой-то конкретно игре, программе или браузере.
Теперь давайте перейдем к усилению звука стандартными средствами Windows 7, если рычажки и так уже были выкручены на 100%. Для настройки вам нужно:
- Нажать «Пуск» и перейти в «Панель управления».
Выбрать вкладку «Звук».
Вы сразу попадаете во вкладку «Воспроизведение», где нужно выбрать активный динамик, нажать на него правой кнопкой мыши и перейти в «Свойства».
Во вкладке «Уровни» еще раз убедитесь том, что громкость выкручена на 100% и нажмите на «Баланс». Вам необходимо удостовериться в том, что баланс левого и правого одинаковый, поскольку даже небольшое смещение может привести к потерям в громкости.
Теперь стоит перейти во вкладку «Улучшения» и поставить галочку напротив «Эквалайзер».
Осталось только настроить эквалайзер. Есть несколько заготовленных профилей, из которых в данной ситуации вас интересует только один «Мощный». Не забудьте после выбора нажать на «Применить».
В некоторых случаях помогает создание своего профиля путем выкручивания всех рычагов эквалайзера на максимум. Перейти в окно настройки можно, нажав на кнопку с тремя точками, что справа от всплывающего меню с профилями.
Если после выполнения всех этих действий вы еще недовольны звучанием, то остается только прибегнуть к использованию специальных программ по настройке и усилению громкости.
В данной статье мы рассмотрели три способа, которые увеличивают громкость на ноутбуке. Иногда помогают и встроенные средства, но бывает это далеко не всегда, поэтому многим пользователям приходится скачивать дополнительные программы. С правильной настройкой звук должен усилиться до 20% от изначального состояния.
Опишите, что у вас не получилось.
Наши специалисты постараются ответить максимально быстро.
Как восстановить значок динамика
Если из панели задач неожиданно пропала нужная иконка, в первую очередь следует перезагрузить компьютер. Возможно, такая проблема была вызвана временным сбоем в программе. А это легко устраняется обычным обновлением системы. Порядок действий прост.
- В нижнем левом углу находим кнопку «Пуск» и с помощью нажатия на эту клавишу открываем меню.
- После наведения курсора на «Выключить компьютер» появится небольшое окошко с тремя командами на выбор.
- Левой кнопкой мыши нажимаем на пункт «Перезагрузить». Ожидаемый результат: ноутбук начинает принудительное обновление системы.
Если же после перезагрузки значок динамика не вернулся на привычное место, следует действовать через панель управления ноутбуком. А именно:
- на панели задач необходимо найти и нажать левой клавишей мыши на кнопку «Пуск»;
- с правой стороны появится обширный список, среди которого необходимо найти команду «Панель управления»;
- там находятся несколько задач, однако выбрать следует только «Звук, речь и аудиоустройства»;
- после выполнения команды всплывёт окошко, в котором так же нужно выбрать «Звук, речь аудиоустройства»;
- далее появится следующее окно, в котором необходимо найти закладку «Громкость» и снизу отметить флажок «Отображать значок на панели задач».
Что скажете о пересказе?
Секреты управления звуком в Windows 10
Windows 10 включает в себя множество инструментов, позволяющих настроить звук в соответствии с требованиями пользователя. Времена, когда был доступен только уровень громкости, давно прошли – сегодня вы можете подобрать одни параметры для динамиков и для наушников или задать отдельные параметры для каждой программы воспроизведения музыки так, чтобы качество воспроизводимого материала была как можно выше.
Самый быстрый способ, чтобы добраться до настроек звука, – использовать значок динамика в системном трее. После его нажатия левой кнопкой мыши, появляется ползунок регулировки усиления.
Если в системе установлено несколько устройств воспроизведения, в верхней части видна стрелка, которая раскрывает их список – просто выберите нужное. Щелкните значок динамика в появившемся окне для отключения звука.
Большую свободу дает системный микшер звука. Чтобы его использовать, щелкните правой кнопкой мыши на значок динамика в системном трее и выберите Открыть микшер громкости.
С помощью видимых здесь ползунков, вы можете регулировать отдельно усиление звука для системы и каждого запущенного приложения, использующего звук. Воспроизведение звука через отдельные программы можно выключать. Первый слева ползунок управляет максимальным уровнем громкости устройства, используемого в данный момент.
Откройте контекстное меню громкости в трее и выберите Устройства воспроизведения. На портативных устройствах и ноутбуках здесь будет, как правило, одно устройство воспроизведения звука, но в случае настольных компьютеров, их много. Это, например, внешние колонки, наушники или динамики, которыми оснащен монитор.
Вы можете выбрать то, которое предлагает лучшее качество звука, или то, с которым вы работаете чаще всего. Для того, чтобы установить по умолчанию устройство воспроизведения, щелкните на соответствующей записи правой кнопкой мыши и выберите пункт Использовать устройство связи по умолчанию. Стоит его предварительно проверить с помощью команды Проверка.
Если вы используете многоканальную систему звука, вы можете настроить её. Выберите устройство воспроизведения и нажмите кнопку Настроить. Выберите в списке расположение динамиков, которые вы используете, и начните тест, нажав Тестировать. Таким образом Вы убедитесь, что все динамики работают правильно. Вы также можете нажимать значки динамиков на рисунке.
Удаляя выделения из полей в списке Дополнительные динамики, Вы подберете комплект к своей конфигурации. В следующем окне конфигуратора выберите, какая пара динамиков воспроизводит полный диапазон частот. В конце подтвердите настройки кнопкой Готово.
После настройки параметров устройства (раздел «Свойства») на вкладке Уровни отрегулируйте баланс отдельных пар динамиков. Укажите также их громкость. На вкладке Enhancements доступны различные звуковые эффекты.
Например, это может быть эквалайзер или фильтр приглушающий слова песни в караоке. Список параметров, представленный разработчиками системы, достаточно обширен.
Чем выше битрейт и частота дискретизации звука, тем выше качество музыки. Если оборудование позволяет, вы можете увеличить эти параметры на вкладке Дополнительно.
Если вы хотите использовать формат Dolby Atmos, например, в поддерживающих его наушниках, нажмите на вкладку Пространственный звук. Вы можете выбрать из Формат пространственного звучания опцию Dolby Atmos for Headphones и воспользоваться платным решением, предлагаемым лабораторией Dolby или с бесплатным вариантом, встроенным в систему. В последнем случае используйте Windows Sonic для наушников.
Точно также, как устройства воспроизведения, настраивается оборудование записи, то есть микрофоны – вам нужно только выбрать сначала из списка категорию.
Как включить наушники на компьютере или ноутбуке стандартными способами в windows, linux, macos
Настроить гарнитуру можно на любом устройстве, будь то современный ноутбук от asus или огромный серверный комп, работающий на linux. Для системы, работающей под виндовс, инструкция будет короткой.
Сделайте следующее:
- Подключите гарнитуру через разъем на передней панели (об этом мы поговорим позже) или через круглый зеленый разъем на задней стенке пк. Если речь идет о ноуте, используйте маленькое круглое гнездо.
- Нажмите на небольшой значок динамика на панели управления, называемый микшером.
- Кликните на иконку под регулятором громкости, если она перечеркнута.
Для пользователей линукс инструкция будет аналогичной. У любителей профессиональной операционной системы также есть микшер, правда, устроен он немного сложнее. Но все, что вам потребуется, ― это потянуть за регулятор и установить громкость на среднюю или высокую.
Для мак ос инструкция выглядит так:
- Воткните наушники в разъем.
- Перейдите в «Настройки системы ― Звук ― Выход».
- В списке выберите марку своей гарнитуры.
- При помощи регулятора внизу настройте громкость.