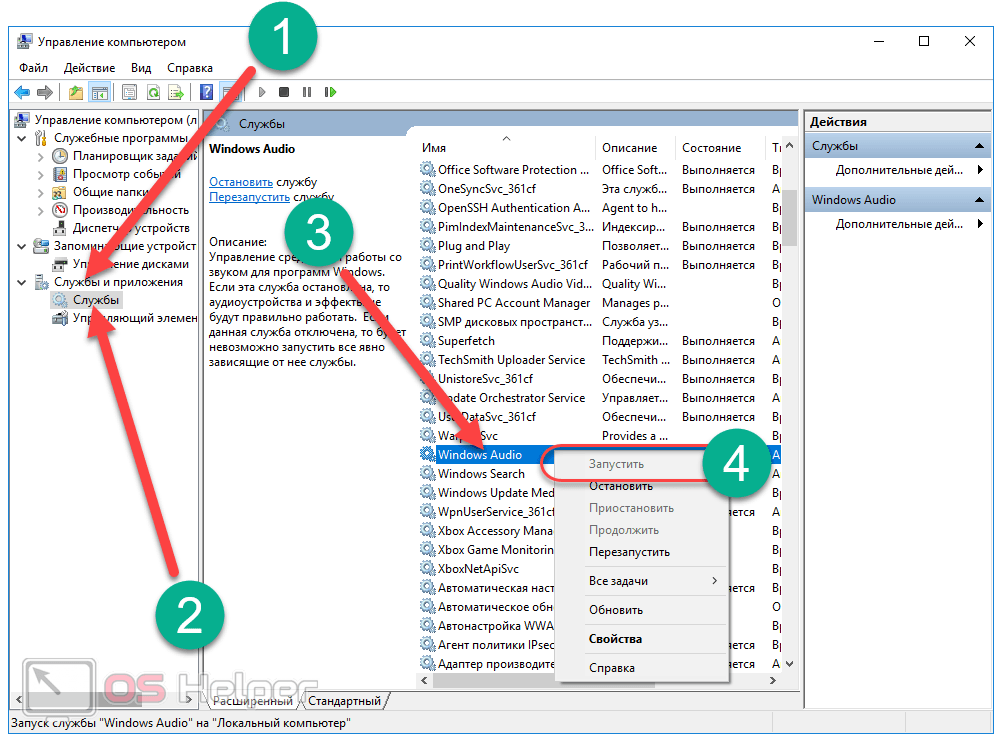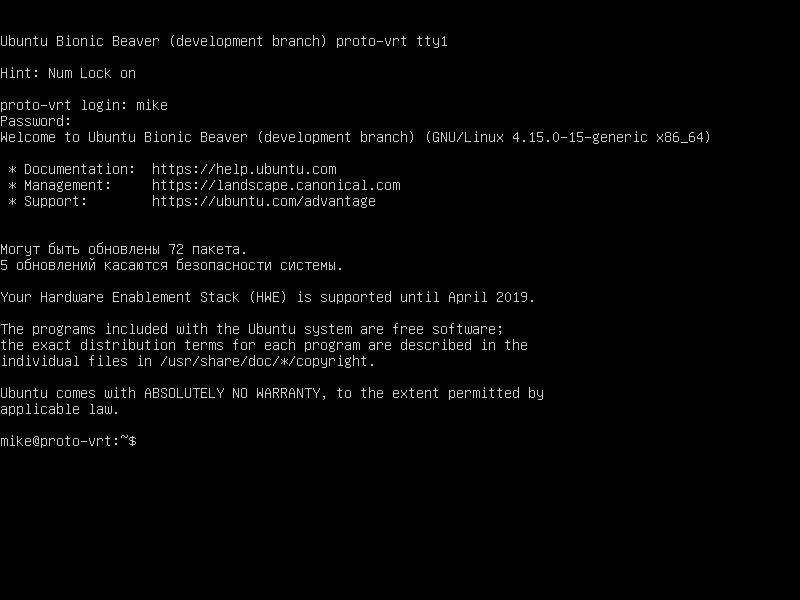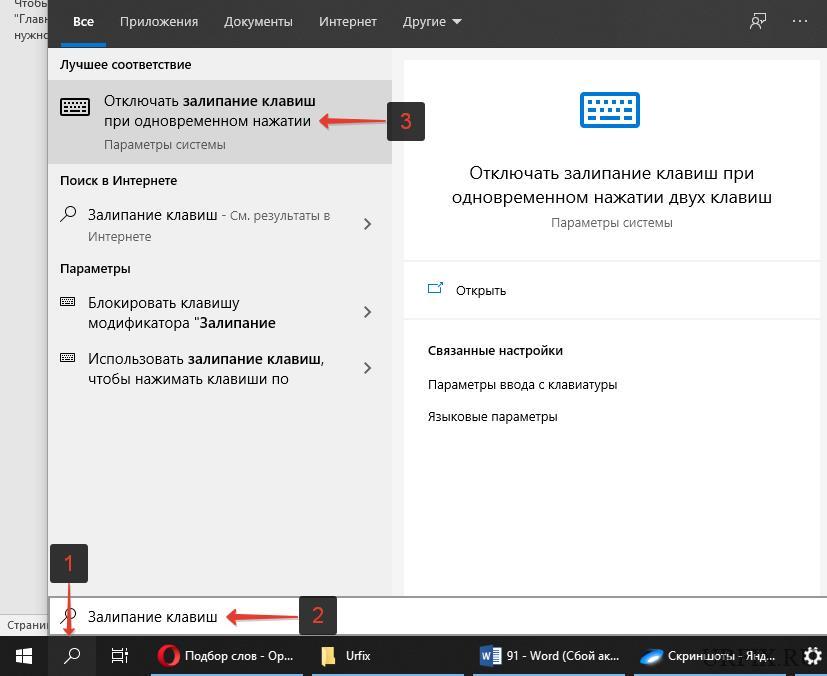60 горячих клавиш для терминала mac, которые полезно знать
Содержание:
- Комбинации клавиш для выполнения файловых операций
- Использование оболочки Finder
- Настройка основных настроек клавиатуры
- Расширенный платный способ
- Системные сочетания клавиш
- Базовые горячие клавиши
- Finder и системные ярлыки
- 1. Показать или скрыть док
- 2. Показать или скрыть путь поиска
- 3. Показать или скрыть боковую панель
- 4. Переместить файлы
- 5. Скрыть все приложения
- 6. Закройте все открытые приложения Windows
- 8. Откройте меню «Принудительно выйти»
- 9. Принудительно выйти из текущего приложения
- 10. Пустой мусор без окна подтверждения
- 11. Откройте настройки отображения
- 14. Отрегулируйте громкость / яркость небольшими приращениями
- 15. Скопируйте перетаскиваемый элемент
- 16. Сделайте псевдоним перетаскиваемого предмета.
- 17. Откройте все папки в выбранной папке
- Система
- Добавление записи TXT для проверкиAdd a TXT record for verification
- Как самостоятельно назначить клавиши
Комбинации клавиш для выполнения файловых операций
Отдельная категория клавиатурных комбинаций предназначена для работы с файлами/папками:
- Cmd+A – выделить в текущем окне все объекты;
- Cmd+F – с помощью этого сочетания выполняют поиск объектов в активном документе, эта же команда используется для запуска Finder;
- Cmd+C – после выделения объекта данная комбинация позволяет выполнить его копирование;
- Cmd+G – комбинация, применяемая для поиска очередного вхождения искомого фрагмента в исследуемом объекте;
- Shift+Cmd+G – антагонист предыдущей команды. Используется для поиска предыдущего вложения;
- Cmd+O – посредством этой команды можно открыть предварительно выделенный объект. Она же используется для активации диалогового окна, если требуется выбрать файл;
- Cmd+X – сочетание клавиш для вырезания активного объекта с целью его копирования в буфер обмена;
- Cmd+T – сочетание для открытия новой вкладки;
- Cmd+Tab – переход к следующему окну из числа открытых программ;
- Cmd+V – вставка в текущий документ фрагмента, предварительно вырезанного ножницами в буфер обмена;
- Shift+Cmd+N – создание папки;
- Cmd+Opt+Delete – удаление файла, минуя корзину;
- чтобы удалить содержимое корзины, используйте горячие клавиши Cmd+Opt+Shift+Delete.
Использование оболочки Finder
Finder можно назвать аналогом Проводника в Windows, но на самом деле это гораздо более функциональная компонента macOS, отвечающая за управление графической оболочкой «яблочной» операционки. Комбинации клавиш, описанные ниже, упрощают взаимодействие между пользователем и элементами рабочего стола, включая активные окна:
- Cmd+1 – просмотр объектов в представлении пиктограмм;
- Cmd+2 – просмотр объектов в представлении «список»;
- Cmd+3 – просмотр объектов в представлении «столбцы»;
- Cmd+4 – просмотр объектов с использованием трёхмерного интерфейса CoverFlow;
- Cmd+Ctrl+↑ – открытие текущей папки в новом окне;
- Cmd+Delete – удаление объекта с помещением его в корзину;
- Cmd+D – копирование выделенных файлов;
- Cmd+F – вызов консоли поиска Spotlight;
- Cmd+I – вызов окна свойств в отношении выбранного файла;
- Cmd+N – команда открытия нового;
- Cmd+R – горячие клавиши для отображения по псевдониму первоначального файла. В отдельных приложениях (системный календарь, браузер «Сафари») это же сочетание кнопок используется для перезагрузки страницы. Наконец, если нажать комбинацию Cmd+R в окне «Обновление ПО» (вкладка «Настройки»), то будет запущен процесс проверки обновлений;
- Cmd+T – если в окне открыта вкладка, нажатие этой комбинации приведёт к появлению или скрытию панели вкладок;
- Cmd+/ – появление/скрытие строки состояния;
- Cmd+Y – функция вызова предварительного просмотра файла (при этом задействуется служба «Быстрый просмотр»);
- Cmd+↑ – открытие папки;
- Cmd+[ – переход по дереву каталогов на уровень вверх;
- Cmd+] – переход по дереву каталогов к следующей папке;
- Cmd+↓ – открытие активного объекта;
- Ctrl+↓ – вывод всех окон активного приложения;
- Cmd+<кнопка увеличения яркости> – включение/выключение функции использования внешнего дисплея;
- Opt+Cmd+D – вывод/скрытие панели Dock;
- Opt+Cmd+P – вывод/скрытие строки пути;
- Opt+Cmd+L – мгновенный переход в папку «Загрузки»;
- Opt+Cmd+S – вывод/скрытие боковой панели;
- Opt+Cmd+V – перемещение пребывающих в буфере обмена файлов из первоначального расположения в текущее;
- Opt+Cmd+Y – запуск «Быстрого просмотра» в режиме слайд-шоу выделенных файлов;
- Opt+Shift+Cmd+Delete – удаление файлов из «Корзины» (запроса на подтверждение операции не выдаётся);
- Opt+Shift+<Увеличение/уменьшение уровня яркости клавиатуры> – изменение уровня яркости клавиатуры;
- Opt+Shift+<Увеличение/уменьшение громкости> – корректировка уровня громкости звучания динамиков;
- Opt+<Увеличение/уменьшение громкости> – запуск утилиты настроек звука;
- Opt+<Увеличение/уменьшение яркости> – запуск утилиты настроек параметров монитора;
- Opt+<Увеличение/уменьшение уровня яркости клавиатуры>– запуск утилиты настроек клавиатуры;
- Shift+Cmd+D – открыть папку, расположенную на рабочем столе;
- Shift+Cmd+F – открыть окно «Недавние» с перечнем недавно просмотренных файлов;
- Shift+Cmd+Delete – удаление содержимого «Корзины» без выдачи подтверждающего запроса;
- Shift+Cmd+H – переход в личную папки активной учётной записи;
- Shift+Cmd+I – открыть приложение iCloud Drive;
- Shift+Cmd+N – создать новую папку;
- Shift+Cmd+K – запуск утилиты настройки сети;
- Shift+Cmd+O – переход в папку «Документы»;
- Shift+Cmd+R – запуск функции AirDrop;
- Shift+Cmd+U – переход в папку «Утилиты»;
- Shift+Cmd+P – скрыть/показать область предварительного просмотра;
- Shift+Cmd+T – скрыть/показать строку вкладок активного окна.
Следующие команды работают при одновременном нажатии клавиш и действиях мышью:
- зажатая клавиша Cmd и двойной клик мышью приводит к открытию отмеченной папки в новом окне;
- зажатая клавиша Opt при двойном клике мышью запускает открытие объекта в новом окне, при этом текущее окно будет закрыто;
- зажатая клавиша Cmd с перетаскиванием объекта на другой том – аналог перемещения файлов в Windows;
- зажатая клавиша Opt с перетаскиванием объекта на другой том – аналог копирования файлов в Windows;
- зажатая клавиша Cmd и клик мышкой по заголовку окна – просмотр папки.
Мы привели далеко не полный перечень используемых в операционной системе macOS комбинаций клавиш. Запомнить все – вряд ли по силам среднестатистическому пользователю, но если вы осилите наиболее часто употребляемые команды, то ваша повседневная рутинная работа будет существенно упрощена. А какие комбинации не из числа перечисленных используете вы? Ждём ваших комментариев!
Настройка основных настроек клавиатуры
Чтобы подключить клавиатуру USB, просто подключите ее — система обнаружит ее. Если есть какие-либо специальные драйверы для установки, загрузите их с веб-сайта производителя (обязательно скачайте версию для Mac!) И установите их соответствующим образом.
Для клавиатур Bluetooth перейдите к Системные настройки> Bluetooth, затем включите клавиатуру (при необходимости установите режим обнаружения). Как только это обнаружено, нажмите пара.
Чтобы настроить вновь подключенную клавиатуру, перейдите к Системные настройки> Клавиатура.
Сначала нажмите Изменить тип клавиатуры… чтобы помочь операционной системе определить, какую клавиатуру вы используете и как выглядит ее раскладка. Он проведет вас через мастера и попросит нажать различные клавиши. Исходя из этого, он установит некоторые соответствующие настройки по умолчанию.
Во-вторых, нажмите Ключи модификаторов… переставить клавиши-модификаторы. Клавиатуры Apple заказывают их как контроль, вариант, команда в то время как не Apple клавиатуры используют контроль, Windows, Alt. По умолчанию macOS регистрирует клавишу Windows как «Command», а клавишу «Alt» — как «Option», поэтому переключите их, чтобы вернуться «в нормальное состояние» и избежать путаницы с сочетаниями клавиш в приложениях.
В-третьих, я рекомендую включить флажок для Используйте клавиши F1, F2 и т. Д. В качестве стандартных функциональных клавиш. если у вас есть сторонняя клавиатура, которая разделяет мультимедийные клавиши с функциональными клавишами.
Наконец, измените Повтор ключа (как быстро повторяется нажатие клавиши) Задержка до повторения (сколько времени до того, как сработает повторяющаяся клавиша) настройки по своему вкусу.
Если вы используете нетрадиционную раскладку клавиатуры, например, Dvorak или Colemak
или если у вас есть клавиатура на иностранном языке, вы можете настроить ее в Входные источники раздел.
Нажмите на плюс «+», Чтобы добавить столько макетов, сколько вы хотите. Хотя вы не можете определить свои собственные макеты, Apple предоставляет множество различных макетов на десятках языков, поэтому у вас не должно возникнуть никаких проблем с поиском нужных вам макетов.
Я рекомендую включить Показать меню ввода в строке меню флажок. Когда он включен, значок строки меню покажет, какой макет вы используете в данный момент, и вы можете щелкнуть по нему, чтобы удобно переключиться на любой другой макет, который вы настроили.
Расширенный платный способ
Для тех, кто хочет получить больше настроек, рекомендую программу KeyCue. Приложение распространяется через сайт разработчика, есть бесплатная тестовая версия. За лицензию придется заплатить целых €19,99.
После установки приложения, как и в случае с CheatSheet, придется предоставить нужные разрешения для программы (Системные настройки OS X -> Защита и безопасность -> Конфиденциальность раздел Универсальный доступ).
KeyCue разместится в строке меню и может быть вызвано нажатием на пиктограмму. При первом же запуске приложения сразу видны отличия от предыдущего решения.
Окно содержит горячие клавиши для активного приложения и набор системных команд, которые могут быть осуществлены в данный момент. При нажатии на любую кнопку (Command, Option, Shift или Ctrl) будут подсвечиваться все возможные сочетания с ней.
KeyCue обладает большим количеством настроек. В параметрах можно задать определенные сочетания клавиш, которые будут открывать окно приложения и указать, какие блоки будут видны при этом. Можно выбирать любое сочетание клавиш, удержание определенной кнопки или её двойное нажатие.
Владельцев нескольких дисплеев порадует возможность указывать экран, на котором будет отображаться окно программы. Отдельная вкладка позволяет настроить внешний вид приложения, предусмотрено более 10 тем оформления.
Последний блок настроек позволит загрузить данные о дополнительных сочетаниях клавиш для ряда профессиональных приложений.
Системные сочетания клавиш
Command + `(тильда) — Навигация между окнами активного приложения
Многие пользователи слышали о знаменитой комбинации клавиш Command + Tab. Данное сочетание клавиш позволяет быстро переключаться между приложениями. Но это далеко не всё — переключаться можно и в рамках одного приложения, например, между активными окнами или вкладками. Для этого необходимо воспользоваться вышеуказанной комбинацией — и вы сможете взаимодействовать сразу с несколькими копиями одной программы.
Command + M — Свернуть текущее окно.
Для сворачивания приложения необязательно тянуться курсором в левый верхний угол. Достаточно воспользоваться простым сочетанием клавиш.
Command + Option + H — Скрыть остальные приложения
Открыто много приложений, но вы хотите сосредоточиться только на одном окне? macOS позволяет с легкостью это сделать. Воспользовавшись вышеуказанной комбинацией клавиш, вы сможете скрыть все окна программ, кроме активного приложения.
Command + W — Закрыть текущее окно или вкладку
Не самое популярное, но довольно полезное клавиатурное сочетание. Используя горячие клавиши, вы сможете быстро закрыть копию приложения или активную вкладку в браузере.
Command + Option + W — Закрыть все окна и вкладки приложения
Данная клавиатурная комбинация не завершает приложение, а лишь закрывает все имеющиеся вкладки и фоновые/активные окна. Быстро, а главное эффективно.
Собственная комбинация — Развернуть текущее окно
Перейти в полноэкранный режим проще простого — для этого достаточно нажать на зеленый значок в левом верхнем углу. Но эту процедуру можно ещё ускорить — задав собственную комбинацию клавиш для этого действия.
Открываем «Системные настройки»;
Выбираем раздел «Клавиатура»;
Переходим во вкладку «Сочетания клавиш»;
Осталось выбрать «Сочетания клавиш для программы» и нажать «+»
В поле «Название меню» вводим «Увеличение», а в пункте «Сочетание клавиш» любое удобное клавиатурное сочетание
Важно, чтобы указанная комбинация нигде ранее не использовалась.
Всё готово! Если всё сделано верно, приложение будет входить в полноэкранный режим по заданному сочетанию клавиш.
Базовые горячие клавиши
Приведенные в этом разделе клавиши обязательно знать каждому пользователю, поскольку они выполняют действия, важные для работы системы и базового взаимодействия с ней.
Всего в данной системе существует пять клавиш, предназначенных для создания функциональных сочетаний:
- «Command» – клавиша, которая является аналогом кнопки «Win» в системе устройств на Mac. Одноразовое нажатие на неё вызывает главное меню, и она используется в большинстве сочетаний, связанных с базовыми настройками системы. Далее в тексте – сокращёно «Cmd»; Название, символ и аббревиатура клавиши «Command»
- «Shift» – знакомая пользователям кнопка временной смены регистра; Название, символ и аббревиатура клавиши «Shift»
- «Option» – заменитель «Alt-а» для «яблочной» продукции. Выполняет практически те же функции, однако с ней связанно также большое количество уникальных сочетаний и дополнительных возможностей, подробнее о которых ниже; Название, символ и аббревиатура клавиши «Option»
- «Control»- ещё один общий элемент клавиатуры для всех видов операционных систем; Название, символ и аббревиатура клавиши «Control»
- «Fn» – клавиша системных сочетаний конкретного устройства, преимущественно для ноутбуков. Комбинации с данной кнопкой индивидуальны для каждого конкретного устройства, и зависит от его модели.
Клавиша системных сочетаний конкретного устройства «Fn», преимущественно для ноутбуков
Обычные операции
Сочетание горячей клавиши «Command» с другими клавишами при обычных операциях
| Комбинация | Функция |
| Cmd+X | Выделенный элемент полностью удаляется из места расположения, оставаясь в буфере обмена для вставки |
| Cmd+C | Копирование выделенного элемента или файла. Данная комбинация доступна для всех приложений |
| Cmd+V | Помещение информации из буфера обмена в выделенную область |
| Cmd+Z | Отменяет любое предыдущую манипуляцию с папкой, файлом или фрагментом. Комбинация Cmd+Shift+Z аннулирует действие этой функции |
| Cmd+A | Выделяет всю совокупность элементов в текущем расположении |
| Cmd+F | Запускает инструмент или строку поиска в системе или конкретной программе |
| Cmd+G | Показывает последующий вариант, найденный при поиске. Показать предыдущий элемент выдачи – «Cmd+Shift+G» |
| Cmd+H | Убрать открытое на данный момент окно. Оно перестанет отображаться, но не будет закрыто. «Cmd+Option+H» – скрывать все открытые программы, кроме активной на данный момент |
| Cmd+M | Свернуть: спрятать выделенное окно на главную панель «Dock». «Cmd+Option+M» – запустить сворачивание всех открытых на данный момент окон |
| Cmd+N | Создать: открыть новый чистый документ в активной программе, или папку в просматриваемой директории |
| Cmd+O | Открыть: запустить выбранный файл с помощью соответствующей программы или открыть выделенную папку |
| Cmd+P | Печать: отправить документ или графический файл на подключенный принтер |
| Cmd+S | Сохранить: запомнить последние изменения в файле или процессе редактирования |
| Cmd+W | Полностью убрать конкретное окно |
| Cmd+Q | Закрытие активного приложения |
| Option+Cmd+Esc | Открыть меню выключения программ, которые не отвечают и не закрываются самостоятельно |
| Cmd+Tab | Перейти от текущей программы к последней использовавшейся |
| Shift+Cmd+«~» | Переход между запущенными окнами приложений |
| Shift+Cmd+3 | Сделать скриншот текущего изображения на экране |
| Cmd+ «,» | Настройки: запуск меню настроек активного приложения или системного элемента |
При запуске устройства
| Удерживать | Описание |
| Shift (⇧) | Загрузка системы в режиме безопасного использования |
| Option (⌥) | Запуск интерфейса подбора загрузочных дисков |
| D | Активация тестирования системы для обнаружения ошибок |
| N | Загрузка и старт системы со специального сервера NetBoot |
| Cmd+V | Перезапуск ОС с подробной записью протокола |
| Cmd+R | Использование инструментов восстановления, встроенных в прошивку |
| Cmd+S | Старт системы для одного пользователя |
| Клавиша «» или F12 | Отсоединение съёмных источников информации |
Finder и системные ярлыки
1. Показать или скрыть док
Я лично постоянно скрываю свою док-станцию, однако, если вы тот, кому просто нужно время от времени делать это, это сочетание клавиш для вас. Просто нажмите «Option-Command-D», чтобы скрыть свой док . Снова нажмите ту же самую комбинацию клавиш, чтобы восстановить ее.
2. Показать или скрыть путь поиска
До того, как я научился этому сочетанию клавиш, я ненавидел Finder на моем Mac. Моя самая большая проблема, которая заставляла меня ненавидеть, это то, что не было никакого способа увидеть путь к файлу в окне Finder. Ну, я был не прав. В Finder есть собственный способ просмотра пути к файлу, и вам просто нужно нажать на клавиатуре команду «Option-Command-P», чтобы увидеть его.
3. Показать или скрыть боковую панель
Точно так же вы можете скрыть или показать боковую панель окна Finder вашего Mac, нажав сочетание клавиш «Option-Command-S» .
4. Переместить файлы
Многие новые пользователи Mac считают, что Mac не дает вам возможности перемещать файлы из одного места в другое. Что ж, это правда, если вы не знаете простого сочетания клавиш «Option-Command-V» . Просто скопируйте то, что вы хотите переместить, и вставьте с помощью вышеупомянутого сочетания клавиш. Вместо создания копии файл будет перемещен.
5. Скрыть все приложения
Иногда ситуация требует решительных мер, и сокрытие приложений одно за другим может не привести к сокращению. В этом случае вы можете использовать сочетание клавиш «Command-Option-H», чтобы скрыть все открытые приложения одновременно . Просто нажмите на пустую часть вашего рабочего стола и нажмите сочетание клавиш, чтобы скрыть все приложения.
6. Закройте все открытые приложения Windows
Если вы хотите использовать еще более радикальный подход, вы можете закрыть все приложения, а не скрывать их. Просто используйте сочетание клавиш «Option-Command-W», чтобы сделать это.
8. Откройте меню «Принудительно выйти»
Хотя это не происходит регулярно на Mac, иногда существуют мошеннические приложения, которые не отвечают на ваши команды. В этих случаях вам необходимо принудительно закрыть эти приложения. Вы можете использовать меню Apple для вызова меню приложения принудительного выхода или просто нажать комбинацию клавиш «Command-Option-Esc », чтобы сделать это.
9. Принудительно выйти из текущего приложения
Вы можете сделать этот шаг еще дальше и напрямую принудительно выйти из текущего приложения, используя сочетание клавиш «Command + Shift + Option + Esc» .
10. Пустой мусор без окна подтверждения
Точно так же вы можете очистить корзину Mac без необходимости вызывать блок диалога подтверждения с помощью сочетания клавиш «Option-Shift-Command-Delete» .
11. Откройте настройки отображения
Клавиша Option также помогает вам получить доступ к определенным настройкам и предпочтениям без необходимости проходить весь процесс прохождения через меню Apple. Например, вы можете запустить панель «Настройки дисплея », нажав клавиши «Option-Brightness Up / Down» .
Аналогично, нажмите сочетание клавиш «Option-F5 / F6», чтобы запустить настройки клавиатуры.
Кроме того, используйте сочетание клавиш «Option – Mission Control» для запуска настроек Mission Control.
14. Отрегулируйте громкость / яркость небольшими приращениями
Клавиша Mac Option также позволяет пользователям регулировать яркость и громкость с меньшими приращениями для более точной настройки. Для этого достаточно сочетания клавиш «Option – Shift – Яркость клавиатуры вверх / вниз» и «Option-Shift – Громкость клавиатуры вверх / вниз» .
15. Скопируйте перетаскиваемый элемент
Это одна из самых неизвестных функций клавиши Option. По сути, всякий раз, когда вы перетаскиваете файл на своем Mac, вы можете удерживать нажатой клавишу «Option» во время перетаскивания, чтобы скопировать этот файл в буфер обмена.
16. Сделайте псевдоним перетаскиваемого предмета.
Точно так же, если вы удерживаете обе клавиши «Option» и «Command» при перетаскивании элемента, он создаст псевдоним файла, который по сути является ярлыком для запуска файла.
17. Откройте все папки в выбранной папке
Если вы используете вид списка в вашем Finder, вы можете найти этот трюк очень удобным. По сути, вы можете удерживать клавишу «Option», нажимая треугольник раскрытия, чтобы открыть все папки в выбранной папке. Таким образом, одним щелчком мыши вы сможете найти все, что хранится не только в родительских папках, но и в дочерних папках.
Система
- ⇧Shift + ⌥Option (Alt) + одна из клавиш яркости или громкости звука – позволит сделать изменение регулировки громкости или яркости в четыре раза медленнее, то есть “кубик” шкалы будет поделен на 4 части
- ⌘Cmd + ⇧Shift + 3 – сделать скриншот
- ⌘Cmd + ⇧Shift + 4 – скриншот выбранной части экрана
- ⌘Cmd + ⇧Shift + 4 + Пробел – скриншот отдельного окна
- ⌘Cmd + ⇧Shift + 5 – сделать скриншот/записать видео с возможностью выбора: весь экран/выделанная область/выбранное окно
- Ctrl + Пробел – позволяет быстро вызвать поиск Spotlight (на более новых версиях macOS по умолчанию используется ⌘Cmd + Пробел )
- ⌘Cmd + F – поиск по документам и веб-страницам
- ⌘Cmd + , (запятая) – позволяет открыть настройки активного приложения
- ⇧Shift + ⌘Cmd + ? – показывает справку в программе
- ⌘Cmd + ⌥Option (Alt) + Escape – при нажатии появится окно, аналог «Диспетчера задач» в Windows, позволяющее закрыть «подвисшие» программы
- ⌘Cmd + ⌥Option (Alt) + ⇧Shift + Escape – зажав эти клавиши на 2-3 секунды, текущая программа принудительно завершит свою работу
- Ctrl + ⇧Shift + Power/Eject – выключение дисплея
- ⌘Cmd + ⌥Option (Alt) + Power/Eject – перевод компьютера в режим сна
- Ctrl + ⌘Cmd + Power/Eject – перезагрузка компьютера
- Ctrl + ⌘Cmd + ⌥Option (Alt) + Power/Eject – завершение работы всех программ и выключение Mac без подтверждения от пользователя
- Ctrl + Power/Eject – позволит вызвать окно с выбором действий «Перезагрузить», «Режим сна» и «Выключить», аналог Ctrl + Alt + Delete в Windows
- ⇧Shift + ⌘Cmd + Q – позволит выйти из текущей учетной записи пользователя
Вы можете изменить некоторые значения сочетаний клавиш в системе (настроить их под себя) и даже добавить свои. Для этого откройте программу «Системные настройки» ( → Системные настройки…) и выберите «Клавиатура», а далее перейдите на вкладку Сочетания клавиш
Добавление записи TXT для проверкиAdd a TXT record for verification
Прежде чем вы сможете использовать свой домен при работе с продуктами корпорации Майкрософт, мы должны убедиться в том, что вы являетесь его владельцем. Если вы войдете в свою учетную запись на сайте регистратора доменных имен и создадите запись DNS, для корпорации Майкрософт это послужит подтверждением того, что вы владеете доменом.Before you use your domain with Microsoft, we have to make sure that you own it. Your ability to log in to your account at your domain registrar and create the DNS record proves to Microsoft that you own the domain.
Примечание
Эта запись используется исключительно для проверки принадлежности домена. При желании вы сможете удалить ее позже.This record is used only to verify that you own your domain; it doesn’t affect anything else. You can delete it later, if you like.
-
Чтобы приступить к работе, откройте страницу со своими доменами в Freenom с помощью этой ссылки.To get started, go to your domains page in Freenom by using this link. Вам потребуется выполнить вход.You’ll be prompted to log in.
-
Выберите службы, а затем выберите пункт Мои домены.Select Services, and then select My Domains.
-
Для домена, который требуется изменить, выберите пункт Управление доменом.For the domain that you want to edit, select Manage Domain.
-
Выберите Управление FREENOM DNS.Select Manage Freenom DNS.
-
В разделе Add Record (Добавление записи) в столбце Type (Тип) выберите TXT в списке.Under Add Record, in the Type column, choose TXT from the menu.
-
В поля для новой записи введите (или скопируйте и вставьте) значения из таблицы ниже.In the boxes for the new record, type or copy and paste the values from the following table.
ИмяName Type (Тип)Type TTL (Срок жизни)TTL Target (Назначение)Target (оставьте пустым)(leave blank) TXTTXT 3600 (секунд)3600 (seconds) MS = МсксксксксксксксксMS=msXXXXXXXX Примечание. Это пример.Note: This is an example. Используйте здесь свое конкретное значение Назначение или адрес «Указывает на» из этой таблицы.Use your specific Destination or Points to Address value here, from the table. Как его найти?How do I find this? -
Нажмите кнопку сохранить изменения.Select Save Changes.
-
Подождите несколько минут, пока созданная запись не будет обновлена в Интернете.Wait a few minutes before you continue, so that the record you just created can update across the Internet.
Теперь, когда запись добавлена на веб-сайт регистратора доменных имен, вернитесь в продукт корпорации Майкрософт и запросите эту запись.Now that you’ve added the record at your domain registrar’s site, you’ll go back to Microsoft and request the record.
Когда продукт корпорации Майкрософт обнаружит правильную запись TXT, ваш домен будет подтвержден.When Microsoft finds the correct TXT record, your domain is verified.
-
В центре администрирования Майкрософт перейдите на страницу Настройка > Домены.In the Microsoft admin center, go to the Settings > Domains page.
-
На странице Domains (Домены) выберите домен, который нужно проверить.On the Domains page, select the domain that you are verifying.
-
На странице Setup (Настройка) выберите Start setup (Начать настройку).On the Setup page, select Start setup.
-
На странице Проверка домена выберите Проверить.On the Verify domain page, select Verify.
Примечание
Обычно на вступление изменений DNS в силу требуется около 15 минут. Однако иногда распространение внесенного изменения в системе DNS по всему Интернету занимает больше времени. Если после добавления записей DNS возникла проблема с потоком обработки почты или другие неполадки, см. статью Устранение неполадок после смены имени домена или записей DNS.Typically it takes about 15 minutes for DNS changes to take effect. However, it can occasionally take longer for a change you’ve made to update across the Internet’s DNS system. If you’re having trouble with mail flow or other issues after adding DNS records, see Troubleshoot issues after changing your domain name or DNS records.
Как самостоятельно назначить клавиши
Функционал MacOS позволяет создавать сочетания клавиш для работы и запуска отдельных программ, для того чтобы иметь возможность быстро вызывать инструменты, которыми пользователь пользуется чаще всего.
Установить собственные комбинации можно следующим способом:
-
Открываем меню системных настроек с помощью значка на основной панели, либо через основное меню. В меню системных настроек выбираем значок настроек клавиатуры.
-
В меню, которое запустится, расположены все настройки различных способов внешнего ввода информации, включая непосредственно клавиатуру устройства. Переходим на категорию сочетаний клавиш. Здесь выбираем пункт настройки сочетаний клавиатуры для программ.
-
Далее жмём кнопку «плюс», которая находится под областью ранее созданных пользовательских комбинаций (эта часть зачастую бывает пустой).
-
Откроется небольшое окно, в котором нужно задать корректное название команды или действия для выполнения системой, и указать удобные пользователю клавиши для данного сочетания. Также можно указать программы, в которых эта цепочка будет использоваться, или применить её ко всей системе.
-
После заполнения всех параметров нажимаем «Добавить». Готово!