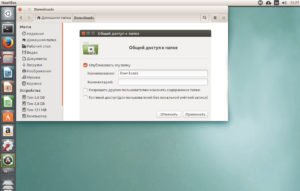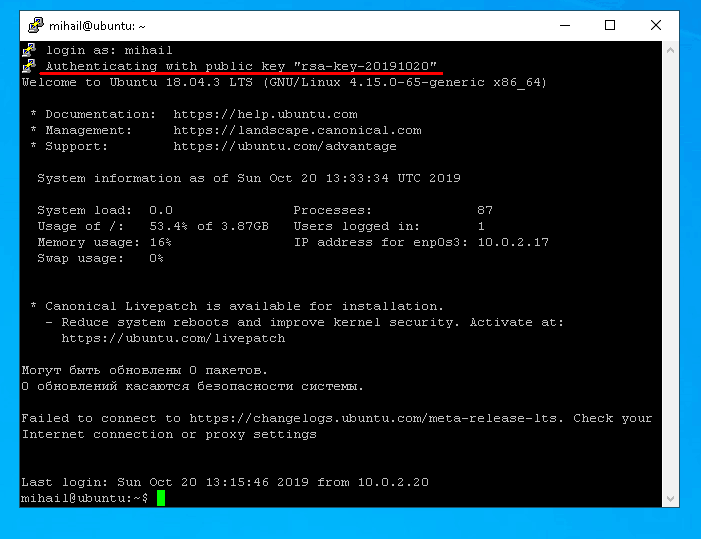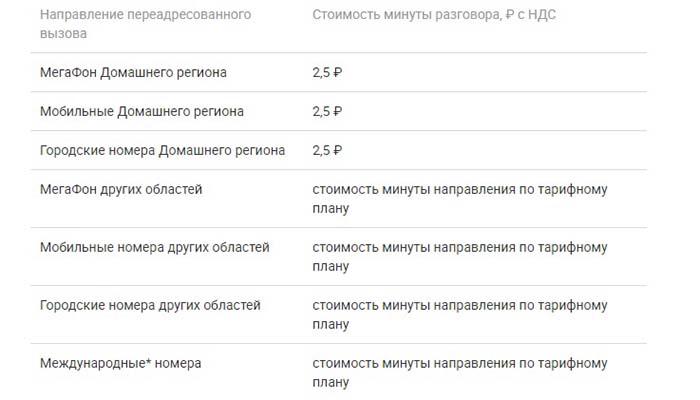Команды терминала linux
Содержание:
- Пользователи и группы
- Команда touch
- Горячие клавиши терминала Linux
- Как открыть терминал в Ubuntu
- Текстовая консоль
- Как попасть в Bios
- Комбинации клавиш в KDE
- Работа с файловой системой
- Как добавить раскладку клавиатуры в Ubuntu
- Обратная связь
- Рубрики
- Какие существуют руководства для управления командной строкой
- Технические работы
- Upload speed
- Why do other speed tests give me different results?
- Виды программ в Linux
- Резервное копирование данных
Пользователи и группы
whoami — имя, под которым вы залогиненыgroupadd group_name — создать новую группу с именем group_namegroupdel group_name — удалить группу group_namegroupmod -n new_group_name old_group_name — переименовать группу old_group_name в new_group_nameuseradd -c «Nome Cognome» -g admin -d /home/user1 -s /bin/bash user1 — создать пользователя user1, назначить ему в качестве домашнего каталога /home/user1, в качестве shell’а /bin/bash, включить его в группу admin и добавить комментарий Nome Cognomeuseradd user1 — создать пользователя user1userdel -r user1 — удалить пользователя user1 и его домашний каталогusermod -c «User FTP» -g system -d /ftp/user1 -s /bin/nologin user1 — изменить атрибуты пользователяpasswd — сменить парольpasswd user1 — сменить пароль пользователя user1 (только root)chage -E 2005-12-31 user1 — установить дату окончания действия учётной записи пользователя user1pwck — проверить корректность системных файлов учётных записей. Проверяются файлы /etc/passwd и /etc/shadowgrpck — проверяет корректность системных файлов учётных записей. Проверяется файл/etc/groupnewgrp group_name — изменяет первичную группу текущего пользователя. Если указать «-«, ситуация будет идентичной той, в которой пользователь вышил из системы и снова вошёл. Если не указывать группу, первичная группа будет назначена из /etc/passwd
Команда touch
С английского «touch» переводится как «прикоснуться», «потрогать» Эта команда позволяемое нам создать пустой файл. Синтаксис такой:
touch <название нового файла>
Например, сейчас мы находимся в NewDirectory на Рабочем столе. Мы можем проверить это с помощью команды pwd, которую мы выучили раньше:
Теперь, давайте создадим файл. Мы можем сделать что угодно — изображение (img.jpg), текстовый файл (file.txt) или звуковой файл (sound.waw). Естественно, все эти файлы будут пустыми.
Например, напишем:
touch image.jpg
Теперь, в папке NewDirectory появится файл image.jpg. Давайте откроем папку с помощью команды open и посмотрим:
Увидим следующее:
Отлично! Еще, мы можем создать несколько файлов одной командой. Их имена можно указать через пробел:
touch file1 file2 file3 …
Например, давайте сделаем несколько файлов с расширением .txt. Напишем в командной строке:
touch 1.txt 2.txt 3.txt
Теперь, если мы откроем папку NewDirectory, мы увидим наши новые файлы:
Горячие клавиши терминала Linux
1. Tab
Без этого сочетания терминалом пользоваться невозможно, и поэтому его знают все. Одно нажатие клавиши Tab автоматически дополняет текущую команду или путь к файлу если возможен только один вариант. Два нажатия по ряд показывают возможные варианты автодополнения. Это делает набор команд и путей к файлам намного быстрее.
2. Ctrl + R
После нажатия Ctrl+R появляется строка поиска в которой вы можете начать вводить имя команды, которую надо выполнить. Система найдёт все команды, которые ранее выполнялись с таким началом и отобразит самую свежую. Вы можете уточнить поиск добавив ещё несколько символов. Для выполнения команды просто нажмите Enter, для редактирования Esc.
3. Ctrl + C
Это сочетание клавиш позволяет прервать работу любой программы, которая выполняется в терминале. После нажатия Ctr + C программе отправляется сигнал SIGINT и если она не обрабатывает его особым образом выполнение программы завершается. Некоторые программы перехватывают сигнал и перед завершением выполняют кое какие действия по сохранению данных и завершению операций, например пакетный менеджер zypper.
4. Ctrl + Z
С помощью Ctrl+Z вы можете перевести текущую программу в фоновый режим. Обычно, если вам надо чтобы программа выполнялась в фоновом режиме просто добавьте символ & после команды. Но если вы забыли это сделать поможет это сочетание клавиш. Чтобы посмотреть задачи, которые сейчас работают в фоне используйте команду jobs, а для возврата задачи в нормальный режим — команду fg.
5. Ctrl + D
Сочетание клавиш Ctrl+D можно считать альтернативой команды exit. Если вы подключены по SSH то сессия будет разорвана. Если вы работаете в терминале напрямую, то окно будет закрыто.
6. Ctrl + L
Альтернатива команды clear. Позволяет очистить вывод терминала. Очень удобно для создания снимков экрана и просто для очистки лишней информации.
7. Ctrl+P и Ctrl+N
Эти сочетания клавиш альтернативы клавишам стрелки вверх и вниз. Первое показывает предыдущую введенную команду, а второе следующую. Так вы можете перемещаться по истории команд. Это не удобнее стрелок, но иногда может быть полезно.
8. Ctrl + A и Ctrl + E
Перемещаться можно не только по истории команд, но и по текущей строке. Эти горячие клавиши — аналоги клавиш Home и End. Первая комбинация перемещает курсор в начало строи, а вторая в конец.
9. Ctrl + U и Ctrl + K
С помощью первого сочетания можно удалить весь текст от начала строки до позиции курсора, а с помощью второго — от позиции курсора и до конца строки. Это может быть полезно если вы ввели неверную команду и не хотите стирать её по одному символу.
10. Ctrl + W
Нажав Ctrl+W вы можете стереть слово перед курсором. Если курсор находится в середине слова, то будут стёрты все символы от курсора до начала слова. Удобнее всего ставить курсор после слова, которое нужно убрать.
11. Ctrl + Y
С помощью Ctrl + Y вы можете вставить текст вырезанный с помощью Ctrl + U, Ctrl + K и Ctrl + W. Текст будет вставлен туда, где находится курсор.
12. Ctrl + B и Ctrl + F
Аналог для клавиш стрелка вправо и стрелка влево. Первое сочетание позволяет перемещаться на один символ вправо, а второе на один символ влево.
13. Ctrl + T
Заменяет символ, находящийся под курсором на предыдущий символ. Или перемещает символ перед курсором к концу строки.
14. Ctrl +X затем Ctrl + E
Открывает текущую команду в текстовом редакторе. Если в переменной EDITOR редактор не задан, то будет использоваться nano. После редактирования и сохранения результата команда будет выполнена. Удобно для написания многострочных скриптов.
15. Alt +.
Аналог команды $!. Позволяет вставить последний аргумент предыдущей команды в позицию курсора. Удобно, если надо выполнить несколько команд с одинаковым аргументом.
16. Alt + B и Alt + F
Эти сочетания позволяют перемещаться по словам, также как их аналоги с Ctrl по символам. Alt + B перемещает курсор на слово влево, а Alt+F на слово вправо.
17. Alt + C, Alt + L и Alt + U
Следующие три сочетания клавиш позволяют играть с регистром символов команды. Первое сочетание — Alt + C делает символ под курсором прописным, а все остальные буквы до конца слова строчными. Alt + L делает все буквы до конца слова строчными, а Alt + U — прописными.
18. Ctrl + S и Ctrl + Q
Если команда выводит информацию слишком быстро, а вам надо прочитать её или скопировать, можно попросить терминал поставить на паузу вывод команды. Для этого нажмите Ctrl +S. Чтобы вернуть всё обратно нажмите Ctrl + Q.
Как открыть терминал в Ubuntu
1. Горячие клавиши Ctrl+Alt+T
Это особенность дистрибутива Ubuntu, вы можете открыть терминал Linux в любом графическом окружении, просто нажав сочетание клавиш Ctrl+Alt+T одновременно:
Если вам не нравиться это сочетание клавиш, то его можно очень просто настроить. Для этого откройте утилиту Настройки -> Устройства -> Клавиатура и найдите там пункт Открыть терминал:
Далее вы можете задать комбинацию из трёх клавиш.
2. Всплывающее окно «выполнить»
Почти во всех окружениях при нажатии сочетания клавиш Alt+F2 открывается строка ввода, из которой уже можно выполнять команды и запускать программы:
Но вывод команды здесь вы не сможете увидеть, поэтому надо запустить полноценный терминал. В Gnome это gnome-terminal:
А в KDE эмулятор терминала называется — konsole:
В других окружениях рабочего стола команда может отличаться. Если вы не знаете, какая команда используется в вашей системе, смотрите следующий способ.
3. Главное меню системы
В главном меню дистрибутива собраны все установленные программы. Сначала нажмите клавишу Windows (Super), чтобы открыть главное меню. В том числе там есть и терминал. В окружении Gnome вы можете набрать начало имени программы, например «терм» или «term», и система отобразит доступные для запуска программы.
Просто выберите в списке нужную программу, чтобы запустить терминал Linux. Если же поиска в вашем меню нет, то терминал следует искать в категории Системные или Утилиты:
4. Системные терминалы
По умолчанию в любом дистрибутиве Linux открыто 12 системных терминалов. Вы можете использовать один из них. Вернее, вам доступно только 11, потому что в одном уже открыто ваше графическое окружение, в котором вы работаете. Обычно, это первый или седьмой терминал. Это не совсем запуск терминала Ubuntu, так как эти терминалы уже запущены.
Для переключения между этими терминалами используется комбинация клавиш Ctrl+Alt+F и номер терминала. Например, Ctrl+Alt+F2 или Ctrl+Alt+F3. После нажатия этого сочетания графическое окружение исчезнет, а вместо него появится черный экран с предложением ввода логина и пароля:
Если вы введёте правильные данные для аутентификации, откроется терминал Linux.
Эти терминалы можно использовать для настройки системы или для восстановления её работоспособности, если графическое окружение зависло. Чтобы вернуться обратно в графическое окружение, откройте первый терминал — Ctrl+Alt+F1.
5. Открыть терминал в папке
Если у вас запущен файловый менеджер Nautilus, и вы хотите открыть терминал Linux в текущей папке, то сделать это очень просто. Откройте контекстное меню и выберите открыть в терминале:
Текстовая консоль
Начну, пожалуй, со святая святых — текстовой консоли. Это интерфейс общения системы с пользователем посредством получения от него информации с ввода на клавиатуре и вывода ответа на монитор в текстовом виде. Для работы с ней не нужна графическая подсистема с графической средой окружения, и в ней можно продолжить работу, даже удалив с компьютера графический сервер X, либо среду окружения такую, как GNOME или KDE.
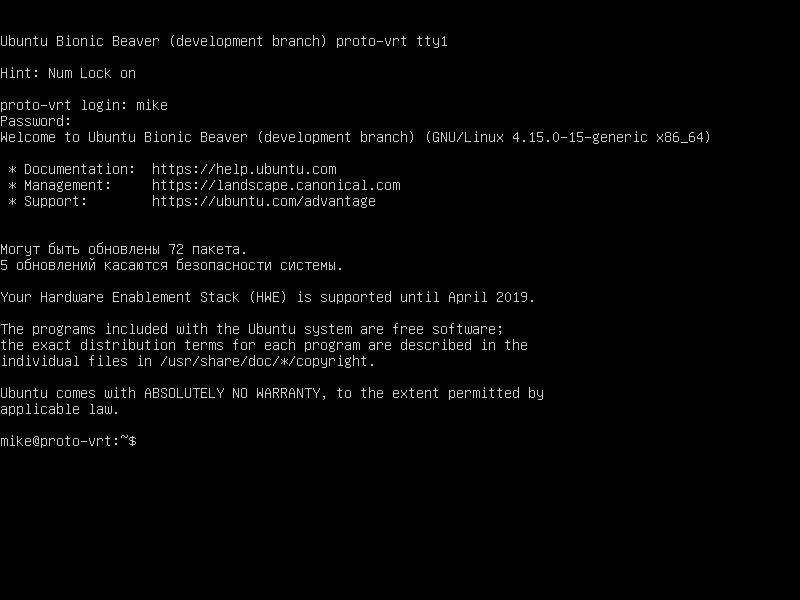
Чтобы получить доступ к текстовым терминалам в Ubuntu нужно использовать комбинации клавиш CTRL+ALT+F1 — CTRL+ALT+F6. Первая консоль — F1, далее F2 и так до F6. Получается, что можно одновременно использовать до шести рабочих окружений с авторизованными в них шестью пользователями. На седьмой консоли — CTRL+ALT+F7 обычно находится графический терминал — привычная система с окнами и мышкой. И именно CTRL+ALT+F7 нужно нажать, чтобы вернуться к привычному окружению после работы с консолью.
Но обычно в текстовую консоль мы попадаем не часто, а лишь тогда, когда с графикой случается какая-либо неисправность, например, когда слетают драйверы на видеокарту. Для обычной настройки системы и установки программ следует использовать эмулятор терминала в графическом режиме.
Как попасть в Bios
Комбинации клавиш в KDE
Если вы пользуетесь операционной системой с графической оболочкой KDE, то можете применять следующие сочетания клавиш, доступные в системе по умолчанию:
| Комбинация клавиш | Значение |
| Приложения | |
| Meta+E | Запустить файловый менеджер |
| Создать снимок активного экрана | |
| Meta+Print | Создать снимок активного окна |
| Shift+Print | Создать снимок всех экранов |
| Meta+Shift+Print | Создать снимок выделенной области экрана |
| Alt+Space, Alt+F2 | Открыть строку поиска и запуска KRunner |
| Alt+Shift+F2 | Запустить команду KRunner из буфера обмена |
| Meta+Alt+S | Специальные возможности — включить/выключить чтение с экрана |
| KDE Daemon | |
| Ctrl+Alt+K | Переключиться между раскладками клавиатуры |
| Meta+P | Переключиться между экранами |
| Ctrl+Alt+T | Запустить эмулятор терминала |
| kmserver | |
| Meta+L, Ctrl+Alt+L | Блокировать сеанс |
| Ctrl+Alt+Del | Завершить сеанс |
| Ctrl+Alt+Shift+PgDown | Выключить компьютер без подтверждения |
| Ctrl+Alt+Shift+Del | Завершить сеанс без подтверждения |
| Ctrl+Alt+Shift+PgUp | Перезагрузить компьютер без предупреждения |
| KWin | |
| Alt+F3 | Открыть меню действий с окном |
| Alt+F4 | Закрыть окно |
| Ctrl+Alt+A | Активировать привлечение внимания к окну |
| Alt+Tab | Перейти на одно окно вперёд |
| Alt+ | Перейти к следующему окну активного приложения |
| Alt+~ | Перейти к предыдущему окну активного приложения |
| Alt+Tab | Перейти на одно окно вперёд |
| Alt+Shift+Backtab | Перейти на одно окно назад |
| Meta+Alt+Left | Переключиться на окно слева |
| Meta+Alt+Right | Переключиться на окно справа |
| Ctrl+n, где n — клавиша F1, F2, F3 или F4 | Переключиться на рабочий стол 1, 2, 3 или 4 |
| Meta+F5 | Переместить указателя мыши в видимую область экрана |
| Meta+F6 | Переместить указателя мыши в центр экрана |
| Ctrl+F9 | Показать все окна активного рабочего стола |
| Ctrl+F10 | Показать все окна со всех рабочих столов |
| Ctrl+F8 | Показать все рабочие столы |
| Ctrl+F7 | Показать все окна одного класса |
| Meta+D | Показать рабочий стол |
| Alt+Shift+F12 | Приостановить композитное расширение |
| Meta+W | Развернуть окно |
| Meta+Up | Развернуть окно в верхней половине экрана |
| Meta+Down | Развернуть окно на нижней половине экрана |
| Meta+Shift+Up | Развернуть окно на левой верхней четверти экрана |
| Meta+Shift+Down | Развернуть окно на правой нижней четверти экрана |
| Meta+Shift+Right | Развернуть окно на правой верхней четверти экрана |
| Meta+Shift+Left | Развернуть окно на левой нижней четверти экрана |
| Meta+Right | Развернуть окно на правой половине экрана |
| Meta+Left | Развернуть окно на левой половине экрана |
| Meta+Alt+Down | Свернуть окно |
| Meta+= | Увеличить размер окна |
| Meta+- | Уменьшить размер окна |
| Ctrl+Alt+Esc | Удалить окно |
| Plasma | |
| Ctrl+Alt+X | Включить действия с буфером обмена |
| Ctrl+Alt+R | Выбрать действие с буфером обмена вручную |
| Meta+Q | Показать список рабочих пространств (комнат) |
| Meta+Tab | Перейти на одну комнату вперёд |
| Meta+Shift+Tab | Перейти на одну комнату назад |
| Meta+n, где n — число от 1 до 9 либо 0 | Открыть 1-ю, 2-ю, 3-ю, 4-ю, 5-ю, 6-ю, 7-ю, 8-ю, 9-ю либо 10-ю кнопку на панели задач |
| Ctrl+F12 | Показать рабочий стол |
| Meta+S | Выйти из текущей комнаты |
| Alt+F1 | Сделать виджет «Меню запуска приложений» активным |
Если на вашей физической клавиатуре отсутствуют Meta и Backtab, то вы, скорее всего, не сможете использовать комбинации клавиш, в которых они задействованы.
Работа с файловой системой
pwd
Выводит полный путь к текущему каталогу.
ls
Показывает список файлов и подкаталогов.
По умолчанию все файлы, которые начинаются с точки, являются скрытыми. Чтобы их показать необходимо добавит ключ «-a».
ls -a
Если нужно вывести полную информацию, то добавим символ -l.
Итого получаем: ls -al
Результат ls -la
Расcмотрим результат выполнения ls -la:
- drwr -xr -x — это права доступа;
- цифра 1 — указывает количество жестких ссылок;
- root — имя пользователя. Кто владелец;
- root — имя группы к которой принадлежит документ;
- 68 размер.
cat
Показывает на экране содержимое документа. Например нужно посмотреть содержимое файла rc.local. Вводим команду и путь, получается так: cat /etc/rc.local.
tac
tac противоположна cat. Выводит слово в обратном порядке.
less
Используется для просмотра длинных текстов с прокруткой по одной странице. Бывает так, что документ очень большой и обычный редактор не может его отрыть например mcview. Например логи. Как правило, если не задать ограничение размера логов, то они могут быть большого размера. less без труда откроит в терминале. less /var/log/syslog
Результат выполнения команды less /var/log/syslog
cp
Копирование файлов и каталогов.
сp может:
- копировать файл в другую директорию;
- копировать несколько файлов в новый каталог;
- копировать содержимое файла в другой файл той же директории.
cd
Позволяет перейти в другую директорию: cd /etc
Перемещение на уровень выше: cd ..
Перейти в домашний каталог: cd ~
~ этот же сивол используется, если нужно обратиться к документу в домашнем каталоге. ~/read.txt
find
Поиск информации в файловой системе. В Линуксе найти нужный документ бывает непросто, так так файловая система разветвлена. Синтаксис такой: find path -name filename.
После имени, идет путь к каталогу где искать. Поиск будет искать во всех подкаталогах.
Можно указать несколько директорий. find /etc /var -name networks.
Система будет искать в директориях «etc» и «var» документ с именем networks.
mkdir
Создает новый каталог: mkdir newpapka
touch
Создает новый файл: touch test
rm
Опасная команда. Позволяет удалять файлы или каталоги.
rm /var/test
Ключи rm:
- -d. удалить каталог;
- -r. рекурсивно удалять содержимое каталогов;
- -f. Не запрашивать подверждения при удалении файлов.
chmod
Изменяет права доступа к документу. Чтение, запись, выполнение.
wc
Утилита терминала Линукс. Считает количество слов, символов, байт.
Основные ключи wc:
-l. Считает количество строк.
-w . Количество слов.
-m. Количество байт и символов.
Работа с диском
df
Показывает объем свободного места на жестком диске.
Результат выполнения df
mount.
Монтирование файловых систем. Например флешку или cdrom.
mount /dev/sdc
umont.
Размонтирования устройств.
umount /dev/sdc
Работа с пользователями
sudo
Популярная команда. Означает «SuperUser Do». Позволяет запускать сценарий с правами супер пользователя root.
sudo passwd mar
useradd / userdel / usermod
useradd — позволяет создавать пользователя: useradd mar
userdel удаляет пользователя: userdel mar
usermod — добавление пользователя в группу.
passwd
Меняет пароль пользователя. Для смены пароля нужно войти в привилегированный режим linux. Добавим слово sudo или войти «sudo bash» или так «su -«.
sudo passwd user.
Основные ключи:
- -d. Удалить пароль. passwd -d user.
- -l. Блокировка пароля.
- -u. Раблокировка пароля.
-n. Дезактивировать пароль, через n дней. То есть, если пользователь не сменит пароль через n дней он не сможет войти в систему Линукс. passwd -n 80 user
Результат выполнения passwd -n 80 user
Как добавить раскладку клавиатуры в Ubuntu
Обычно после установки уже есть две раскладки клавиатуры Ubuntu — это английская и та, которую вы выбрали во время установки. Вы можете убедится в этом, нажав на значке переключение раскладки клавиатуры Ubuntu:
Затем выберите пункт Регион и язык. Далее под списком раскладок клавиатуры найдите кнопку со значком «+»:
Вы можете выбрать раскладку из списка предложенных, а если её там нет, то можно нажать кнопку с тремя точками, чтобы открыть полный список. В этом списке можно использовать поиск:
Далее останется только выбрать нужную раскладку и нажать кнопку Добавить, после этого она появиться в списке:
Некоторые раскладки не доступны в стандартном списке, чтобы их открыть, выполните в терминале команду:
Раскладки можно менять местами, для этого выберите раскладку и используйте соответствующие стрелочки:
Обратная связь
Рубрики
Какие существуют руководства для управления командной строкой
Всех полезных функций консоли этой операционной системы не счесть. Необходимо самостоятельно изучить их по материалам из руководств пользователей или книг от опытных людей. В качестве примера книга У. Шоттса «Командная строка Linux: полное руководство». Она лучше всех остальных знакомит читателя с философией линукса и основами работы в консоли.
Важно! Также следует обратить внимание на материал Е. Немета «Руководство системного администратора», которая не только познакомит с линукс, но и поможет освоиться в нелегком деле системного администрирования
Книга для обучения азам терминала линукс для начинающих
Команды терминала Kali Linux отличаются от некоторых других дистрибутивов, но в целом традиции Unix сохраняются в любой версии этой ОС. Вызвать командную строку и запустить терминал крайне просто. Создать и удалить файл куда сложнее, чем работать с консолью.
Технические работы
Первая причина, по которой у пользователей не открываются сообщения в «Контакте», — это проведение технических работ или обновлений на сайте. В этот момент, как правило, у вас будут «глючить» не только диалоги, но еще и все остальные службы.
В данной ситуации стоит набраться терпения и подождать некоторое время. После того как профилактика подойдет к концу, вы сможете нормально читать и отправлять письма в социальной сети. Здесь от вас ничего не зависит. Правда, это не единственная причина, по которой у вас не открываются сообщения «В Контакте». Что еще может послужить причиной данному поведению? Давайте разбираться.
Вирусы
Если вы пытались воспользоваться нелицензионными приложениями, а также программами, якобы расширяющими возможности социальных сетей, то нет ничего удивительного в том, что вы не сможете писать и читать сообщения. Скорее всего, вы «подцепили» какой-то вирус.
Именно он и служит помехой нормальному функционированию сайта в вашем браузере. Так что в данной ситуации вам придется провести очистку системы от разнообразной компьютерной заразы. После этого, как правило, все неполадки исчезают. Так что если у вас не открываются сообщения «В Контакте», попытайтесь провести сканирование операционной системы. В общем, это две основные причины, по которым у вас могут возникнуть проблемы. Теперь давайте попробуем разобраться с тем, а также отправить их. На самом деле здесь нет ничего трудного или требующего особых знаний (например, в программировании).
Upload speed
This measures how fast your network can send data to a server. Upload speed is important for online gaming, video or voice calls, and uploading large files like videos to YouTube or backing up photos. This is measured in megabits-per-second (Mbps).
Overall performance also depends on internet speed
You can have the best router in the world, but if the internet connection provided by your ISP is slow, you’ll still have slow performance.
Why do other speed tests give me different results?
Most online speed tests check for speeds between your personal devices and a server. But these results will vary depending on two factors:
- Your location
- The location of the server
Some tests automatically select the closest server to you, while others let you select from a list of several servers.
Either way, one thing’s for sure: distance matters. Test against a server that’s close to you and the results will be faster. Test against a farther server and they’ll be slower. This variability can lead to results that aren’t always representative of the speeds you’ll experience in everyday use.
That’s why Google measures the speed between your Wifi point(s) and Google’s servers. We believe that testing speed against popular servers such as YouTube’s servers provides a truer measure for normal, everyday internet use.
Виды программ в Linux
Перед тем, как мы перейдем к запуску программ, нужно сначала понять что представляет из себя программа. В Linux программы отличаются от других файлов только тем, что для них установлен флаг исполняемости. Я уже подробно писал об этом в статье поэтому не буду повторяться.
Все программы можно поделить на несколько типов:
- Бинарные программы — содержат инструкции процессору уже готовые к выполнению, большинство программ находятся в таком формате, они быстрые и выполняются сразу же системой;
- Программы на байт-коде — это уже не процессорные инструкции, а инструкции определенной виртуальной машины, которая может их выполнять, без виртуальной машины такие команды не могут быть выполнены. Такие программы потребляют больше ресурсов, но тоже достаточно быстрые, их преимущество в том, что они могут выполняться без изменения везде где может работать виртуальная машина. К таким программам можно отнести программы на Java.
- Скриптовые программы — эти программы состоят из набора команд в виде обычного текста, которые выполняет специальный интерпретатор. Такие программы более медленные, но зато они проще в разработке и их код можно легко и быстро изменить.
А теперь перейдем к запуску программ.
Резервное копирование данных
Команды терминала Ubuntu часто используются, чтобы создать резервные копии данных. Если информация будет повреждена или утеряна, с их помощью возможно восстановить данные из бэкапов. Они применимы как для информации на внутренних носителях ПК, так и на внешних дисках.
Создать полную копию «/home» в файл внутри определённой папки:
Восстановить из резервной копии данные по адресу (директория и файл заменяемы):
Синхронизировать две папки (папки в конце):
Выполнить синхронизацию через SSH:
А вот так можно создать копию локального диска в файле на удалённом компьютере (пример синтаксиса):
Так можно выполнить поиск в папке всех файлов с расширением «.txt» и скопировать их в директорию под другим адресом: