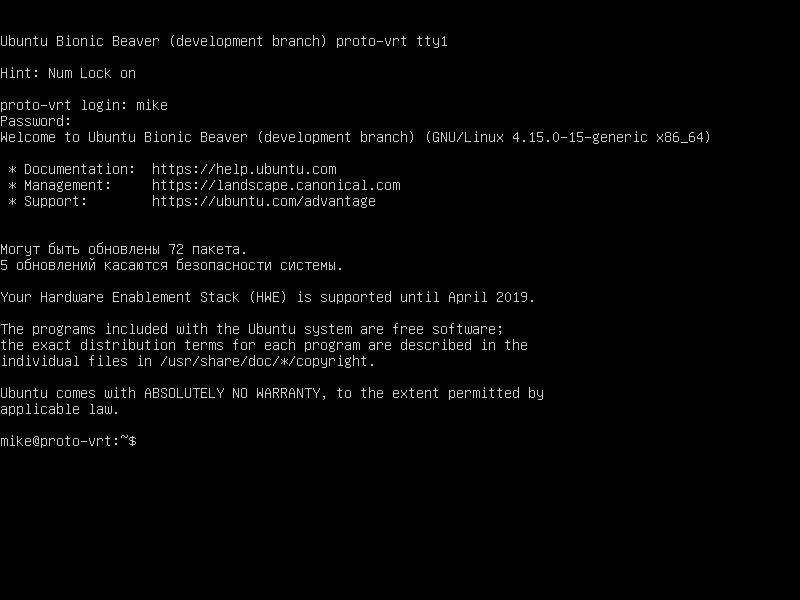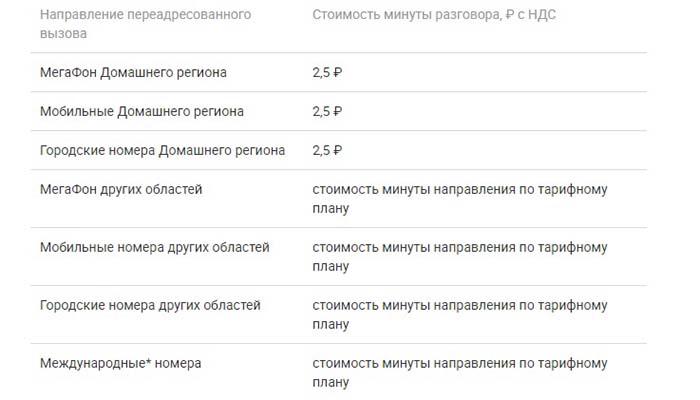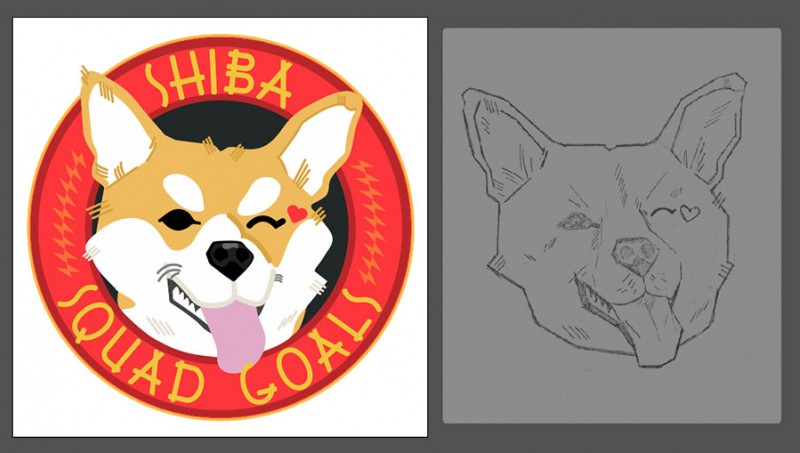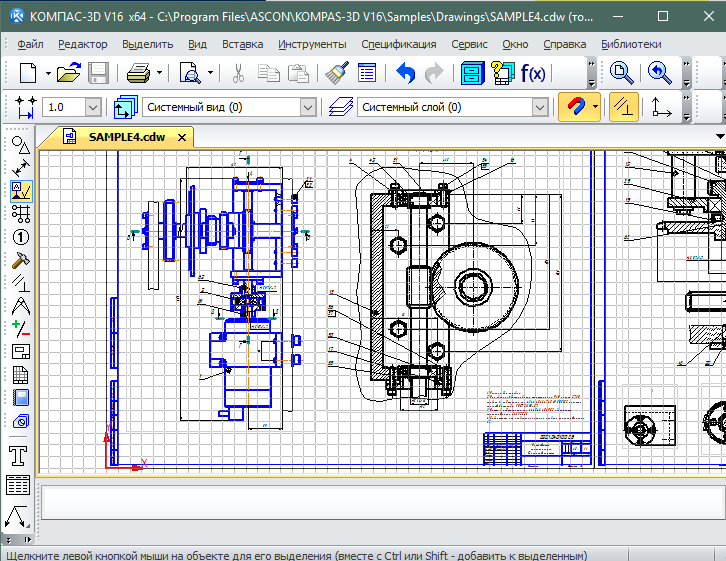Нанесение размеров в автокаде. основные команды
Содержание:
- Масштаб линий в Автокаде
- Бесплатный звонок с компьютера
- Управление центровыми линиями и метками центра
- Опции, которые можно использовать при нанесении размеров
- Рейтинг лучших качелей для новорожденных
- Рисование прямоугольника в Автокаде специальными способами
- Как собрать игровой ПК до 70000 рублей?
- Как поставить размеры в AutoCAD
- Команда «Прикрепить»
- Рассылка счетов, актов и счетов-фактур для БП 3.0 Промо
- Выгорела матрица и подсветка
- Опции, которые можно использовать при нанесении размеров
- Опции, которые можно использовать при нанесении размеров.
- Как начертить прямоугольники со срезанными углами
- Еще один великий плюс аннотативных размеров и текстов.
- Есть мнение о статье ?
- Как быстро настроить масштаб размеров AutoCAD?
- Полезные уроки схожих тематик и рекомендации
- Как поставить размеры в AutoCAD
- Аннотативные размеры в Автокаде
- Правила нанесения размеров
- Как нарисовать в Автокад прямоугольник со скругленными углами
- Настройка размеров в Автокаде. Пример
- Нанесение размеров на чертеже плана дома в Автокад
- Дом в Автокаде. Быстрый способ создания 3D стен
- Настройка размеров в Автокаде. Пример.
- Как изменить шаблон AutoCAD назначенный по умолчанию?
- Размерные стили в автокаде
- Метрические префиксы
- Как создать тип линии в Автокаде
Масштаб линий в Автокаде
Настраивать масштаб линий в Автокаде удобно на палитре «Свойства» (Ctrl+1). В каждом конкретном случае нужно экспериментировать. Если значение меньше 1, то масштаб будет работать на уменьшение, если наоборот, то на увеличение.
Значение следует записывать через точку, к примеру, «0.5», «0.01», «2.5» и т.д. Чем меньше значение этого параметра, тем больше повторений элементарного фрагмента линии генерируется на единицу чертежа. (см. рис. 2).
Рис. 2 Масштаб линий в Автокаде.
Рис. 3 Масштаб типа линий в Автокаде.
В AutoCAD предусмотрено изменение масштаба как для всех объектов чертежа, так и отдельно для каждого элемента (см. рис. 2).
Настройка глобального и текущего масштаба осуществляется в Диспетчере типов линий. Для настройки этих параметров следует нажать «Вкл. подробности» (см. рис. 4.).
Рис.4. Глобальный и текущий масштаб типов линий в AutoCAD.
Изменение текущего масштаба линий доступно на палитре свойств (Ctrl+1). На эту тему у меня есть видеоматериал: «Масштаб типов линий AutoCAD и СПДС». Если хотите использовать программу эффективно, обязательно с ним ознакомьтесь!
Бесплатный звонок с компьютера
Пользователям, посещающим соц. сеть через ПК, следует изучить два основных способа, как осуществить видеозвонок другу.
Способ №1
Заходим через браузер на персональную страницу «Одноклассников».
В списке друзей находим человека, с которым хотелось бы связаться. Наводим на его фотографию. На ней высветится ряд действий, доступных к осуществлению. Выбираем «Позвонить».
Перед вами высветятся запросы на разрешение доступа к устройству веб-камеры. Выберете нужное устройство и нажмите «Разрешить».
Запрос на настройки Adobe Flash Player также следует принять, как указано на изображении.
Если пользователь находится онлайн, то он сразу примет звонок. В случае отсутствия «одноклассник» получит уведомление в форме сообщения о том, что вы ему звонили.
Способ №2
Осуществить звонок пользователю можно только в том случае, если он находится в списке друзей. С посторонними людьми, находящимися в социальной сети, связываться при помощи такой функции нельзя.
Осуществляем все те же действия, описанные в пункте 1-2 первого способа. Находим друга, которому планируете позвонить. Заходим на его аккаунт. Под главной фотографией на странице пользователя ищем пункт «Позвонить» и выбираем его.
Управление центровыми линиями и метками центра
В зависимости от настроек размерного стиля, маркер центра и центровые линии для размеров радиуса и диаметра создаются автоматически. Они создаются только в том случае, если размерная линия расположена за пределами круги или дуги. Центровые линии и маркеры центра можно создавать напрямую с помощью команды “РЗМЦЕНТР”.
Управлять размером и видимостью осевых линий и маркеров центра можно с помощью системной переменной DIMCEN, а также в диалоговом окне “Размерный стиль”.
Размер центровой линии равен длине сегмента центровой линии, выходящего за пределы круга или дуги. Это также и размер промежутка между маркером центра и началом центровой линии. Размер маркера центра равен расстоянию от центра круга или дуги до конца маркера центра.
Опции, которые можно использовать при нанесении размеров
После простановки второй точки размера появляется ряд опций: МТекст, Текст, Угол, Горизонтальный, Вертикальный, Повернутый.
Рассмотрим, какие появляются возможности проставления размеров при применении этих опций.
«МТекст». Эта опция вызывает редактор, с помощью которого можно редактировать размерный текст.
Здесь можно изменять само значение размера. Либо к значению добавлять символы «+-«, «~» и т.д.
«Текст». Данная опция позволяет отредактировать размерный текст в командной строке без вызова редактора. Полученное значение размера отображается в угловых скобках.
Введите в командную строку новое числовое значение. Также текст можно поменять и в числовом поле. После ввода значения укажите положение размерной линии.
Опция «Угол». Позволяет изменить угол поворота размерного текста.
Опции «Горизонтальный/Вертикальный». Позволяет наносить только горизонтальные, либо только вертикальные размеры.
Опция «Повернутый». Позволяет наносить линейный размер под некоторым углом.
Не забывайте использовать опции при проставлении размеров в AutoCAD.
Оформление
Рейтинг лучших качелей для новорожденных
Рисование прямоугольника в Автокаде специальными способами
В начале работы команды Rectang (после вызова) нам доступны 5 опций, а после указания точки первого угла еще 3 дополнительные опции команды, которые позволяют строить прямоугольники Автокад специальными способами. С помощью этих опций можно построить прямоугольник со срезанными или скругленными углами в Автокаде либо начертить его линией заданной ширины. Можно создать прямоугольник путем задания требуемых размеров (длины, ширины), а не указания координат точки второго угла и т.д.
Примечание
Изменив свойства прямоугольника Автокад, они будут сохраняться до тех пор, пока вы не измените их снова. Свойства создаваемых объектов можно отслеживать в командной строке.
Рассмотрим опции инструмента Rectangle.
Как собрать игровой ПК до 70000 рублей?
Как поставить размеры в AutoCAD
Нанесение размеров
Проставление размеров рассмотрим на примере линейного.
1. Начертите объект или откройте чертеж, в котором нужно проставить размеры.
2. Перейдите на вкладке ленты «Аннотации» в панель «Размеры» и нажмите кнопку «Размер» (линейный).
3. Щелкните в начальной и конечной точке измеряемого расстояния. После этого щелкните еще раз, чтобы установить расстояние от объекта до размерной линии. Вы начертили самый простой размер.
4. Сделаем размерную цепочку. Выделите только что проставленный размер и на панели «Размеры» нажмите кнопку «Продолжить», как показано на скриншоте.
5. Щелкайте поочередно на все точки, к которым должен быть привязан размер. Для завершения операции нажмите клавишу «Enter» или «Ввод» в контекстном меню.
Аналогичным образом проставляются угловые, радиальные, параллельные размеры, а также радиусы и диаметры.
Редактирование размеров
Разберем некоторые возможности редактирования размеров.
1. Выделите размер и вызовите контекстное меню правой кнопкой мыши. Выберите «Свойства».
2. В свитке «Линии и стрелки» замените концы размерных линий, установив значение «Наклон» в выпадающих списках «Стрелка 1» и «Стрелка 2».
В панели свойств вы можете включать и отключать размерные и выносные линии, менять им цвет и толщину, а также задавать параметры текста.
3. На панели размеров нажимайте кнопки расположения текста, чтобы двигать его вдоль размерной линии. После нажатия кнопки щелкните на тексте размера и он изменит свое положение.
С помощью панели размеров можно также разрывать размеры, наклонять текст и выносные линии.
Вот так, вкратце, мы ознакомились с процессом добавления размеров в Автокаде. Экспериментируйте с размерами и вы сможете применять их гибко и интуитивно.
Команда «Прикрепить»
Команда «Прикрепить» позволяет переопределять уже проставленный размер к др. точкам без потери связи, т.е. остаются ассоциативные размеры в Автокаде.
Свойство ассоциативности подразумевает, что объекты (в данном случае размеры) взаимосвязаны с исходными элементами чертежа, которые нужно образмерить (отрезки, дуги и т.д.). При изменении длины отрезка, значение текста в размере автоматически пересчитывается. Возможно, вы сталкивались с тем, что на чертеже появляются восклицательные знаки, как на рис. 4. Это значит, что ассоциативность между размером и объектом была утеряна.
Рис. 4. Свойство ассоциативности размеров в AutoCAD.
Вы всегда можете воспользоваться справкой Autodesk (горячая клавиша F1), если возникнут трудности.
Рассылка счетов, актов и счетов-фактур для БП 3.0 Промо
Выгорела матрица и подсветка
Опции, которые можно использовать при нанесении размеров
После простановки второй точки размера появляется ряд опций: МТекст, Текст, Угол, Горизонтальный, Вертикальный, Повернутый.
Рассмотрим, какие появляются возможности проставления размеров при применении этих опций.
“МТекст”. Эта опция вызывает редактор, с помощью которого можно редактировать размерный текст.
Здесь можно изменять само значение размера. Либо к значению добавлять символы “+-“, “
“Текст”. Данная опция позволяет отредактировать размерный текст в командной строке без вызова редактора. Полученное значение размера отображается в угловых скобках.
Введите в командную строку новое числовое значение. Также текст можно поменять и в числовом поле. После ввода значения укажите положение размерной линии.
Опция “Угол”. Позволяет изменить угол поворота размерного текста.
Опции “Горизонтальный/Вертикальный”. Позволяет наносить только горизонтальные, либо только вертикальные размеры.
Опция “Повернутый”. Позволяет наносить линейный размер под некоторым углом.
Не забывайте использовать опции при проставлении размеров в AutoCAD.
Источник статьи: http://autocad-specialist.ru/video-uroki-autocad/razmery-v-autocad.html
Опции, которые можно использовать при нанесении размеров.
После простановки второй точки размера – это начало второй выносной линии в командной строке появляется ряд опций – МТекст, Текст, Угол, Горизонтальный, Вертикальный, Повернутый.
Рассмотрим, какие появляются возможности проставления размеров при применении этих опций.
“МТекст”. Эта опция вызывает редактор, с помощью которого можно редактировать размерный текст.
Здесь можно изменять само значение размера. Либо к значению добавлять символы “+-“, “
“Текст”. Данная опция позволяет отредактировать размерный текст в командной строке (без вызова редактора). Полученное значение размера отображается в угловых скобках.
Введите в командную строку новое числовое значение. Также текст можно поменять и в числовом поле. После ввода значения укажите положение размерной линии.
Опция “Угол”. Позволяет изменить угол поворота размерного текста.
Опции “Горизонтальный/Вертикальный”. Позволяет наносить только горизонтальные, либо только вертикальные размеры.
Опция “Повернутый”. Позволяет наносить линейный размер под некоторым углом.
Я думаю, теперь Вам понятно, как проставлять размеры на чертеже. Также не забывайте использовать опции при проставлениии размеров в AutoCAD.
Как начертить прямоугольники со срезанными углами
Построим в AutoCAD прямоугольники со срезанными углами по размерам: длина 500 мм, площадь 100000 мм2, фаска 30×30.
Вызываем команду Автокад Rectangle, затем выбираем опцию «Фаска». В командной строке появляется запрос:
Длина первой фаски прямоугольников:
Хотя опция «Точки выбора» не отображается, вы можете задать длину первой фаски, указав две точки на чертеже с помощью мыши или введя значение в командную строку 30 мм. Появляется следующий запрос:
Длина второй фаски прямоугольников:
Вводим значение длины второй фаски прямоугольника 30 мм. Указываем точку первого угла, затем выбираем опцию «Площадь». Вводим значение площади 100000 мм2. Выбираем опцию «Длина» и вводим значение его длины 500 мм.
Прямоугольник в Автокад заданных размеров построили.
Еще раз обращаю ваше внимание на то, что опция «Площадь» учла фаски построенные опцией «Фаска». Автоматически рассчитанная ширина прямоугольника в Автокад получилась 203,6 мм
Опции «Уровень, Высота, Ширина» инструмента Rectang в основном применяются в 3D моделировании, поэтому здесь мы их рассматривать не будем.
Примечание
Со временем, надеюсь, разработчики программы введут дополнительные информационные поля для ввода длины и ширины прямоугольника в AutoCAD при включенном отображении динамического ввода, что позволит исключить использование некоторых опций команды «Rectang».
Еще один великий плюс аннотативных размеров и текстов.
При оформлении чертежей на Листах в Автокаде , какой бы Вы не задали масштаб чертежу, размеры и тексты всегда будут иметь одну и ту же высоту, и не будут масштабироваться.
Обязательно получите мой более развернутый базовый Видео-курс “AutoCAD за 40 минут”, нажав по картинке ниже:
Максим Фартусов – один из самых первых, кто начал обучать людей Автокаду по видео-урокам. Основал сайт AutoCAD-Prosto.ru еще в 2009 году. Автор трех полных видео курсов по Автокаду. Получить бесплатный базовый видеокурс AutoCAD от Максима >>
В этом видео и уроке мы покажем, как работать со свойствами в AutoCAD, а также как работает панель свойств и их копирование. Урок ответит на такие вопросы: – Что такое Свойства в Автокаде? – Как включать панель свойств в Автокаде? – Что такое быстрые свойства и как их отключить? – Как копировать свойства в AutoCAD
В этом видео мы показываем, как настраивать и включать привязки к объектам в Автокаде для облегчения Вашего черчения. Из видео Вы узнаете: – Как включить привязки в Автокаде; – Как производится настройка привязок; – Как сделать грамотно привязку в Автокаде; – Как отключить ненужные привязки в AutoCAD. Видео версия урока: Освой AutoCAD за 40 минут пройдя базовый
В этом уроке мы показываем, каким системным требованиям должен удовлетворять Ваш компьютер или ноутбук, чтобы в нем работать комфортно в Автокаде. Видео версия урока: Освой AutoCAD за 40 минут пройдя базовый курс от Максима Фартусова. Текстовая версия урока: Пожалуй одним из самых популярных вопросов, на ряду с таким, как скачать программу AutoCAD, является вопрос связанные с системными требованиями программы AutoCAD.
Все о BIM, CAD, ERP
Эта заметка посвящена размерам в Автокаде, размерным стилям их тонкой настройке, применению, и небольшим трюкам. В конце можете найти ссылку на пример с настроенными размерными стилями для разных масштабов и стилей работы в автокаде (в модели, в масштабе 1:1, в масштабе 1:1000)
- Добавить свой текст к размеру
- Как копировать размерный стиль из одного чертежа в другой
Предисловие, о классическом автокаде
Для работы в автокаде у меня включен «классический стиль» ибо Риббоны (огромная панель вверху) в CAD системах — скорее мешают. Воткнуты в автокад они по требованию Microsoft, и пришиты, прямо скажем, через одно место. Ни наглядности ни особой функциональности они так же не дают. Места занимают много, функций содержат мало, чтобы добраться до нужных приходится постоянно носится между вкладками. Плюс сами риббоны получаются зачастую полу-пустыми.
Поэтому я работаю в пространстве Классического автокада. Соответственно, для лучшего понимания, советую включить именно этот стиль. (команда _cui, в открывшемся окне во вкладке выбрать Классический AutoCAD, щелкнуть правой клавишей мыши, в выпавшем списке выбрать «Установить» и «Установить по умолчанию», и кнопки внизу применить и ок)
Есть мнение о статье ?
Как быстро настроить масштаб размеров AutoCAD?
Если в Автокаде маленькие размеры на чертеже, то самый быстрый способ исправить это – вызвать панель «Свойства» (Ctrl+1) и изменить два параметра: высота текста и величина стрелок. При этом сам размер должен быть выделен. При увеличении числовых значений в соответствующих ячейках размеры на чертеже будут отображаться корректно (см. рис. 2).
Рис. 2. Как масштабировать размеры в Автокаде через панель Свойства.
Описанный способ достаточно быстрый, но применим лишь в единичных случаях. Проделывать все эти действия для каждого размера на чертеже нерационально. Поэтому рассмотрим и другие варианты.
Полезные уроки схожих тематик и рекомендации
Полезные статьи и видеоуроки про шаблоны Автокад
- Как сделать шаблон для начертательной геометрии;
- Создание шаблона в AutoCAD для архитектурно-строительного черчения;
- Шаблон параметров листа;
- Шаблон AutoCAD для инженерной графики
- Шаблон для машиностроительного черчения
Статьи и видеоуроки свойственной тематики:
- рамка и штамп под основную надпись;
- блок штампа с автоматическим заполнением граф.
Курсы, самоучители по Автокад:
- Уроки — 2D проектирование.
- Уроки — 3D моделирование.
- Начертательная геометрия.
- Инженерная графика.
- План дома.
- Сборочный чертеж цилиндрической зубчатой передачи.
- Модель кухни 3D.
Как поставить размеры в AutoCAD
Нанесение размеров
Проставление размеров рассмотрим на примере линейного.
1. Начертите объект или откройте чертеж, в котором нужно проставить размеры.
2. Перейдите на вкладке ленты «Аннотации» в панель «Размеры» и нажмите кнопку «Размер» (линейный).
3. Щелкните в начальной и конечной точке измеряемого расстояния. После этого щелкните еще раз, чтобы установить расстояние от объекта до размерной линии. Вы начертили самый простой размер.
4. Сделаем размерную цепочку. Выделите только что проставленный размер и на панели «Размеры» нажмите кнопку «Продолжить», как показано на скриншоте.
5. Щелкайте поочередно на все точки, к которым должен быть привязан размер. Для завершения операции нажмите клавишу «Enter» или «Ввод» в контекстном меню.
Аналогичным образом проставляются угловые, радиальные, параллельные размеры, а также радиусы и диаметры.
Редактирование размеров
Разберем некоторые возможности редактирования размеров.
1. Выделите размер и вызовите контекстное меню правой кнопкой мыши. Выберите «Свойства».
2. В свитке «Линии и стрелки» замените концы размерных линий, установив значение «Наклон» в выпадающих списках «Стрелка 1» и «Стрелка 2».
В панели свойств вы можете включать и отключать размерные и выносные линии, менять им цвет и толщину, а также задавать параметры текста.
3. На панели размеров нажимайте кнопки расположения текста, чтобы двигать его вдоль размерной линии. После нажатия кнопки щелкните на тексте размера и он изменит свое положение.
С помощью панели размеров можно также разрывать размеры, наклонять текст и выносные линии.
Вот так, вкратце, мы ознакомились с процессом добавления размеров в Автокаде. Экспериментируйте с размерами и вы сможете применять их гибко и интуитивно.
Источник статьи: http://lumpics.ru/how-to-make-dimensions-in-autocad/
Аннотативные размеры в Автокаде
Аннотативность – это свойство объекта менять свои размеры при изменении масштаба аннотаций. Свойство аннотативности нужно присвоить объектам. Это можно сделать для текста, размеров, мультивыносок и блоков.
Чтобы присвоить аннотативность размерному стилю, необходимо перейти в Диспетчер размерных стилей, выбрать «Редактировать» и во вкладке «Размещение» установить галочку напротив «Аннотативный» (см. рис. 5).
Рис. 5. Аннотативные размеры в Автокаде.
Прежде чем задавать масштаб аннотаций, определитесь, в каком масштабе объект будет на Листе (см. статью «Изменение масштаба в Автокаде»). Аннотативные размеры на листе отображаются только в том масштабе, который им присвоен.
Данный материал сугубо практический. Полностью тему, посвященную аннотативным размерам, я разбираю в видеокурсе «Оформление проектов AutoCAD по ГОСТ». В нем я показываю, как присвоить масштаб аннотациям, разбираю основные инструменты для работы с ними и рассматриваю несколько примеров на практике.
Подведем итог. Теперь вы знаете, как уменьшить или увеличить размер в Автокаде. Достаточно воспользоваться настройкой Размерного стиля. Что касается свойств аннотативности, то более подробную информацию по работе с аннотативными размерами можно найти в курсе «Оформление проектов AutoCAD по ГОСТ». Также вы можете ознакомиться с видеоуроком «Аннотативные размеры в AutoCAD».
Оформление
Правила нанесения размеров
Эти правила в нашей стране регламентируются ГОСТ 2.307 – 68. За стандартами нанесения размеров Вы можете обратиться туда. Я советую придерживаться этих правил, даже если Вы не профессиональный проектировщик или инженер.
Рассмотрим, как проставлять те или иные размеры на чертежах в AutoCAD.
Создайте несколько объектов в AutoCAD и повторяйте действия за мной. Для примера я открою план этажа. Более подробно тему размеров я раскрываю в своем бесплатном курсе “Создание проекта в AutoCAD “от идеи до печати”.
На вкладке “Аннотации” на панели “Размер” щелкните мышкой по кнопке “Линейный размер”.
В AutoCAD есть специальные команды вызова инструментов. В нашем случае это команда “РЗМЛИНЕЙНЫЙ”. Попробуйте ввести в командную строку первые буквы команды, например, “РЗМЛ”. Команда сама допишется в командную строку. Теперь нажмите “Enter”.
В командной строке появится соответствующий запрос: “Начало первой выносной линии или :”. Укажите щелчком ЛКМ первую точку размера на объекте, затем вторую.
После этого в командной строке отображается запрос: “Положение размерной линии или [МТекст/Текст/Угол/Горизонтальность/Вертикальный/Повернутый]:”. Т.е. сейчас надо указать расположение размерной линии. По ГОСТ это значение равно 10 мм.
Отводя курсор приблизительно в то место, где должен располагаться размер, с клавиатуры наберите значение 10. При этом вы увидите, как это значение отобразится в числовом поле. Теперь не забудьте нажать “Enter”.
Для более быстрой работы можно не указывать точки размера, а только часть объекта, которую хотим образмерить.
Для этого в ответ на первый запрос укажите начало первой выносной линии и нажмите “Enter”. У Вас активируется опция “Выбрать объект”.
Теперь Вам надо указать объект, для которого необходимо проставить размер. Например, я укажу внутреннюю стену. И теперь, отводя курсор от объекта, следом за ним тянется линейный размер. Здесь положение размерной линии произвольное. Поэтому щелкаем ЛКМ в любом месте.
Всегда обращайте внимание на запросы, которые появляются в командной строке. Ведь почти к каждой команде в AutoCAD есть свои опции
Как нарисовать в Автокад прямоугольник со скругленными углами
Построим прямоугольники со скругленными углами в AutoCAD по размерам: длина 100 мм, ширина 50 мм, радиус сопряжения углов 10 мм.
Вызываем команду Rectang, затем выбираем опцию «Сопряжение». В командной строке появляется запрос:
Радиус сопряжения прямоугольников:
в ответ на который введем радиус сопряжения 10 мм.
Внимание!
Если длина короткой стороны прямоугольника в AutoCAD будет меньше длины двух радиусов сопряжения, то углы такого прямоугольника останутся прямыми.
Далее указываем точку первого угла. Выбираем опцию «Размеры» команды Rectang. Введем поочередно значение длины 100 мм и ширины 50 мм. Определяем его ориентацию относительно точки первого угла щелчком мыши. Прямоугольник по размерам в AutoCAD построен.
Настройка размеров в Автокаде. Пример
Описывать каждый параметр – нецелесообразно. Разумно создавать новые стили и задавать им названия, которые будут их характеризовать.
Сначала нужно вызвать «Диспетчер размерных стилей». Задать имя нового стиля «ГОСТ_3.5К» на основе «ISO-25»:
1. Вкладка «Линии»:
Цвет и тип линий → По слою.
Вес линии → 0.18 мм.
Шаг в базовых размерах → 10 мм.
Цвет, тип выносной линии 1 и 2 → «По слою».
Отступ от объекта → 0 мм.
2. Вкладка «Символы и стрелки»:
Стрелки → Первая, Вторая → Наклон.
Стрелки → Выноска → Закрашенная замкнутая.
Цвет и тип линий → По слою.
Размер стрелки → 3.
Маркер центра → Линия (значение 2.5).
Символ длины дуги → «Над текстовым размером».
Все остальные параметры – по умолчанию.
3. Вкладка «Текст»:
Текстовый стиль → Выбрать ранее созданный или создать новый (читайте подробнее про настройку текста). Вот небольшой пример: для создания нового стиля перейти в редактор стилей текста, создать новый на основе «ГОСТ_3.5К» → задать имя «Размерный_3.5» → Имя шрифта «Simplex.shx». Шрифт с расширение *.shx может использовать значение веса линии. Применить → Закрыть → Выбрать вновь созданный стиль.
Цвет текста → По слою.
Цвет заливки → Без заливки (значение «нет»).
Все остальные параметры – по умолчанию.
4. Вкладка «Основные единицы»:
Точность → 0 (все остальные параметры оставить по умолчанию).
5. Все остальные вкладки – по умолчанию.
После всех настроек размеры на чертеже могут выглядеть следующим образом (рис. 4).
Размерный стиль со знаком «диаметр».
Рассмотрим еще один пример, как в AutoCAD изменить размер. Чтобы поставить размер со знаком диаметра ∅, нужно перейти на вкладку «Аннотации» → Панель «Размеры» → «Диспетчер размерных стилей» → Новый… → на основе «ГОСТ_3.5К» → Имя «ГОСТ_3.5К_диаметр». На вкладке «Основные единицы» установить значение префикса → %%с (значение спецсимвола на латинице). Читать подробнее про знак диаметра в Автокаде.
Теперь вы знаете, как редактировать размеры в Автокаде и настраивать размерный стиль под соответствующие требования к чертежу. Если данной информации недостаточно, то советую ознакомиться с видеокурсом «Оформление проектов AutoCAD по ГОСТ» , где я детально разбираю эту тему и рассказываю, как пользоваться аннотативными размерами.
Оформление
Нанесение размеров на чертеже плана дома в Автокад
Заморозьте слои Автокад «Штриховка», «Разметочный» и «Помещения и перейдите на слой «Размеры» (т.е. установите слой «Размеры» текущим) в панели инструментов «Слои».
Как в Автокад проставить первую размерную цепочку
Размерные цепи в Автокад удобно проставлять на чертеже быстрым размером. Щелкните по кнопке «Быстрый размер» и выберите объекты для нанесения размеров. После выбора объектов нажмите Enter. Далее система требует указать положение размерной линии. Так как первая размерная линия должна располагаться от контура чертежа на расстоянии не менее 10 мм, то отследите в Автокад от контура 1000 мм и укажите ее положение.
У вас может появится вопрос: «Почему мы отследили 1000 мм от контура плана дома в Автокад?» Дело в том, что мы будем выводить на печать в Автокад чертеж плана первого этажа в масштабе 1:100.
Как в Автокад нанести вторую размерную цепочку
Размерные цепи в Автокад удобно проставлять на чертеже с помощью инструмента «Размерная цепь». Единственное для простановки размерной цепи в Автокад необходимо, чтобы был нанесен первый линейный размер. Проставьте линейный размер на чертеже плана дома в Автокад, который будет являться началом второй размерной цепочки (смотрите рисунок). Расстояние между размерными линиями цепочек 1000 мм.
Щелкните по кнопке «Размерная цепь в Автокад». Вторая выносная линия первого размера становится первой выносной линией второго размера в Автокад и т.д. Таким образом указываем только вторую выносную линию каждого последующего размера, а расстояние между размерными линиями цепочек в Автокад задано первым линейным размером.
Как проставить третью размерную цепочку на плане дома в Автокад
Третья размерная цепочка в Автокад — это обычный линейный размер. Поставьте линейный размер, указав начало первой и второй выносной линии размера в крайних координатных осях. Расстояние размерной линии от второй размерной цепочки также 1000 мм.
Дом в Автокаде. Быстрый способ создания 3D стен
Трехмерное моделирование в AutoCAD позволяет одну и туже поставленную задачу решить различными способами. Так, проект дома в Автокаде можно начертить вручную, используя 2D примитивы, а можно создать неограниченное количество связанных проекций из одной 3д модели Автокад.
В данной статье речь пойдет о том, как создать 3D чертеж дома в Автокаде. Начнем с создания стен, т.к. это основа любого строения.
Создание 3d моделей в AutoCAD. Разные подходы в создании стен
Итак, если у вас есть план дома в Автокаде, то задача существенно упрощается.
1) В AutoCAD дом (стены), можно сделать с помощью стандартного примитива «Ящик» с последующем объединением.
2) Стены можно создать с помощью Выдавливания / Вытягивания замкнутого контура.
3) Создавать стены можно с помощью команды «Политело».
Команда «Политело»
На мой взгляд, самый оптимальный вариант, когда в AutoCAD проекты домов создаются с использованием команды «Политело». Рассмотрим ее подробнее.
Политело является аналогом 2D полилинии и наследует многие ее свойства.
К полезным свойствам данной команды относится следующее:
1) Можно создавать дугообразные сегменты;
2) Параметр «Объект» позволяет преобразовывать плоские примитивы, таких как полилиния, круг, отрезок, прямоугольник и др. в 3D политело;
3) Пользователь задает нужную высоту и ширину Политела. При необходимость в палитре «Свойства» (Ctr+1) их можно изменить, когда уже объект создан.
Данных параметров вполне достаточно, чтобы быстро начертить стены и перегородки в доме.
Немного об AutoCAD из 3d в 2d
Самоучитель AutoCAD 3d дорабатывается каждый день. Следите за продолжением данной тематики. Вы увидите, что в Автокад планировка может быть создана в считанные секунды, если у вас будет готовый 3d жилой дом Автокад. Но и не стоит не уважать 2D моделирование – ведь это основа. Быстрее научится чему-то новому, чем заниматься рутинной работой! Успехов!
Настройка размеров в Автокаде. Пример.
Описывать каждый параметр – не целесообразно
Однако, все же перечислю основные моменты, на которые стоит обратить внимание. Также приведу пример настроек, которыми я постоянно пользуюсь
Лучше всегда создавать новые стили и задавать им названия, которые будут их характеризовать.
Итак, сначала нужно вызвать «Диспетчер размерных стилей». Задать имя нового стиля «ГОСТ_3.5К» на основе «ISO-25»:
Цвет и тип линий → По слою.
Вес линии → 0.18 мм.
Шаг в базовых размерах → 10 мм.
Цвет, а также тип выносной линии 1 и 2 → «По слою».
Отступ от объекта → 0 мм.
2. Вкладка «Символы и стрелки»:
Стрелки → Первая, Вторая → Наклон.
Стрелки → Выноска → Закрашенная замкнутая.
Цвет и тип линий → По слою.
Размер стрелки → 3.
Маркер центра → Линия (значение 2.5).
Символ длины дуги → «Над текстовым размером».
Все остальные параметры – по умолчанию.
Текстовый стиль → Выбрать ранее созданный или создать новый (читайте подробнее, про настройку текста). Вот небольшой пример: для создания нового стиля перейти в редактор стилей текста, создать новый на основе «ГОСТ_3.5К» → задать имя «Размерный_3.5» → Имя шрифта «Simplex.shx». Шрифт с расширение *.shx может использовать значение веса линии. Применить → Закрыть → Выбрать вновь созданный стиль.
Цвет текста → По слою.
Цвет заливки → Без заливки (значение «нет»).
Все остальные параметры – по умолчанию.
4. Вкладка «Основные единицы»:
Точность → 0 (все остальные параметры оставить по умолчанию).
5. Все остальные вкладки – по умолчанию.
После всех настроек размеры на чертеже могут выглядеть следующим образом (рис. 4).
Размерный стиль со знаком «диаметр».
Рассмотрим еще один пример, как в AutoCAD изменить размер. Для того чтобы поставить размер со знаком диаметра ∅, нужно перейти на вкладку «Аннотации» → Панель «Размеры» → «Диспетчер размерных стилей» → Новый… → на основе «ГОСТ_3.5К» → Имя «ГОСТ_3.5К_диаметр». На вкладке «Основные единицы» установить значение префикса → %%с (значение спецсимвола на латинице). Читать подробнее, про знак диаметра в Автокаде.
Что же, теперь вы знаете, как редактировать размеры в Автокаде и настраивать размерный стиль под соответствующие требования к чертежу. Если вам показалось, что данной информации недостаточно, то советую ознакомиться с видео курсом «Оформление проектов AutoCAD по ГОСТ» , где я по косточкам разбираю эту тему и рассказываю, как пользоваться аннотативными размерами.
В этой статье мы поговорим о правильной работе с размерами в программе Автокад. Вот какие нюансы я рассмотрю:
– Как поставить, сделать размеры в AutoCAD
– Как изменять размеры в Автокад
– Как проставить легко размерную цепь в Автокаде
– Как масштабировать размерные числа
– Как настроить стиль размеров
– Что такое аннотативный размер в Автокад
– Как добавить к размерному число значок диаметра
Как изменить шаблон AutoCAD назначенный по умолчанию?
В программе имеются 2 вида шаблонов:
- шаблон для создания листа (шаблоны подшивок);
- шаблон для создания нового чертежа (для команды БСОЗДАТЬ).
Поэтому в настройках системы можно изменить пути шаблонов Автокад по умолчанию для:
- шаблон по умолчанию для команды БСОЗДАТЬ;
- шаблон по умолчанию для создания листов и переопределения наборов параметров.
Путь к шаблону:
- Системная кнопка Автокад — кнопка «Параметры» — вкладка окна «Файлы» — папка «Параметры шаблонов» — «Шаблон по умолчанию для команды БСОЗДАТЬ» — по умолчанию в значении «Нет».
- В графической зоне чертежа щелкнуть правой кнопкой мыши — в контекстном меню выбрать строку «Параметры»….(смотрите выше).
- Строка меню пункт «Сервис»….
Далее выбираете значение «Нет» и щелкаете по кнопке «Обзор». В окне «Выбор файла» выберите шаблон AutoCAD, который будет запускаться по умолчанию.
Размерные стили в автокаде
Вот тут нам на помощь и приходят размерные стили.
По умолчанию, в новом файле присутствует размерный стили Standard и ISO-25. И соответственно все новые размеры получают свои параметры из этого стиля по умолчанию.
Мы же можем создать свои стили, на все случаи жизни и пользоваться именно ими.
К чему все эти сложности? Дело в том, что Автокад — универсальный инструмент который применяется во множестве отраслей, и стран мира. Соответственно вариантов и стандартов оформления множество, это не говоря о внутренних стандартах компаний, или их подразделений, и даже предпочтений отдельных специалистов.
Кстати, панель инструментов «Размер» можно вывести следующим образом: правой клавишей по любой из кнопок на любой панели инструментов, в выпавшем списке выбрать пункт «Размер»
Создание /редактирование стилей производится с помощью диспетчера размерных стилей. Для его вызова надо кликнуть на кнопку рядом со списком размерных стилей — размер с кисточкой. Либо командой _dimstyle . В новых версиях автокада до него можно добраться через вкладку
Аннотации\Размеры\
Метрические префиксы
Как создать тип линии в Автокаде
Создание типов линий в Автокаде – задача практическая. Поэтому я подготовил для вас видеоматериал. В нем я рассматриваю конкретные примеры и показываю, как создавать сложные линии в Автокаде.
Перейдите по ссылкам, чтобы посмотреть, как происходит создание типа линии в AutoCAD различной сложности:
Урок 1. Как создать простой тип линии в Автокаде.
Урок 2. Создание сложных типов линий в AutoCAD.
Подведем итог! Если прочитав данную статью и ознакомившись с доп. материалом, вы самостоятельно сможете ответить на следующие вопросы, то типы линий вы освоили на «5+»:
1. Как создается штриховая линия в Автокаде?
2. Где настраивается волнистая линия в Автокаде (ее масштаб)?
3. Почему невидимые линии в Автокаде выглядят, как сплошная? Какой параметр нужно настроить?
4. Где взять линии Автокад для генплана, если в стандартном перечне загрузок их нет?
5. Почему в Диспетчере типов линий не отображаются настройки масштабов?
Ну что, на сколько вопросов ответили? Оставляйте свои комментарии с оценками! Мне важно ваше мнение. Редактирование
Редактирование