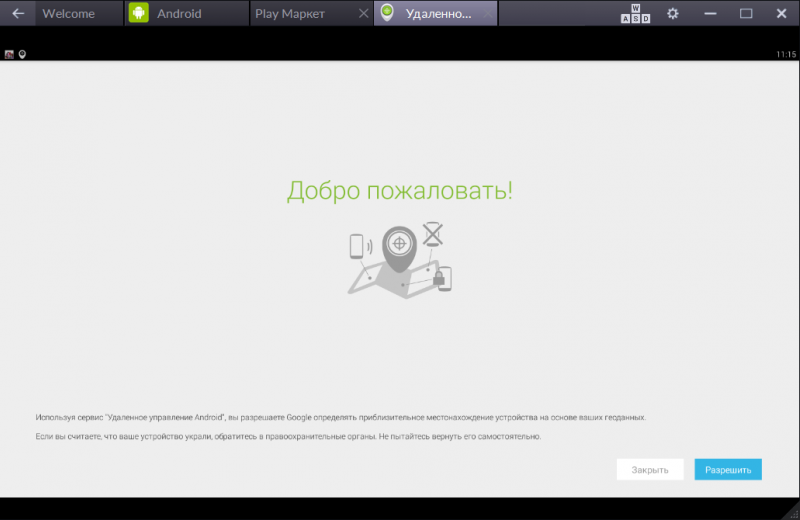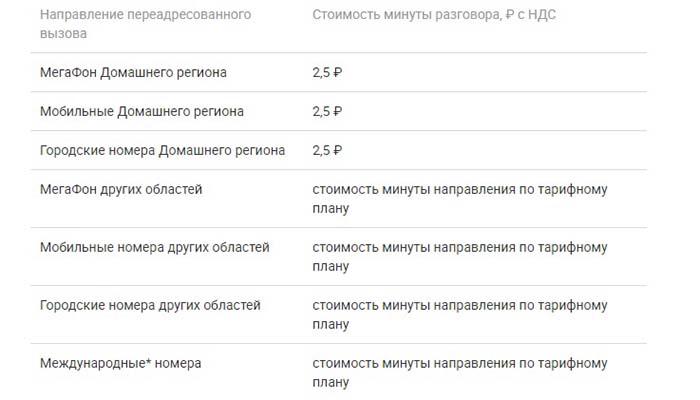Команды adb для android пользователей
Содержание:
- Установка среды ADB и Fastboot в комплекте с Android SDK
- Частые проблемы
- Команды ADB
- ADB LogCat
- Плитка
- Проверка работы ADB и Fastboot
- Настройка ADB на ваших устройствах
- Как включить отладку по USB на Android
- Как пользоваться ADB run
- Соединение через Wi-Fi
- Программа 3DMonster
- Naptime
- Работа с Xiaomi ADB/Fastboot Tools
- Использование пакета ADB Run
- Заключение
Установка среды ADB и Fastboot в комплекте с Android SDK
Пакеты ADB и Fastboot желательно устанавливать в паре. Это необходимо по той причине, что при загрузке устройства в режиме Fastboot команда adb devices с сопутствующими атрибутами работать не будет (устройство ее просто не воспримет), а вот аналогичные команды Fastboot, предназначенные именно для этого режима, справляются с возложенными на них обязанностями очень даже неплохо.
Установить ADB можно несколькими методами, среди которых наиболее громоздким, но очень часто рекомендуемым считается инсталляция пакета Android SDK (не путать с более обширным пакетом Android Studio), установочный дистрибутив которого можно скачать непосредственно на официальном сайте разработчика. Устанавливать только SDK рекомендуется по причине того, что целая студия, если только вы не занимаетесь разработкой приложений под Android, вам не нужна. Да и места на жестком диске она занимает порядочно. Если скачивается только SDK, также необходимо установить Java-пакет JDK, который тоже можно загрузить с официального сайта, выбрав свою операционную систему и нужную архитектуру.
После установки пакета с нужной разрядностью, запускаете SDK (исполняемый файл с именем Android), а в окне появившегося менеджера отмечаете пункты дополнительной установки Android SDK Platform Tools и Google USB Driver, после чего нажимаете кнопку установки пакетов.
По окончании инсталляции в папке с установленными плагинами платформы и будут находиться необходимые инструменты.
Частые проблемы
- Ошибка «Cannot find Adb/Fastboot Xiaomi» возникает, если на компьютере не хватает драйверов. В видео «Универсальные драйвера на Xiaomi для подключения к ПК» мы рассказывали, как установить drivers на Windows. После данной процедуры приложения без проблем будут распознавать подключенный девайс.
- Программа не видит телефон, хотя драйвера стоят. Здесь может быть несколько причин: отладка по USB отключена, либо в типе подключения просто указана зарядка, а не передача файлов. Еще влияет версия утилиты: возможно, ее нужно обновить, как и программное обеспечение на телефоне. Если ничего не помогает, попробуйте воспользоваться java-версией.
- Приложение не удаляется. Проверьте, установлено ли оно на телефоне. Возможно, вы удаляли его ранее. Если ADB Fastboot Tools виснет на этапе удаления, просто закройте программу, отсоедините телефон и через некоторое время повторите попытку. Зависания часто случаются на Global ROM.
Команды ADB
Перед выполнением команд adb полезно знать, какие экземпляры устройств подключены к серверу adb. Список подключенных устройств можно посмотреть следующей командой.
В ответ adb выведет серийный номер, состояние и описание (параметр -l) подключенных устройств.
В примере ниже показаны три устройства. Первые два — эмуляторы, третье — аппаратное устройство, подключенное к компьютеру.
Если запущен только один эмулятор или подключено только одно устройство, команда adb отправится на это устройство по умолчанию. Если же запущено несколько эмуляторов и / или устройств, необходимо использовать параметры -d, -e или -s, чтобы указать устройство, на которое должна быть направлена команда.
Нижеприведенная команда отправится на устройство с указанным серийным номером.
Команда отправится только на устройство подключенное через USB. Выдаст ошибку, если подключено больше одного устройства.
Команда отправится на устройство в эмуляторе. Выдаст ошибку, если подключено больше одного эмулятора.
Подсоединиться к андроид хосту по протоколу TCP/IP (по умолчанию порт 5555, если не указан другой).
Отсоединиться от андроид подключенного через TCP/IP (по умолчанию порт 5555). Если не задан ни один параметр, отключиться от всех активных соединений.
Перезапуск демона с правами root.
В некоторых случаях может потребоваться остановить сервер adb, и перезапустить его, чтобы решить проблему (например, если adb не отвечает на команды).
Остановить сервер.
Запустить сервер.
Копировать файл или папку на устройство.
Например,
Копировать файл или папку с устройства на компьютер.
Копировать с компьютера на устройство только новые файлы. С ключом -l не копировать, только создать список.
Установить приложение на устройство.
Например,
Ключи:-l блокировка приложения;-r переустановить приложение, с сохранением данных;-s установить приложение на карту памяти.
Чтобы удалить приложение с устройства используйте следующую команду.
Ключ -k означает, не удалять сохраненные данные приложения и пользователя.
Сделать скриншот экрана устройства.
Полученный скриншот можно сразу забрать на компьютер.
Для записи видео с экрана устройства используйте команду screenrecord.
или с параметрами
Чтобы остановить запись используйте комбинацию клавиш Control + C (Command + C на Mac). По умолчанию максимальный лимит для видео составляет 3 минуты.
С полным списком команд adb можно ознакомиться на сайте .
ADB LogCat
Logcat — инструмент для работы с логами Android.
В простейшем случае, чтобы вывести журнал системных сообщений устройства используйте следующую команду.
или через shell
Для остановки сбора логов нажмите Ctrl+C на клавиатуре (Command + C на Mac).
Чтобы вывести лог на экран и выйти из logcat используйте параметр -d.
В записях лога в Android указан приоритет:
- V — verbose (низший приоритет);
- D — debug;
- I — info;
- W — warning;
- E — error;
- F — fatal;
- S — silent (наивысший приоритет, ничего не выводится).
Фильтровать сообщения по приоритету можно следующим образом.
Кроме приоритета у записей указан тэг компонента системы, от которого принято сообщение.
В дополнение к тэгу и приоритету в логе так же содержатся поля с метаданными. Формат можно изменять с помощью параметра -v, за которым следует один из нижеперечисленных форматов вывода:
- brief — показывать приоритет, тэг и PID процесса (формат по умолчанию);
- process — показывать только PID;
- tag — показывать только приоритет, тэг;
- thread — показывать только процесс, поток и приоритет, тэг;
- raw — показать необработанное сообщение, без полей метаданных;
- time — показывать дату, время вызова, приоритет, тэг и PID процесса;
- long — показывать все поля метаданных и отдельно сообщения с пустыми строками.
Список параметров команды logcat:
-d вывести лог на экран и выйти;-b загрузить альтернативный буфер лога для просмотра, такой как event или radio;-c очистить лог и выйти;-f записать сообщения лога в файл. По умолчанию в stdout;-g вывести размер указанного буфера лога и выйти;-n установить максимальное количество ротаций лога;-s устанавливает silent фильтром по умолчанию;-v устанавливает формат вывода сообщений лога. По умолчанию brief.
С полным списком команд logcat можно ознакомиться на сайте .
Плитка
Меню быстрых настроек может выполнять все виды полезных задач прямо из тени уведомлений. Но вы также можете улучшить его, добавив настраиваемые переключатели быстрой настройки.
Tiles собирает эти пользовательские переключатели быстрых настроек в одном месте. Существует почти 70 категорий, позволяющих управлять жизненно важными настройками телефона, включая яркость, громкость, местоположение, данные сотовой связи и многое другое. Вы можете активировать или деактивировать каждую плитку, чтобы не загромождать экран быстрых настроек.
Настройка ADB
Некоторые быстрые настройки переключателей требуют ADB. Для этого настройте ADB и вставьте эту команду:
Получив доступ, вы можете контролировать или управлять анимацией, роумингом данных, режимом погружения, расположением, отладкой по USB и многим другим.
Уникальные черты
- У вас есть контроль, чтобы показать или скрыть видимость плитки.
- С плитками активности вы можете добавлять плитки для запуска скрытой активности некоторых приложений.
- Вы можете выбрать режим выборочного местоположения с помощью плиток местоположения. Опции включают высокую точность, экономию батареи и режим только устройства.
Скачать: Плитка (1 доллар)
Проверка работы ADB и Fastboot
После установки приложений любым из приведенных способов необходимо удостовериться в корректности работы утилит. Для этого через командную строку заходим в папку с файлами adb и fastboot (команда cd C:\sdk-tools-windows-3859397\platform-tools или cd C:\Minimal ADB and Fastboot), а затем выполняем команду adb help. Она должна вывести версию установленного Android Debug Bridge и список команд ADB. Если вы видите примерно то же, что изображено на приведенном ниже скриншоте, значит все работает правильно.
Теперь следует подключить к ПК мобильное устройство и проверить, увидит ли его приложение ADB. Подсоединяем телефон (или планшет) к компьютеру с помощью USB-кабеля, выставляем в настройках режим подключения MTP (обмен файлами) и заходим в раздел Настройки – Для разработчиков.
Если такого пункта в настройках нет, то переходим на страницу «О телефоне» и семь раз кликаем по строке с номером сборки.
Режим разработчика будет активирован, и раздел «Для разработчиков» станет доступным. Заходим в него и включаем опцию «Отладка по USB».
После всех этих манипуляций с гаджетом в командной строке Windows вводим команду adb devices. Она выведет информацию о подключенном устройстве примерно в таком формате, как на скриншоте.
Далее попробуем проверить, работает ли fastboot. Здесь же в консоли прописываем fastboot reboot и жмем Enter. Мобильное устройство должно перезагрузиться в обычном режиме.
Таким образом, мы протестировали ADB и Fastboot и убедились, что Android Debug Bridge нормально функционирует, а, значит, теперь можно управлять телефоном через компьютер.
Если связь с устройством наладить не получается, то необходимо проверить наличие и корректность установки драйверов Андроид. Для этого при включенном режиме отладки заходим в «Диспетчер устройств» и смотрим, нет ли восклицательных знаков в ветке «Устройства USB» пункт «ADB Interface» (может называться немного по-другому).
Надеемся, что статья была для вас полезна.
Настройка ADB на ваших устройствах
Очень важно правильно настроить ADB перед установкой сторонних приложений. Процедура и выполнение различны для Windows и MacOS
Шаг 1: Загрузить инструменты платформы Android SDK. Если вы используете Mac, то для установки ADB предпочтительным является Homebrew – см. Наше руководство по началу работы с Homebrew, если вы новичок в нем. После установки Homebrew откройте Терминал и введите:
Шаг 2: Если вы работаете в Windows, установите драйверы ADB для вашего устройства. Вы найдете список ссылок для этого на веб-сайте разработчиков Android. Вы также можете попробовать простой «15 секундный установщик ADB» от xda-developers. Вам не нужны драйверы для Mac.
Шаг 3: Распакуйте zip-файл на диск C :. Содержимое находится в папке с именем платформенные инструменты, На Mac эта папка находится в Бочки папка.
На андроид
Вернувшись на свое устройство Android, выполните следующие действия:
Шаг 4: Включить параметры разработчика (если это еще не сделано). Для этого перейдите в Настройки> О телефоне и нажмите на Номер сборки семь раз.
Шаг 5: Подключите телефон к компьютеру. После подключения нажмите на уведомление о подключении USB, которое появляется. Убедитесь, что режим подключения установлен на PTP,
Шаг 6: В Настройки> Параметры разработчика, переключить USB отладки ползунок и перейти через диалоговое окно, которое следует.
Использование PowerShell или терминала
Шаг 7: В Windows удерживайте сдвиг ключ и щелкните правой кнопкой мыши платформенные инструменты папка обсуждалась ранее. выберите Откройте окно PowerShell здесь, Чтобы проверить ADB, введите эту команду:
Замечания: В PowerShell убедитесь, что вы поставили дот-обратный слэш до устройства adb, В противном случае вы увидите ошибки. Ввод дот-обратный слэш не требуется, если вы используете командную строку.
Шаг 8: На вашем телефоне появится запрос на разрешение доступа к отладке через USB. Даруй это.
Шаг 9: Если вы на Mac, откройте Терминал и введите устройства adb начать АБР. Для каждой из приведенных ниже команд приложения вы можете опустить . так как это только для пользователей Windows PowerShell.
Теперь давайте рассмотрим некоторые из лучших приложений ADB для Android.
Как включить отладку по USB на Android
Отладка по USB включается в настройках системы в разделе Параметры разработчика.
На Android 4.2 и выше раздел параметров разработчика по умолчанию скрыт. Чтобы сделать его видимым, перейдите в Настройки – О телефоне и нажмите Номер сборки (в редких случаях Номер модели) 7 раз (в редких случаях 10). На экране отобразится уведомление «Теперь вы разработчик!«
В настройках должен появиться пункт меню Параметры разработчика, найдите в нем пункт Отладка USB и активируйте его.
На некоторых устройствах раздел с параметрами разработчика может располагаться в других разделах настроек или иметь другое название.
Подробнее о параметрах разработчика на устройствах Android можно ознакомится на .
Как пользоваться ADB run
Чтобы понять, как использовать утилиту, необходимо познакомиться с установкой и основными командами. Подключение к гаджету осуществляется при помощи компьютера и USB кабеля или по беспроводной сети.
Понять, что подключение состоялось, можно осуществив ввод adb devices. Затем должно появиться сообщение: «List of devices attached«, говорящее о том, что соединение произошло. Подключение через wi-fi происходит при помощи adb wireless. На мобильном устройстве должны стоять root права.
Для работы необходимо включить отладку по USB на гаджете. Обычно этот пункт находится в настройках. Если его нет, то можно его поискать в параметрах разработчика. Это меню скрыто, для его включения следует найти строчку с номером сборки в настройках Андроид, несколько раз кликнуть на нее (от 5 до 10 раз). Где-то после половины нажатий появится уведомление, что вы все делаете правильно, а потом будут предоставлены права разработчика. Затем можно вернуться к настройкам, где появится пункт «параметры разработчика». Здесь и происходит включение отладки.
Утилита обладает рядом положительных качеств:
- Простота установки.
- Простое управление.
- Легкая проверка обновлений.
Установка
Прежде чем установить ADB, ее необходимо скачать, это можно сделать бесплатно. Скачать ADB можно на сайте 4pda. Официальный ресурс не дает возможности скачать утилиту отдельно, а только всем пакетом Android SDK. Установка программы происходит с помощью стандартного мастера установки.
Весь процесс прост и интуитивно понятен. Сам установщик предлагает подсказки, направляя все действия.
После этого нужно установить драйвера для своего мобильного устройства, иначе приложение не увидит устройство. Проще всего воспользоваться утилитой для автоматической установки Adbdrivers. Но также можно скачать драйвера для Windows 7, 8 или 10 с официального сайта производителя.
В случае отсутствия установщика, драйвера можно установить вручную, для этого:
- Запускаем Диспетчер устройств. Найти можно в панели управления или воспользоваться поиском в системе
- Ищем неопределившееся устройство, или ваш смартфон. Кликаем правой клавишей мыши на устройстве и выбираем Обновить драйвер
- В открывшемся окне выбираем пункт – Выполнить поиск на компьютере, после чего указываем путь к папке и подтверждаем.
Обзор интерфейса и команды ADB run
Рассмотрим все пункты меню, предложенные программой, принцип их работы:
- Device attached? – отвечает за соединения ПК и смартфона, но обязательно необходимо включить отладку USB.
- Move – отвечает за перемещение файлов с ноутбука на смартфон. Здесь присутствует как автоматическая, так и ручная возможность перемещения.
- Install Android App to Device – дает возможность устанавливать приложения, при этом возможны варианты сохранения и перемещение на карту памяти.
- Reboot Device – разнообразные режимы перезагрузки Андроида:
- Reboot – стандартная;
- Reboot Bootloader – перезагрузка в загрузчик bootloader;
- Reboot Recovery – перезагрузка в меню recovery.
- Fastboot – прошивка, перепрошивка системы. Все настройки заданы автоматически.
- Unlock Gesture Key – разблокировщик графического ключа, также справляется с пин кодами, фейс кодами.
- Manual – позволяет прописывать команды вручную.
- Check Update – проверка новой версии программы.
- Intsall Bootanimation – устанавливает и изменяет анимацию при включении устройства.
- Memory and Partitio – знакомит с блоками и разделами Андроида.
- Run Script – работа со скриптами.
- Backup – создание резервной копии.
- Odex – odex-ирование прошивки, учитывая разнообразные параметры.
- Screnshot/Record – скриншоты, возможность записи видео.
- Exit – соответственно выход из программы.
Прошивка телефона посредством ADB run
Программа позволяет менять прошивку гаджета. Для этого достаточно ее установить, подключиться к ПК и воспользоваться утилитой Fastboot. Файлы, которые следует прошить должны находиться в одной папке с утилитой.
Для начала необходимо перевести устройство в режим bootloader при помощи меню.
Затем необходимо разархивировать заранее скачанные файлы с прошивкой. После этого следует выбрать пункт Run SCRIPT и в открывшееся окно поместить файлы прошивки и закрыть его. Нажать на Enter. Прошивка началась. Пока идет процесс нельзя вынимать кабель из телефона или компьютера.
Программа дает возможность перепрошить поэтапно все разделы или только некоторые:
- sуstem;
- cache;
- data;
- recovery.
Соединение через Wi-Fi
Обычно для тестирования программы на реальном устройстве использует USB-соединение. Предположим, кот уволок куда-то USB-кабель или расшатал USB-порт (ага, валите всё котов). В этом случае можно попробовать использовать Wi-Fi. Описанный ниже способ не гарантирует работоспособность на всех устройствах. Пробуйте.
Сначала соединитесь обычным способом через USB (не знаю, как вы собираетесь это сделать, если у вас утащили кабель и сломали порт). Включите Wi-Fi на компьютере и на устройстве.
Запустите команду:
Появится ответ.
Убедитесь, что устройство присоединено.
Ответ (у вас будет свой набор символов):
Меняем режим работы с USB на TCP/IP:
Ответ:
Теперь вам надо узнать IP-адрес вашего устройства. Пример для Nexus 7: Запускаем Настройки | О планшете | Общая информация | IP-адрес. Перепишите адрес на бумажку. Запускаем команду с этим адресом (у вас будет свой адрес).
Ответ:
Теперь можете отсоединить кабель. Отдайте его коту, пусть играет.
Проверяем, что устройство по прежнему на связи.
Ответ:
Отлично! Запускайте приложение и оно по воздуху установится на устройстве.
Учтите, что передача данных будет идти медленнее и для больших приложений будет не слишком удобно использовать данный способ. Хотя я особых тормозов не заметил для учебных примеров.
Если вам надо вернуться к старому способу, то вызываем команду:
Указанный способ очень удобен. Недаром на баше есть такие строчки:
Слава Wi-Fi! Котэ не может его перегрызть.
Звонок в техподдержку одного интернет-провайдера.
ТП(техподдержка): Добрый день! Я вас слушаю.
А (абонент): У меня тут проблема возникла.
ТП: Какая у вас проблема?
А: Я гонял кота шашкой и перерубил кабель.
Если бы абонент позаботился о настройке через Wi-Fi, то и проблемы бы не было.
Программа 3DMonster
Большинство современных пространственных редакторов являются громоздкими, требовательными к системным ресурсам и дорогостоящими приложениями. Для тех, кто только начинает изучать 3Д-моделирование и пока не способен работать с профессиональными программами, был создан этот инструмент. Он позволяет создавать не только собственные графические трехмерные объекты, но и без специальных знаний в области проектирования записывать небольшие анимационные фильмы. 3DMonster отлично справляется со своей задачей, несмотря на то, что не обладает красивым графическим интерфейсом, множеством настроек и набором дополнительных средств.
Редактор имеет в комплекте подробную справочную библиотеку, описывающую основные возможности и функции, и нетребователен к конфигурации компьютера. В него легко можно импортировать модели из других файлов. В общем, это отличный выбор для пользователя, которому необходим функциональный и простой трехмерный редактор. Программа для 3Д-моделирования на русском языке 3DMonster умеет свободно вращать активные объекты и работать с анимированными масками.
Ключевые функции и особенности
- выходная маска может достигать разрешения 10000 х 10000 точек;
- приятный многоязыковой интерфейс;
- возможность импорта трехмерных объектов из файлов 3DS;
- для анимированных стереограмм — создание анимированных масок глубины;
- свободное перемещение и вращение трехмерной модели;
- сохранение в формате BMP статических масок глубины;
- установка параметров вращения трехмерных объектов для создания анимированных масок.
Naptime
Doze – удивительная особенность Android. Он снижает потребление заряда батареи, приостанавливая фоновую загрузку ЦП и сети, когда экран вашего устройства выключен, отключен от сети и находится в стационарном состоянии. Он был представлен в Android 6, в то время как Android 7 принес дальнейшие улучшения.
Эта функция блокирует блокировку (если есть), временно останавливает механизмы синхронизации и предотвращает сканирование Wi-Fi и GPS. Naptime улучшает реализацию Doze с большим количеством функций. Он навязывает агрессивную Doze и пинает через несколько минут после выключения экрана.
Настройка ADB
Вставьте эту команду:
Далее введите эту команду:
После получения доступа, белый список Naptime от оптимизации батареи Android (Настройки> Приложения и уведомления> Показать все приложения X> Naptime> Дополнительно> Батарея> Оптимизация батареи) чтобы он мог нормально работать.
Уникальные черты
- Приложение простое в использовании без каких-либо сложных меню или настройки. Просто переключите параметры, перечисленные в приложении.
- Он дает вам подробную статистику Doze и историю, чтобы узнать, когда Doze начался или остановился.
- Если вы используете Tasker или MacroDroid, вы можете включить или отключить Doze по требованию.
Скачать: Naptime (бесплатно)
Работа с Xiaomi ADB/Fastboot Tools
Рассмотрим правильное подключение смартфона и основные взаимодействия с утилитой. Инструкции представлены в ознакомительных целях, редакция не несет ответственности за ваши действия.
Проверка работоспособности adb и fastboot
Для начала нужно убедиться, что программа распознает подключенное мобильное устройство. Соединяем телефон с компьютером по USB-проводу и запускаем утилиту. Не забываем, что перед этим необходимо включить отладку по ЮСБ.
В программе кликаем по большой кнопке «Debloater». Начнется распознавание подключенного смартфона. Если синхронизация успешная, появится информация о модели. Надпись «No device found» сообщает об отсутствии необходимых драйверов. Установите универсальные драйвера adb и fastboot, и повторите попытку.
Еще сопряжение можно проверить, перезагрузив смартфон через вкладку «Reboot into system» (в пунктах «ADB Tools» и «Fastboot Tools»). Если телефон откликнулся на команду и перезагрузился, значит, подключение установлено.
Удаление системных приложений
Пользователи чаще всего используют утилиту, чтобы удалить ненужные предустановленные приложения. У нас есть подробная статья, в которой мы поэтапно рассказывали о процедуре, а также о том, какие приложения можно удалять на MIUI 10 и MIUI 11 без вреда для операционной системы. Этот перечень будет актуален и для Миюай 12. Здесь вкратце опишем весь процесс:
- Активируем режим для разработчиков и включаем отладку по USB.
- Ставим на компьютер все необходимые драйвера.
- С помощью кабеля подключаем смартфон к компьютеру.
- На телефоне в режиме работы ЮСБ выставляем «Передача файлов».
- В ADB Fastboot Tools кликаем «Debloater», а в смартфоне разрешаем отладку по USB (тапаем «ОК» в появившемся окне).
- Опять нажимаем «Debloater». Появляется список программ, которые можно удалить. Выставляем галочки напротив названий, и жмем «Uninstall».
- Если удаление прошло успешно, в левой стороне экрана появится список операций, а внизу «Done».
- Отключаем мобильное устройство от ПК и перезагружаем.
Дополнительные функции
С помощью Xiaomi ADB/Fastboot Tools вы можете:
- Перевести смартфон в режим расширенной перезагрузки: Fastboot, Recovery или EDL, кликнув по соответствующим вкладкам.
- На устройствах с разблокированным загрузчиком есть возможность включить Camera2 API.
- Прошить конкретный раздел или весь телефон через Фастбут.
- Владельцы смартфонов из линейки Android One могут разблокировать/заблокировать загрузчик, используя данную программу.
- Выполнить очистку кэша или удаление всех параметров и данных со смартфона.
Использование пакета ADB Run
А вот многим начинающим пользователям, которые не разбираются в тонкостях применения такого инструментария, можно посоветовать воспользоваться неофициальным набором ADB Run. После распаковки архива, программу нужно установить, после чего среду можно будет запустить прямо с «Рабочего стола».
Она несколько отличается от того, что можно увидеть в командной строке, зато пользователю не нужно вписывать команды самостоятельно, а достаточно просто вбить цифру, соответствующую той или иной операции, и нажать клавишу ввода. Попутно из загруженного комплекта, если это требуется, можно установить специальный ADB-драйвер, а также воспользоваться дополнительной портативной утилитой ApkInstaller, если планируется инсталлировать приложения с компьютера на мобильный девайс.