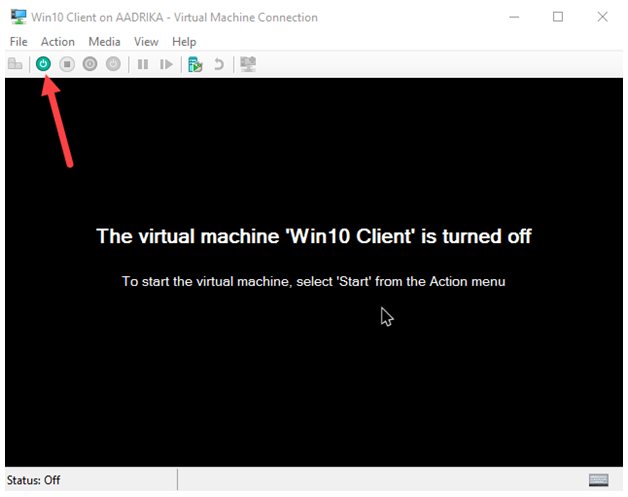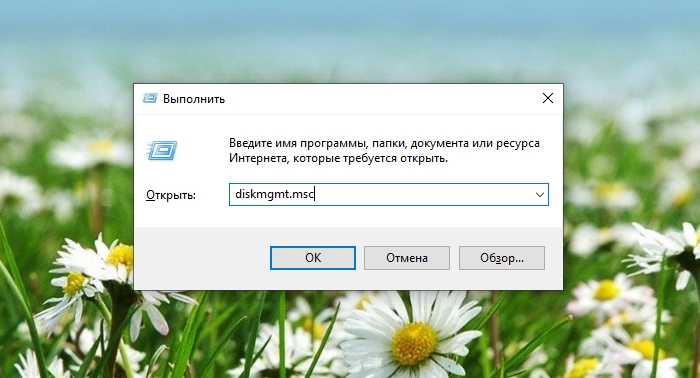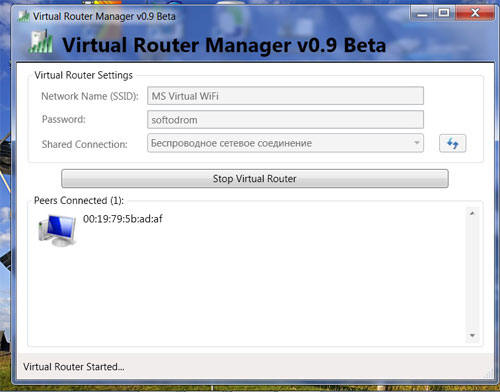Управление виртуальными устройствами с помощью android device managermanaging virtual devices with the android device manager
Содержание:
- ONVIF Device Manager — программа для видеоаналитики. Инструкция. Скачать
- Комментарий пользователя
- Лучшие практики для исправления проблем с DeviceManager
- Mobile Device Management
- DeviceManager сканер
- Часть 2: Как разблокировать Android телефон с Manager? Android устройств
- Find your lost Android device
- Other Ways to Open Device Manager
- Precautions to take when your phone isn’t lost
- Import the Mobile Ads SDK
- Установка Android Device Manager на компьютер через эмулятор
- Могу ли я использовать элементы управления Device Manager из моего Android-телефона?
- Android Device Manager – найти телефон
- Android Device Manager – программа для поиска и удаленного управления Андроид-смартфоном
- Примеры
- Как настроить Android Device Manager
- How to Open Device Manager via Control Panel
- Описание и возможности
- Android Device Manager в macOSAndroid Device Manager on macOS
- Какие функции выполняет Android Device Manager?
- Ring your phone
- СводкаSummary
ONVIF Device Manager — программа для видеоаналитики. Инструкция. Скачать
Менеджер устройств ONVIF (ONVIF Device Manager — onvifdm) — открытая реализация клиента (приемной части) системы охранного видеонаблюдения на базе международного стандарта ONVIF.
Скачать программу можно перейдя по этой ссылке.
В состав приложения входит библиотека ONVIF, которая позволяет взаимодействовать с сетевыми устройствами, такими как IP-камеры, видеоэнкодеры, считыватели ключей, турникеты, датчики дыма.
Менеджер устройств ONVIF и библиотека могут быть использованы при разработке коммерческого или любительского ПО, например, для удаленного наблюдения за коттеджем, определения длины очереди в магазине и т.д.
По типу устройств ONVIF подразделяется на несколько профилей:
- S — профиль IP камер, кодировщиков, других IP видео устройств (потоковое аудио и видео, управление параметрами потока, изображения и вещания);
- C — профиль систем контроля доступа основанных на IP (сигнализация, блокировка, разблокировка дверей и т.п.);
- Q — профиль упрощенного механизма настройки и расширенной безопасности (настройка устройств, обновление, NTP, SSL, мониторинг)
- G — профиль сетевых видеорегистраторов (NVR), систем управления зданиями и PSIM (управление и контроль записи, передача аудио и мета-информации);
Устройство поддерживающее ONVIF может поддерживать несколько профилей. Например камера с функцией записи может поддерживать профили S и G.
«Менеджер устройств ONVIF» используется для администрирования и настройки видеоаналитики сетевых видеосерверов и камер в составе систем охранного телевидения.
Системыные требования:
Операционная система Windows XP SP3 или выше (рекомендуется Windows 7) Пакет Microsoft .NET Framework 4 Оперативная память 1 Гб (рекомендуется 2 Гб) Свободное дисковое пространство 40 Мб
Описанный функционал
Функционал приложения разработан в соответствии со спецификациями ONVIF, благодаря чему оно поддерживает большое количество ONVIF-совместимых устройств разных производителей. Настоящее руководство описывает весь функционал приложения, не зависимо от того, поддерживается ли он конктретным сетевым устройством.
Например, руководство описывает управление PTZ камерой, а видеосервер клиента не поддерживает данный функционал.
Любое устройство поддерживающее ONVIF поддерживает функции ядра, а дальше есть различия по назначению, например у регистратора нет поддержки PTZ и Door Control.
Поддержка сервисов по типам устройств:
- NVD (Network video display) — устройства получающее видео изображение по сети и отображающее ее (Core, Streaming, Receiver, Display, Device IO);
- NVT (Network video transmitter) — IP камера или кодировщик (Core, Media, Streaming, Device IO, Imaging, PTZ, Analytics);
- NVA (Network video analytics) — устройство поддерживающее обработку информации, аналитику и передачу meta информации (Core, Streaming, Receiver, Analytics, Video Analytics Device, Device IO);
- NVS (Network video storage) — устройства записи с NVT, как правило с поддержкой профиль G (Core, Streaming, Recording Search, Replay Control, Device IO, Receiver, Recording Control);
Инструкция по работе с программой представлена ниже в листающемся PDF файле. Если он не отображается, перезагрузите страницу сайта.
ONVIF Device Manager
20, Октябрь, 2018|Программы для видеонаблюдения|
Комментарий пользователя
Пока нет комментариев пользователей. Почему бы не быть первым, кто добавить небольшой комментарий и одновременно поможет другим пользователям?
Лучшие практики для исправления проблем с DeviceManager
Аккуратный и опрятный компьютер — это главное требование для избежания проблем с DeviceManager. Для этого требуется регулярная проверка компьютера на вирусы, очистка жесткого диска, используя cleanmgr и sfc /scannow, удаление программ, которые больше не нужны, проверка программ, которые запускаются при старте Windows (используя msconfig) и активация Автоматическое обновление Windows. Всегда помните о создании периодических бэкапов, или в крайнем случае о создании точек восстановления.
Если у вас актуальные проблемы, попробуйте вспомнить, что вы делали в последнее время, или последнюю программу, которую вы устанавливали перед тем, как появилась впервые проблема. Используйте команду resmon, чтобы определить процесс, который вызывает проблемы. Даже если у вас серьезные проблемы с компьютером, прежде чем переустанавливать Windows, лучше попробуйте восстановить целостность установки ОС или для Windows 8 и более поздних версий Windows выполнить команду DISM.exe /Online /Cleanup-image /Restorehealth. Это позволит восстановить операционную систему без потери данных.
Следующие программы могут вам помочь для анализа процесса DeviceManager.exe на вашем компьютере: Security Task Manager отображает все запущенные задания Windows, включая встроенные скрытые процессы, такие как мониторинг клавиатуры и браузера или записей автозагрузки. Уникальная оценка рисков безопасности указывает на вероятность процесса быть потенциально опасным — шпионской программой, вирусом или трояном.
Mobile Device Management
Malwarebytes Anti-Malware определяет и удаляет бездействующие программы-шпионы, рекламное ПО, трояны, кейлоггеры, вредоносные программы и трекеры с вашего жесткого диска.
DeviceManager сканер
Security Task Manager показывает все запущенные сервисы Windows, включая внедренные скрытые приложения (например, мониторинг клавиатуры или браузера, авто вход). Уникальный рейтинг надежности указывает на вероятность того, что процесс потенциально может быть вредоносной программой-шпионом, кейлоггером или трояном.
Бесплатный aнтивирус находит и удаляет неактивные программы-шпионы, рекламу, трояны, кейлоггеры, вредоносные и следящие программы с вашего жесткого диска. Идеальное дополнение к Security Task Manager.
Часть 2: Как разблокировать Android телефон с Manager? Android устройств
Просто действовать в соответствии со следующими этапами, и управление Android будет разблокировать телефон.
1. На компьютере или любой другой мобильный телефон, посетите: google.com/android/devicemanager
2. Затем, войдите в системе с помощью вашего Google регистрационных данных, которые вы использовали в заблокированном телефоне, а также.
3. В интерфейсе ADM, выберите устройство, которое вы хотите, чтобы разблокировать. Теперь выберите «Lock».
4. Введите временный пароль. Теперь идите вперед и нажмите на кнопку «Lock» снова.
5. Если предыдущий шаг был успешным, вы должны увидеть подтверждение ниже окна с помощью кнопок — кольцо, замки и Erase.
6. Теперь вы должны увидеть поле пароля на экране телефона. Введите временный пароль, чтобы разблокировать телефон.
7. Посетите настройки экрана блокировки вашего телефона и отключить временный пароль.
Менеджер Android устройств успешно разблокирован телефон!
Недостатком этого процесса является сообщение об ошибке, с которой сталкиваются некоторые пользователи при использовании ADM. Многие пользователи сообщили вопрос, что, когда они попытались использовать ADM, чтобы разблокировать заблокированное устройство, сообщение об ошибке произошло, говоря «так как Google подтвердил, что блокировка экрана уже установлен». В основном, это сообщение об ошибке передает, что вы не сможете разблокировать телефон с помощью диспетчера Android устройств, и это недостаток в части Google, а не на телефоне.
Find your lost Android device
Android Device Manager is a software utility that helps you locate your Android devices. Losing or misplacing your phone can be a hassle, especially if you store sensitive data in it. This web service from Google will let you locate, ring, and even erase all the data from your missing phone remotely. It geo-localizes your device on a map, so you can see where it is. However, if the GPS isn’t active on your phone, the location won’t be very precise.
Easily locate a missing phone
Android Device Manager has a simple and easy-to-use interface, negating every complication there could be in using it. Upon launching, the app will display an interface similar to Google Maps. The majority of the app’s window is dedicated to the map, which you can zoom to find the exact location of your phone.
On the left side of the app’s windows is the device’s information, as well as other options that you can do on your missing phone. The app displays your phone’s model, battery status, and location. It even shows you if your device is connected online or not. As noted, this utility app can only provide an exact location of your phone if its GPS is activated.
To use the app, you only need to log in on the Google account that you use in your device. The app will then fetch the location automatically. Since all Google products don’t need different credentials, you can benefit from having one account for all your products. This can even locate multiple devices—provided they use the same Google account. Thus, you can keep track of all their whereabouts anytime.
Ring, lock or erase
As this app locates your device, it also offers you three things that you can do to find it—or in case it got stolen, protect the data saved in it. If you simply misplace it, you can choose the Play Sound option. This makes your device ring for five minutes, even it is set to silent. With this, you can follow the sound to find its whereabouts.
In the case of your phone being stolen or missing, the app gives you two options. One, you can secure your device by locking it and signing out of your Google Account. You can also display a message or phone number on the lock screen. You will still be able to locate your device even after it’s locked.
If locking the device did not do the trick, you have the option to wipe all the content from your device. With this, all sensitive information stored in it cannot be accessed by the person holding your phone. Note, however, that after your device has been erased, you can no longer locate it.
Useful in case of loss or theft
Android Device Manager is a helpful tool to have in case you lose your Android phone. Its basic operation is very simple, allowing you to know your phone’s location easily. It also provides you with options on what to do should your device got stolen. Moreover, since it is a web service, you can find your device no matter where you are.
Other Ways to Open Device Manager
If you’re comfortable with the command-line in Windows, specifically Command Prompt, one really quick way to start Device Manager in any version of Windows is via its command:
devmgmt.msc
The command-line method really comes in handy when you need to bring up Device Manager but your mouse won’t work or your computer is having a problem that prevents you from using it normally.
While you probably won’t ever need to open Device Manager this way, you should know that it’s also available in all versions of Windows via Computer Management, part of the suite of built-in utilities called Administrative Tools.
Device Manager takes on a slightly different look in Computer Management. Just select it from the left margin and then use it as an integrated feature of the utility on the right.
Another way to open Device Manager, at least in Windows 7, is through GodMode. This is a special folder that gives you access to tons of settings and controls found throughout the operating system. If you already use GodMode, opening Device Manager there might be your preferred way to use it.
Precautions to take when your phone isn’t lost
Taking a few precautions can pay dividends if your phone gets lost later, especially if you use it to store sensitive data or stay logged in to your favourite online shops. A lock screen pattern is a must, and if you use SD cards for data don’t store anything sensitive on them — remote wipe doesn’t wipe removable storage. And consider investing in an app such as Lookout or AirDroid. The latter is particularly clever, because it enables you remotely transfer crucial files before you wipe the device.
Do you have any tips for finding lost phones? How did you find our tips on how to use Android Device Manager? Let us know in the comments.
Import the Mobile Ads SDK
Apps can import the Google Mobile Ads SDK with a Gradle
dependency that points to
Google’s Maven repository. First, make sure
that is referenced in the section of your
project-level file.
Example project-level build.gradle (excerpt)
allprojects {
repositories {
google()
}
}
Next, open the app-level file for your app, and look for
a «dependencies» section.
Example app-level build.gradle (excerpt)
dependencies {
implementation fileTree(dir: 'libs', include: )
implementation 'androidx.appcompat:appcompat:1.0.2'
implementation 'com.google.android.gms:play-services-ads:19.6.0'
}
Add the line in bold above, which instruct Gradle to pull in the latest
version of the Mobile Ads SDK and additional related dependencies. Once that’s
done, save the file and perform a Gradle sync.
Установка Android Device Manager на компьютер через эмулятор
Непреложным условием для получения положительного результата при управлении считается факт предварительной установки ПО на телефон. Если закачка была проведена и в наличие есть пароль, человек может активировать запуск ПО и задействовать требуемые инструменты.
На Windows 7 и 10
Сервис ОС Андроид можно без сложностей установить на Windows 7 и windows 10
Для работы с ПО, важно произвести несложные манипуляции:
- Активируется удаленный доступ.
- Производится переход во вкладку с Настройками.
- В разделе с Безопасностью выбирается пункт с администраторами прибора.
- Проводится активация инструмента, связанного с неизвестными источниками.
- Ставится галочка на управлении устройством на расстоянии.
- После изучения функционала подтверждается желание включить удаленное управление кнопкой активации.
- Страница с настройками на русском закрывается, возврат в главный раздел.
Если в распоряжении имеется последняя модель смартфона, опция по регулированию инструментами онлайн на расстоянии уже активирована. В подобном случае перечисленные действия проводить не придется.
Отсутствия необходимости заниматься самостоятельным обновлением ПО разрешается добиться не только посредством приобретения самых свежих моделей гаджета. Достаточно своевременно проводить положенное обновление ОС компьютера. Благодаря этому при случайной потере устройства его можно будет найти за несколько минут. Главное условие – телефон должен оказаться в руках добропорядочного человека.
Могу ли я использовать элементы управления Device Manager из моего Android-телефона?
Да, это возможно. Есть приложение, доступное в Play Store, которое вы можете скачать на ваш Android-телефон, чтобы управлять любым другим вашим устройством. Опции почти аналогичны тем, которые можно найти в интернете.
Если вы хотите взять под контроль и знать местоположение устройства вашего друга, то тогда выбирайте опцию «Гость» и пусть ваш друг войдёт в свой аккаунт Google – тот, который он использовал на своём потерянном телефоне. Последующие шаги аналогичны тем, что описаны выше. Также добавим, что, если вы не вышли из аккаунта вашего друга сами, то этот аккаунт автоматически закроется после 5 минут бездействия.
Удаленное управление Android
Android Device Manager – найти телефон
Device Manager – это утилита для получения удалённого доступа. Для работы требуется 2 части приложения: одно приложение – на отслеживаемом устройстве, а второе – управляющая программа. Для контроля за программой можно использовать вебсайт.
Отдельные производители смартфонов на базе Android устанавливают приложение вместе с операционной системой. До установки программы лучше проверить её наличие в гаджете. Если подобного инструмента не установлено, можно самостоятельно инсталлировать программу. Даже начинающему пользователю будет нетрудно установить и эксплуатировать утилиту.
Android Device Manager – программа для поиска и удаленного управления Андроид-смартфоном
30.03.2016
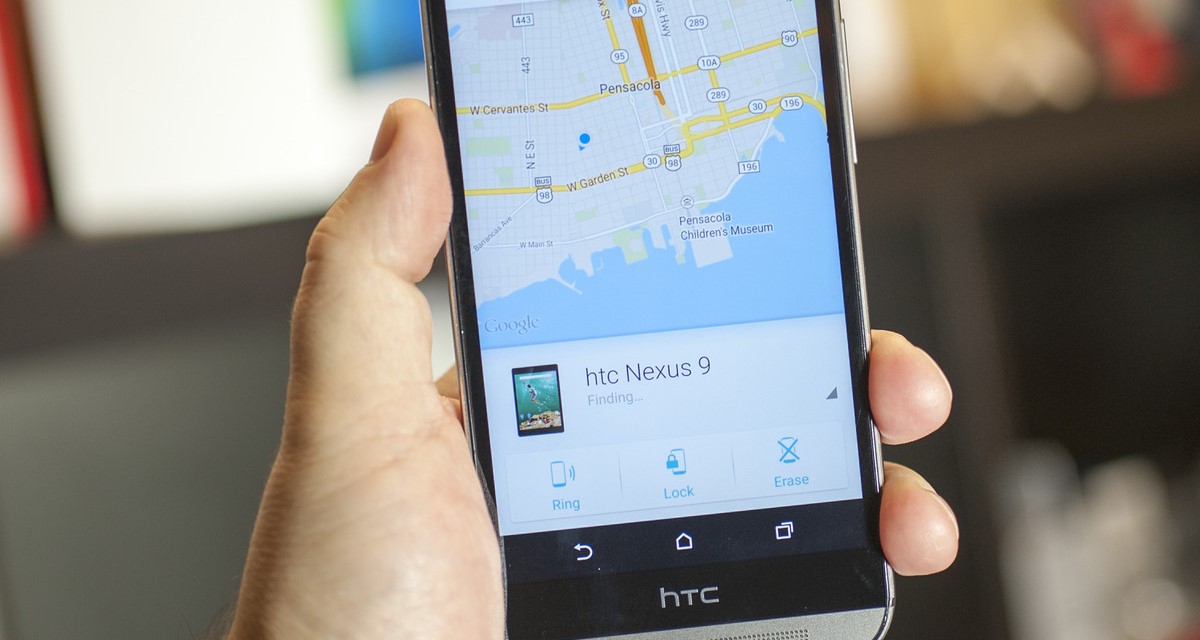
Android Device Manager (ADM)– это приложение и сервис, позволяющий удаленно управлять смартфоном на операционной системе Андроид. ADM также можно использовать для поиска потерянного мобильного устройства, чтобы определить его местоположение.
Запустив утилиту, пользователь может узнать точное место на карте, в котором находится его телефон или планшет. Есть возможность позвонить на устройство (громкий звонок будет длиться до 5 минут), удалить все данные, а также сбросить PIN-код, установленный на экране блокировки. Последнее не рекомендуется делать в случае потери Андроид-смартфона.
Android Device Manager доступен в виде в Play Market, а также в виде от Google. Интерфейс реализован просто и понятно, так что освоить его сможет каждый.
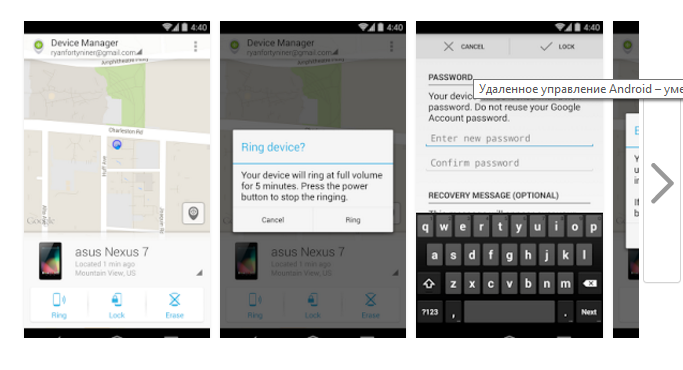
Если вы уже используете приложение для удаленного управления и поиска на своем мобильном устройстве, наверняка вам интересно узнать о том, где скачать Android Device Manager на компьютер.
Полноценной программы Android Device Manager для компьютера не существует, да и вряд ли в ней есть какая-либо необходимость, так как пользователи ПК могут проделать все необходимые манипуляции по поиску и удаленному управлению смартфоном или планшетом непосредственно через , который абсолютно идентичен мобильному приложению.
Установка Android Device Manager на компьютер через эмулятор
Еще один вариант использования Android Device Manager на компьютере – это установка приложения в среде эмулятора BlueStacks, более подробно о котором вы можете узнать из нашей статьи. В данном случае у вас будет то же самое мобильное приложение, с тем же функционалом и интерфейсом, что на смартфоне, только на мониторе вашего компьютера, а управление можно будет осуществлять мышкой и клавиатурой.

Если этот вариант вас устраивает, скачайте и установите BlueStacks (вся информация есть на нашем сайте) и настройте его.
- Запустите BlueStacks, перейдите во вкладку Android и нажмите на значок поиска.

- Введите название приложения, которое хотите установить: Android Device Manager.

- Кликните на значок приложения.

- В появившемся окне нажмите «Установить», подтвердите свои действия и дождитесь завершения установки приложения в среде эмулятора.

- Теперь вы можете запустить Android Device Manager. Потребуется авторизация.

На этом все, теперь вы знаете, где скачать Android Device Manager на компьютер и как его установить. Напомним, что интерфейс приложения для поиска и удаленного управления Андроид-устройством абсолютно идентичен таковому в мобильном приложении.
Примеры
Ниже приведены основные типы данных Android Device Configuration Service и примеры их использования.
| Идентификаторы устройств и аккаунтов |
|
Например, идентификаторы устройств позволяют нам обнаружить подозрительные действия при входе в аккаунт и защитить данные пользователей от злоумышленников. |
| Атрибуты устройств |
|
Например, информация о параметрах экрана может использоваться в Google Play для определения версии приложения, совместимой с вашим устройством. |
| Версии программ безопасности и другого ПО |
|
Например, эти данные позволяют определить, есть ли обновления системы безопасности для вашего устройства. |
| Подключение к сети и производительность |
|
Например, мы используем анонимные данные о подключениях к мобильным сетям, чтобы установить баланс между временем подключения к Интернету и расходом заряда батареи. |
*Если с устройством связано несколько аккаунтов, возможно, у вас не получится скачать архив с данными из сервисов Google.
Как настроить Android Device Manager
Работать с приложением просто, но чтобы появилась возможность найти телефон с помощью Android Device Manager необходима активация удалённого доступа на устройстве. Владельцу смартфона понадобится использование своего аккаунта Google для осуществления удалённого управления, но прежде всего, следует выполнить некоторые настройки. Процедура активации достаточно проста, так что осуществить нужные действия сможет и неопытный пользователь:
- Открываем «Настройки», переходим к разделу «Безопасность».
- В блоке «Администраторы устройства» активируем опцию «Неизвестные источники».
- Устанавливаем флажок напротив пункта «Удалённое управление Android».
- Подтверждаем своё желание воспользоваться данным инструментом нажатием кнопки «Активировать», после чего можно закрывать настройки.
У многих моделей смартфонов опция удалённого доступа уже настроена, так что в таком случае выполнение активации вручную не потребуется. Вход на веб-сайт Android Device Manager для поиска телефона выполняется путём авторизации учётной записи Гугл, с которой связано устройство.
How to Open Device Manager via Control Panel
-
In Windows 10 and Windows 8, assuming you’re using a keyboard or mouse, the fastest way is through the Power User Menu—just press the WIN (Windows) key and the X key together.
In some versions of Windows 10, you may also be able to open Device Manager directly from the Start menu, as a submenu under Control Panel.
Depending on your version of Windows, Control Panel is usually available from the Start menu or Apps screen.
-
What you do next depends on what Windows operating system you’re using:
- In Windows 10 and Windows 8, select Hardware and Sound. You could also jump right to Device Manager through the Power User Menu and not have to go through Control Panel.
- In Windows 7, choose System and Security.
- In Windows Vista, select System and Maintenance.
- In Windows XP, pick Performance and Maintenance.
If you don’t see these options, your Control Panel view may be set to Large icons, Small icons, or Classic View, depending on your version of Windows. If so, find and choose Device Manager from the big collection of icons you see and then skip to Step 4 below.
-
From this Control Panel screen, look for and choose Device Manager:
In Windows 10 and Windows 8, check under the Devices and Printers heading. In Windows 7, look under System. In Windows Vista, you’ll find Device Manager towards the bottom of the window.
In Windows XP, you have a few extra steps since Device Manager isn’t as easily available in your version of Windows. From the open Control Panel window, select System, choose the Hardware tab, and then use the Device Manager button.
System Properties in Windows XP.
-
With Device Manager now open, you can view a device’s status, update the device drivers, enable devices, disable devices, or do whatever other hardware management you came here to do.
Описание и возможности
Приложение поддерживает устройства, работающие по протоколу ONVIF. Через утилиту можно управлять IP-камерами, видеорегистраторами и удаленно транслировать видео. Поддерживается добавление группы устройств и быстрое переключение между ними. Рассмотрим основные функции:
- автоматический поиск устройств;
- подключение по логину и паролю;
- показ «живого» видео;
- конфигурирование видеозахвата, сервера, аналитики;
- работа с метаданными и событиями;
- определение тревожных событий и оповещений;
- автоматическое обновление ПО;
- настройка триггеров по событиям;
- управление локальной сетью, сетевой записью;
- изменение параметров изображения;
- подключение сторонних плагинов.
Утилита поддерживает следующие типы устройств:
- NVD – устройства, получающие видеопоток по сети;
- NVT – IP-камеры и кодировщики;
- NVA – устройство с поддержкой обработки данных и аналитики;
- NVS – девайс с записью типа NVT, но с дополнением в качестве профиля G.
Android Device Manager в macOSAndroid Device Manager on macOS
Эта статья поясняет, как создавать, дублировать, настраивать и запускать виртуальные устройства Android с помощью Android Device Manager.This article explains how to use the Android Device Manager to create, duplicate, customize, and launch Android virtual devices.
Примечание
Это руководство распространяется только на Visual Studio для Mac.This guide applies only to Visual Studio for Mac.
Xamarin Studio не совместим с Android Device Manager.Xamarin Studio is incompatible with the Android Device Manager.
Android Device Manager предназначен для создания и настройки виртуальных устройств Android (AVD), запускаемых в Android Emulator.You use the Android Device Manager to create and configure Android Virtual Devices (AVDs) that run in the Android Emulator.
Каждое AVD является конфигурацией эмулятора, имитирующей физическое устройство Android.Each AVD is an emulator configuration that simulates a physical Android device. Это позволяет запускать и тестировать приложение в различных конфигурациях, имитирующих различные физические устройства Android.This makes it possible to run and test your app in a variety of configurations that simulate different physical Android devices.
Какие функции выполняет Android Device Manager?
1. Удалённое отслеживание местоположения.
Когда интернет-соединение через Wi-Fi или сеть передачи данных активно на девайсе, Android Device Manager сможет дистанционно отследить местонахождение такого устройства. Отметим, что точность местоположения в этом случае ограничена (это зависит от сети и качества работы GPS). Android Device Manager также способен отобразить информацию о том, когда устройство было онлайн в последний раз.
2. Активация звонка устройства.
Эта функция полезна не только для украденных девайсов, но и для тех людей, кто точно знает, что их устройство находится в доме, но не может его найти. С помощью Android Device Manager пользователь может позвонить на свой девайс, и устройство будет подавать сигнал в течение 5 минут, пока вы не найдёте своего электронного друга и не выключите его.
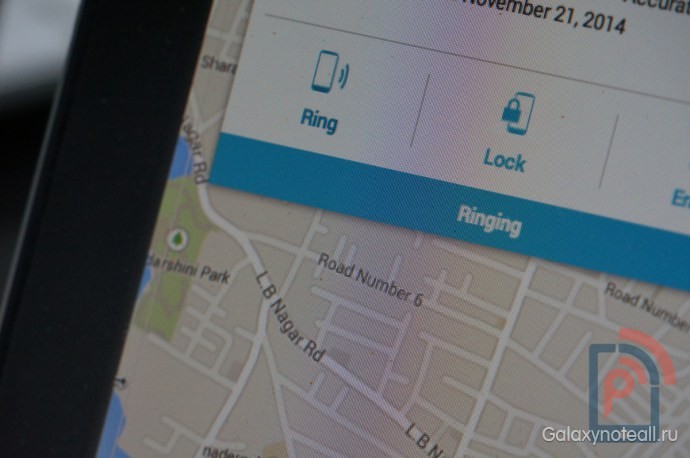 Звонок устройства
Звонок устройства
3. Удалённая блокировка.
На наш взгляд, удалённая блокировка очень удобна, когда человек, укравший или нашедший ваше устройство, обладает ограниченными знаниями и пытается найти способ, как перезагрузить устройство или удалить вашу информацию. С помощью удалённой блокировки вы получите новый экран блокировки, а ваш текущий экран блокировки заменяется блокировкой с паролем.
Вы также можете установить Recovery-сообщение на ваш телефон, и он, находясь в руках человека, завладевшего им, начнёт подавать сигнал, так что такой человек может и вернуть телефон вам назад.
4. Дистанционное удаление данных.
Эта функция на вашем девайсе может выполнить сброс к заводским настройкам. Будет удалены все данные – приложения, фото, музыка и настройки. Наш вам совет: подумайте хорошенько, прежде делать это, ведь если данные будут удалены, Android Device Manager больше не будет функционировать.
Если какая-либо информация будет находиться не в телефоне, а на SD-карте, то она сохранится, так как Device Manager способен удалять данные лишь из внутренней памяти устройства.
Напоминаем: чтобы вы могли проделывать все, что указано выше, ваш телефон должен быть подключён к интернету и вашему аккаунту Google.
Не так давно редактор одного из крупных изданий на технические тематики потеряла свой смартфон iPhone, в котором функция Find My iPhone работает похожим образом. Пока эта женщина пыталась выяснить местоположение своего телефона, она также начала звонить на него, чтобы проверить, не находится ли девайс у кого-нибудь поблизости. В конце концов, она нашла своё устройство. Кстати, Android Device Manager работает очень похоже.
Единственный недостаток у Android Device Manager заключается в том, что он не ведёт историю местоположения телефона — отображается только последнее местоположение девайса. Данные о местоположении удаляются, когда вы закрываете Android Device Manager.
Ring your phone
In most cases your phone will be merely mislaid rather than stolen, so don’t go nuclear with the Device Manager: if the map shows that the phone is nearby, clicking Ring will — as you might expect — make it ring so you can find it. In our experience this feature solves 99% of missing phone problems, and has probably saved several marriages too.
If the map shows that the phone is somewhere you aren’t, the Ring feature might persuade a kindly stranger to answer it — but if it doesn’t and you suspect your phone has been stolen rather than misplaced, call the cops. The idea of turning up and catching a phone thief red-handed is very appealing, we know, but in reality you’re likely to get punched or worse.
You can lock your phone, display a message and urge the finder to call you. / ANDROIDPIT
СводкаSummary
Это руководство содержит общие сведения об Android Device Manager, доступном в Инструментах Visual Studio для Xamarin и Visual Studio для Mac.This guide introduced the Android Device Manager available in Visual Studio Tools for Xamarin and Visual Studio for Mac. Оно описывает важные функции, такие как запуск и остановка эмулятора Android, выбор виртуального устройства Android (AVD) для запуска, создание и изменение виртуальных устройств.It explained essential features such as starting and stopping the Android emulator, selecting an Android virtual device (AVD) to run, creating new virtual devices, and how to edit a virtual device. В нем рассказывается, как редактировать свойства профиля оборудования для дальнейшей настройки, и приводятся советы по устранению распространенных неполадок.It explained how to edit profile hardware properties for further customization, and it provided troubleshooting tips for common problems.