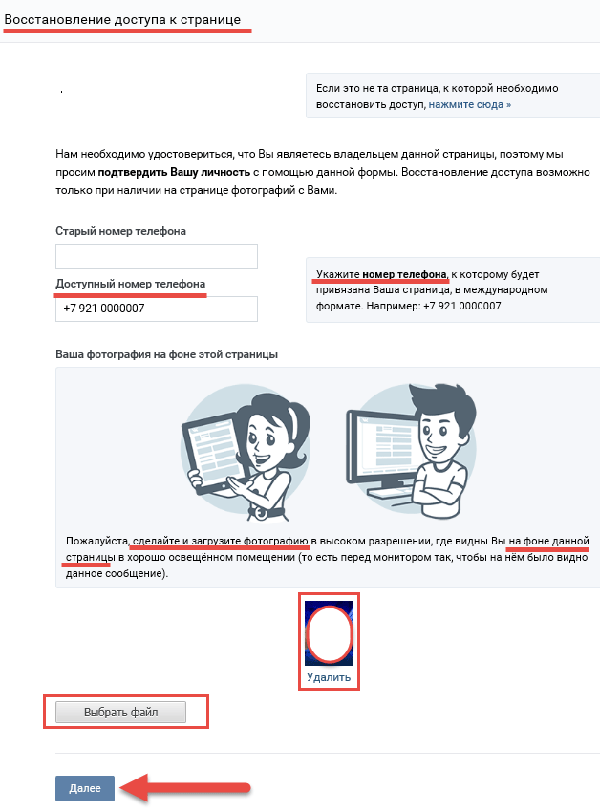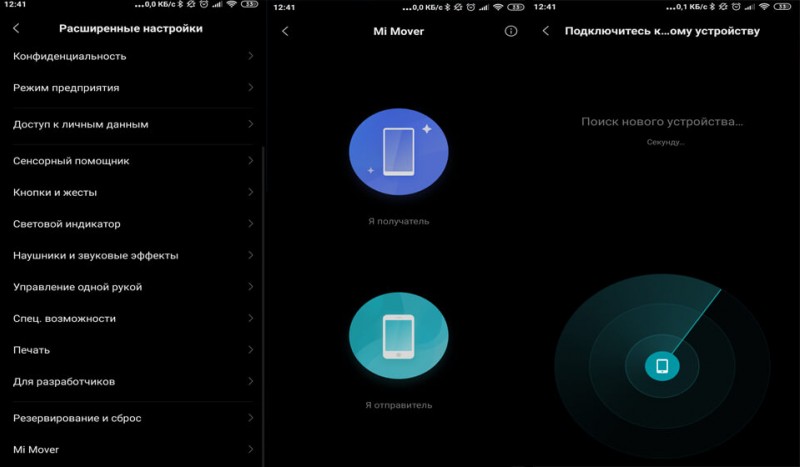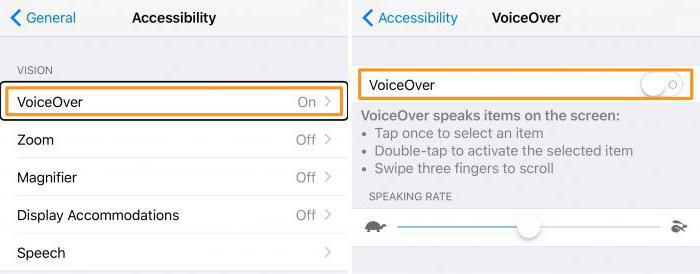Управление android-устройством с компьютера по usb
Содержание:
- Mobizen Mirroring
- Использование приложений для удаленного доступа к андроид с компьютера
- Team Viewer
- Удалённое управление Андроид с компьютера через Google
- Удаленное управление контактами андроид устройства
- Удаленное управление Android через штатное приложение Google
- Что такое удаленный доступ к Aндроид
- Как подписать оси в графике Excel
- AirDroid
- Управление телефоном с компьютера
- Функционал дистанционного соединения
- HTML Forms
- Навигация по записям
- Другие способы
- Vysor
- Способы удаленного управления андроидом с другого андроида с помощью Интернета
- Мультилендинг
- Удаленная установка или удаление приложений
- Удаленная установка или удаление приложений
- Какие существуют приложения
- Как выбрать программу удаленного доступа?
- Подключение через встроенные сервисы
- HTML5
- Как зайти через Андроид в Андроид?
- Инструкция по удаленной блокировке телефона на андроиде
- MightyText
- Splashtop 2
- Как узнать html код сайта в браузере Mozilla Firefox.
Mobizen Mirroring
Для работы требуется установить на гаджеты приложение Mobizen Mirroring. Это нужно сделать и на управляющее и на управляемое устройство.
После запуска приложения придётся пройти процедуру регистрации. На обоих устройствах нужно будет войти в учётную запись. При входе потребуется не только ввести нужный пароль, но и ввести проверочный код, который будет прислан на телефон.
После того, как будет установлена связь, появится доступ к выполнению следующих функций на управляемом телефоне:
- Возможность выполнять скачивание нужных файлов.
- Можно будет делать скриншоты.
Преимущества и недостатки
Приложение Mobizen поможет пользователю выполнять следующее.
| Действия | Особенности |
| Копирование файлов | Это делается с высокой скоростью |
| Экран | Есть возможность делать скриншоты экрана управляемого монитора. Снимки можно сделать при помощи одного нажатия кнопки. |
Использование приложений для удаленного доступа к андроид с компьютера
Дистанционное управление персональным компьютером через устройства с операционной системой Android возможно с помощью специальных приложений. Технологии позволяют решить возникшие вопросы, исключив малоэффективные объяснения по телефону.
Обратите внимание! Специальные программы значительно упрощают работу системного администратора при оказании клиентской помощи, а также будут полезны рядовым пользователям
LogMeIn
Эффективное приложение с расширенным функционалом позволит не только увидеть удаленный рабочий стол персонального компьютера, ноутбука, но и даст возможность управлять мышкой, обеспечит доступ к проводнику файлов. Передача данных осуществляется на высокой скорости. Интерфейс программы может вызывать вопросы. Предназначение большинства иконок придется выяснять самостоятельно, так как режим обучения не предусмотрен.
Дополнительная функция — передача звука на мобильное устройство, к которому выполнено подключение.
LogMeIn
Пользоваться приложением можно на протяжении двухнедельного пробного периода, что является существенным недостатком. Из-за широкого функционала приложение может работать со сбоями. Использование программы у русскоязычных пользователей может вызывать определенные трудности, так как интерфейс полностью англоязычный.
Обратите внимание! При использовании LogMeIn на постоянной основе придется ежемесячно платить около 12 евро.*
SplashTop 2
Бесплатное приложение с широким набором функций для профессионального использования. Работает с операционными системами Mac, Linux, Windows. Доступно использование на 5 персональных компьютерах на безвозмездной основе. Разработчики делают ставку на возможность поддержки игр формата 3D. Например, еще до выпуска родной версии Hearthstone приложение было рекомендована для использования игры карточного типа производства Blizzard.
Интерфейс SplashTop 2
В список наиболее часто используемых приложений, поддерживающих функции дистанционного управления, кроме перечисленных программ, входят «Удаленный рабочий стол Chrome», Microsoft Remote Desktop, Parallels Access.
Team Viewer
Программа дает удаленный доступ к гаджету. Чтобы установить утилиту, нужно скачать ее на компьютер и на телефон. Далее:
- Устанавливаем и соглашаемся со скачиванием дополнительных расширений.
- Жмем «Открыть» и ждем запуска утилиты.
- Высветиться окно, в котором написан ID номер гаджета, запоминаем его, так как ключ необходимо вводить в программе на компьютере.
- В приложении на компьютере пишем ID, который запомнили.
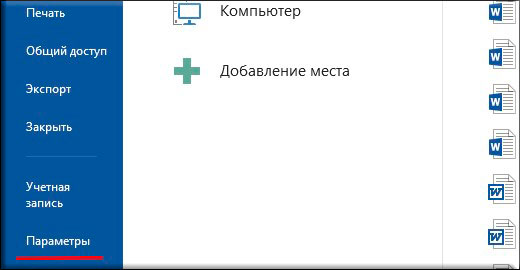
Приложение устанавливается во всех ОС и поддерживает защищённое соединение для управления гаджетом. Утилита может:
- работать с файлами;
- выбирать папку-получателя;
- работает с программами;
- экран транслируется на монитор;
- просматривать данные о состоянии системы;
- передавать файлы любого размера.
Удалённое управление Андроид с компьютера через Google
Первой в списке является служба Google под названием «Найти устройство». Она относится к числу экстренных и пригодится в случае утери или кражи смартфона. Вход на сервис выполняется через любой браузер по адресу: https://www.google.com/android/devicemanager. На стартовой странице потребуется ввести пароль от аккаунта поисковой системы.
Важно знать
Учетная запись должна совпадать с подключенной на телефоне или планшете.
В главном окне отобразятся все устройства, привязанные к текущему профилю, поэтому следует выбрать то, управление которым требуется выполнить. Далее отобразится информация о времени последней регистрации в сети, уровне заряда аккумулятора и интернет-подключении. Ниже находится контрольная панель, позволяющая выполнить следующие действия:
- Позвонить. Телефон начнет издавать звуковой сигнал даже с активным профилем «Без звука». Функция будет полезна при утере смартфона.
- Заблокировать. Опция позволяет запретить доступ к аппарату и вывести на экране любой текст, например, контактный номер владельца.
- Стереть данные. Выполняет сброс до заводских настроек.
Помимо прочего, на карте будет отображено текущее местоположение устройства.
Обратите внимание
Осуществление всех указанных выше действий возможно только при наличии активного интернет-соединения.
Удаленное управление контактами андроид устройства
С помощью установленного приложения AirDroid вы cможете совершать удаленное управление контактами андроид устройства, а именно:
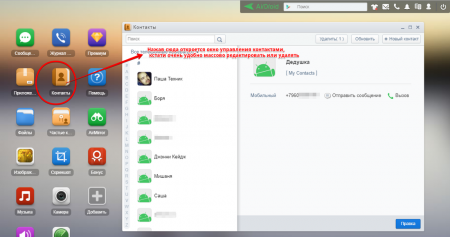
- Удалять и изменять контакты, добавлять новые и создавать группы, не прикасаясь к телефону. Благодаря возможности выбора сразу нескольких контактов – это очень удобный способ привести в порядок телефонную книгу;
- Читать и писать СМС на компьютере, а также отправлять сообщения как одному, так и нескольким контактам сразу, при этом можно даже прикреплять файлы на ПК (ММС). Очень удобно использовать эту функцию, если вы хотите скопировать текст сообщения на компьютер или наоборот вставить в сообщение текст или файл с компьютера, а также вести длинную переписку с помощью клавиатуры ПК и большего экрана;
- Позвонить;
- Управлять журналом вызовов.
Для этого в веб интерфейсе сервиса AirDroid используйте меню «Контакты», «Сообщения», «Журнал вызовов»
Удаленное управление Android через штатное приложение Google
4 перечисленных выше способа удаленного доступа основаны на программном обеспечении сторонних разработчиков, но компания Google предлагает свой и, надо признать, достаточно эффективный инструмент, позволяющий вести управление смартфоном или планшетом в удаленном режиме. Речь о сервисе Android Device Manager, имеющем следующие возможности:
- определение нахождения гаджета;
- возможность «позвонить» на него для облегчения поиска;
- блокировка девайса при краже или потере;
- возможность стереть с него всю информацию.
Нужно сказать, что этим функции сервиса и ограничиваются, поэтому весьма популярны аналогичные приложения, имеющие больше возможностей.
Что такое удаленный доступ к Aндроид
Для того чтобы осуществлять управление смартфоном, проводов уже не требуется: Android Device можно подключить к ПК при помощи специальных приложений. Появляется возможность управлять данными с устройства – контактами, изображениями, видео, персональной информацией. Подключение не влияет на работу планшета или телефона, время соединения занимает пару секунд.
Для чего нужен
Удаленное управление планшетом Андроид – не просто очередная «умная» опция, она позволяет пользователю:
- при проблеме потери или кражи устройства настроить удаленное блокирование информации, сфотографировать похитителя фронтальной камерой;
- скопировать изображения, любые файлы с телефона на компьютер или, наоборот, без подключения USB провода;
- определить местоположение телефона ребенка, использовать камеру, как инструмент слежения.
Преимущества и возможности
Удаленное управление Android – это блокировка персональных данных при утере или краже смартфона или планшета: контактов, фотографий, информации о банковских картах, аккаунтов для соцсетей. Управление Андроидом через компьютер помогает осуществить родительский контроль телефонов детей, запускать определение местонахождения, слежение по видеокамере.
Как подписать оси в графике Excel
AirDroid
Удалённый доступ к телефону через интернет — это про AirDroid. Подключение настраивается через общую сеть Wi-Fi. AirDroid известен и как эмулятор, но он также может передавать экран с телефона Android на компьютер.
Функции AirDroid:
- Полное управление смартфоном.
- Передача SMS, уведомлений, файлов.
- Резервное копирование информации.
- Поиск телефона при потере.
Плюсы
На Google Play у AirDroid самый высокий рейтинг из приложений для удалённого управления смартфонами — 4,3 звезды. Это объясняется его преимуществами:
- Позволяет отвечать на звонки с компьютера.
- Удалённо подключается к фронтальной или основной камере смартфона.
- Поддерживает полное управление (закрытие процессов, удаление приложений).
- Повышенная безопасность благодаря дополнительной защите WiFi-канала.
Минусы
Сервис разрабатывается больше 7 лет, поэтому у него мало минусов:
- Дорогие платные функции — в среднем 150-200 рублей.
- Уведомления и звонки приходят с ощутимой задержкой.
Приложения для удалённого доступа с компьютера помогают передавать файлы, менять настройки. Сделать это можно только на смартфонах под управлением Android. Сервисов для доступа к компьютеру с телефона много, а наоборот — мало, поэтому из хороших приложений выделяются TeamViewer, Vysor и AirDroid.
Управление телефоном с компьютера
Возможности AirDroid
- управление установленным ПО
- принятие и совершение звонков
- чтение и отправку SMS
- работу с контактами
- обмен файлами
- демонстрацию рабочего стол мобильного устройства
- создание резервных копий важных данных
Установка ПО и регистрация
Вам понадобится установить на смартфон и компьютер соответствующие версии приложения, первое из которых будет служить сервером, а второе клиентом. AirDroid поддерживается удаленное управление также через браузер с помощью веб-клиента, доступного по адресу web.airdroid.com.
В этом случае устанавливать на компьютер десктопный клиент необязательно. Установка ПО проходит в пару кликов, что на ПК, что на смартфоне, но начать им пользоваться Вы сможете только после регистрации на сайте разработчика airdroid.com.
Мобильный AirDroid
Рабочее пространство мобильного приложения имеет три вкладки: Мне, Инструменты и Передача. Первая вкладка содержит общие настройки и параметры конфиденциальности.
Большая часть функций доступа по умолчанию отключена, включите их, если хотите ими пользоваться. Для некоторых из них, например, функции «Дистанционное управление» Вам могут понадобится права root, а для функции поиска потерянного телефона — включение геолокации.
Вкладка «Инструменты» содержит набор полезных утилит, не имеющих непосредственного отношения к удаленному управлению.
В набор входит
- файловый менеджер
- средство создания бекапов мультимедийного контента
- чистильщик памяти
- модуль включения раздачи Wi-Fi
Содержимое вкладки «Передача» носит по большей части информативный характер…
Интерес здесь представляет лишь раздел AirDroid Web, содержащий локальный адрес для доступа к телефону через десктопный браузер…
Управление через десктопный клиент
Использование десктопного клиента — наиболее удобный и функциональный вариант удаленного управления телефоном. Передача файлов и папок осуществляется простым их перетаскиванием в окно клиента, при этом файлы автоматически загружаются в каталог Transfer. Отправить с локального компьютера файл или папку можно также нажатием соответствующей иконки. Дополнительно поддерживается создание и отправка скриншотов. Полноценный обмен обеспечивает файловый менеджер, с помощью которого можно не только копировать данные с ПК на телефон и обратно, но и создавать удаленно папки, перемещать, удалять и просматривать файлы во встроенном вьювере.
Выбрав на панели инструментов «Дистанционное управление», Вы можете включить основную или фронтальную камеру для наблюдения за происходящим. Удаленно подключить к телефону клавиатуру компьютера для набора текста, вывести на рабочий стол ПК экран мобильного устройства и открыть сеанс удаленного управления. Правда, эта функция поддерживается только на рутированных устройствах либо не рутированных, но подключенных к компьютеру по USB-кабелю. Также на панели инструментов Вы найдете средства управления уведомлениями, историей звонков, SMS и контактами.
Управление через мобильный клиент
Альтернативой управлению через десктопное приложение является использование веб-клиента, доступного по адресу web.airdroid.com.
Последний по сути является браузерной страницей с интерактивными элементами управления. В левой ее части располагаются ярлыки быстрого доступа к каталогам и функциям мобильного гаджета…
Например, клик по ярлыку «Изображения» откроет панель управления фотографиями, клик по ярлыку «Музыка» предоставит доступ к имеющимся на телефоне аудиофайлам…
Чтобы передать файл с компьютера на удалённый гаджет, достаточно перетащить его на поле панели…
Поддерживается также просмотр, скачивание файлов и их удаление. Похожим образом производится управление другими типами данных, допустим если файл с ПК нужно передать в папку, можно воспользоваться инструментом «Файл», или плавающим виджетом в правой части страницы веб-клиента.
С его помощью Вы можете открывать на смартфоне URL-адреса. Передавать в буфер обмена текст и даже устанавливать приложения перетаскиванием в специальное поле APK-файлов.
В верхней части окна веб-клиента имеется еще одна панель с набором инструментов. Позволяющих в удаленном режиме совершать звонки, отправлять и читать SMS…
Функционал дистанционного соединения
В качестве хоста может быть использован Windows XP Professional, управление которым осуществляется с другого устройства в среде Windows без основополагающего значения. С помощью подобного приложения настраивается дистанционное управление. Использование Remote Desktop необходимо:
- чтобы обеспечить безопасность рабочего стола (удаленного), необходимо исключить его активацию с настройками по умолчанию. Приложение активируется через системную панель управления (Control Panel);
- рабочий стол использует административные учетные записи с актуального регистрационного хоста. Подключение к удаленному компьютеру связано с получением экрана, который будет пустым во время запуска.
Control Panel
Обратите внимание! Использование иного программного обеспечения позволяет пользователю, который находится возле хост-устройства, следить за действиями, происходящими на мониторе
HTML Forms
Навигация по записям
Другие способы
Существуют различные сервисы, работающие онлайн, предоставляющие возможность управления другими гаджетами. Ими можно пользоваться не только для доступа со смартфона, но и с настольного компьютера, ноутбука или планшета.
Одним из таких примеров является программа Reptilicus. Для того, чтобы её использовать, необходимо скачать и установить на смартфоне. Затем его запускают. При этом необходимо зайти в Личный Кабинет на сайте этой программы, предварительно зарегистрировавшись. После этого надо осуществить привязку смартфона. После этого будет полный доступ к этому телефону, включая изображение его экрана.
Для подсоединения можно также воспользоваться приложением PocketCloud
Его важной особенностью является использование нескольких вариантов подключения:.
- Может быть использован протокол удалённого подключения стола (RDP).
- Выполняется ретрансляция подключения рабочего стола через сеть (VNC).
- Технология AutoDiscavery может применяться при наличии аккаунта
Третий вариант считается наиболее качественным и надёжным, в соответствии с рекомендациями разработчиков.
Программа Tablet Remote имеет ограниченный функционал. В этом случае смартфон играет роль пульта — с его помощью можно отдавать команду второму телефону или компьютеру, но нельзя видеть его экран.
Существует большое количество сервисов и приложений, позволяющих осуществлять управление с одного смартфона другим. Однако все они имеют свои отличительные особенности
Выбирая подходящий способ надо принять во внимание их возможности и задачи, которые необходимо решить
Vysor
Vysor — программа для удалённого доступа для телефона с компьютера, которая работает из браузера. Это аналог Chrome Desktop Remote, который работает из браузерного расширения для Chrome и мобильного приложения для Android. Особенность Vysor — он позволяет играть в игры со смартфона прямо на компьютере без эмулятора.
Вот ещё несколько полезных функций:
- Трансляция видео с телефона на компьютер.
- Передача файлов между устройствами.
Плюсы
Пользователи в Chrome WebStore и Google Play выделяют несколько плюсов Vysor:
- Транслирует качественную картинку.
- Позволяет записывать экран в хорошем качестве.
- Можно передать процесс управления другим пользователям.
Минусы
Есть у Vysor и несколько серьезных недостатков:
- Подключение только через отладку ADB в настройках.
- Часто появляется предложение купить полную версию.
Способы удаленного управления андроидом с другого андроида с помощью Интернета
Управление смартфоном или планшетом с помощью другого Android-устройства возможно, если установить приложение, позволяющее реализовать технологию удаленного доступа. Одной из таких программ является AirDroid. Установленное приложение работает при наличии интернет-соединения. Позволяет отображать на дисплее управляющего устройства информацию о звонках.
TeamViewer — еще одно популярное программное обеспечение для дистанционного управления смартфоном или планшетом с помощью гаджета, работающего на платформе Android. Обеспечивает безопасное подключение между устройствами. На данной платформе ежедневно осуществляется несколько миллионов сеансов поддержки.
Обратите внимание! Функционал TeamViewer позволяет следить за параметрами устройства, получать системные уведомления о сбоях в работе системы
Интерфейс TeamViewer
Таким образом, для обеспечения удаленного доступа между устройствами важно соблюдать два условия: наличие Интернета и установка специального программного обеспечения
Мультилендинг
Удаленная установка или удаление приложений
Если же вам необходимо установить приложение не с магазина Play Маркет, а с любого другого источника очень удобно использовать сервис AirDroid. С его помощью вы можете устанавливать приложения с установочных файлов apk, где бы они не находились: как в памяти устройства, так и на ПК.
- В первую очередь в настройках андроида переходим во вкладку Безопасность и устанавливаем галочку напротив «Неизвестные источники».
- Устанавливаем и настраиваем приложение AirDroid (смотри выше в пункте 1 «Как подключить андроид к компьютеру удаленно»)
- Если ваш установочный файл находится на андроиде: открываем на странице AirDroid в браузере ПК ярлык «Файлы», находим необходимый вам apk-файл (если знаете название файла, можно использовать поиск), запускаем его и подтверждаем действие на андроид устройстве.
- Если установочный файл находится на ПК: на странице AirDroid выбираем справа вкладку «Приложения» и в появившееся окно перетаскиваем apk файл либо указываем к нему путь.
При удаленном подключении в бесплатной версии сервиса AirDroid есть ограничение – 100 Мб передачи данных в день. Поэтому можете приобрести себе премиум аккаунт с ограничением до 1 Гб, либо использовать подключение по Wi-Fi.
Удаленная установка или удаление приложений
Если же вам необходимо установить приложение не с магазина Play Маркет, а с любого другого источника очень удобно использовать сервис AirDroid. С его помощью вы можете устанавливать приложения с установочных файлов apk, где бы они не находились: как в памяти устройства, так и на ПК.
- В первую очередь в настройках андроида переходим во вкладку Безопасность
и устанавливаем галочку напротив «Неизвестные источники»
. - Устанавливаем и настраиваем приложение AirDroid (смотри выше в пункте 1 «Как подключить андроид к компьютеру удаленно»)
- Если ваш установочный файл находится на андроиде
: открываем на странице AirDroid в браузере ПК ярлык «Файлы
», находим необходимый вам apk-файл (если знаете название файла, можно использовать поиск), запускаем его и подтверждаем действие на андроид устройстве. - Если установочный файл находится на ПК
: на странице AirDroid выбираем справа вкладку «Приложения
» и в появившееся окно перетаскиваем apk файл либо указываем к нему путь.
При удаленном подключении в бесплатной версии сервиса AirDroid есть ограничение – 100 Мб передачи данных в день. Поэтому можете приобрести себе премиум аккаунт с ограничением до 1 Гб, либо использовать подключение по Wi-Fi.
Какие существуют приложения
Разобравшись с преимуществами, можно переходить к способам реализации удалённого доступа. Наиболее востребованным является управление смартфонами через компьютер. В настоящее время представлено довольно много различных приложений, которые позволяют получить полный доступ к смартфону через компьютер. Остановимся подробнее на 3 подобных программах.
AirDroid
Представленная программа является наиболее популярной и востребованной среди пользователей Android. Свою популярность она получила благодаря простому интерфейсу, в котором сможет разобраться любой человек. Так что воспользоваться этой программой довольно просто. Процесс установки и подключения также довольно простые.
Преимущества и возможности AirDroid:
- доступно написание, отправка и получение SMS и MMS сообщений;
- можно работать с различными файлами, а именно принимать и передавать их между подключёнными устройствами, а также можно просматривать изображения, включать музыку и видео;
- при включении определённых настроек, можно редактировать контакты в телефонной книжке;
- предоставляется полный доступ ко всем имеющимся камерам на подключенном телефоне;
- бесплатно каждому пользователю предоставляется 200 Мб в облаке.
Airmore
Также является довольно популярным приложением, через которое можно управлять другими смартфонами через компьютер. Кроме обычного управления, эта программа позволяет передавать различные файлы со смартфона на компьютер и обратно. Airmore позволяет подключить Android к Mac, iOS и Windows.
Connect Me
Представленное ПО также позволяет передавать различные файлы и управлять другими телефонами. Кроме того, с его помощью можно подключиться к камере телефона или совершать звонки. Работает на следующих операционных системах: Windows, Mac, Linux, Chrome OS и Smart TV.
Как выбрать программу удаленного доступа?
Перед тем как скачать apk-файл или установить приложение из Google Play, обратите внимание на следующие моменты, позволяющие определить самую подходящую программу:
- возможность использования платной версии;
- способ получения удаленного доступа (через браузер или ПО на компьютере);
- необходимый набор функций (вам достаточно найти или стереть телефон либо получить полный доступ к его сведениям).
Не помешает также протестировать различные программы по удаленному управлению Android, чтобы выбрать самое удобное для себя
И в завершение обратим внимание на тарифный план, который назначен на SIM-карте в вашем смартфоне или планшете. Если вы собираетесь в удаленном режиме копировать большой объем информации через сети мобильной связи, то стоит позаботиться о достаточном количестве трафика
В противном случае вы можете столкнуться с большими счетами за мобильную связь (особенно это касается трафика в роуминге).
Подключение через встроенные сервисы
Во многих гаджетах уже есть интегрированные сервисы, помогающие осуществлять удалённое управление с ПК. Эффективное средство для управления – сервисы Google. Они могут:
- определять где находится телефон;
- звонить даже при выключенном гаджете;
- заблокировать данные при потере или похищении;
- перезапустить систему;
- выключить смартфон если нужно.
Чтобы подключить данный сервис нужно:
Открыть «Приложения».
- Заходим в «Настройки Google».
- Находим и открываем «Безопасность».
- Ставим флажок напротив «Удаленный поиск устройства».
- Включаем местонахождение.
- Вводим пароль от профиля.
Теперь мы знаем, как удаленно управлять телефоном на расстоянии и что для этого нужно. В первую очередь выбираем необходимое приложение, которое будет отвечать поставленной задаче и заявленным критериям. После этого можно приступать непосредственно к пользованию всеми функциями и параметрами, которые нам предоставляет удаленный доступ.
Если у Вас остались вопросы по теме “Подробная инструкция по удалённому управлению Android”, то можете задать их в комментария
HTML5
Как зайти через Андроид в Андроид?
До недавнего времени функция управления одним телефоном на базе Андроид при помощи другого отсутствовала. Однако стараниями разработчиков пользователи получили такую возможность. Работает она практически идентично. Чтобы было понятнее, предположим, что требуется наладить управление планшетом через смартфон. Процесс настройки будет выглядеть следующим образом:
- На телефоне установить приложение «TeamViewer».
- На планшете инсталлировать и запустить «TeamViewer QuickSupport». Также существует приложение «TeamViewer Host», которое обеспечивает сопряжение устройств, находящихся в одной локальной сети.
- Ввести полученный ID в смартфон, затем разрешить удаленную поддержку на планшете. В некоторых случаях может отобразиться сообщение об отсутствии поддержки демонстрации экрана, после чего система предложит установить дополнение. Следует согласиться и выполнить операцию, после чего повторить попытку.
Инструкция по удаленной блокировке телефона на андроиде
Функцией удаленной блокировки устройства, работающего на платформе Android, пользуются в случае потери гаджета, при необходимости поиска телефона или планшета. Для этого необходимо выполнение ряда условий:
- телефон должен находится во включённом режиме;
- обязательна его связь с гугл-аккаунтом;
- наличие доступа к сети Интернет;
- устройство доступно в Play Market;
- активная функция «Местоположение»;
- активная функция «Найти устройство».
Для блокировки необходимо открыть страницу android.com/find, выполнить вход в аккаунт. На андроид-устройство придет соответствующее подтверждение. На карте отобразятся сведения, указывающие местонахождение телефона (планшета). Далее из списка возможных действий выбирается «Заблокировать устройство». Процедура осуществляется посредством установленного ранее пароля, графического кода или кода pin. Если таковые не были предусмотрены, возможно отключить дисплей или настроить сообщение для того, кто нашел гаджет.
Программы удаленного доступа к телефону на андроиде позволяют управлять персональными данными, хранящимися в нем, сделать устройство заблокированным, скрыть информацию от других пользователей. Функция удаленного доступа широко используется как профессиональными, так и обычными пользователями. Специальное программное обеспечение дает возможность не только дистанционно управлять устройствами, но и выполнять их блокировку, поиск и удаление имеющейся на них информации в случае потери.
*Цены в статье указаны на февраль 2020 г.
MightyText
Основным предназначением программы MightyText является набор текстовых сообщений посредством компьютера. Своим интерфейсом и технологией работы приложение напоминает платформу Airdroid, однако, в отличие от него, MightyText заточен именно под набор текста. Удобно то, что в веб-версии утилиты могут отображаться сразу множество диалогов, а это позволяет эффективно вести переписку со сразу несколькими людьми, избегая необходимости переключаться между окнами.
Кроме этого, в приложении можно настроить отсылку уведомлений о входящих звонках и других событиях на телефоне, включить отображение уровня заряда аккумулятора и состояния оперативной памяти. Стоит отметить, что отправка СМС посредством компьютера является платной. Стоимость одного сообщения оценивается согласно тарифу мобильного оператора.
Нередко бывает так, что у человека появляется необходимость получить удаленное управление через Android к компьютеру. Эта, казалось бы, невыполнимая задача легко осуществляется при помощи все тех же приложений, которые необходимо скачать и установить на оба устройства. Наиболее популярные из них – Team Viewer и Splashtop 2 – не только предоставляют удаленное управление Android с компьютера, но и действуют наоборот. Однако существуют и другие программы, заслуживающие внимания, благодаря своей простоте и эффективности.
Splashtop 2
Примечательной особенностью утилиты Splashtop 2 является быстродействие и простой интерфейс, что выгодно отличает ее от некоторых конкурентов. Тем не менее, говоря о ней, стоит упомянуть и некоторые существенные недостатки. Самым весомым ограничением является то, что для подключения смартфона к ПК потребуется наличие локальной сети.
Именно поэтому наибольшей популярностью приложение пользуется в домашних условиях. Например, для просмотра фильмов или сериалов во время готовки на кухне. Для использования более расширенного функционала и возможности подключения через 3G-интернет потребуется приобрести платную версию утилиты.
Как узнать html код сайта в браузере Mozilla Firefox.
В Mozilla Firefox есть возможность просмотреть код выделенного участка страницы. Что очень удобно, когда нужно узнать html код только какого то отдельного текста, а не всей страницы.
Для этого нужно выделить мышкой нужный нам текст и нажав правую кнопку мыши выбрать в меню “Исходный код выделенного фрагмента”.
Также есть возможность посмотреть код всей страницы. Для этого нужно нажать правой кнопкой мыши на странице и выбрать пункт “Исходный код страницы”.
Если нужно узнать код отдельного элемента, надо нажать правой кнопкой мышки на нужном элементе, и выбрать пункт в меню “Исследовать элемент”.
В открывшейся панели для вебмастера так же можно редактировать html и css код страницы.
Что очень удобно, так это то, что в Firefox есть подсказки, какой элемент от какого зависит или унаследован. То есть хорошо видна вложенность div блоков.
Еще в Firefox есть функция просмотра страницы в 3D изображении, чисто для информации смотрится красиво.