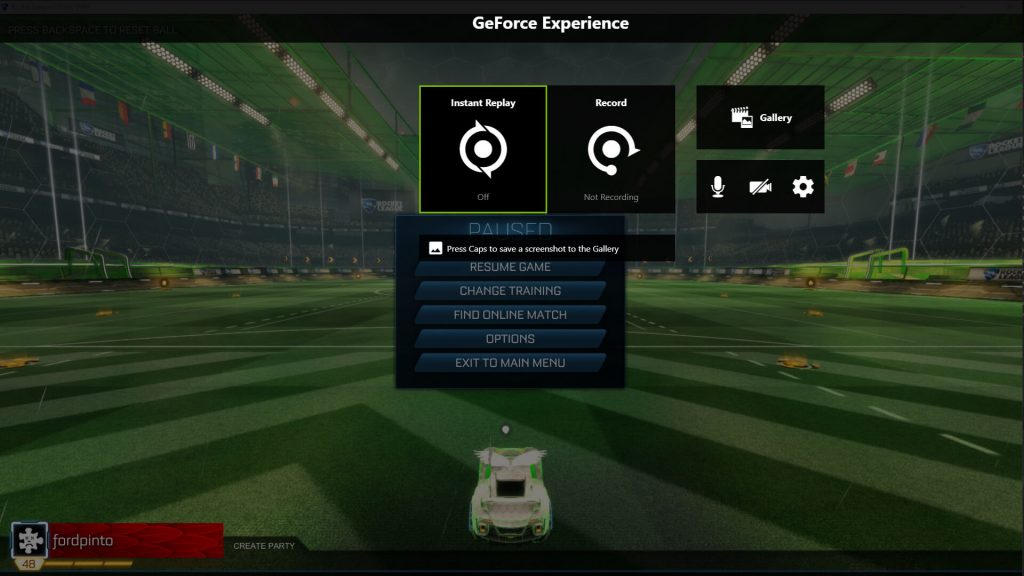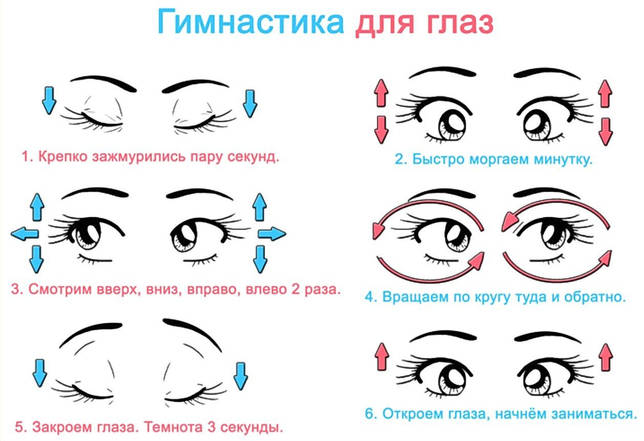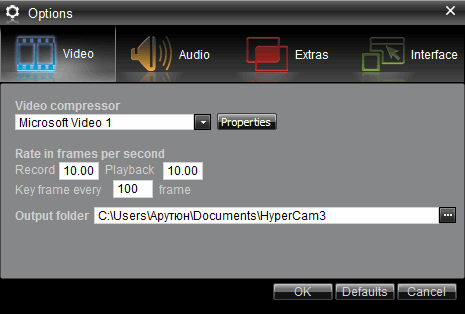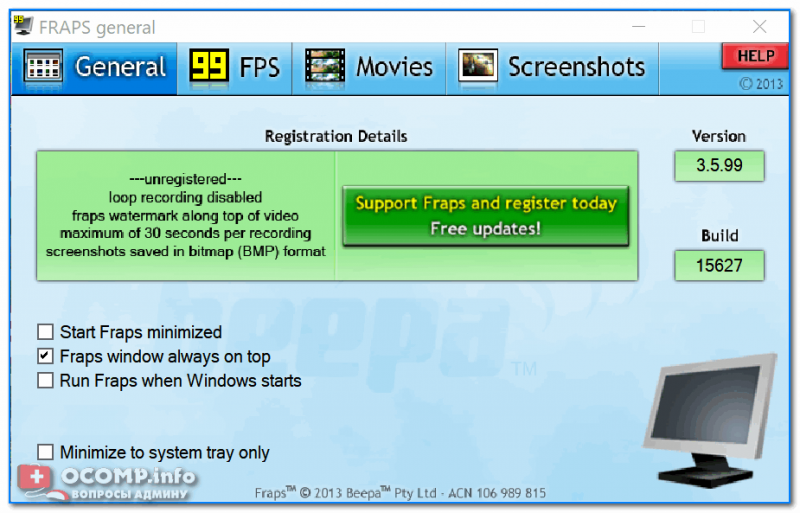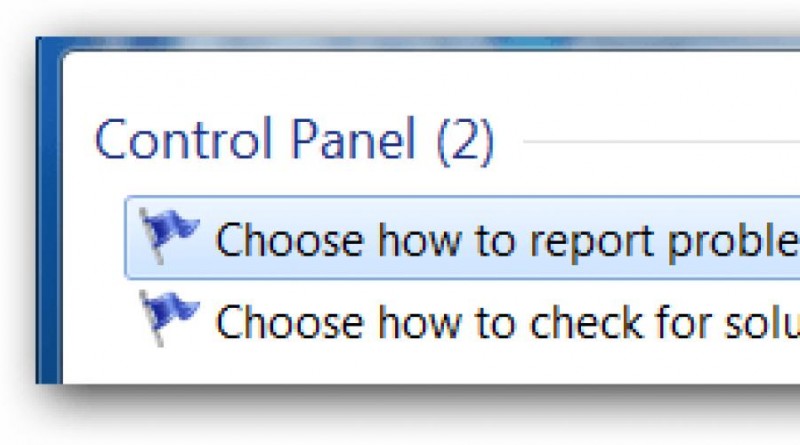Передача экрана мобильника на компьютер. управление телефоном с компьютера
Содержание:
- Мультилендинг
- Удаленное управление смартфоном Android с компьютера
- Блокировка фокуса
- Управление телефоном с компьютера
- Удалённый рабочий стол Google
- Управление компьютером с телефона Android
- ISL Light для управления Android-устройствами
- Непосредственно в самой BIOS
- С помощью RemoDroid
- HTML5
- ⇡#Mobiledit
- Удаленное управление Андроид
- TeamViewer
- Как зайти в телефон через компьютер с помощью USB-кабеля
- Удаленное управление android с компьютера при помощи AirDroid
- Безопасное управление Андроид с помощью Avast Anti-Theft
- Как подписать оси в графике Excel
- Как будет проходить обучение
- AccessToGo RDP
- Mobizen Mirroring
- Сервис от Google: Android Device Manager
- Unified Remote
- Использование фирменных приложений
- Можно ли подключиться к камере другого телефона
- Microsoft Remote Desktop
- Как из смартфона сделать пульт для компьютера
Мультилендинг
Удаленное управление смартфоном Android с компьютера
Как будто узнав о том, что я пишу данную статью, буквально только что Google запустил новый весьма удобный и полезный сервис для владельцев операционной системы Android, который позволяет в режиме реального времени следить за телефоном на интерактивной карте. До недавнего времени такая фишка имела место быть только для эппловодов — теперь и мы можем не чувствовать себя обделенными. А польза от данного сервиса в том, что если у вас телефон украдут или вы его потеряете, то его местонахождение можно будет легко вычислить. Также очень удобно следить через телефон за перемещениями в пространстве своего ребенка. Раньше такая возможность была при установке сторонних приложений, которые требовали прав root-доступа к телефону, о чем я как раз писал выше (про AirDroid), но теперь для отслеживания местонахождения мобилы ничего дополнительно устанавливать не нужно.
Сервис этот называется Удаленное управление Android от Google.
Заходим на страницу, авторизуемся в Google (если еще не завели аккаунт, то обязательно посмотрите видео в конце статьи) и видим такую картину:
Прежде всего нужно прикрепить свой телефон к данному аккаунту. Если вы этого не сделали при первом включении телефона, когда предлагалось создать учетные записи в Google и Samsung/HTC/LG (или что у вас там еще), то это надо сделать сейчас.
Переходим к мобильнику и идем в раздел «Настройки > Добавить учетную запись»
Выбираем здесь пункт «Google»
Если вы регистрируетесь в гугле впервые, то выбираем «Новый», если у вас уже есть почта и аккаунт, то можно присоединить существующий. Я выберу «Существующий», введу логин в виде адреса почтового ящика на Gmail и пароль от него.
Соглашаемся с правилами, далее при желании синхронизируем контакты и цепляем к учестной записи кредитную карту, чтобы потом покупать приложения в Play маркете.
Далее возвращаемся на сайт, обновляем страницу и видим в новом окне данные о своем телефоне. Для завершения настройки подключения необходимо «Отправить уведомление на устройство».
После этого на телефоне тянем вниз верхнюю панель с уведомлениями и открываем только что пришедшее от Гугла и активируем удаленный диспетчер устройства.
Далее идем опять в «Настройки > Google > Мое местоположение» и активируем данную функцию ползунком в положение «ВКЛ»
Возвращаемся на веб-сайт, обновляем страницу и получаем карту с точкой обозначения местоположения вашего телефона.
Вот и все — для закрепления знаний советую посмотреть видеоурок. На этом слежку за телефоном мы завершаем — надеюсь, Вам было интересно!
Обзор программы AirDroid
Не помогло
Блокировка фокуса
Управление телефоном с компьютера
Возможности AirDroid
- управление установленным ПО
- принятие и совершение звонков
- чтение и отправку SMS
- работу с контактами
- обмен файлами
- демонстрацию рабочего стол мобильного устройства
- создание резервных копий важных данных
Установка ПО и регистрация
Вам понадобится установить на смартфон и компьютер соответствующие версии приложения, первое из которых будет служить сервером, а второе клиентом. AirDroid поддерживается удаленное управление также через браузер с помощью веб-клиента, доступного по адресу web.airdroid.com.
В этом случае устанавливать на компьютер десктопный клиент необязательно. Установка ПО проходит в пару кликов, что на ПК, что на смартфоне, но начать им пользоваться Вы сможете только после регистрации на сайте разработчика airdroid.com.
Мобильный AirDroid
Рабочее пространство мобильного приложения имеет три вкладки: Мне, Инструменты и Передача. Первая вкладка содержит общие настройки и параметры конфиденциальности.
Большая часть функций доступа по умолчанию отключена, включите их, если хотите ими пользоваться. Для некоторых из них, например, функции «Дистанционное управление» Вам могут понадобится права root, а для функции поиска потерянного телефона — включение геолокации.
Вкладка «Инструменты» содержит набор полезных утилит, не имеющих непосредственного отношения к удаленному управлению.
В набор входит
- файловый менеджер
- средство создания бекапов мультимедийного контента
- чистильщик памяти
- модуль включения раздачи Wi-Fi
Содержимое вкладки «Передача» носит по большей части информативный характер…
Интерес здесь представляет лишь раздел AirDroid Web, содержащий локальный адрес для доступа к телефону через десктопный браузер…
Управление через десктопный клиент
Использование десктопного клиента — наиболее удобный и функциональный вариант удаленного управления телефоном. Передача файлов и папок осуществляется простым их перетаскиванием в окно клиента, при этом файлы автоматически загружаются в каталог Transfer. Отправить с локального компьютера файл или папку можно также нажатием соответствующей иконки. Дополнительно поддерживается создание и отправка скриншотов. Полноценный обмен обеспечивает файловый менеджер, с помощью которого можно не только копировать данные с ПК на телефон и обратно, но и создавать удаленно папки, перемещать, удалять и просматривать файлы во встроенном вьювере.
Выбрав на панели инструментов «Дистанционное управление», Вы можете включить основную или фронтальную камеру для наблюдения за происходящим. Удаленно подключить к телефону клавиатуру компьютера для набора текста, вывести на рабочий стол ПК экран мобильного устройства и открыть сеанс удаленного управления. Правда, эта функция поддерживается только на рутированных устройствах либо не рутированных, но подключенных к компьютеру по USB-кабелю. Также на панели инструментов Вы найдете средства управления уведомлениями, историей звонков, SMS и контактами.
Управление через мобильный клиент
Альтернативой управлению через десктопное приложение является использование веб-клиента, доступного по адресу web.airdroid.com.
Последний по сути является браузерной страницей с интерактивными элементами управления. В левой ее части располагаются ярлыки быстрого доступа к каталогам и функциям мобильного гаджета…
Например, клик по ярлыку «Изображения» откроет панель управления фотографиями, клик по ярлыку «Музыка» предоставит доступ к имеющимся на телефоне аудиофайлам…
Чтобы передать файл с компьютера на удалённый гаджет, достаточно перетащить его на поле панели…
Поддерживается также просмотр, скачивание файлов и их удаление. Похожим образом производится управление другими типами данных, допустим если файл с ПК нужно передать в папку, можно воспользоваться инструментом «Файл», или плавающим виджетом в правой части страницы веб-клиента.
С его помощью Вы можете открывать на смартфоне URL-адреса. Передавать в буфер обмена текст и даже устанавливать приложения перетаскиванием в специальное поле APK-файлов.
В верхней части окна веб-клиента имеется еще одна панель с набором инструментов. Позволяющих в удаленном режиме совершать звонки, отправлять и читать SMS…
Удалённый рабочий стол Google
Это расширение браузера, позволяющее управлять ПК со смартфона. С его помощью управление ПК с телефона андроид осуществляется следующим образом:
- Открыть браузер Google Chrome на ПК.
- Установить данное расширение, перейдя в магазин приложений Гугл.
- Загрузить дополнительные компоненты и нажать на пункт «Начать работу».
- Ввести PIN-код в соответствующее окно.
- Установить расширение в браузер на телефоне.
- Запустить софт и перейти во вкладку «My computer».
- Повторно ввести PIN-код, указанный ранее.
После выполнения данных действий активация удалённого рабочего стола Гугл считается выполненной.
Данный способ создания пульта управления для компьютера считается самым простым. Он не отнимает много времени на реализацию и не требует наличия сторонних программ.
Управление компьютером с телефона Android
Теперь мы рассмотрим обратную ситуацию, когда нужно управлять удалённым компьютером с помощью смартфона. И здесь мы предложим вам приложение «Удалённый рабочий стол Chrome» от Google LLC. Устанавливаем приложение на телефон, после чего устанавливаем на компьютер браузер Google Chrome. В качестве связующего звена будет использоваться аккаунт Google.
Приступаем к работе:
- Запускаем браузер Google Chrome и авторизуемся в нём с аккаунтом Google.
- Устанавливаем расширение «Удалённый рабочий стол Chrome».
- Заходим на страничку chrome://apps/ и запускаем расширение.
- Нажимаем кнопку «Начало работы» на вкладке «Мои компьютеры».
- Жмём кнопку «Разрешить удалённые подключения».
- Разрешаем установку «Chrome Remote Desktop Host» и дожидаемся завершения инсталляции.
- Устанавливаем защитный PIN-код не менее чем из 6 цифр.
Во вкладке «Мои компьютеры» появится подключённый компьютер. Этот же компьютер появится в мобильном приложении. Выбираем его, вводим защитный PIN-код и ожидаем подключения. Как только оно завершится, на экране телефона появится рабочий стол.
Удалённое управление может показаться сложным в настройке. Но следуя нашим инструкциям, вы сможете без проблем настроить оборудование за считаные минуты. Мы рекомендуем использовать для управления телефоном приложения MyPhoneExplorer и AirDroid, а для управления компьютером – «Удалённый рабочий стол Chrome». По мере получения опыта вы сможете воспользоваться и более сложным софтом – нужно лишь немного потренироваться.
Голос
Рейтинг статьи
ISL Light для управления Android-устройствами
С помощью этого приложения можно осуществлять эффективный контроль второго смартфона. После осуществления подсоединения можно работать с СМС-сообщениями, делать снимки экрана. Эта программа позволяет подключаться к гаджетам с различными операционными системами и получать к ним доступ.
Преимущества и недостатки
Описание возможностей приложения ISL Light.
| Действия | Особенности |
| Просмотр экрана | Предоставляется возможность делать скриншоты экрана управляемого телефона |
| СМС-сообщения | Можно получать или отправлять СМС со второго телефона |
| Инсталляция и удаление программ | Имеется возможность скачивать и устанавливать приложения, а также предоставлять им необходимые для работы права доступа |
Непосредственно в самой BIOS
С помощью RemoDroid
Эта программа позволяет осуществлять практически полный доступ ко второму гаджету. Некоторые пользователи называют её аналогом TeamViewer. Основными функциями, которые обеспечиваются приложением, являются стриминг экрана устройства и передача сенсорных команд на второй гаджет.
Существуют ограничения, требующие наличия статического IP у обоих устройств или их нахождения в одной локальной сети. Такое условие существенно ограничивает возможности использования этого способа. Ещё одно требование состоит в том, что для работы необходимо обеспечить на подчинённом устройстве права root.
Преимущества и недостатки
Характеристики RemoDroid выглядят следующим образом.
| Действия | Особенности |
| Просмотр экрана | Осуществляется качественный стриминг изображения экрана |
| Отдача команд | На второй телефон можно отдавать сенсорные команды |
Такое соединение имеет важные ограничения:
- необходима связь через локальную сеть или наличие статических IP адресов у обоих гаджетов;
- наличие root доступа у управляемого смартфона.
Поэтому использование этого варианта более удобно в домашних условиях или в офисе.
HTML5
⇡#Mobiledit
Это приложение для удаленного управления мобильным Android-устройством позволяет соединять устройства по кабелю или по Wi-Fi. Mobiledit – это единственное приложение из рассмотренных в обзоре, в котором есть возможность подключить мобильное устройство к компьютеру в режиме пошагового мастера.
Программа удобна в использовании и довольно функциональна, но в ней присутствует одно важное ограничение – бесплатно ее можно использовать только для чтения содержимого смартфона. А вот чтобы записать что-то на смартфон, обязательно нужно купить лицензию
После того, как соединение было установлено, на экране компьютера в соответствующих разделах (Phonebook, Messages, Applications, Call log и так далее) можно увидеть данные с мобильного устройства – список контактов, сообщений, установленных приложений и даже календарь, что особенно удобно для занятого человека, планирующего свой день. Причем календарь можно обновлять с компьютера — и все изменения появятся на смартфоне или планшете.
Недостатком Mobiledit является сравнительно долгое считывание содержимого каждого раздела, причем это считывание запускается каждый раз при просмотре раздела смартфона.
В окне приложения можно сделать резервную копию того или иного раздела смартфона, в том числе списка установленных приложений. Кроме того, среди утилит Mobiledit есть возможность скопировать содержимое смартфона в отдельный файл, а при желании можно создать копию данных определенного типа, например только списка контактов или только сообщений. Еще несколько полезных модулей, доступных в Mobiledit, – это редактор рингтонов, а также фото- и видеоредакторы.
Удаленное управление Андроид
Для управления Андроид устройством через компьютер потребуются специальные инструменты и программы. Хотя гаджеты и содержат большое количество удобных и нужных опций, через них не всегда удается осуществить нужное действие.
Пользователи прибегают к помощи ПК, к примеру, когда забыли телефон, а в нем располагаются необходимые данные. Существует специальный софт, позволяющий получить данные из телефона на расстоянии.
Требования к программам:
- Бесплатное скачивание и применение. Это позволит сэкономить деньги и получить отличный по функционалу продукт.
- Определитесь сразу, что вам нужно от этой утилиты, какие функции она должна выполнять.
- Легкость в работе. В приложении не должно быть ненужных дополнительных опций и длинных непонятных инструкций.
- Если при использовании софта скорость ответа на указанные задания очень длительная, то поищите иную программу.
Рассмотрим наиболее популярные и эффективные методы и программы для управления Андроид телефоном через компьютер на системе Windows.
TeamViewer
Как зайти в телефон через компьютер с помощью USB-кабеля
Имея под рукой USB-кабель, не составит труда зайти в телефон с компьютера.
Если вам нужно всего лишь перекачать фото и видео с телефона на компьютер или открыть файлы на большом экране, нужно:
- подключить устройства USB-кабелем друг к другу;
- разрешить доступ к файлам на телефоне (выбрать управление файлами/просмотр файлов, а не режим зарядки или синхронизации);
- открыть через «Мой компьютер» устройство (на последних версиях Windows это может произойти автоматически);
- выбрать папку, содержащую искомые файлы.
Если же нужно получить доступ к управлению приложениями или файлами на самом гаджете, вам понадобится установка программы.
Неплохим вариантом будет приложение Vysor.
Это расширение от Google, которое можно скачать в магазине Google Chrome. Основная версия бесплатная, но есть и дополненный платный вариант. Он предполагает больший набор функций: режим просмотра поверх других окон, полноэкранный режим, беспроводное соединение и прочее. Однако все базовые функции уже собраны в стандартной версии.
Для того чтобы начать работать, нужно установить приложение на компьютере через браузер Chrome. Найти его после установки можно в панели «Приложения» (значок в виде 9 точек, собранных в квадрат) или нажав в браузере на меню – «Дополнительные инструменты» — «Расширения»:
- Перед тем как запустить приложение, подключаем смартфон с помощью USB-кабеля
- Выбираем на нем вариант «Отладка по USB».
- В некоторых моделях для этого необходимо зайти в «Настройки» — «Подключение устройства» — «USB».
- Запустив программу, ищем устройство в пункте «Find Devices»
- Нажимаем «Выбрать».
- Если всё сделано правильно, вид рабочего стола телефона отобразится на компьютере, и вы получите доступ ко всем приложениям и функциям гаджета.
Удаленное управление android с компьютера при помощи AirDroid
Каждый метод дистанционного управления андроидом с ПК имеет свои особенности – хорошие и не очень. Поэтому, если вас не устраивает возня с USB-кабелем или не нужен безопасный вариант управления, то не стоит огорчатся. Существует уже хорошо зарекомендовавший себя способ для беспроводного управления Андроид девайсом – программа AirDroid.
Данное ПО позволяет получать доступ к устройству на Android и осуществлять управление телефоном android с компьютера через такие ОС, как Windows и Mac, а также через интернет браузер, причём совершенно бесплатно.
Чем примечательно приложение AirDroid
Основные возможности AirDroid:
- Работа с SMS: отправление и получение сообщений
- Работа с файлами: поддерживается приём и передача файлов между устройствами, а также их обработка (просмотр изображений, воспроизведение музыки и видео и др.)
- Просмотр и редактирование всех контактов (нужны рут права)
- Доступ к основной и фронтальной камерам
- Стандартно выделяется 200 Мб свободного пространства в облаке (буфер обмена между устройством Андроид и компьютером)
Внимание!
Доступ и использование функционала Андроид устройства может отличаться и зависит от платформы клиента: Windows, Mac или Web, а также от наличия или отсутствия в мобильном аппарате root прав
Установка и настройка AirDroid для работы через Web
Рассмотрим наиболее простой вариант управления андроидом с компьютера, а именно: через интернет браузер. Для начала работы вам понадобится соответствующий исполнительный .apk файл для аппарата на Андроид. Следующее, что необходимо будет сделать – это зарегистрироваться на сайте программы, придумав свои учётные данные, или же войти в программу, используя существующий профиль в Google.
Настройка синхронизации мобильника и компьютера также максимально упрощена и потребует от вас минимум действий. Нужно запустить мобильный клиент AirDroid и ввести в предложенных полях свои учётные данные, использованные при регистрации на сайте программы. Ну и, конечно же, не нужно забывать о включенном WiFi на Андроид аппарате.
Выполнив описанные выше действия, вы сможете перейти к непосредственному управлению вашим смартфоном или планшетом через браузер компьютера. А само устройство можно пока отложить в сторонку – с ним не потребуется абсолютно никакого взаимодействия.
Конечно же, в AirDroid не обошлось без монетизации: присутствуют премиум «плюшки». Вот, например, одна из наиболее примечательных: камера смартфона фотографирует злоумышленника, который вводит неверный пароль разблокировки устройства.
Управление Андроидом с помощью десктопной версии AirDroid
Кроме использования вашего веб-браузера заботливые разработчики добавили возможность использовать стационарное Windows или Mac приложение. В связи с большим спектром существующих аппаратных платформ некоторым пользователям будет удобнее для управления android с компьютера пользоваться полноценной программой, вместо браузера.
Рассмотрим работу AirDroid через отдельную программу для Windows. Скачать её можно прямиком с официального сайта разработчиков, нажав на иконку Windows под пунктом «Получить AirDroid».
Внимание!
После установки AirDroid на Windows обязательно проверьте свой брандмауэр: необходимо разрешить доступ программе на связь в общественных сетях, иначе её корректная работа не гарантируется
После установки программы должно появится окно с полями для аутентификации пользователя. В результате успешной авторизации вы попадёте в основной экран с параметрами для управления смартфоном. Также на рабочем столе появится небольшой информативный виджет о звонках, сообщениях и оповещениях.
Функционал данной программы несколько ограничен, если сравнивать с версией для Web. Однако есть возможность использовать функцию AirMirror, которая аналогична работе программы Vysor, описанной выше. Для её активации нужно зайти в настройки программы, а там выбрать пункт “Служба зеркалирования уведомлений”. В открывшемся окне необходимо активировать описанную функцию, как показано ниже.
Внимание!
Для корректной работы функции AirMirror (так называемого зеркалирования) потребуется наличие root прав. В случае их отсутствия появится предупреждающее окошко
Если с рут доступом всё в порядке, то откроется новое окно, содержимое которого будет дублировать экран вашего смартфона или планшета. Управляя полученным виртуальным устройством, вы сможете взаимодействовать со всеми основными функциями реальных девайсов, подключенных в текущий момент к программе.
Безопасное управление Андроид с помощью Avast Anti-Theft
Популярность ОС Андроид сейчас достигла своего апогея и массово используется в умопомрачительном количестве мобильных устройств по всему миру. Поэтому, продолжая нашу тему о дистанционном управлении смартфонами и планшетами, следует коснуться также и безопасности такого вида взаимодействия. Точнее будет сказать – использования удалённого управления в целях обеспечения безопасности данных, находящихся на Андроид аппарате.
Ведь потенциальная возможность утери важной конфиденциальной информации при текущих условиях весьма и весьма велика. Поэтому встаёт разумный вопрос о контроле утечек данных в случае потери используемого Андроид устройства
Необходимо обеспечить недоступность важной информации кому-либо кроме её владельца.
Отличным вариантом, который вполне способен справиться с поставленными выше задачами, можно назвать мобильную программу Avast Anti-Theft. Это так называемое приложение-антивор, которое отлично подойдёт для поиска потерянных планшетов и телефонов на Android.
Главной особенностью данного приложения является функция удаленного доступа, которая позволяет вам контролировать своё устройство даже при его утрате. Антивор устанавливается по желанию отдельно через сам Антивирус, а также его можно скачать отдельно.
Установка и настройка Avast Anti-Theft
Google Play предоставляет для установки 2 версии Avast Anti-Theft: одну для устройств с активированными правами root, а вторую – без root. Если вы ещё не решились рутировать телефон (или не предоставляли программе прав администратора), то будет задействована стандартная версия Avast Anti-Theft. В противном случае вы сможете дополнительно использовать брандмауэр (firewall), для которого как раз и нужен root.
При первом запуске программа попросит вас создать фиктивное имя и выбрать фиктивную иконку. Это необходимо для того, чтобы потенциальный злоумышленник не смог обнаружить описываемое ПО. После данной процедуры вы сможете ввести свои имя и пароль, которые в последствии будут использованы для обеспечения аутентификации всех удалённых команд и безопасности в общем.
В дополнительных параметрах Avast Anti-Theft вы сможете настроить поведение телефона, в случае кражи или потери. В вашем распоряжении будут и блокировка экрана, и возможность управления как USB отладкой настроек, так и GPS поведением. Root пользователи смогут активировать дополнительные пункты, среди которых полное стирание и сброс всех настроек. Также пользователь с правами администратора получит возможность установить программу в системный раздел.
Использование Avast Anti-Theft для управления Андроид устройством
Для дистанционного управления вашим Андроид смартфоном или планшетом вам не понадобится особых навыков. Всё весьма просто: управление осуществляется с помощью SMS команд (также стало доступно управление через интернет браузер).
В Avast Anti-Theft имеется достаточно длинный SMS список команд для дистанционного управления устройством. Благодаря несложной структуре они достаточно легко запоминаются. А структура имеет следующий вид: сначала идёт выбранный вами пароль (созданный при первоначальной настройке приложения), а затем он сопровождается понятными английскими словами типа LOST, FOUND и т.д. Найти все SMS-команды вы сможете на официальной странице под заголовком «Anti-Theft Controls».
Удаление Avast Anti-Theft с устройства
Удалить приложение можно несколькими способами:
- Из параметров самого приложения Avast Anti-Theft. Для этого следует позвонить на PIN-код Avast, а затем в открывшемся окне перейти к пункту «Расширенные настройки» и запустить оттуда мастера удаления
- Из настроек Avast Mobile Security (собственно антивируса, если он установлен). В антивирусе нужно попасть в «Anti-Theft» и задествовать того же мастера удаления Avast Anti-Theft
Кроме того, в программе присутствует возможность её отключения через SMS-сообщение с доверенного номера со следующим кодом: «хххх SET PROTECTION 0», где «хххх» – ваш PIN-код Avast (замените на собственный PIN-код), SET PROTECTION – специальное ключевое слово, 0 – отключает Avast Anti-Theft (1 – включает).
Внимание!
В случае отключения Avast Anti-Theft, программа перестанет быть активной, но не будет удалена!
Как подписать оси в графике Excel
Как будет проходить обучение
AccessToGo RDP
При использовании программного обеспечения AccessToGo RDP можно выбрать два варианта протокола. Первый – собственный и платный. Второй – бесплатный RDP. С помощью этой программы можно настраивать качество передаваемой картинки, изменять вид клавиатуры (для ПК или стандартная смартфонная), устанавливать управление двухпальцевыми или трехпальцевыми жестами. Есть возможность настройки использования телефона в качестве мыши или тачпада, что позволяет управлять курсором нажатиями или движениями пальцев по экрану.
Среди других особенностей программы – поддержка нескольких языков и отдельный режим прокрутки. А еще – возможность использовать не только виртуальную, но и физическую клавиатуру, которая подключена к смартфону или планшету по USB (при наличии поддержки технологии OTG) или Bluetooth. Звук с компьютера может воспроизводиться динамиками самого ПК или на телефоне, есть защита от стороннего доступа при помощи шифрования.
Единственный недостаток утилиты по сравнению с другими программами – меньшая скорость доступа, которая вряд ли позволит нормально воспроизводить на телефоне Full HD или 2K видео, даже если такой формат поддерживается гаджетом.
Mobizen Mirroring
Для работы требуется установить на гаджеты приложение Mobizen Mirroring. Это нужно сделать и на управляющее и на управляемое устройство.
После запуска приложения придётся пройти процедуру регистрации. На обоих устройствах нужно будет войти в учётную запись. При входе потребуется не только ввести нужный пароль, но и ввести проверочный код, который будет прислан на телефон.
После того, как будет установлена связь, появится доступ к выполнению следующих функций на управляемом телефоне:
- Возможность выполнять скачивание нужных файлов.
- Можно будет делать скриншоты.
Преимущества и недостатки
Приложение Mobizen поможет пользователю выполнять следующее.
| Действия | Особенности |
| Копирование файлов | Это делается с высокой скоростью |
| Экран | Есть возможность делать скриншоты экрана управляемого монитора. Снимки можно сделать при помощи одного нажатия кнопки. |
Сервис от Google: Android Device Manager
Базовый набор возможностей управления может быть получен с использованием аккаунта Google. Как известно, в процессе работы устройства с операционной системой Андроид осуществляют вход в свой аккаунт для того, чтобы пользоваться разнообразными возможностями сервиса. Этим можно воспользоваться для того, чтобы контролировать такой смартфон.
Для подсоединения необходимо знать логин и пароль для входа. После их ввода можно воспользоваться на двух устройствах одной и той же учётной записью. После выполнения процедуры входа будет показано главное окно. На нём отобразится информация обо всех устройствах, которые пользуются этой учётной записью. Рядом с каждым из них можно прочесть, когда оно последний раз выходило во всемирную сеть, а также уровень заряда аккумулятора.
Здесь будет показана панель, с помощью которой станут доступны следующие действия:
- Выполнить прозвон устройства. Если воспользоваться этой опцией, можно будет услышать звуковой сигнал, издаваемый гаджетом. В результате будет легче определить его местоположение. Нужно знать, что даже устройство со включённым профилем «Без звука» будет в этом случае подавать громкий сигнал.
- При краже мобильного устройства даётся возможность провести его блокировку. В этом случае другое лицо не сможет ознакомиться с конфиденциальной информацией, имеющейся на нём. В случае, если смартфон был потерян, можно не только заблокировать устройство, но и выдать на экран гаджета полезную информацию в виде текстового сообщения (например, номер владельца).
- С помощью Google аккаунта предоставляется возможность провести полный сброс. В этом случае все данные будут стёрты, а на смартфоне будут установлены заводские настройки.
При просмотре параметров Google даёт возможность определить место, где в это время находится подсоединённый телефон. Нужно помнить, что такой способ сработает при условии, что имеется активное соединение с интернетом. При этом необходимо знать логин и пароль для входа в нужный аккаунт.
Те же самые функции можно выполнять, если скачать приложение «Удаленное управление Android».
Пользователь получает доступ с одного Андроид-устройства к другому. На обоих смартфонах должен быть выполнен доступ в Google-аккаунт, запущено подключение к Сети и настроен GPS.
Преимущества и недостатки
Основные характеристики этого способа соединения будут приведены далее.
| Свойства | Особенности |
| Поиск при поиске | Возможность подачи звукового сигнала для облегчения процесса поиска |
| Определение местоположения | Можно всегда узнать, где находится телефон при условии, что он находится во включённом состоянии |
| Блокировка | Возможность при помощи блокировки защитить гаджет от злоумышленников |
| Выполнение сброса | Предусмотрена опция полного сброса состояния гаджета в то состояние, в котором он находился сразу после покупки |
Unified Remote
Специализированное ПО для компьютеров и смартфонов на iOS и Android включает серверный агент и мобильное приложение. Первая часть устанавливается на ПК, вторая – на телефон. Возможностей приложения достаточно для запуска видео и музыки, которые автоматически останавливаются на время поступления вызова. А еще такое программное обеспечение поможет управлять включением ПК и его громкостью, выполняя задачи пульта управления.
Для работы с утилитой на компьютере должен быть установлен NET Framework версии 4 и выше. Зато последние версии поддерживают не только Windows, но и другие операционные системы. У бесплатной версии возможностей меньше, для получения доступа ко всем функциям пользователю придется заплатить 339 рублей за версию Full (для Android) или $3,99 для iPhone.
Использование фирменных приложений
Можно ли подключиться к камере другого телефона
Такая возможность у пользователей действительно есть, владельцы телефонов могут наблюдать за кем угодно при помощи специальных приложений. Любое взломанное устройство, где есть камера, сможет воспроизводить происходящее, транслируя изображение и передавая звук на телефон шпиона. Удачно, если у пользователя, за которым хотят устроить слежку, имеется гаджет с операционной системой Андроид 4.0 или выше. С гаджетами от iPhone могут возникнуть проблемы, поскольку устройство может блокировать приложения и их подключение к системе.
При этом многие программные обеспечения, позволяющие синхронизироваться двум гаджетам, позволяют взломщику скрыться и оставаться незамеченным.
Microsoft Remote Desktop
Управление компьютером через телефон Android может выполняться посредством программы от компании Microsoft. Данный функционал встроен в системы Windows 7 и 8, соответственно клиент для управления ПК не нужен. Оптимизация на высоком уровне, так как функция от производителя ОС.
Несмотря на отсутствие дополнительного приложения, потребуется настройка этой функции:
- Перейти в «Панель управления» из Пуск;
- Далее найти «Система»;
- Перейти к разделу «Настройка удаленного доступа»;
- Необходимо установить разрешение на удалённый доступ к ПК.
Важно! Если вы отключили брандмауэр в Windows, включить доступ к компьютеру не удастся, сначала нужно включить службу. После настройки компьютера нужно перейти к смартфону, ведь ему потребуется одноименное приложение, что находится на Play Market
Для синхронизации с ПК необходимо в расширение ввести имя пользователя, а также пароль, можно заменить IP-адресом. Сразу после соединения вы получите доступ с правами администратора, а для получения доступа к другим пользователям необходимо выполнить клик на «Выбрать пользователя» и внести их в список профилей, к которым осуществляется удалённый доступ
После настройки компьютера нужно перейти к смартфону, ведь ему потребуется одноименное приложение, что находится на Play Market. Для синхронизации с ПК необходимо в расширение ввести имя пользователя, а также пароль, можно заменить IP-адресом. Сразу после соединения вы получите доступ с правами администратора, а для получения доступа к другим пользователям необходимо выполнить клик на «Выбрать пользователя» и внести их в список профилей, к которым осуществляется удалённый доступ.
Важно! Работать подключение не будет, если в системе пароль отсутствует. Для создания доступа необходимо добавить пароль, что можно сделать в категории «Учетные записи пользователя»
Если всё будет выполнено правильно, то локальное взаимодействие с ПК будет заблокировано, а само устройство перейдёт на экран выбора пользователя для входа в систему. Если осуществить вход, то синхронизация будет нарушена. В этом заключается недостаток функции, так как смотреть фильм и использовать устройство как пульт не удастся.
Как из смартфона сделать пульт для компьютера
Смартфон можно использовать как пульт для ПК с помощью приложения Goldworm Remote Control. Подключение осуществляется через домашнюю сеть Wi-Fi, то есть компьютер и смартфон должны быть подключены к одному и тому же Wi-Fi роутеру. На ПК нужно установить сервер Goldworm.
Набор настроек у приложения минимальный. Можно поставить галочку, чтобы сервер загружался с системой при включении ПК, активировать проверку обновлений, установить пароль. По умолчанию программа должна работать сразу после установки. В некоторых случаях потребуется вручную ввести IP-адрес из сервера Goldworm на ПК в приложение на смартфоне.
В верхней части окна приложения вы увидите четыре вкладки. В дальнейшем их можно поменять в настройках. Вкладка Keyboard содержит трекпад для управления курсором мыши. Справа в ней находится вертикальная полоска, имитирующая колесо прокрутки. Кнопкой внизу можно вызвать клавиатуру.
Вкладка Shortcut предназначена для управления медиаплеером на ПК, по умолчанию выбран WMPlayer.
Вкладка Mouse также предназначена для управления курсором, только вдобавок она включает на компьютере экранную лупу. Это удобно в тех случаях, когда вы находитесь далеко от монитора и вам нужно увеличить определённую область экрана.
Четвёртая вкладка называется System. В ней находятся такие элементы управления ПК, как выключение и перезагрузка ПК, переход в режим гибернации, выключение монитора, ползунок настройки звука и так далее.
Также читайте статью Управление Андроид с компьютера.