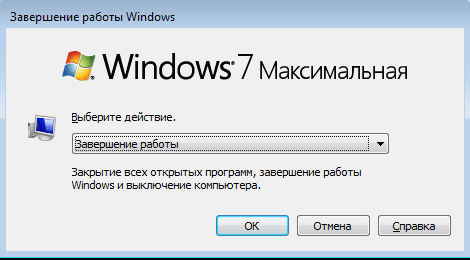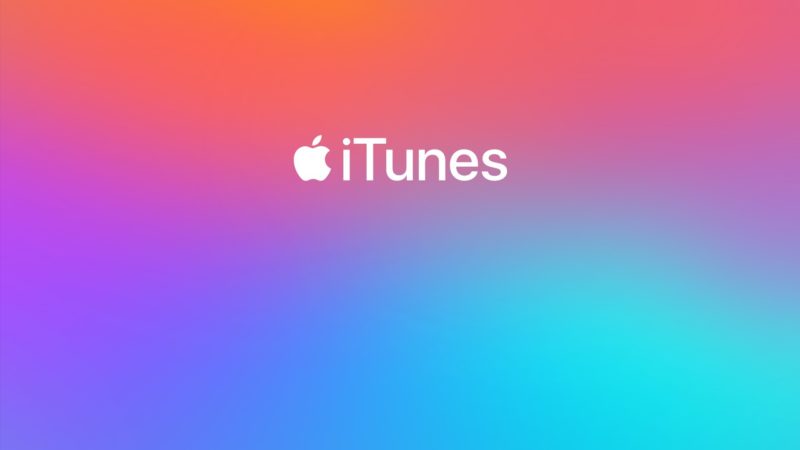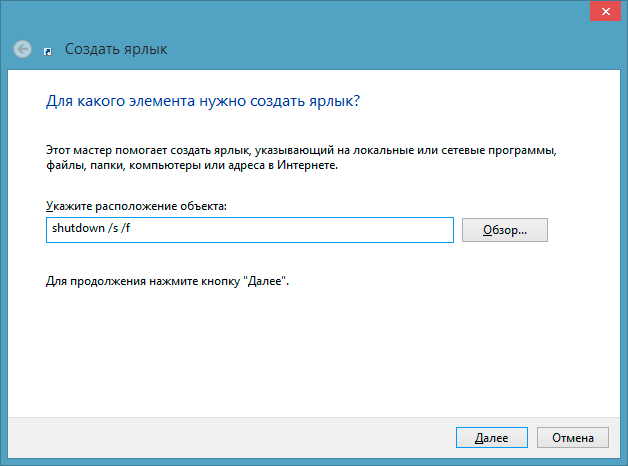Как передать файлы с компьютера на компьютер: способы
Содержание:
- Как отключить геолокацию на Андроиде
- Преимущества
- Программа iHound
- Образец приказа о назначении ответственного
- Send Anywhere бесплатный сервис и без регистрации
- Загрузка и установка
- Primary Sidebar
- Способы настройки
- Достоинства BitTorrent Sync
- Как переслать файл большого размера (до 10 Гб) с помощью Майл ру?
- Восстанавливаем данные с файла
- Перенос информации и настроек встроенными средствами Windows
- Синхронизация фото через iCloud
- Как передать файлы на телефон по Wi-Fi
- Домашняя группа Windows
- Балансир для пропеллеров
- Через сетевой кабель и wifi
- Через сетевой кабель и wifi
- Передача файлов между ноутбуком и телефоном / на примере
- Передача файлов через USB-кабель
Как отключить геолокацию на Андроиде
Преимущества
- Главным преимуществом iptv телевидения является постоянное высокое качество каналов. Оно не меняется в зависимости от погоды (дождя, снега, повышенной облачности), в отличии спутникового телевидения.
- Огромное количество каналов, которое не ограничивается 20, как в цифровом телевидении, предложенном государством. Вы найдете все спортивные, новостные, музыкальные, образовательные и кино каналы.
- Вам не нужна дополнительная антенна. А стоимость ТВ приставки для просмотра iptv телевидения не велика. Она немного превышает ценник на аналогичное устройство для цифрового вещания. Существуют модели 2 в 1, которые позволяют пользоваться и айпи ТВ и цифрой.
- Простота использования и возможность смотреть любимые телеканалы бесплатно.
- Многие модели имеют возможности просмотра фильмов через кинозалы или порталы. Это позволяет вам сразу посмотреть желаемый фильм на телевизоре, без надобности его скачивания и переноса на какой-либо носитель. Устройства на андроид дают шанс просматривать ролики на YouTube, осуществлять серфинг в интернете и слушать любимые радиостанции.
- По своей функциональности, данное оборудование представляет собой мини компьютер.
Программа iHound
iHound может работать через систему Geofencing. Её основная идея — информирование вас на странице в Facebook о текущем положении в тех случаях, когда телефон оказался в популярном месте. Вы также можете посмотреть, где сейчас находятся ваши друзья и присоединиться к ним в любой момент.
Образец приказа о назначении ответственного
Send Anywhere бесплатный сервис и без регистрации
Это один из новейших сервисов в Европе, который предлагает приложения для Chrome, а также для iOS и Android. Он совместим практически со всеми операционными системами, включая Windows Mobile, Linux, macOS. У него даже есть плагин для WordPress.
Чтобы отправить файл (до 4 ГБ) в веб-браузере, это так же просто, как указать свой адрес электронной почты и адрес получателя, написать сообщение и нажать «Отправить».
Пользоваться сервисом очень просто:

На мобильных устройствах очень удобно использовать сканер штрих-кодов. Файл сохраниться в памяти дополнения, после чего его можно использовать в любом дополнении, поддерживающим формат файла.

Загрузка и установка
Для передачи файлов и обеспечения их синхронизации на все компьютеры, с которыми будет происходить синхронизация, необходимо установить небольшую программу — BitTorrent Sync. Загрузить данное приложение можно с официального сайта BitTorrent Labs, который находится по адресу: http://labs.bittorrent.com/experiments/sync.html .
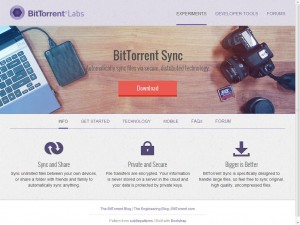
Нажимаем на кнопку Download, выбираем тип нашей операционной системы и загружаем инсталлятор. Затем начинаем установку. Выбираем, запускаться ли вместе с Windows, определяем другие опции установки, жмем Далее и видим окно, в котором необходимо указать тип установки. Выбираем пункт Стандартная установка, который впрочем должен и так стоять по умолчанию, и снова жмем кнопку Далее.
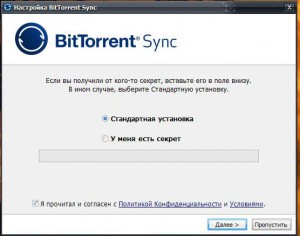
В следующем окне нам предлагают выбрать папку для синхронизации. Выбираем и переходим к следующему пункту.

Теперь в окне Начало синхронизации мы видим некий специальный код, называемый «секрет». Этот код нужно будет скопировать в буфер обмена и отправить тому пользователю, на чей компьютер вы будете осуществлять передачу файлов.
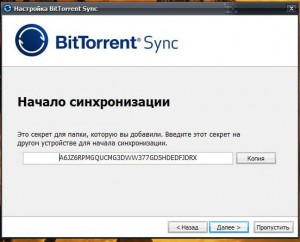
Далее нам предлагается провести «Тур по BitTorrent Sync» для того, чтобы вкратце ознакомиться с программой. Если не хотите, просто нажмите Пропустить.
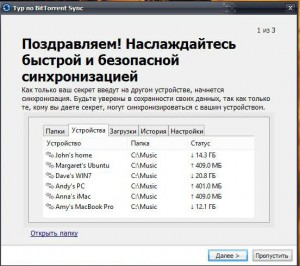
На этом установка BitTorrent Sync окончена и мы можем наблюдать главное окно программы.
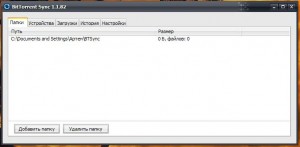
Как вы возможно уже догадались, для передачи файлов и синхронизации необходимо чтобы программа BitTorrent Sync была инсталлирована на всех компьютерах, которые будут участвовать в процессе. Процедура установки будет такая же, но есть один важный момент – в окне выбора типа установки необходимо будет указать пункт У меня есть секрет и ввести секретный код, полученный ранее.
Primary Sidebar
Способы настройки
Достоинства BitTorrent Sync
Сервис BitTorrent Sync очень прост в использовании, также он поддерживает автоматическую синхронизацию данных и шифрование. Файлы, помещенные в папку для синхронизации, автоматически передаются на другие компьютеры, подключенные к сервису, и моментально обновляются при всех последующих их изменениях. Для защиты информации файлы передаются напрямую с компьютера на компьютер в зашифрованном виде с использованием шифрования по протоколу AES-256. Кроме того переданные файлы будут доступны лишь тем пользователям, кому вы предоставите доступ – для доступа используется секретный код зашифрованного ключа, передаваемый отдельно.
Как переслать файл большого размера (до 10 Гб) с помощью Майл ру?
Что касается почты Mail.ru, то на октябрь 2014 года можно прикрепить к письму Майл ру от одного до 50 файлов, размер каждого из которых до 1 Гб. Общий размер вложений не должен превышать 25 Мегабайт. О том, как прикреплять файл к письму, описано .
Если 25 Мегабайт для пересылки файлов при использовании почты Майл ру мало, можно воспользоваться Облаком Майл ру, подробнее об Облаке
Разработчики проекта Майл ру пошли по тому же пути, что и разработчики Яндекса в том смысле, что всех своих пользователей отучают пользоваться файлообменниками и практически заставляют пользоваться облачными сервисами, в частности, Облаком Майл ру.
Разработчики Майл ру о больших файлах, которые пользователи прикрепляют к своим письмам, пишут следующее (информация с официального сайта help.mail.ru/mail-help/letters/create/attach):
Восстанавливаем данные с файла
После того, как файл был сохранен, и по надобности перенесен, нам нужно восстановить данные с него. Здесь нет ничего сложного, снова запускаем . Нажимаем “Далее”
.

Выбираем третий вариант.

Выбираем .

Нажимаем “Да”.

Выбираем файл, который мы сохраняли. Нажимаем “Открыть”
.

Можем настроить элементы для переноса и нажимаем “Перенести”
.

Вот и все, теперь наши файлы и настройки перенесены на новый компьютер.
Когда и где использовать перенос данных?
Возможно, это нужно было написать в начале статьи. Хотел еще сказать несколько слов, о том когда может пригодится перенос данных. В статье я писал, что мы переносим данные на новый компьютер. И это наверное самый распространенный вариант, при покупке нового компьютера в несколько кликов можно перенести все данные, и это очень удобно.
Но не только покупка нового компьютера может стать причиной переноса данных. Этой фишкой можно воспользоваться например при замене жесткого диска, или при переутсановке операционной системы. Удачи друзья!
Ещё на сайте:
Windows 7: как перенести файлы и настройки на новый компьютер?
обновлено: Январь 12, 2015
автором: admin
Времена, когда один ПК делили между собой все члены семьи, а то и большее количество народу, давно прошли. При нынешней относительной дешевизне и разнообразии компьютерной техники иметь домашний стационарный компьютер, а также портативный ноутбук или нетбук — обычное дело. Потому актуальна как никогда возможность быстрого переноса файлов с компьютера на портативное устройство.
Перенести нужные файлы с компьютера на ноутбук можно несколькими способами. С помощью флешки есть смысл переносить информацию в тех случаях, когда объемы сравнительно невелики — до 20 гигабайт. Однако способ этот не быстрый и требует постоянного контроля со стороны пользователя. Как вариант, можно использовать USB-накопитель большого объема, но такие устройства недешевые.
Приверженцы «старых традиций» могут использовать в качестве «посредника» CD/DVD диски. Вот только переносить информацию таким способом многократной перезаписи крайне неудобно, да и есть шанс, что каждая следующая запись может оказаться нечитаемой, а соответственно последней.

Способ подключения винчестера со старого устройства к новому, в качестве второго жесткого диска, может быть рекомендован только в том случае, если ноутбук не находится на гарантии. В противном случае вскрывать устройство и нарушать его целостность не стоит.

Довольно удобный способ переноса информации с помощью внешнего USB диска. Объем такого накопителя может достигать нескольких терабайт. Правда, и стоимость таких устройств высока.
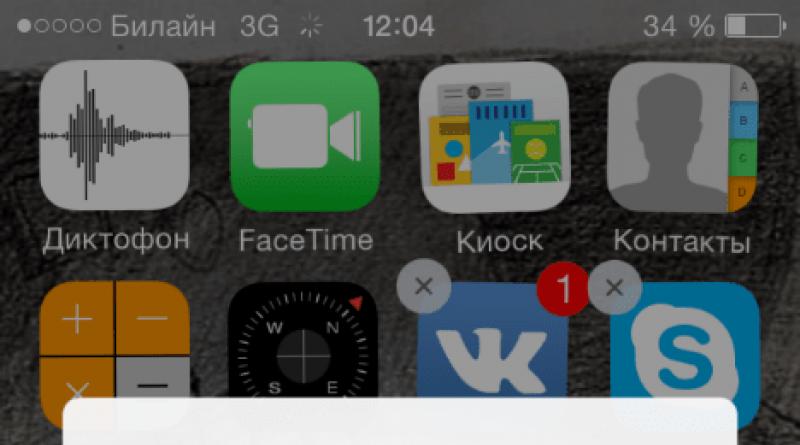
И наиболее дешевый и быстрый вариант — создание локальной сети из двух компьютеров. Чтобы снизить затраты и не приобретать Wi-Fi адаптер, используйте сетевой кабель. Это позволит создать высокую скорость передачи данных. Соединяем концы кабеля с сетевыми адаптерами обоих устройств.

После загрузки обоих компьютеров найдите в «Центре управления сетями» раздел «Изменение параметров адаптера» на компьютере. После чего откройте свойства сетевой карты на ноутбуке. Далее войдите в настройки протокола интернета TCP/IPv4. Поставьте статический IP-адрес.

Такие же манипуляции проведите с компьютером. А также настройте параметры общего доступа в ноутбуке. В «Центре управления сетями и общим доступом» отметьте пункт «Изменение параметров общего доступа». Развернув ваш профиль, вам нужно активировать сетевое обнаружение. После этого разрешите доступ к общим папкам и сохраните изменения.

В ноутбуке создайте папку, в которую будете переносить файлы с компьютера. Откройте общий доступ к ней. На компьютере нажмите «Win» и «R». В открывшееся поле введите «\\100.100.100.2». Эти цифры — IP-адрес ноутбука. После этого откройте ранее созданную общедоступную папку и копируйте в нее файлы.

Кроме всех перечисленных способов копирования информации, можно также использовать USB 2.0-адаптер. К этому устройству можно подключать любые модели винчестеров. Также этот адаптер выполняет и много других полезных функций.
SovetClub.ru
Перенос информации и настроек встроенными средствами Windows
Резервное копирование информации – полезная функция Windows 10, позволяющая создавать образ текущей системы. С её помощью можно вернуть ОС до предыдущего состояния или перенести данные и настройки с одного компьютера на другой.
Чтобы воспользоваться резервным копированием необходимо:
Шаг 1. Нажимаем правой кнопкой мыши по кнопке «Пуск», выбираем пункт «Панель управления». Также открыть панель управления можно при помощи строки поиска. В открывшемся окне выбираем пункт «Архивация и восстановление».
Шаг 2. Выбираем пункт «Создание образа системы».
Шаг 3. В открывшемся окне необходимо выбрать место, куда будет сохранен образ
Важно! Образ системы может занимать достаточно много дискового пространства (в зависимости от объема копируемых данных с текущей ОС), поэтому самым лучшим выбором станет сохранение образа на внешний жесткий диск или объемную флешку
После переноса образа системы на другой компьютер, его достаточно открыть. В итоге пользователь сможет получить полную Windows 10 с собственными настройками, установленными программами и их личными параметрами.
Синхронизация фото через iCloud
При помощи облачного хранилища от компании Apple в считанные секунды можно перенести фотографии и видео. Пользователи могут получить доступ к содержимому как на сайте https://www.icloud.com/, так и через скачанную программу на компьютер с Windows. После выполненных действий все снимки будут автоматически синхронизироваться между устройствами по мере добавления, а также изменения на любом из девайсов будут корректироваться на всех платформах, привязанных к единой учетной записи Apple ID.
Перед началом убедитесь, что на iPhone стоит последняя версия прошивки для корректной работы. Загрузите утилиту iCloud на официальном сайте https://support.apple.com/ru-ru/HT204283.
Примечание: если вы до этого синхронизировали файлы через iTunes, а после этого активируете данную функцию, то появится сообщение вида «Фото и видео, синхронизированные с iTunes, будут удалены». В результате все снимки из галереи останутся на компьютере, на котором производился перенос, а фотографии с iPhone удалятся.
- Проверьте, подключены ли оба устройства к беспроводной сети Wi-Fi. Если да, то продолжайте следовать инструкции;
- Авторизуйтесь на ПК в скачанном приложении iCloud под той же учетной записью, что и на том устройстве, с которого вы желаете синхронизировать галерею;
- Запустите функцию «Фото iCloud», если она еще не активирована. Для этого на своем iPhone запустите «Настройки», перейдите в самую первую вкладку, где написано ваше имя, далее в «iCloud» и установите тумблер в активное положение на строчке «Фото iCloud»;
- Откройте скачанную программу и включите ту же самую функцию. После этого действия все фотографии и видео отобразятся на компьютере или в браузере. К тому же, к ним можно получить доступ и на компьютере – на Windows создастся специальная папка, где вы можете найти все интересующие файлы. Она так и будет называться «iCloud Photos».
Как передать файлы на телефон по Wi-Fi
Сейчас многие устройства оснащены технологией Wi-Fi, телефоны и компьютеры не являются исключением. Некоторые компьютеры не имеют встроенного вай-фай, однако можно купить специальный внешний адаптер, который вставляется в USB-слот. Стоимость такого адаптера варьируется от 300-4000, однако для передачи материалов подойдет самый простой вариант. Способ передачи через вай-фай удобен для тех пользователей, которые имеют рабочий и настроенный роутер, раздающий интернет. Существует несколько способов копирования файлов посредством вай-фай технологий.
Передача файлов через Web-сервер. Пошаговая инструкция:
- Для копирования потребуется скачать специальное программное обеспечение «Web File Transfer». Приложение можно найти в Гугл маркете, скачать и дождаться установки. После загрузки нужно нажать на ярлык софта пальцем, зайти в интерфейс. Также потребуется подключение к сети вай-фай на обоих устройствах;
- После получения доступа в интернет, пользователь увидит в окне установленного приложения IP-адрес. Нужно скопировать цифровое значение или переписать его вручную;
- Пользователю потребуется открыть любой веб-обозреватель на компьютере, например, Яндекс или Гугл Хром. В адресную строку нужно вписать адрес с приложения телефона, и нажать Enter. Так откроется интерфейс телефона. Теперь пользователь может выделить и скопировать нужные файлы на компьютере, а затем передать их на гаджет. В правой стороне есть папка «Передача файлов на устройство», нажав по значку, пользователь сможет начать передачу. Единственным неудобством является ограничение, есть возможность перекинуть только 5Мб.
Следующий способ позволяет копировать крупные файлы. Алгоритм передачи файлов:
- Потребуется зайти в маркет приложений и скачать программное обеспечение «FTP-сервер». После загрузки и установки софта, пользователь заходит в приложение «Настройки», затем нажимает в телефоне на раздел «Беспроводное подключение»;
- Далее владелец телефона щелкает по команде вай-фай, потребуется создать новую точку доступа. В поле название вводится любое наименование сети. По умолчанию выставлена модель гаджета. Обязательно нужно придумать пароль и установить защищенное соединение;
- Потребуется синхронизироваться с этой точкой доступа на компьютере. Следует нажать на значок беспроводных сетей на панели значков и уведомлений, откроется список найденных точек доступа. Нужно навести курсор мышки на нужную сеть, ввести пароль, авторизоваться и подключиться;
- После авторизации следует нажать на ярлык установленного приложения, включить сервер и переписать цифровые значения из строки «URL-адрес сервера». Потребуется продолжить настройку синхронизации на ПК, следует нажать на папку «Мой компьютер». При открытии окна с устройствами и дисками, пользователь нажимает правую кнопку мыши, появляется окно с опциями. Нужно кликнуть по команде «Добавить новый элемент в сетевое окружение». В новом окне «Расположение веб-сайта» нужно написать адрес, который ранее высветился в приложении на телефоне;
- После потребуется нажать на кнопку «Далее». В следующем окне отметить галочкой пункт «Анонимный вход». Следующий шаг – введение IP-адреса 192.168.43.1. Так пользователь создаст новый сервер, откуда будет доступ к файлам телефона. Можно копировать в эту папку любые файлы (чтобы материалы было проще найти, пользователь создает еще одну папку для изображений, видео и аудио).
Ниже представлена таблица, в которой указаны плюсы и минусы передачи через современную технологию вай-фай:
Плюсы и минусы
Быстрая передача файлов
Для синхронизации не нужны кабели. Даже если потребуется приобрести адаптер, то он не занимает много места на столе пользователя
Пользователь может легко передавать и принимать файлы через сервер с любого устройства
Большинство компьютеров не оснащены модной функцией, поэтому потребуется купить адаптер
Иногда возможны сбои в соединении
Потребуется скачать приложение и подключиться к серверу. Не все серверы и программные обеспечения позволяют перекидывать крупные файлы
Для удобства пользователей дана видеоинструкция, в которой подробно показано, как можно передавать файлы посредством вай-фай:
Домашняя группа Windows
Если два компьютера работают на Windows 7 или более новой версии, тогда самым быстрым и простым способ перенести данные между этими компьютерами – это использовать Домашнюю группу Windows.
Создать Домашнюю группу в Windows можно с помощью нажатия одной кнопки. Главный минус этого метода заключается в том, что оба компьютера должны находиться в одной сети.
Для начала откройте меню «Пуск» и напишите «Домашняя группа».

Дальше нажмите кнопку «Создать домашнюю группу».

После этого следуйте инструкциям на экране.

В конце вы получите пароль. Просто скопируйте и сохраните его.

Вот и все! Всякий раз, когда вам нужно будет перенести данные с компьютера на компьютер, запустите проводник и выберите опцию «Домашняя группа». В первый раз вам будет предложено ввести пароль, который вы получили раньше.

Если вам нужно будет перенести новый файл или папку на другой компьютер, просто щелкните по ней правой кнопкой мыши и выберите «Поделиться > Домашняя группа».

Балансир для пропеллеров
Через сетевой кабель и wifi
На мой взгляд, это самый адекватный, быстрый и простой способ передачи с одного ПК на другой. Все что вам требуется, это соединить между собой 2 компьютера при помощи сетевого кабеля (он же витая пара) или подключить оба устройства к одному Wi-Fi роутеру.
Как подключить и настроить
Готово. Теперь эту же небольшую процедуру повторите на втором компьютере. Но скопировать всё, что вам нужно так просто не получиться. Теперь необходимо открыть доступ к нужным вам файлам, которые Вы будете копировать. Чтоб открыть доступ, на необходимой папке кликните правой кнопкой «общий доступ» и выберите «Домашняя группа (чтение и запись)».
Всё готово и настроено, можете приступить к копированию информации с ПК на ПК. Для этого откройте «компьютер» и в левом меню (в низу) будет второй компьютер, открывайте его и работайте.
Если вам было не понятно, как создать сеть из пары компьютеров, предлагаю посмотреть видео:
Через сетевой кабель и wifi
На мой взгляд, это самый адекватный, быстрый и простой способ передачи с одного ПК на другой. Все что вам требуется, это соединить между собой 2 компьютера при помощи сетевого кабеля (он же витая пара) или подключить оба устройства к одному Wi-Fi роутеру.
Как подключить и настроить
Готово. Теперь эту же небольшую процедуру повторите на втором компьютере. Но скопировать всё, что вам нужно так просто не получиться. Теперь необходимо открыть доступ к нужным вам файлам, которые Вы будете копировать. Чтоб открыть доступ, на необходимой папке кликните правой кнопкой «общий доступ» и выберите «Домашняя группа (чтение и запись)».
Всё готово и настроено, можете приступить к копированию информации с ПК на ПК. Для этого откройте «компьютер» и в левом меню (в низу) будет второй компьютер, открывайте его и работайте.
Если вам было не понятно, как создать сеть из пары компьютеров, предлагаю посмотреть видео:
Передача файлов между ноутбуком и телефоном / на примере
Ниже я покажу каждый шаг на примере ОС Windows 10 (как самой современной ОС) и телефоном на Android (как самым популярным).
Добавлю, что в этой статье я буду исходить из того, что у вас драйвера установлены, устройство само по себе рабочее, проблем никаких нет (в большинстве случаев, так оно и есть — современная Windows 10 уже на этапе установки распознает и ставит драйвера для большинства оборудования, в том числе и для Bluetooth адаптера).
ШАГ 1
И так, первое, что необходимо сделать — это щелкнуть по значку Bluetooth в трее (если у вас его нет — см. это) и выбрать «Добавление устройства Bluetooth».
Если значка нет, попробуйте открыть: «ПУСК / ПАРАМЕТРЫ / УСТРОЙСТВА / Bluetooth и другие устройства».
Добавление устройства — см. трей
ШАГ 2
В параметрах проверьте, что Bluetooth включен, а затем нажмите кнопку «Добавление Bluetooth или другого устройства». Пример на скриншоте ниже.
Проверяем, включен ли Bluetooth и начинаем поиск устройства
ШАГ 3
Далее указываете тип устройства (для телефона, компьютерных мышек, перьев и пр. — выбирают первый тип, см. пример ниже ).
Добавление устройства (Windows 10)
ШАГ 4
После чего обратите внимание на телефон: в его настройках также должен быть включен Bluetooth, а также он должен видеть имя вашего ноутбука (компьютера). Щелкнув по имени устройства, вы должны увидеть окно-запрос с предложение сопряжения устройств (на нем еще будет показан цифровой код)
Щелкнув по имени устройства, вы должны увидеть окно-запрос с предложение сопряжения устройств (на нем еще будет показан цифровой код).
Необходимо согласиться на сопряжение устройств (и на ноутбуке, и на телефоне). В некоторых случаях может потребоваться ввести код сопряжения, который вы увидите на своем экране телефона.
Доступные устройства — подключить // Android
ШАГ 5
Если все прошло как положено, и устройства спряглись (соединились) — вы должны увидеть уведомления о том, что устройства готовы к использованию.
Устройство готово к использованию
ШАГ 6
Ниже я покажу, как передать файлы с телефона на ноутбук (этот вариант наиболее часто-используемый. Однако, обратная операция будет проходить аналогично!).
И так, на ноутбуке нажимаете по значку Bluetooth (в трее, рядом с часами) и в появившемся меню выбираете «Принять файл».
Windows 10 — принять файл по Bluetooth
ШАГ 7
Далее должно появиться окно с ожиданием передачи. Отображение непосредственного обмена и самих файлов начнется после того, как они будут отправлены с телефона (ну либо другого устройства).
Ожидание подключения
ШАГ 8
Теперь на телефоне можно выбрать какие-нибудь файлы (например, фотографии), нажать на кнопку «Поделиться» в углу экрана и в списке доступных вариантов выбрать «Bluetooth».
Выбираем и передаем файлы
ШАГ 9
На ноутбуке в окне передачи файлов вы должны увидеть загрузку — как только она будет завершена, Windows предложит указать место, где сохранить полученные файлы.
Получение файлов (когда все файлы будут переданы, вам останется только сохранить их на диске)
Собственно, вот и весь процесс передачи…
Если все работает и проблем с теми же драйверами нет — то весь процесс копирования проходит очень быстро (даже для сотни файлов потребуется всего несколько минут ).
PS
После того, как передадите файлы, не забудьте выключить Bluetooth (и на ноутбуке, и на телефоне). Дело в том, что адаптер Bluetooth достаточно требовательный к питанию, и если его не выключать — то аккумуляторная батарея в вашем устройстве сядет быстрее (актуально для телефонов и ноутбуков)!
Если вы пользуетесь ноутбуком только с зарядником, то вам никакой нужды в отключении Bluetooth, после передачи данных, нет…
по теме — будут кстати!
Всего доброго!
Первая публикация: 09.04.2018
Корректировка: 9.09.2020
Передача файлов через USB-кабель
Самый простой способ перенести файл с компьютера на телефон (или наоборот) – воспользоваться для этого USB-кабелем. Сейчас такие кабели даже не нужно покупать отдельно, они идут в комплекте практически с каждым современным телефоном. Если у вас есть такой под рукой, а в вашем ПК есть хотя бы один исправный USB-порт, то можете считать, что ваши файлы уже перенесены.
- Для начала соедините ваш ПК и телефон при помощи провода.
- После этого на ваш телефон должно прийти уведомление, откройте его и среди предложенных вариантов выберите “Передача файлов”.
- Теперь зайдите в “Мой компьютер”, здесь должно появиться новое подключённое устройство, это и есть ваш телефон.
Дальнейший процесс похож на обычный перенос файлов, разве что времени занимает больше. Просто скопируйте любой файл на одном устройстве и вставьте его в любую папку на другом.