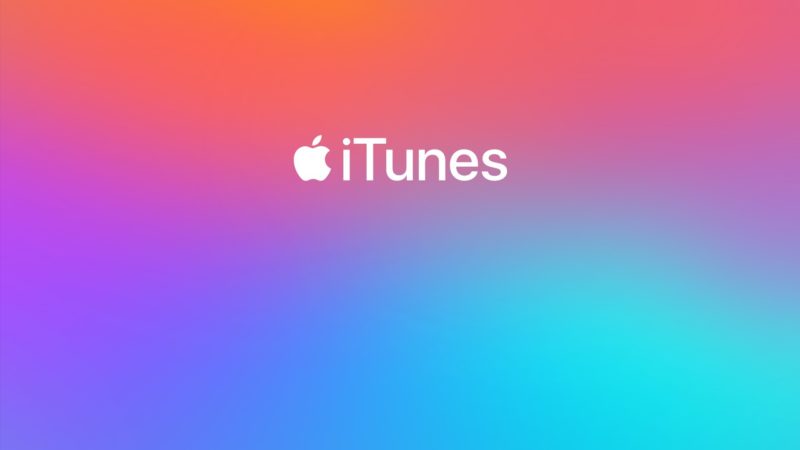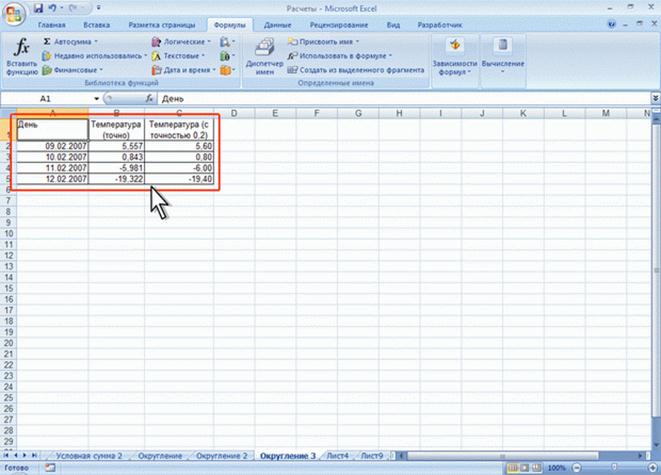Как выключить компьютер правильно, разные универсальные способы
Содержание:
- Другие варианты загрузки системы
- Основные причины зависания компьютера при выключении
- Как перезагрузить компьютер с помощью клавиатуры
- Настройка автоматического выключения компьютера
- Быстро выключаем компьютер под управлением windows 7
- Оптимизируем свободное место и процессы
- Гибридный подход к решению вопроса
- Что делать, если компьютер завис и ни на что не реагирует?
- Отложенное автовыключение компьютера через командную строку
- Клавиатура
- Как правильно забивать гвозди в стропилину при сращивании
- Проверка Windows пользователей (при выключении)
- Проблемы управления электропитанием
- Включаем компьютер совсем без кнопок
- Меню завершения работы
- Выкл компьютера по расписанию
- Wise Auto Shutdown
- Windows закрывается
- Зачем нужно выключать компьютер?
Другие варианты загрузки системы
При использовании операционных систем Windows XP, Vista или 7 все достаточно просто. При включении ПК нужно просто зажать кнопку F8 на клавиатуре и ждать загрузки. Перед вами появится окно с выбором вариантов загрузки, где вам просто нужно будет выбрать требуемый.
На Windows 10 все несколько сложнее.
Чтобы попасть в меню выбора варианта загрузки из системы вам необходимо:
- Нажать на кнопку «перезагрузка» из меню «пуск», зажав клавишу «Shift» на клавиатуре. Выполнится перезагрузка и переход в меню выбора дальнейших действий.
- Вам потребуется меню «Поиск и устранение неисправностей».
В следующем окне следует выбрать «дополнительные параметры» и в последующем «параметры загрузки».
Вам будет предложено после этого на выбор несколько вариантов, которые выбираются с помощью цифр на клавиатуре.
Основные причины зависания компьютера при выключении
Существует множество причин, которые могут повлиять на появление данной проблемы. Основная из них — конфликт программ или слишком большого количества запущенных прог, игр или приложений. Если, перед выключением у вас работает большое количество программ, то они будут по очереди завершать свою работу, при этом сохраняя исходные данные на момент выключения. В этом случае выключаться ПК может очень долго. Но если приложение активно работает с системой, а вы в этот момент выключаете компьютер, то произойдет конфликт, и система не сможет завершить работу данного приложения, соответственно, компьютер будет продолжать работать, но при этом экран не должен тухнуть, а вы увидите сообщение о том что компьютер не может завершить работу программ либо некоторым файлам может понадобится сохранение. поэтому перед выключением ПК я рекомендую закрыть все используемые программы и файлы которые были открыты.
В сбое подобного рода могут быть виноваты и вирусы, с которыми ваши защитные программы не справились и пустили на компьютер. Некоторые вирусы настроены на то, чтобы заразить системный файл и заблокировать действие системы. Существует вариант, что завершающий процесс при выключении компьютера заражен. Поэтому компьютер и продолжает работать после нажатия на кнопку выкл. Рабочий способ удаления всех вирусов с ПК я описывал тут, а также у меня есть видео на эту тему:
Максимальная очистка компьютера от вирусов
Если вы недавно обновляли свою операционную систему или обновляли драйвера на какое-либо из устройств, компьютер может вести себя именно так — не выключатся, когда это нужно. Дело в том, что после обновления системы иногда возникают конфликты между старыми и новыми драйверами. Такой конфликт обязательно приведет к сбоям работы компьютера и зависанию системы. Если вы устанавливали драйвер, пускай даже старый, но стал он криво, некоторые устройства на компьютере будут работать некорректно. При такой неполадке ПК также может не выключаться с первого раза. Я рекомендую устанавливать драйвера только с сайта производителя оборудования, как это делать я показывал в своем видео:
Правильная установка драйверов
Когда компьютер перегревается, а некоторые его элементы нагреваются выше предельной температуры уже продолжительное время, то эти элементы начнут работать некорректно. В связи с этим могут возникнуть проблемы при выключении. Как почистить компьютер от пыли и устранить перегрев я показывал в этом видео:
Чистка от
пыли
Правильная замена
термопасты
Как перезагрузить компьютер с помощью клавиатуры
При определенных неполадках при работе программного обеспечения возникает необходимость перезапустить операционную систему. Это можно сделать различными методами, используемыми даже тогда, когда не работает мышка и тачпад на клавиатуре. Далее опишем возможные варианты действий.
Сочетание клавиш для перезапуска ноутбука
Перезапуск нужен для выхода в БИОС, в котором есть возможность узнать причину сбоя программы. Выбор метода находится в зависимости от установленной операционной системы. Для большей части ноутбуков подходит метод перезапуска при помощи удерживания кнопки питания. Данный метод рекомендуется оставить на потом, если компьютер перестает отвечать на другие действия. Причина заключается в том, что часто из-за него могут возникнуть другие неполадки.
Помимо всего прочего важно придерживаться определенной инструкции по рестарту, беря во внимание установленную операционную систему, так как у каждой есть свои комбинации клавиш, которые выполняют перезапуск системы. В этом случае важно не нервничать и постараться выполнить рестарт вначале безопасными, а уже после радикальными способами
Перезапуск с использованием кнопки «Пуск»
Данный способ перезапуска компьютера с использованием клавиатуры считается стандартным. Его нужно использовать в числе первых, так как он наиболее безопасный. В связи с ним программы имеют возможность подготовиться к выключению. Пошаговое выполнение:
- В левом углу нажмите на значок «Пуск» или нажмите Win.
- Отыщите в нижней части «Завершение работы».
- Нажмите Enter и при помощи стрелок выберете команду «выключить» или «перезапустить» или «выйти из системы».
Перезапустить компьютер с использованием диспетчера задач
Данный метод имеет место быть в случае отсутствия реакции на мышку или сенсорную панель. Выполнение:
- Нажмите в комплексе Ctrl+Alt+Del. Данный метод применяется в вызове специального меню, чтобы изменить пользователя или открыть диспетчер задач.
- Если на компьютере установлен windows Vista или 7 версия, то в высвеченном окне при помощи стрелок нужно выбрать в нижней части экрана «Параметры завершения» и в появившемся списке выделить «Перезагрузка», а после нажать Enter.
Перезагрузка компьютера windows 8
На сегодняшний день большая часть пользователей перешли на windows 8 или версию 8.1. При этом команда перезапуска осталась прежней. Для этого нужно нажать клавиши Win+C. Затем должна высветиться боковая панель, в которой при помощи стрелок можно найти пункт «Параметры». После этого нужно нажать Enter и высветиться меню с возможными вариантами отключения. Теперь нужно перейти к пункту перезагрузки и опять использовать Enter.
Видео урок по перезагрузке с помощью комбинации клавиш.
Перезагрузка ноутбука при помощи клавиш Alt+F4
Еще один способ выключения компьютера с использованием клавиатуры, который предполагает использование сочетания нескольких кнопок. Данная комбинация состоит из Alt+F4. Ее можно применить в любой версии windows. Выполнение перезагрузки:
- Нажмите описанную выше комбинацию, и сразу высветиться меню со способами завершения работы.
- Когда от мышки нет ответа, то выберите нужный пункт при помощи стрелок.
Перезагрузка ноутбука, если тот завис
Бывает, что ноутбук никак не реагирует на любые действия. Причина тому нередко работа определенной программы или же игры. В данном случае приходится использовать перезапуск. Каким образом можно перезагрузить ноутбук с использованием клавиатуры, если мышка и сенсорная панель не работают в связи с зависанием? Выберете один из описанных способов:
- Одновременно нажмите Alt+Ctl+Delete. В дальнейшем должно всплыть новое окошко, в котором справой стороны внизу нужно выбрать пункт перезапуска. Используйте нажатие стрелок.
- Возможно использование варианта запуска диспетчера задач, в котором можно снять задание, вызвавшее зависание.
- Откройте командную строку нажатием комбинации Win+R. В высветившимся меню нужно ввести текст shutdown/r. После чего нажмите ввод.
- Нажмите и удерживайте кнопку питания. Принудительное выключение используйте только в самый последний момент, поскольку оно представляет неправильное завершение работы. Из-за применения данного способа нередко возникают ошибки в качестве экрана синего цвета, который вызывает испуг у большинства пользователей.
Как перезагрузить зависший ноутбук?
Данные рекомендации окажут существенную помощь при зависании компьютера. Не стоит отчаиваться и впадать в панику, а нужно просто внимательно соблюдать правила, описанные выше.
Мой мир
Настройка автоматического выключения компьютера
Первый метод, как можно включить автоматическое выключение компьютера или ноутбука – использование раздела «Выполнить». Для этого:
- Нажмите Win + R.
- В новом окне введите строчку shutdown -s -t 3600.
- Нажмите «ОК».
Появится следующее окошко, подтверждающее, что все сделано правильно.

Число 3600 – это количество секунд. Оно может быть любым. Конкретно эта команда активирует автоматическое выключение ПК через 1 час. Процедура является одноразовой. При необходимости повторного выключения необходимо выполнить ее еще раз.
Вместо числа 3600 вы можете написать любое другое:
- 600 – выключение через 10 минут;
- 1800 – через 30 мин;
- 5400 – через полтора часа.
Думаю, принцип понятен и нужное значение вы сможете посчитать сами.
Если вы уже активировали самовыключение компьютера и по какой-то причине передумали, тогда снова вызовите это окно и пропишите строчку shutdown -a. В результате запланированное автоматическое выключение будет отменено. Если все сделано правильно, то появится вот такое сообщение.

Быстро выключаем компьютер под управлением windows 7
Для того чтобы быстро выключить компьютер необходимо навести указатель на кнопку Пуск(не касается обладателей windows 8 не оборудовавших этим гаджетом свой рабочий стол). И нажав ПКМ(правую кнопку мыши),выбрать пункт меню СВОЙСТВА. И как показано на картинке из выпадающего подменю(Меню Пуск) выбрать ЗАВЕРШЕНИЕ РАБОТЫ. После чего нажать кнопку применить и ОК.(картинка прилагается)
После того как вам понадобиться просто быстро выключить компьютер,вы нажимаете на кнопку Завершение работы и всё. Операционная система быстро подготовит и выключит ваш аппарат в самые кратчайшие сроки.Но это только один из способов быстрого выключения компьютера,поэтому в следующей статье, я расскажу вам как сделать то же самое, только при помощи клавиш,то есть без использования «мышки». А для тех из вас мои уважаемые читатели, у кого эта проблема давно решена есть другая не менее злободневная статья как почистить свой компьютер от мусора. И сделаем мы это при помощи чистильщика CleanMyPc.
- 28.03.2018
- Клавиатура, Компьютеры, Статьи, Технологии, Толковые
Нет желания или возможности выключить компьютер мышью? Оно и не нужно, когда вы можете сделать то же самое клавиатурой быстрее. В Windows заложено несколько способов выключения компьютера с помощью клавиатуры, и мы сейчас расскажем о каждом из них. Вам больше не будут страшны зависания, когда курсор мыши не отображается на мониторе.
Оптимизируем свободное место и процессы
После того, как вы решите проблему с выключением ноутбука, необходимо будет провести чистку компьютера. Она будет заключаться в освобождении дискового пространства системного диска от временных и ненужных файлов. Для этого нужно будет удалить приложения, которые вы не используете. Делать это так:
Максимальная очистка диска
Так же стоит оптимизировать автозагрузку Windows, исключив из нее неиспользуемые регулярно сервисные утилиты и приложения. Для того, чтобы очистить место и автозагрузки рекомендую использовать программу CCleaner. Кроме того можно ускорить работу Windows:
Ускоряем работу Windows
Только после того, как вы проведете все вышеперечисленные процедуры, компьютер перестанет сбоить и будет выключаться нормально.
Необходимо помнить о том, что забота о ПК — это неотъемлемая часть его использования. Многие удивляются, почему компы спустя полгода или год начинают работать нестабильно. А все дело в уходе и правильном использовании. Всего хорошего и быстрого вам компьютера.
Гибридный подход к решению вопроса
Если вы по прежнему хотите использовать параметр быстрого запуска и вместе с этим достичь полного отключения компьютера в момент завершения работы, есть несколько способов, способных вам помочь.
Самый простой метод — удерживая клавишу Shift, щелкнуть по значку питания и выбрать команду “Завершить работу”, которую также можно найти в меню Ctrl + Alt + Del. Это действие заставит систему полностью прекратить работу и выключить компьютер.
Другой, более сложный способ, — использование командной строки. Откройте ее при помощи утилиты Выполнить (Win + R), в которой потребуется ввести команду cmd и нажать клавишу Enter. В открывшемся приложении наберите shutdown /s /f и еще раз нажмите Enter.
Буква /s говорит системе о вашем желании отключить систему, а /f означает принудительное закрытие всех приложений. Вы можете дополнить команду параметром /t, который в свою очередь укажет для системы временную задержку перед началом процесса завершения работы.
При желании можно даже установить ярлык на выполнение этой команды, который будет расположен на рабочем столе и доступен в любое время. Для этого щелкните правой кнопкой мыши по рабочему столу Windows 10, затем Создать > Ярлык и введите его местоположение: shutdown /s /f.
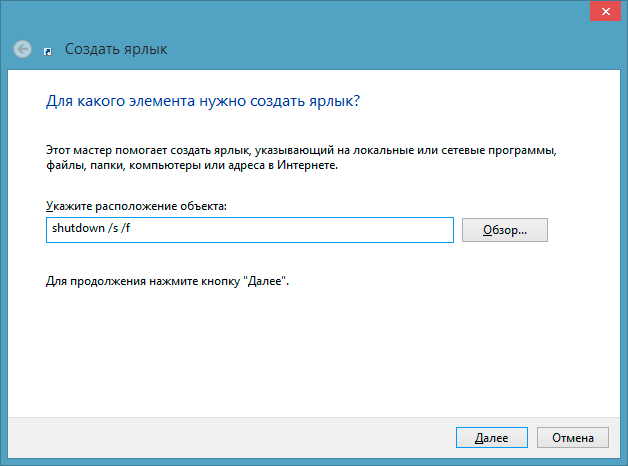
Нажмите кнопку Далее,присвойте ярлыку интересное имя (например, “Корзина”) и нажмите Готово. В следующий раз когда захотите выключить компьютер, просто щелкните дважды по созданной иконке и система завершит свою работу.
На всякий случай, если потребуется восстановление информации после сбоя питания или неправильного завершения работы Windows 10, вам помогут инструменты Starus Recovery. и опробовать программы для восстановления удаленных данных можно совершенно бесплатно!
Что делать, если компьютер завис и ни на что не реагирует?
Если компьютер завис, не включается в течение нескольких минут, изображение на экране застыло, указатель мыши не перемещается, Диспетчер задач не открывается с помощью комбинации клавиш Ctrl+Alt+Del, то в системе явно что-то пошло не так.
Даже при использовании нормально функционирующего компьютера такое может произойти – но очень редко. Действительно, в такой ситуации нет другой альтернативы, кроме как нажать и удерживать кнопку питания до полного отключения компьютера (или ноутбука).
При последующей загрузке может появиться запрос на проверку диска на наличие ошибок. Не пропускайте этот шаг, пусть система попытается самостоятельно исправить проблемы, вызванные резким отключением питания.
По возможности проверьте системный журнал на наличие сообщений об ошибках, которые могут указать на причину зависания. Повторные лаги (ошибки) являются признаком того, что в компьютере присутствуют серьезные неполадки.
Интересно:
1. Почему выключается компьютер сам по себе
2. Почему перезагрузка иногда помогает компьютеру
3. Простейшие правила эксплуатации: 12 рекомендаций, как правильно обращаться с ноутбуком
4. Бесплатная лечащая утилита Dr Web CureIt: используем, если есть подозрение на вирусы
5. Знала только, что пользоваться кнопкой включения при отключении ноутбука нельзя
Распечатать статью
Получайте актуальные статьи по компьютерной грамотности прямо на ваш почтовый ящик. Уже более 3.000 подписчиков
.
Важно: необходимо подтвердить свою подписку! В своей почте откройте письмо для активации и кликните по указанной там ссылке. Если письма нет, проверьте папку Спам
Отложенное автовыключение компьютера через командную строку
Так же выключить компьютер можно и без планировщика заданий через командную строку в окне «Выполнить». А если более конкретно, то:
- Вызываем окно «Выполнить» через меню «Пуск -> Выполнить» или горячими клавишами «Win + R»
- Вводим «shutdown –s –f – t 1000», где «1000» – это количество секунд, через которое произойдёт автоматическое выключение
- Нажимаем «Enter»

Т.е. пишем всё так же, только «1000» меняете на необходимое число секунд (в одном часе 3600 секунд). По истечении указанного времени останется ещё одна минута, о чём предупредит специальное окошко
Если передумали выключать компьютер, то просто введите в окне «Выполнить» команду «shutdown -a».
На видео вы можете ознакомиться с программами для удобного определения расписания или событий для выключения компьютера/ноутбука:
 Посмотреть это видео на YouTube
Посмотреть это видео на YouTube
Клавиатура
Запомнить пару-тройку сочетаний – это я уж как-то совсем прибедняюсь. В реальности перезагрузить компьютер его же клавишами можно десятком вариантов способов (может, и больше), как это сделать проще всего, перечислю списком:
- В школе всех учили выключать компьютер через «Пуск» — это актуально и в данном случае. Попасть в него можно посредством нажатия кнопки на клавиатуре, отвечающей за раскрытие обозначенного меню. Выглядит она как плывущее окошко. После этого стрелочками вверх, вниз, влево, вправо раскрываем менюшку пункта «Завершение работы» и либо полностью отключаем машину, а потом включаем по новой, либо перезагружаем систему. К функционалу «Пуска» можно также попасть через единовременное нажатие Ctrl и Esc.
- Ещё на уроках информатики нам тщательно вбивали в головы, что при любом зависании компьютера следует одновременно нажать три кнопки на клаве – это Ctrl, Alt и Delete (Del). К чему это приведёт? В зависимости от версии Windows либо к мгновенному появлению «Диспетчера задач», либо к созерцанию пользователем пунктов основного меню системы, расположенным на синем фоне. В первом случае (версия XP) можно, передвигаясь между элементами диспетчера при помощи стрелочек, клавиш Tab и Enter, переместиться и раскрыть содержимое пункта «Завершение работы» и оттуда запустить перезагрузку компа. Во втором случае из предложенных системой вариантов выбрать «Выход».
- Есть более простой и действенный вариант. Выполняется он посредством нажатия Alt и F4, что означает завершение программы. Система – это та же программа, только очень продвинутая, её также можно завершить данным способом. Хотя предварительно она сама среагирует на команду и будет поочередно закрывать все открытые утилиты. Но в итоге закроется и сама. Как вариант, можно одним махом свернуть все окна, для чего пригодятся клавиши Win (плывущее окошко) и D.
- И ещё один способ для тех, кто не ищет лёгких путей. Есть в системе чудесное окно «Выполнить», которое служит для выполнения команд, отданных пользователем. Запустить его можно посредством двух кнопочек — Win (плывущее окошко) и R. Затем в него требуется вписать правильную команду. В нашем случае для выключения с завершением всего работающего — shutdown /s, а для перезагрузки — shutdown /r.
Как правильно забивать гвозди в стропилину при сращивании
Не всегда есть возможность и необходимость сращивать отдельные элементы стропил с помощью шпилек, иногда это проще сделать обыкновенными гладкими гвоздями. Но нужно уметь их правильно забивать, в противном случае со временем усилие сжатия досок значительно уменьшится. Длина гвоздя должна на 2,5–3 см превышать толщину стропилины в месте соединения.
Наращиваем стропила по длине
Как правильно вколачивать гвозди для соединения нагруженных или ответственных деревянных конструкций?
Шаг 1. Под небольшим углом вбейте гвоздь в доски, но не до конца. Нужно, чтобы острие выступило с обратной стороны примерно на один сантиметр.
Гвоздь забит не до конца
Шаг 2. С обратной стороны стропилины согните молотком гвоздь под прямым углом.
Гвоздь загнут под прямым углом
Шаг 3. Забейте гвоздь еще примерно на один сантиметр. Опять согните конец, угол сгиба уже должен быть намного меньше 90°. Чем больше вы его согнете, тем надежнее будет окончательная фиксация.
Гвоздь забит еще на 1 см (примерно)
Конец загнут еще больше
Шаг 4. Теперь можно вбивать шляпку гвоздя до самого конца. С обратной стороны сгибайте выступающую часть до тех пор, пока острый конец полностью не войдет в доску. Помните, что место выхода тела гвоздя и место забивания его острия не должны лежать на одной линии.
Теперь гвоздь забит до конца
Согнутая часть гвоздя вбивается в доску
Такая технология полностью исключает самостоятельное ослабление силы прижатия.
Проверка Windows пользователей (при выключении)
Когда вы говорите своему компьютеру, чтобы он выключился или перезагрузился, Windows сначала проверяет, есть ли у других учетных записей пользователей Windows активные сеансы. Это происходит, когда вы блокируете сеанс Windows и входите в систему с другой учетной записью, прежде чем выйти из первой.
Если Windows заметит, что другой пользователь ещё не вышел из системы, вы увидите сообщение «Кто-то ещё использует этот компьютер». Этот другой пользователь может потерять любые несохраненные данные в открытых приложениях, если принудительно выключить или перезапустить компьютер. Обычно рекомендуется остановиться и позволить другому пользователю войти в систему, сохранить свою работу и выйти перед тем, как завершить работу.
Windows позволяет нажать «Все равно выключить», если вы уверены, что у другого пользователя нет открытой работы для сохранения. Тогда она принудительно выйдет из учетной записи другого пользователя, закрыв все открытые приложения. Любые несохраненные данные будут потеряны.
Если вы единственный зарегистрированный пользователь, вы не увидите это сообщение, и Windows перейдет к следующему шагу.
Проблемы управления электропитанием
Параметры управления электропитанием в Windows ХР настраиваются при помощи раздела Power Options (Электропитание) панели управления. Например, если в диалоговом окне Power Options (Электропитание) вы видите вкладку АРМ, значит, Windows корректно взаимодействует с механизмами АРМ (Advanced Power Management) вашей материнской платы. Перейдите на вкладку АРМ (АУП) и установите флажок Advanced Power Management Support (Задействовать автоматическое управление питанием).
Если вкладка отсутствует, проверьте конфигурацию BIOS вашего компьютера- убедитесь в том, что в настройках BIOS включена поддержка АРМ (Advanced Power Management) или ACPI (Advanced Configuration and Power Interface). Помимо этого убедитесь, что в системе установлен корректный уровень HAL (Hardware Abstraction Layer), в точности соответствующий вашему компьютеру.
После этого проверьте параметры реестра, связанные с электропитанием:
- Откройте редактор реестра RegEdit.
-
Раскройте ветвь
- Сделайте двойной щелчок на значении CleanShutdown. По умолчанию этот параметр равен «0», однако если при завершении работы системы возникают проблемы (система перезагружается или зависает вместо того, чтобы полностью завершить работу), вы можете изменить его значение на «1».
-
Щелкните на кнопке «ОК» и раскройте ветвь
- Сделайте двойной щелчок на параметре PowerdownAfterShutdown. Присвойте ему значение «1», если вы хотите, чтобы после завершения работы Windows питание компьютера автоматически отключалось. Если вы присвоите параметру значение «0» — питание отключаться не будет.
- Щелкните на кнопке «ОК» и закройте редактор реестра. Чтобы внесенные изменения вступили в силу, нужно перезагрузить компьютер.
На некоторых компьютерах эту проблему можно решить следующим способом:
- Откройте Divice Manager (Диспетчер устройств). Это можно сделать при помощи файла devmgmt.msc
- В меню View (Вид) выберите команду Show Hidden Divices (Показать скрытые устройства).
- Интерес представляет запись с именем APM/NT Legacy Node (Узел интерфейса NT APM / Legacy) в категории System divices (Системные устройства). Если такая запись присутствует и поверх неё отображается красный крестик, правой кнопкой мыши щелкните на ней и выберите Enable (Задействовать). Если такая запись отсутствует, то данное решение к вам не относится.
- Выполнив настройку, закройте окно Divice Manager (Диспетчер устройств).
Включаем компьютер совсем без кнопок
Может показаться что это какая-то шутка, но нет – систему можно запустить совсем без кнопок. Для этого нам лишь понадобится немного знаний и какой-то металлический предмет, чтобы замкнуть контакты (например отвертка или даже обыкновенная ручка).
- В первую очередь снимаем боковую левую стенку корпуса и смотрим на внутренности, разумеется, перед этим отключив ПК от питания.
- Нам потребуется найти на своей материнской плате блок контактов, к которому подходит много тонких проводов (при условии, что компьютер полностью собран в корпусе). Обычно данный блок находится в правой нижней части платы.
- По инструкции к плате или по указаниям на материнке нужно найти контакты с надписями PowerSW (реже – POWER BUTTON, PWR BTN). Замкнув их, мы запустим систему (перед выполнением данного пункта питание энергией необходимо вернуть).
- Если даже в этом случае не происходит запуска, то имеет смысл протестировать блок питания без участия компьютера. Для этого следует отключить большой провод вашего БП от материнской платы. Посмотреть, как он выглядит можно на картинке ниже.
- Так же нужно отключить питание процессора 4pin (или 4+4pin). Жесткие диски и остальные устройства напротив лучше оставить для сопротивления, иначе есть шанс того, что ваше устройство выйдет из строя.
- Дальше нам потребуется для проверки обычная скрепка или шпилька. Ею вам потребуется замкнуть два контакта путем вставки вышеупомянутой скрепки в соответствующие отверстия.
На картинке выше я указал требуемые контакты для включения блока. Если блок не стартует, то убедитесь, что питание подключено и если все в порядке, то, к сожалению, он неисправен.
Вот таким образом возможно решить проблему, как включить компьютер без кнопки включения.
Меню завершения работы
Начнем с классического метода, с которым знакомо большинство пользователей ПК. Все знают назначение сочетания клавиш Alt+F4, с помощью которого осуществляется быстрый выход из приложений, игр, браузера и прочих окон. Однако данная комбинация работает и при выключении компьютера. Вам необходимо сделать следующее:
- Находясь на рабочем столе, нажмите комбинацию Alt+F4.
Мнение эксперта
Дарья Ступникова
Специалист по WEB-программированию и компьютерным системам. Редактор PHP/HTML/CSS сайта os-helper.ru.
Если в Windows развернуты какие-либо окна, то они закроются в первую очередь. Не торопитесь экстренно завершать работу ПК, а убедитесь в том, что быстрое выключение программы и приложений не скажется негативно на их работоспособности.
- После этого на рабочем столе появится окно «Завершение работы Windows». В нем представлен список действий: перезагрузка, выключение, спящий режим, выход из системы и смена пользователя. С помощью стрелок вниз и вверх выберите нужный вариант.
- Запустите процедуру выключения клавишей Enter.
Если вы ищете способ выключения компьютера с помощью клавиатуры, значит, у вас нет возможности воспользоваться мышкой. Поэтому переключаться по кнопкам внутри окна придется с помощью стрелочек. Чтобы перейти от одного блока к другому, необходимо нажать на Tab.
Второй метод займет немного больше времени. Вам необходимо воспользоваться функционалом меню «Пуск». Всем известно, что в данном меню есть отдельный список, позволяющий перезагрузить, выключить ПК или выйти из системы. До одного из пунктов можно добраться не только с помощью мышки, но и клавиатурой:
- Для доступа к меню нажмите клавишу Win.
- Сначала с помощью стрелок вы сможете перемещаться только по списку программ. Чтобы переключиться к дополнительному блоку, в котором находится иконка выключения, воспользуйтесь клавишей Tab.
- С помощью стрелок доберитесь до меню с иконкой выключения и клавишей Enter откройте его.
- Остается только выбрать вариант «Завершение работы».
Выкл компьютера по расписанию
И последний метод – выключение компьютера по времени через «Планировщик». Подходит в тех случаях, если данную процедуру вам нужно выполнять регулярно: ежедневно, еженедельно и т.д. Чтобы не запускать постоянно командную строку, достаточно лишь один раз задать время выключения компьютера или ноутбука и все.
Чтобы это сделать:
- Зайдите в Пуск – Панель управления – Администрирование.
- Выберите «Планировщик заданий».
- В правой колонке кликните на «Создать простую задачу».
- Введите понятное вам название – к примеру, «Автоматическое выключение ПК».
- Укажите, как часто нужно выполнять данную процедуру (если однократно, тогда лучше выберите один из способов автоматического выключения компа, описанных выше).
- Выполните настройку выключения компьютера или ноутбука (укажите время и дату начала).
- Выберите первый пункт – «Запустить программу».
- В поле «Программа» напишите shutdown, а в поле «Аргументы» – -s -f (ключ -f закрывает программы в принудительном порядке – на случай, если они вдруг зависнут).
- Нажмите кнопку «Готово».

Вот так можно поставить время отключения компьютера. Примерно таким же образом осуществляется ежедневная или ежемесячная настройка. Некоторые поля будут другими, но ничего сложного там нет – разберетесь.
Чтобы ничего не зависло, рекомендуется перед уходом выключить браузер и прочие программы (кроме той, которая выполняется в данный момент). Также это нужно для того, чтобы сохранить все изменения и ничего не потерять.
Что делать, если требуется отредактировать или удалить эту задачу? В таком случае снова зайдите в «Планировщик» и откройте вкладку «Библиотека». Найдите здесь в списке вашу задачу (по названию) и дважды щелкните левой кнопкой.

В открывшемся окне перейдите в раздел «Триггеры» и кликните на кнопку «Изменить».

А дальше меняйте настройки на свое усмотрение.

Если больше не требуется выключение ПК по расписанию, тогда зайдите в «Библиотеку», выделите свою задачу, кликните ПКМ, а затем – «Удалить».

Wise Auto Shutdown
Еще один интересный продукт, который с легкостью справится с вашей задачей и сработает, как таймер. Его можно скачать как отдельно, так и в комплексе с оптимизатором Wise Care 365.
В нем можно настраивать расписание на выключение, перезагрузку, выход из учетки и сон компьютера для определенной даты и часа. Кроме того, вы можете поставить регулярность исполнения всех этих действий. За пять минут до непосредственного выполнения задания, система сообщит вас о запланированном отключении.
В рабочем окошке можете выбрать задание, его периодичность (daily – каждый день, from now – начиная от этого момента, on idle – когда система не используется) или одноразовое отключение в определенный срок.

Windows закрывается
После того, как Windows завершает выход из системы любых пользователей, она должна сама закрыться. Windows сообщает всем системным службам и своим собственным процессам, что нужно корректно завершить работу, сохранив все необходимые данные на диск. В частности, она отправляет сообщение SERVICE_ACCEPT_PRESHUTDOWN всем работающим службам. После того, как службы были предупреждены, они получают сообщение SERVICE_ACCEPT_SHUTDOWN. Затем у службы есть 20 секунд для очистки и выключения, прежде чем Windows принудительно отключит её.
Windows 10 также сохранит состояние вашего ядра Windows на диск. Это как «частичный спящий режим». При следующем запуске Windows может перезагрузить сохраненное ядро и быстрее загрузиться, пропустив более медленный процесс инициализации оборудования. Эта функция называется «Быстрый запуск».
Windows также будет работать над применением любых доступных обновлений Windows, полученных до процесса выключения. Windows выполняет различные задачи обновления при завершении работы и до запуска ПК, реже в фоновом режиме во время работы.
Когда всё будет сделано, Windows размонтирует ваш диск, ожидая сигнала «полностью очищен», который указывает, что все данные системы были сохранены на физическом диске.
Зачем нужно выключать компьютер?
В быстрой загрузке операционной системы нет ничего плохого, даже с учетом ее неполного отключения. В зависимости от конфигурации Windows 10, она способна помочь существенно увеличить скорость запуска, чтобы быстрее вернуть вас к необходимой работе.
Однако бывают случаи, когда вы хотите отключить свой компьютер полностью. Например, эта странная ситуация, при которой после нажатии клавиши “Завершить работу”, вы по прежнему наблюдаете привычные папки на рабочем столе. В данном случае стандартного отключения недостаточно.
Ситуация неполного выключения компьютера вполне может быть вызвана неисправностью какого-либо драйвера или неполадкой другого программного обеспечения низкого уровня.
Первое что нужно сделать — попробовать перезапустить операционную систему. Вполне вероятно, что неполадка будет автоматически исправлена и затем вы сможете выключить компьютер. Если же вы хотите восстановить возможность полного отключения, рекомендуем ознакомиться со следующими способами, которые объяснят вам как это сделать.
Рассмотрите возможность отключения быстрого запуска.
Выключите систему обычным способом. Перед тем как включить ее снова, запустите секундомер и посчитайте время, необходимое для загрузки компьютера. Запишите его, в дальнейшем это понадобится.
Воспользуйтесь следующей инструкцией:
1. Кликните по кнопке Пуск и введите команду Электропитание. Откройте одноименное приложение.
2. В левом меню выберите пункт Действия кнопок питания.
3. Для того, чтобы была возможность внести какие-либо изменения в следующем окне, щелкните по команде Изменение параметров, которые сейчас недоступны.
4. Отключите Быстрый запуск.
Выключите систему еще раз. Сравните время загрузки системы со включенной и выключенной функцией быстрого запуска. Если разница слишком велика, не в пользу отключенного параметра, восстановите быстрый запуск. В противном случае, можете оставить данную функцию выключенной для уверенности, что вы точно выключаете свой компьютер.