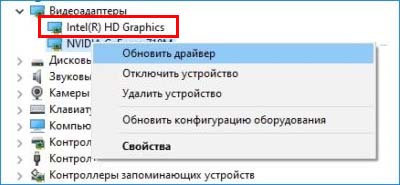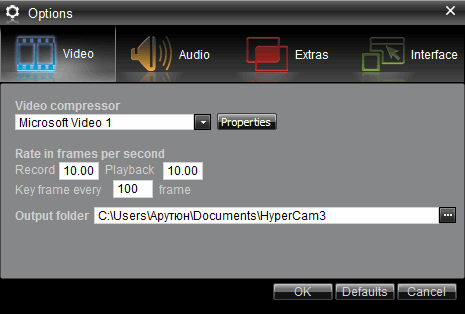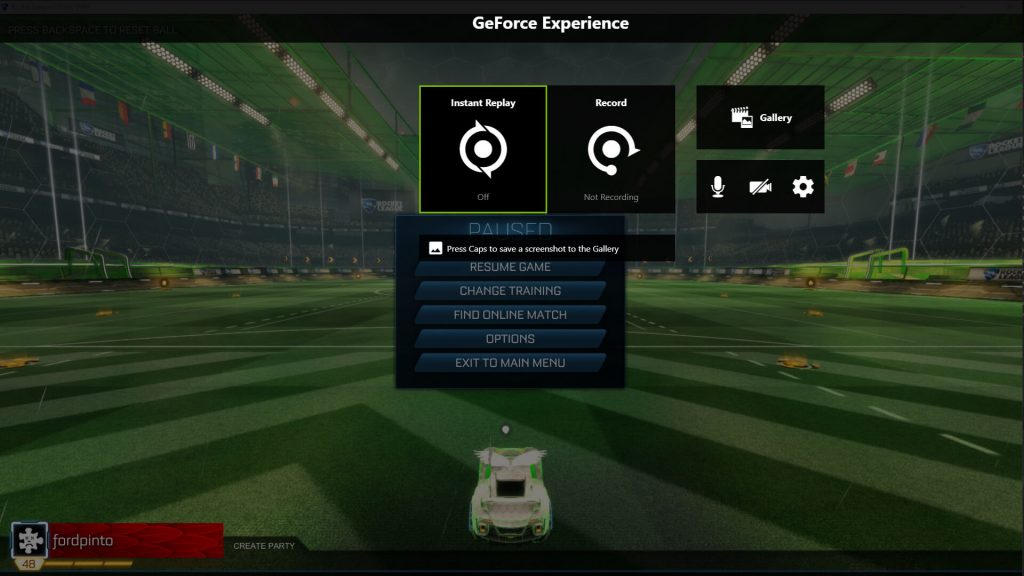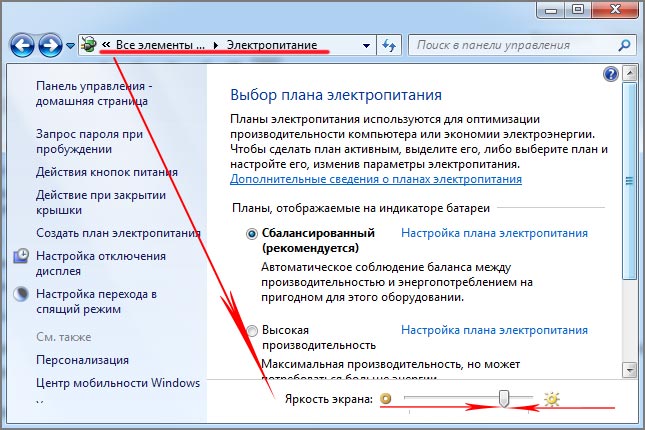Настраиваем яркость экрана компьютера в windows 7/10
Содержание:
- Вход в меню первого уровня в автономных настройках монитора
- Виды контрастности: какая лучше?
- Симптоматика и признаки негативного влияния
- Приложение Adobe Gamma
- Освещение в помещении
- Цветовая температура
- Центр уведомлений
- Разрешение и размер ЖК-монитора
- Через инструмент калибровки цветов
- Что делать, если яркость (или контрастность) меняется сама?
- Завершение автономной регулировки яркости монитора и других параметров на примере регулировки яркости
- По «горячим» клавишам
- Гимнастика для глаз
- Смена яркости и контрастности
- Выбор и настройка жидкокристаллического монитора
- Установка драйверов
- Как настроить цвета с помощью инструмента калибровки цвета
- Какой вред может нанести неправильно настроенная яркость?
- Установка оптимального разрешения экрана
- Как увеличить яркость на ноутбуке
- Частота обновления экрана
- Необходимые документы
- Утилиты для регулировки яркости
- Через отключение адаптивной регулировки
Вход в меню первого уровня в автономных настройках монитора
Рассмотрим подробнее, как настройки яркости и контрастности можно выполнить с помощью кнопок на мониторе компьютера. Первое, что нужно сделать перед началом настроек – это нажать на кнопку «Меню» (рис. 4):
Рис. 4. Кнопка «Меню» настроек монитора. На другом мониторе расположение и наименование кнопки может отличаться от приведенного.
На экране монитора появится картинка меню настроек, например, как показано на рис. 5:
Рис. 5 (Клик для увеличения). Пример меню автономных настроек монитора. На другом мониторе вид меню может быть совершенно иным, чем на приведенном рисунке.
На каждом конкретном мониторе вид меню автономных настроек может быть самый различный. Здесь всё зависит от компании производителя, монитора, его типа, модели и прочего. Тут нет единого стандарта «картинки», как мы привыкли видеть в настройках операционных систем. Это автономные настройки монитора, не имеющие ничего общего с операционными системами компьютеров и, практически, никак с ними не связанные.
На приведенной картинке (рис. 5) в верхнем поле меню расположены изображения настроек «верхнего уровня». В данном случае выделена настройка, касающаяся яркости и контрастности монитора. Затемнены остальные настройки, о которых будет сказано позже.
В нижнем поле меню расположены детальные настройки следующего уровня. Для варианта настроек яркости и контрастности в нижнем поле можно видеть настройки «Contrast» (контрастность) и «Brightness» (яркость). Названия в меню выполнены на английском языке. Есть возможность поменять язык в меню с помощью этого же самого меню – об этом будет сказано ниже. Пока же остановимся на англоязычном меню, ибо для данного монитора нет русскоязычного меню.
Переход в меню второго уровня в автономных настройках монитора компьютера
Чтобы перейти к настройкам второго уровня (чтобы «перескочить» из верхней половины картинки меню в нижнюю часть меню) снова нужно нажать на кнопку «Меню» (рис. 4). Тогда картинка меню поменяется и примет вид, как показано на рис. 6.
Рис. 6 (Клик для увеличения). Картинка меню второго уровня для настройки яркости и контрастности изображения. На другом мониторе вид меню может быть совершенно иным, чем на приведенном рисунке.
Теперь у нас выделен значок настройки контрастности (рис. 6). Переходить с контрастности на яркость и наоборот можно с помощью кнопок «стрелка влево» и «стрелка вправо» (рис. 2). Правда, на рис. 2 мы регулировали уровень звука на встроенных колонках, но теперь эти же самые кнопки служат для перехода с контрастности на яркость и наоборот.
В более современных мониторах, на самом деле, опций меню второго уровня настроек яркости и контрастности может быть намного больше. Настраивать можно цветность изображения и массу других световых и цветовых параметров.
Общий принцип пользования меню настроек одинаковый:
Виды контрастности: какая лучше?
Выделяют несколько видов контрастности: естественную (статическую) и динамическую. Статическая определяется только возможностями модели телевизора, а динамическая является умной разработкой и относится к дополнительным технологиям.
Естественная (или статическая)
Статическая контрастность измеряется в неподвижной картинке. В момент стоп-кадра замеряется соотношение между самой яркой и самой темной частью экрана. На рынке ценятся экраны с высокой естественной контрастностью, ведь она передаёт изображение более близкое к реальному.
Телевизор с высокой естественной контрастностью способен отобразить яркий белый и глубокий черный цвет.
Динамическая
Динамическая контрастность ‒ ноу-хау современности, ведь эта технология позволяет настраивать контрастность, исходя из картинки, прибегая к изменению яркости подсветки матрицы.
В сменяющемся сюжете контрастность настраивается автоматически. Если на экране появится картинка в ярких оттенках, тогда поток света увеличится. При показе темных изображений со значительным количеством черных деталей, световой поток уменьшится.
Модели с такой встроенной технологией выигрывают у конкурентов, где нет этого потому, что за счет неё увеличивается контрастность и качество изображения.
Именно поэтому естественной контрастности можно отдать предпочтение. Высокий показатель естественной контрастности обеспечит более качественную картинку, где белый цвет будет выглядеть ярким, натуральным.
Симптоматика и признаки негативного влияния
При возникновении компьютерного зрительного синдрома (КЗЛ) возникают следующие симптомы:
Сухость, жжение и боль в глазах. Появление этих неприятных симптомов связано с пересыханием слезного слоя, поскольку человек моргает гораздо меньше, чем следует. Из-за этого роговица раздражается, возникает ощущение “песка” в глазах. Также ощущается боль в глазных яблоках. К дополнительным факторам раздражения роговицы относятся: табачный дым, наличие пылинок в воздухе.
Нарушение четкости видения. Является более серьезным симптомом, чем сухость и жжение. Изображение начинает расплываться, двоиться, перед глазами начинает затуманиваться, возникает пелена.
Светобоязнь. Глаза начинает резать даже при минимальном освещении, поэтому человек предпочитает сидеть в полной темноте, либо в помещении с темными шторами.
Проблемы с аккомодацией. Человеку становится трудно перевести взгляд с отдаленных объектов на ближние, и наоборот. Развивается спазм аккомодации, который снимается аппаратным лечением.
Покраснение склер. Глазные яблоки краснеют, либо становятся четко видны лопнувшие капилляры, начинается слезотечение.
Головные боли. Головокружение и головные боли после работы за компьютером — тревожные симптомы, которые могут означать развитие глазных или других заболеваний. Требуется консультация врача.
Боли в спине, плечах, шее. Неправильная осанка во время работы за ПК приводит к тому, что нарушается кровоток. Начинают болеть плечи, руки, шея. Кроме этого, зрительный аппарат недостаточно снабжается кровью, поэтому снижается острота зрения, могут развиться различные патологии.
Снижение работоспособности. Из-за постоянного ощущения дискомфорта человек становится менее работоспособным, постоянно отвлекается, трет глаза
Головные боли рассеивают внимание, поэтому он часто допускает ошибки
Все вышеперечисленные симптомы характерны не только для компьютерного зрительного синдрома, но и для других заболеваний. Но если учитывать длительное время работы за ПК, то, скорее всего, это именно КЗЛ. Точный диагноз поставит только врач после обследования в условиях клиники.
Приложение Adobe Gamma
Наконец, кратко остановимся на том, как настроить яркость экрана с помощью дополнительных универсальных приложений. Одним из самых мощных для тонкой настройки считается пакет Adobe Gamma. Несмотря на то, что этот программный продукт в основном используется для калибровки мониторов и рядовому пользователю может показаться несколько сложным в освоении, в нем предусмотрено наличие специального «Мастера», в котором и можно выполнить установку всех необходимых параметров, включая и определение белой точки для дневного света, что соответствует оптимальному значению яркости.
Освещение в помещении
Другой причиной, по которой может появляться боль в глазах, является неправильное освещение комнаты, где расположен компьютер. Как минимум, смотреть в дисплей монитора не рекомендуется с полностью выключенным светом, поскольку так глаза еще сильнее напрягаются и быстро устают. Плюс ко всему работа при отсутствии освещения окажется довольно некомфортной. Свет должен быть достаточно ярким, но не мешать просмотру.
Кроме того, необходимо расположить монитор таким образом, чтобы на него не падали прямые лучи солнца и не создавались блики. Также должна отсутствовать пыль и другие помехи.
Правильная посадка перед компьютером
Данный фактор также играет немаловажную роль. Скорее всего, вы уже не раз слышали о том, что необходимо соблюдать правила безопасной посадки перед компьютером для комфортной работы за ним. Многие пренебрегают данными правилами и это большая ошибка.
Если не соблюдать схему, показанную на картинке, можно испытать проблемы не только со зрением и удобством, но и в других областях вашего организма.
Цветовая температура
Цветовая температура означает настройку пикселей, благодаря которым получается изображение, при этом человек не ощущает лампы и диоды. Это достигается с помощью холодного сине-зеленого спектра. Поэтому при просмотре заводского монитора часто люди наблюдают холодную картинку. Именно такая температура рекомендуется по ГОСТу, она не перенапрягает органы зрения.
При изменении температуры оттенок изображения меняется, например, на розовый или зеленый. Однако для некоторых людей наиболее приемлемы другие оттенки, которые не дают перегрузку для глаз. Считается, что лучше работать за компьютером, который настроен на низкую цветовую температуру.
Центр уведомлений
Владельцы техники c ОС Windows 10 могут настроить уровень подсветки в Центре уведомлений. В правом нижнем углу рядом с часами есть иконка уведомлений. Для этого нажимаем на иконку и в открывшемся окне находим пункт «развернуть». После нажатия на него откроются настройки, среди которых есть настройка яркости. Изменяется она нажатием. Шаг – 25%
Здесь же можно обратить внимание на еще один пункт – Ночной свет. При активации режима цвета будут инвертированы таким образом, что на глаза в ночное время будет оказываться наименьшее воздействие
Те, кто часто работают в темное время суток при выключенном свете могут пользоваться режимом, на практике проверено – глаза действительно устают меньше.
Разрешение и размер ЖК-монитора
|
Размер монитора |
|
|---|---|
|
19-дюймовый ЖК-монитор обычного формата |
1280 × 1024 |
|
20-дюймовый ЖК-монитор обычного формата |
1600 × 1200 |
|
20- и 22-дюймовые широкоэкранные ЖК-мониторы |
1680 × 1050 |
|
24-дюймовый широкоэкранный ЖК-монитор |
1920 × 1200 |
|
Экран ноутбука обычного формата с диагональю 13–15 дюймов |
1400 × 1050 |
|
Широкий экран ноутбука с диагональю 13–15 дюймов |
1280 × 800 |
|
17-дюймовый широкий экран ноутбука |
1680 × 1050 |
Для оптимальной цветопередачи выберите для ЖК-монитора 32-битный цвет. Этот показатель обозначает глубину цвета — количество значений цветов, которое можно назначить одному пикселю изображения. Глубина цвета может варьироваться от 1 бита (черно-белое изображение) до 32 бит (более 16,7 млн цветов).
-
Откройте раздел «Разрешение экрана». Для этого нажмите кнопку Пуск и выберите Панель управления, а затем в разделе Оформление и персонализация выберите Настройка разрешения экрана.
-
Выберите Дополнительные параметры и перейдите на вкладку Монитор.
-
В списке Качество цветопередачи выберите True Color (32 бита) и нажмите кнопку ОК.
Через инструмент калибровки цветов
Мало кто знает, но ОС Windows начиная с 7-ки снабжена отличным инструментом для калибровки дисплея. Он может использоваться как на десктопных компьютерах, так и на ноутбуках, дублируя по функционалу ПО видеодрайвера
Важное преимущество этого варианта ‒ наличие технологии сглаживания текста ClearType, которая оптимизирует отображение шрифтов на используемом мониторе. Также тут доступно простейшее управление цветом в Windows 10 и старше
Чтобы начать работать с инструментом калибровки:
- Переходим в меню «Калибровка цветов», расположенное по пути «Панель управления/Оборудование и звук/Экран».
- После краткой вводной информации о принципах настройки экрана нажимаем несколько раз «Далее» и переходим к первому этапу «Настройка гаммы».
Наша задача ‒ добиться минимальной видимости точек в кружках ползунком слева и нажать «Далее».
- После очередного «брифинга» и нескольких нажатий на «Далее» мы попадаем на второй этап «Настройка яркости».
Ползунка подстройки нет, зато есть мужчина в черном пиджаке и литера X на фоне в качестве ориентира для поиска баланса. Регулировать яркость можно одним из вышеописанных методов.
- На очереди «Настройка контрастности», выбрать уровень которой нам помогает саркастически улыбающийся мужчина в белой рубашке.
Ползунка опять нет, поэтому пользуемся программой видеодрайвера, «горячими» клавишами или меню «Электропитание».
- «Настройка цветового баланса» содержит сразу три ползунка уровня красного, синего и зеленого цвета.
Тут вы можете настроить комфортную для глаз «теплоту» цветопередачи и убрать цветовые блики.
- Последним этапом является настройка отображения текста инструментом ClearType. По желанию его можно отключить, убрав галочку в последнем окне калибровки.
Здесь ваша задача ‒ найти наиболее четкий и приятный глазу образец текста. На этом калибровка экрана завершена.
Что делать, если яркость (или контрастность) меняется сама?
Нужно посмотреть здесь:
- В настройках драйверов видеокарты (например, Панель управления HD-графикой Intel, Панель управления NVidia), управления дисплеем и т.п. (выключить энергосбережение). Возможно, имеет смысл обновить драйверы до последней версии, сбросить настройки.
- В настройках схемы электропитания в Панели управления Windows (выключить адаптивную яркость, установить одинаковую яркость от батареи и от сети, если это ноутбук).
- В настройках самого монитора (выключить адаптивную яркость, выключить динамическую контрастность, выбрать другой профиль (не «Кино/игры»), выключить энергосбережение).
- Если изменение яркости/контрастности связано с игрой, то в настройках самой игры (гамма-коррекция, яркость, контраст).
Завершение автономной регулировки яркости монитора и других параметров на примере регулировки яркости
Для завершения автономной регулировки яркости, как впрочем, и других аналогичных параметров монитора, служит кнопка «Авто» (рис. 9), которую мы пока еще ни разу не использовали в аппаратной настройке. Кнопка «Авто» действует во многом аналогично клавише «ESC» на клавиатуре компьютера. В компьютерах обычно «ESC» используется для «возврата назад», для возврата «наверх» на один уровень меню. Так и кнопка «Авто» на мониторе используется для возврата на один уровень меню вверх (назад).
Рис. 9. Кнопка «Авто» настроек монитора. На другом мониторе расположение и наименование кнопки может отличаться от приведенного.
После нажатия на кнопку «Авто» (рис. 9) «картинка» меню возвратится к виду, как было показано на рис. 6. А еще одно нажатие на кнопку «Авто» (рис. 9) вернет «картинку» меню к виду, как изображено на рис. 5. Мы снова окажемся в самом начале настроек. Но при этом настройки яркости монитора будут изменены – этот путь автономной настройки яркости мы уже прошли.
Последнее нажатие на кнопку «Авто» вообще отключит меню автономных настроек монитора. Если случайно лишний раз нажать на «Авто», то таким образом можно случайно выйти из меню настроек. Тогда вернуться к автономным настройкам можно с помощью кнопки «Меню» (рис. 4).
По «горячим» клавишам
Самый простой способ увеличить (или уменьшить) яркость на ноутбуке ‒ применить комбинацию нажатий «горячих» клавиш. Для этого зажмите функциональную клавишу «Fn» в левом нижнем углу клавиатуры и одну из указанных на скриншоте. Это могут быть клавиши из верхнего ряда «F1-F12» или клавиши навигации влево/вправо. Обычно производители оставляют на них пиктограммы для подсказки, например, как на «F5» и «F6», где изображено солнце в рамке экрана. Смысл непонятных вам символов можно узнать из инструкции устройства, на тематическом форуме или в службе поддержки пользователей.
Быстро настроить яркость на компьютере под управлением «семерки» можно через «Центр мобильности Windows», вызываемый комбинацией клавиш «Win» + «X».
Увеличение яркости экрана на Виндовс 10 происходит по нажатию «Win + I/Параметры/Экран».
На Windows 8 нажатие «Win + I» вызывает панель настроек с соответствующим ползунком.
Гимнастика для глаз
Если у пациента не существует предрасположенности к снижению остроты зрения, рекомендуется выполнять гимнастику для глаз утром и вечером. Если же он постоянно работает за компьютером, такие процедуры следует учащать, выполняя каждый час.
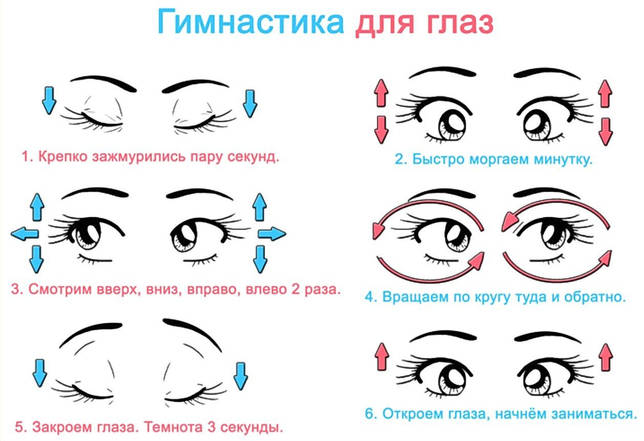 Существуют наиболее распространенные упражнения, которые можно повторять, снижая нагрузку:
Существуют наиболее распространенные упражнения, которые можно повторять, снижая нагрузку:
- частое и сильное моргание в течение 30 секунд;
- с закрытыми глазами прорисовывание глазными яблоками цифр от 0 до 9, знака бесконечности;
- перемещение взгляда, как будто по часовой стрелке, останавливая его на каждый просмотренной цифре;
- концентрация взгляда на самом ближнем предмете, затем перемещение на самый дальний объект, рекомендуется просматривать что-либо через окно, например, горизонт или дальнее дерево;
- перемещение взгляда вверх, вниз, вправо, влево.
Выполняя ряд этих несложных упражнений, можно снизить нагрузку на органы, а также немного восстановить функцию зрения.
Смена яркости и контрастности
Данные параметры не одинаковы для всех мониторов, это прежде всего зависит от технологии, на которой он построен (матрице), а также комнатного освещения.
Как изменить яркость и контрастность монитора?
Снова заходим в параметры своей видеокарты, как я показывал чуть выше и переходим в раздел «Дисплея». Слева переходим на вкладку «Настройки цветности» и начинаем настраивать под свои нужды монитор. Тут я вам ничего не посоветую, я уже сказал, из-за чего зависит яркость и контрастность.
Параметры яркости из панели управления
Вы можете зайти в панель управления и сделать необходимое через раздел «Электропитание». Туда же можно попасть, если нажать правой кнопкой мышки по значку аккумулятора на панели задач и перейти в раздел «Настройки яркости экрана» или «Электропитание».
После чего на нужной схеме питания переходим в «Настройки схемы электропитания».
Там передвигаем ползунки яркости до оптимального для вас варианта.
Кстати говоря, стандартно яркость экрана настраивается с помощью специальных клавиш на клавиатуре. Там кнопка в диапазоне от F1 до F12 обозначена специальным значком.
Выбор и настройка жидкокристаллического монитора
Первоначально нужно разобраться с тем, какие типы мониторов бывают, поскольку от этого напрямую зависит их настройка. По-настоящему «вредные» дисплеи уже давно не производятся, поэтому можно утверждать, что все современные модели, представленные на рынке, безопасны для глаз при соблюдении правил эксплуатации.
TN матрица
Наиболее доступным вариантом является экран с TN матрицей, который обеспечивает достаточно плохой угол обзора. Если смотреть на него со стороны, цвета картинки сильно искажаются, что способствует быстрой утомляемости органов зрения
Правильное расположение монитора относительно глаз чрезвычайно важно в этом случае. Сидеть к такому дисплею следует четко напротив, иначе будет сложно различить картинку или текст
IPS матрица
Этот тип матрицы является самым качественным и безопасным для глаз на сегодняшний день. Он обеспечивает хороший угол обзора и насыщенность цветов. Недостатком такого экрана является высокая стоимость. Как правило, IPS-матрица встречается в мониторах ноутбуков, находящихся в среднем и высоком ценовых сегментах.
MVA/VA матрица
Оптимальным вариантом в соотношении цена-качество является MVA/VA матрица. Она несколько уступает IPS по насыщенности цветов, но заметить это невооруженным взглядом практически невозможно. Такие мониторы обеспечивают хороший угол обзора, но при этом стоят на порядок дешевле IPS. Это хороший выбор для тех, кто длительное время проводит за компьютером.
Поскольку ЭЛТ-мониторы уже не используются, рассмотрим, как настроить монитор жидкокристаллического типа с любой из вышеописанных матриц.
Установка драйверов
Перед тонкой настройкой изображения на девайсе убедитесь, что на персональном компьютере установлены драйвераы для монитора, материнской платы и видеокарты. Эти вспомогательные программы позволят устройствам работать с графикой правильно, выводя на экран более качественное изображение без багов и артефактов. Без установленных драйверов на видеокарту, например, высока вероятность того, что не удастся установить поддерживаемое монитором разрешение.
—
Чтобы правильно установить драйвера на свой компьютер, воспользуйтесь советами из статьи о программах, которые автоматически отыскивают необходимые компоненты. Для установки обеспечения к видеокарте от Nvidia воспользуйтесь программой GeForce Experience. Аналогичные драйвера к графическим ядрам AMD можно отыскать на официальном сайте производителя.
Как настроить цвета с помощью инструмента калибровки цвета
Чтобы отрегулировать цвета и откалибровать монитор в windows 10, нужно использовать кнопки монитора для регулировки определенного цвета аспектов. Перетащите окно приветствия на калибровочный монитор. Даже если у вас несколько мониторов одинаковой марки и модели, то их нужно настраивать по отдельности каждый. Нажмите «Далее».
Мастер показывает, что гамма контролирует количество света испускаемого из определенного цвета. Нажав «далее» вы сможете использовать ползунок для регулировки.
Добейтесь минимальной видимости небольших точек в центре каждого круга, как говорит нам мастер.
Яркость и контрастность будут скорректированы с ваших кнопок на мониторе. На некоторых мониторах есть кнопки которые сразу регулируют яркость и контрастность, в то время как на других нужно будет войти в меню на мониторе и выбрать там этих два параметра. Чтобы приступить к настройке, нажмите далее.
Отрегулируйте уровень яркость, чтобы рубашка не сливалась с костюмом, а X был еле виден, как предлагает вам мастер.
Отрегулируйте контрастность по среднему рисунку по рекомендации.
С цветовым балансом, цвета не должны «течь» в серых тонах. Нажмите далее для регулировки.
Перетаскивая ползунки откалибруйте цвета.
Теперь можете переключаться между предыдущей калибровкой и ткущей. Если все устраивает, нажмите готово, в противном случае нажмите отмена, что бы отменить.
Устранение неполадок которые могут возникнуть
Если цвета по-прежнему не смотрятся как нужно, то скорее всего у вас вышла из строя видео карта или монитор нуждается в замене. Попробуйте подключить другой монитор к компьютеру и проверить. Если проблема не устранилась, то нужно будет заменить видеокарту или проверить ее заменой на другую. Правильно откалибровав монитор в windows 10 поможет значительно улучшить качество работы для фотографов, видео операторов, графических дизайнеров и творческих личностей. Улучшит качество изображений и компьютерных игр.
Настройку цветов экрана можно осуществить в интерфейсе самого монитора или непосредственно в Windows 10. Если настройки изображения в разных мониторах немного отличаются, то параметры цветов монитора в операционной системе не измены. В пользователя есть возможность настроить яркость, оттенок, контрастность, насыщенность и даже цветовую температуру в программе драйверов видеокарты.
Данная статья расскажет как настроить цвета монитора в Windows 10. Тут стоит вопрос в том, а как правильно подобрать цвета монитора, чтобы изображение было как реальное. Настроить цвета монитора под себя можно несколькими способами начиная от программного обеспечения драйверов графических карт и заканчивая средством калибровки монитора в Windows 10.
Какой вред может нанести неправильно настроенная яркость?
С особой осторожностью относитесь к настройке яркости, если планируете смотреть телевизор в темноте. Устройство откалибровано под работу при хорошем освещении, поэтому настроить яркость при просмотре в темном помещении необходимо вручную.. Человеческий глаз фокусируется в течении длительного периода и находится в напряжённом состоянии
Разница между темной комнатой и телевизором значительная, глаз пытается постоянно подстроиться под обстановку, как следствие, быстрее устаёт.
Человеческий глаз фокусируется в течении длительного периода и находится в напряжённом состоянии. Разница между темной комнатой и телевизором значительная, глаз пытается постоянно подстроиться под обстановку, как следствие, быстрее устаёт.
В темноте зрачок расширяется, а при ярком свете сужается. Из-за этого зрачок вынужден менять размер, что создаёт для глаз дополнительное напряжение.
Просмотр телевизора с неправильно настроенной яркостью может привести к ухудшению зрения и головным болям.
Контрастность и яркость — показатели, которые напрямую влияют на качество изображения, а также комфорт и здоровье зрителя. Чтобы картинка радовала глаз и просмотр ТВ не создавал неприятных ощущений, необходимо правильно выбрать и настроить эти параметры.
Насколько статья была вам полезна?
Установка оптимального разрешения экрана
Каждый ЖК-монитор имеет своё фактическое разрешение – его матрица оснащается определённым количеством пикселей. И при несоответствии фактического и установленного числа пикселей в картинке по горизонтали и вертикали качество изображения может страдать.
Узнать фактическое разрешение монитора можно из технических характеристик устройства – из инструкции, с коробки, или просто погуглив модель. Под него нужно подогнать установленное. Только в этом случае каждая программная точка будет соответствовать физическому пикселю – и изображение станет достаточно резким и чётким.
Инструкция:
- Узнайте фактическое разрешение вашего дисплея. Эти сведения можно получить из инструкции, с коробки или поискав в интернете характеристики используемой модели. В некоторых случаях эта справочная характеристика указывается в настроечном меню самого экрана;
- Кликните правой кнопкой мыши в любом свободном месте рабочего стола и в появившемся меню выберите пункт «Параметры экрана». Или наберите в меню «Пуск» «разрешения дисплея».
- Выберите рекомендуемое разрешение или установите значение которое соответствует фактическому.
Если какой-либо пункт в списке доступных соотношений количества пикселей будет отмечен как «Рекомендуется» — стоит выбрать его. Windows способа самостоятельно подбирать оптимальные параметры отображения.
Также стоит отметить, что данная инструкция написана для операционной системы Windows 10. В более старых версиях, впрочем, необходимые параметры находятся в тех же местах, разве что могут называться немного по-другому.
Если после установки оптимального разрешения изображение стало слишком уж мелким, то в этом же «окошке» «Дисплей», которое открылось после выполнения второго пункта вышеприведённой инструкции стоит пролистать до раздела «Масштабирование» и выбрать 125%.
Как увеличить яркость на ноутбуке
Сегодня я поведаю вас о этом, как сократить либо повысить насыщенность в вашей установке. Образец я буду демонстрировать в Windows 7, хоть есть и различия среди иных ОС, в том числе всемирноизвестную XP, отсутствует. Это описание годится для многих нынешних ноутбуков изготовленных такими компаниями, как Lenovo, Acer, Sasmung, Asus, Dell, Sony и т.д.
Первый метод
Начать правильнее с наиболее элементарного метода. С целью этого, чтобы им пользоваться, вам потребуется 5 сек. времени.
В нижней части рабочего стола , где уведомления( трее) располагается некоторое число значков. Выберите знак в варианте аккумулятора и нажмите на него правой клавишей мышки, в последствии возникнет каталог, в котором необходимо подобрать раздел «Центр мобильности Windows».
Перед вами раскроется окошко с огромным числом опций, в том числе и регулирование звука и, безусловно, регулирование степени яркости экрана ноутбука. Попросту переместите стрелочку мыши в 1-ую либо во 2-ую сторону, для того чтобы отрегулировать насыщенность согласно собственному привкусу либо желанию.
Второй метод
На клавиатуре ноутбука имеется специализированная кнопка Fn — эта кнопка применяется для набора других функций. Одной такой кнопкой является как раз настройка яркости экрана. Равно как норма, насыщенность отмечается значком солнышка (наполненным и пустым).
Поэтому, чтобы настроить насыщенность, вас следует нажать клавишу Fn, а потом нажать в наполненное солнце с целью повышения яркости, либо же в пустое солнце с целью затемнения. Всё, больше ничего делать не нужно.
Как обычно, значки на клавиатуре можно найти из числа кнопок F1-F12, пореже они расположены в других местах.
Третий метод
Если вы не ищите простых путей, сможете пользоваться 3-им, наиболее непростым методом.
- Зайдите в панельку управления, подберите раздел «Система» — «Электропитание» — «Настройка электропитания» (в отдельных случаях раздел именуется как «Настройка отключения дисплея» либо «Настройка проекта электропитания»).
- Подобным способом вы попадете в меню, с помощью него вы сможете использовать специальные опции для своего личного устройства. Так же: насыщенность экрана при применении от батареи либо от сети, затемнение монитора при помощи определенного периода времени , переход устройства в спящий режим и т.д.
В этих вариантах, в случае если насыщенность никак не изменяется, не торопитесь нести устройство в сервис. Проблема в том, что если ПК работает не от сети, а с аккумулятора , то насыщенность экрана может не превышать определенного уровня , для того чтобы сэкономить энергию. Данный параметр , как правило , допускается скорректировать.
Предыдущая запись Как открыть дисковод на ноутбуке леново, асер без кнопки?
Следующая запись Как узнать какая видеокарта стоит на компьютере?
Частота обновления экрана
Если этот показатель равен 60 Гц, это говорит о том, что картинка меняется за секунду 60 раз. Если он больше, то картинки на экране меняются чаще (глаза не замечают этой перемены, в результате чего меньше устают).
Поменять указанные настройки достаточно легко. Порядок действий будет зависеть от операционной системы.
Windows XP
- Правой кнопкой кликните по «рабочему столу», выберите «свойства».
- Затем перейдите в«параметры» – «дополнительно» – «монитор».
- В строке «частота обновления экрана» установите нужное значение.
Кликните правой кнопкой по рабочему столу – “Свойства”
“Параметры” – “Дополнительно”
“Монитор” – “Частота обновления экрана”
Когда на компьютере используется ОС Windows 7, Vista, 8 или 10, то для того, чтобы изменить характеристики необходимо выполнить следующие действия:
- Кликните по «рабочему столу» правой кнопкой и нажмите «разрешение экрана».
- Следом выберите «дополнительные параметры».
- В открытом окне найдите вкладку «монитор».
- Затем найдите строку «частота обновления» и установите нужное значение.
Правая кнопка мыши – “Разрешение экрана”
Кликните по “Дополнительным параметрам”
Измените частоту обновления во вкладке “Монитор”
Мы рассмотрели основные характеристики, изменив которые, можно уменьшить нагрузку на глаза. Теперь вы легко можете сделать это самостоятельно.
Необходимые документы
Утилиты для регулировки яркости
❶
Эта утилита предназначена для точечной регулировки цветовой гаммы экрана (причем, она это может делать автоматически, в зависимости от вашего часового пояса).
Вообще, основная ее цель — это снизить количество синего оттенка (который негативно сказывается на организме в вечернее время). Впрочем, никто не мешает с помощью нее регулировать яркость и вручную, так как нужно именно вам…
F.lux — скриншот настройки программы
Особенности:
- 2 режима регулировки яркости: автоматический и ручной;
- крайне простой интерфейс (разберется любой начинающий пользователь);
- легкое отключение F.lux на определенное время (например, чтобы поработать с фото или видео).
❷
Крайне простое и полезное ПО, которое поможет вам управлять яркостью монитора в 2 клика мышкой! Утилита может в авто-режиме «убрать» синий свет, что позволит более комфортно работать за экраном в условиях слабой освещенности рабочего места.
Скрин главного окна CareUEyes
Особенности:
- простая и удобная регулировка цветовой температуры (в любой версии Windows);
- таймер для отслеживания времени работы за ПК (вовремя напомнит о перерыве);
- спец. функция «фокус» (позволяет настроить определенную область для чтения);
- возможность автоматического регулирование яркости и цветовой гаммы в зависимости от времени восхода/захода солнца.
❸
Первая версия этого приложения вышла аж в 2002 году, однако, оно до сих пор не потеряло своей актуальности!
Какая бы не была модель вашей видеокарты и монитора, Gamma Panel позволяет легко и быстро отрегулировать яркость, контрастность и гамму экрана (успешно работает и на ноутбуках).
Gamma Panel — внешний вид утилиты
Отмечу, что в программе есть возможность создавать профили под каждый цветовой профиль (а затем, с помощью горячих клавиш переключать их — в зависимости от того, чем вы сейчас заняты на ПК).
Особенности:
- возможность настройки гаммы, яркости и контрастности (как глобально, так и для каждого цвета в отдельности (красный, зеленый, синий));
- наличие горячих клавиш;
- поддержка профилей (пресетов настроек);
- совместима практически с любыми видеокартами (AMD, nVidia, IntelHD) и мониторами.
❹
Это бесплатная небольшая утилита, которая после установки «плавно» разместится в вашем трее (рядом с часами) и начнет регулировать яркость. Основная ее задача — уменьшить излучение синего цвета в вечернее время (что положительно сказывается на глазах).
В программе можно также и вручную регулировать цветовую гамму, яркость, оттенки.
RedShiftGUI — скрин окна программы
Примечание: для автоматической регулировки яркости — необходимо в настройках задать свои координаты (вкладка «Location»).
Кстати, настроить яркость можно с помощью видеодрайвера и штатными средствами Windows. Да, это не всегда работает, но всё-таки… На всякий случай привожу ссылку на одно свою заметку по этой проблематике .
по теме — всегда приветствуются!
Всего доброго!
Через отключение адаптивной регулировки
Современные компьютеры, работающие от аккумуляторных батарей, автоматически следят за расходом энергии, пытаясь максимально сэкономить ее. Матрица дисплея выступает основным энергопотребителем, и ноутбук автоматически снижает ее яркость при низком уровне заряда или слабой освещенности помещения (при наличии датчика освещения). Иногда технология работает некорректно и неуместно, отчего вызывает раздражение у многих людей во время длительного нахождения перед экраном.
Адаптивную регулировку яркости можно отключить следующим образом:
- Идем следующим путем: «Пуск/Панель управления/Система и безопасность/Электропитание/Настройка плана электропитания/Изменить дополнительные настройки электропитания».
- В разделе «Экран» есть пункт «Включить адаптивную регулировку яркости».
Отмечаем везде статус «Выкл» и выходим из настроек.
- Если вы не нашли такого пункта, но авторегулировка в устройстве присутствует, то переходим в «Пуск» и в строке поиска пишем «regedit». Запускаем найденный редактор реестра.
- Переходим в директорию «HKEY_LOCAL_MACHINESYSTEMCurrentControlSetControlPowerPowerSettings».
Ищем параметр, отвечающий за настройку яркости экрана, который должен содержать описание как на скриншоте выше, и переходим в его подраздел.
- В подразделе ищем параметр с таким описанием, как на скриншоте ниже.
- Теперь меняем значение параметра «Attributes» (синего цвета) на любое, кроме единицы (например, «0» или «2»). Если у вас уже стоит «0» ‒ меняйте на «1» или «2», если стоит «2» ‒ на «0» или «1».
После нажатия «ОК» в меню «Электропитание» должна появиться опция авторегулировки яркости.