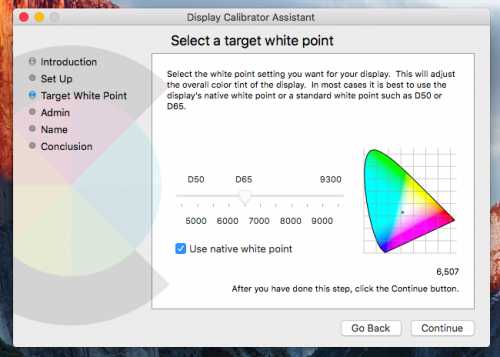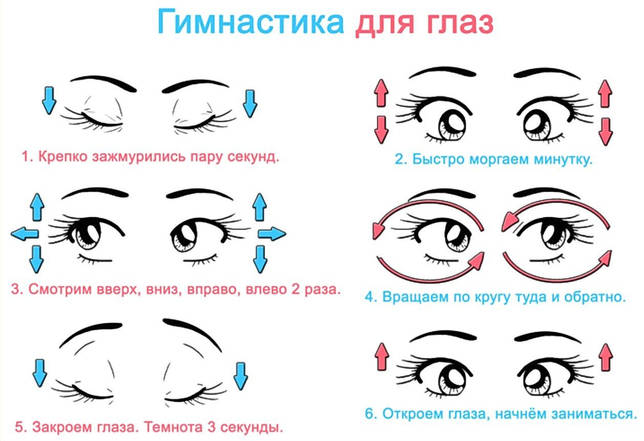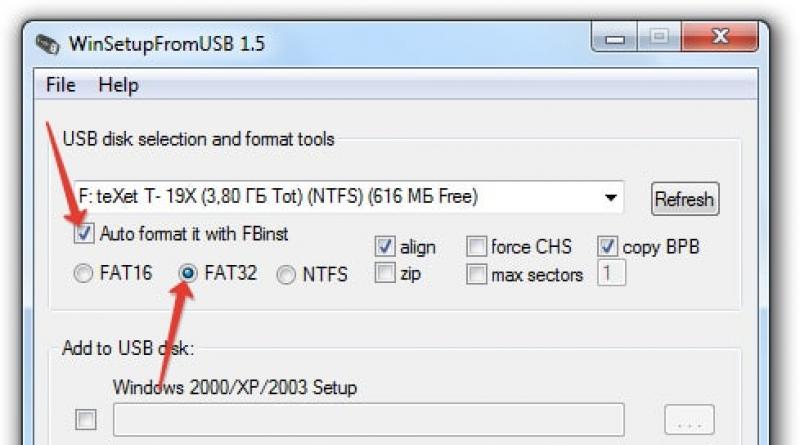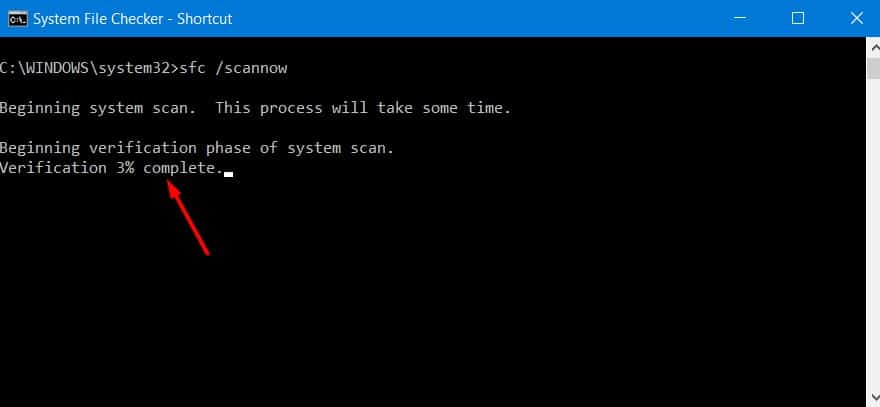Изменение яркости экрана на windows 7
Содержание:
- Яркость не регулируется
- С помощью чего можно уменьшить яркость?
- Как скрыть папку на флешке?
- Видео
- Методы регулировки яркости на ноутбуке
- Как убавить яркость на компьютере Windows 7
- Утилиты для регулировки яркости
- Дополнительные данные
- Где скачать инсталлятор торрент
- Через отключение адаптивной регулировки
- Настройка драйверов видеоадаптера
- Торцевание
- 12-09-20
Яркость не регулируется
Если указанные методы не работают, и у вас не регулируется яркость, то причина возникновения подобной проблемы, вероятнее всего, кроется в нестабильной работе драйверов видеокарты. Но можно выделить и другие причины:
- Не работают функциональные клавиши.
- Действие программы TeamViewer.
- Проблемы с физическими элементами дисплея (сгорела лампочка, просел экран).
Пользователи, задаваясь вопросом, почему не меняется яркость, не догадываются, что причиной этого иногда становится работа программы TeamViewer (утилита для удаленного управления компьютером). Точную причину возникновения проблемы найти не получается, но если судить по форумам (в т.ч. техподдержки Microsoft), то деинсталляция TeamViewer часто помогает устранить неполадку.
Самая неприятная ситуация — физические неполадки. Если вы уронили ноутбук (или просто пользуетесь им длительное время), то вполне могли появиться проблемы аппаратного характера. Диагностировать их и устранить самостоятельно вряд ли получится, поэтому придется подумать о походе в сервисный центр.
Что касается горячих клавиш и видеокарты, то здесь решение простое — попробуйте зайти на сайт производителя ноутбука и загрузить для своей модели актуальное программное обеспечение. Например, для работы функциональных клавиш ноутбука ASUS нужно установить утилиту ATKACPI driver and hotkey-related utilities; у лэптопов от других производителей подобные системные утилиты тоже должны быть.
Независимо от того какая версия Windows установлена на ноутбуке настройки яркости экрана производят по одной и той же схеме.
Яркость дисплея – важный параметр. Установить её правильно – значит, на дольше сохранить зрение пользователя. И максимальная насыщенность цвета экрана, и низкая – одинаково плохо влияют на глаза. Требуется снизить её параметры и тогда, когда необходимо при отсутствии электроэнергии продлить работу аккумуляторной батареи.
Все способы регулирования насыщенности цвета экрана задействуются через панель управления. А подходят к ней несколькими путями. Пользователь сам вправе выбрать для себя приемлемый вариант.
Клавишами
Все современные модели ноутбуков имеют на клавиатуре клавишу «Fn»
(function). В переводе с английского – это «функция». Она запрограммирована на выполнение различных действий, в числе которых, изменение уровня интенсивности цвета на экране ноутбука. Для решения этой задачи кнопку «Fn» сочетают c одной из клавиш, расположенной на верхней линии клавиатуры – от F1 до F12.
Могут задавать разные функции этим клавишам. На тех, что отвечают за яркость, изображают солнце с лучами. Такую картинку можно увидеть на ближних клавишах:
- «F2», «F3»;
- «F5», «F6»;
- «F11», «F12»;
- «F4», «F5»;
- или на других парах кнопок.
Первая слева, с меньшей цифрой отвечает за понижение яркости (на ней солнышко бледнее или такое же, но со знаком «-»), вторая с большей цифрой – за увеличение (на ней солнце изображено ярче или со знаком «+»). Задействуют одну и этих клавиш одновременно с кнопкой «функции – Fn».
Для уменьшения яркости:
- нажимают и держат «Fn»;
- нажимают соответствующую F (с меньшим числовым значением);
- в левом верхнем углу экрана появится шкала с «солнышком»;
Каждое надавливание на верхнюю клавишу будет уменьшать насыщенность цвета дисплея на 10% делая его всё темнее. Для увеличения интенсивности проделывают такую же процедуру, только в сочетании с кнопкой функции нажимают уже соответствующую кнопку F с большим числовым значением.
Иконкой в трее
Трей – это английское чтение слова «tray». Переводится как «поддон, поднос». На экране монитора он располагается справа на нижней линии. На ней пользователь видит значки: дату и время, язык клавиатуры, настройку звука, состояние интернета, а также иконку батареи.
Значок отвечает за настройку на ноутбуке интенсивности цвета экрана. Кликают на неё. В открывшемся окне выбирают одну из позиций:
- настройка яркости экрана;
- электропитание;
- центр мобильности Windows.
На каждом всплывающем окне есть рабочая шкала изменения яркости экрана. Увеличивают или уменьшают её сдвигая ползунок вправо-влево.
В Windows10 при выборе «Электропитание» выйдет окно, немного отличающееся от ОС предыдущих версий, но принцип настройки яркости такой же.
Этот способ также направляет на панель управления.
Изменение яркости через «Панель управления»
Этой панелью управляются все предыдущие методы, только задачи для неё ставились из разных точек компьютера.
Найти «Панель управления» двумя способами:
через кнопку «Пуск» она в списке правой колонки. Нажать на «Экран» и выбрать вкладку «Настроить яркость»;
через ярлык с одноимённым названием на «Рабочем столе».
В открывшемся окне открыть по очереди:
С помощью чего можно уменьшить яркость?
На некоторых клавиатурах ноутбуков или типовых клавиатур для планшетов с Windows поставляются клавиши, с помощью которых можно легко изменять подсветку экрана. Например, на ноутбуке HP Spectre 13t вы можете использовать клавиши F2 и F3, чтобы уменьшить или повысить подсветку экрана.
На устройствах Surface Pro вы можете нажать Fn + DEL, чтобы повысить/добавить, и Fn + BACKSPACE, чтобы уменьшить/понизить/убрать ее.
На ноутбуке Lenovo Legion Y520 с Windows 10 вы можете нажать F + F11, чтобы уменьшить, и Fn + F12, чтобы увеличить ее. Ищите похожие ключи на вашем ноутбуке.
Такие сочетания клавиш обычно встречаются на ноутбуках Windows и планшетах с мобильными клавиатурами.
Дисплеи настольных ПК имеют ручное управление освещением. Это не сделано из Windows.
Windows 10
На некоторых ноутбуках и планшетах с Windows 10 подсветка выражается в процентах и составляет от 0% до 100%.
На некоторых устройствах, таких как Surface Pro, подсветка экрана выражается такими уровнями, как самый темный, Темный, Предложенный, Ярче и Ярче. Они обозначают яркость 0%, 25%, 50%, 75% и 100%.
С помощью быстрых действий из Центра поддержки (только для Windows 10).
Пользователи Windows 10 также могут использовать Центр поддержки для изменения яркости. Вы можете щелкнуть или нажать значок Центра поддержки в правом нижнем углу экрана, нажать Windows + A на клавиатуре или провести пальцем внутрь с правой стороны экрана (при использовании сенсорного экрана). В Центре поддержки нажимайте или нажимайте значок подсветки экрана, пока не достигнете желаемого уровня яркости.
Отрегулируйте с панели управления (все версии Windows)
Еще один метод изменить яркость — использовать панель управления. Либо откройте панель управления и перейдите к «Оборудование и звук -> Power Options» или нажмите правой кнопкой мышки на знак батареи на панели задач и откройте «Настройка яркости экрана.»
Оба способа приведут вас к окну параметров питания. В нижней части этого окна найдите слайдер яркости экрана. Используйте его, чтобы уменьшить или увеличить подсветку дисплея.
Используйте Windows Mobility Center для изменения яркости экрана (все версии).
Пользователи ноутбуков с Windows также могут использовать центр мобильности для регулировки подсветки экрана. Запустите приложение Mobility Center, и с помощью ползунка «Яркость экрана» установите его по своему желанию.
Windows 8
Используйте кнопку Настройки (только для Windows 8.1). Если вы используете Windows 8.1, поднимите прелести. Один из быстрых способов сделать это — нажать Windows + C на клавиатуре или провести пальцем от правого края экрана к центру (если вы используете планшет). Затем нажмите или нажмите «Настройки».
Переместите ползунок яркости вверх или вниз, в зависимости от того, как вы хотите установить подсветку экрана. Когда закончите, нажмите или коснитесь где-нибудь за пределами чудо-кнопки Настройки, чтобы он исчез с экрана.
Отрегулируйте подсветку экрана, изменив план активной мощности (все версии Windows)
Различные устройства Windows имеют разные планы электропитания. Некоторые из них поставляются с различными настройками освещения, поскольку снижение освещения экрана снижает энергопотребление и увеличивает автономность вашего устройства.
Поэтому, если вы хотите уменьшить яркость, измените план на тот, который предлагает лучшее время автономной работы. Если вы хотите увеличить подсветку экрана, измените план на тот, который предлагает большую производительность и меньшее время работы от батареи. Чтобы узнать больше о планах управления питанием и о том, как их изменить, прочитайте это руководство: что такое планы управления питанием и как их переключать в Windows.
Как скрыть папку на флешке?
Видео
Методы регулировки яркости на ноутбуке
Все способы регулирования насыщенности цвета экрана задействуются через панель управления. А подходят к ней несколькими путями. Пользователь сам вправе выбрать для себя приемлемый вариант.
Клавишами
Все современные модели ноутбуков имеют на клавиатуре клавишу «Fn» (function). В переводе с английского – это «функция». Она запрограммирована на выполнение различных действий, в числе которых, изменение уровня интенсивности цвета на экране ноутбука. Для решения этой задачи кнопку «Fn» сочетают c одной из клавиш, расположенной на верхней линии клавиатуры – от F1 до F12.
Нажимаем одновременно сочетание клавиш Fn+F11 или Fn+F12 для настройки яркости экрана
Производители ноутбуков могут задавать разные функции этим клавишам. На тех, что отвечают за яркость, изображают солнце с лучами. Такую картинку можно увидеть на ближних клавишах:
- «F2», «F3»;
- «F5», «F6»;
- «F11», «F12»;
- «F4», «F5»;
- или на других парах кнопок.
Производители ноутбуков могут задать параметры яркости экрана на любые клавиши от «F1» до «F12»
На клавишах, отвечающих за яркость экрана изображают солнце с лучами
Первая слева, с меньшей цифрой отвечает за понижение яркости (на ней солнышко бледнее или такое же, но со знаком «-»), вторая с большей цифрой – за увеличение (на ней солнце изображено ярче или со знаком «+»). Задействуют одну и этих клавиш одновременно с кнопкой «функции – Fn».
Для уменьшения яркости:
- нажимают и держат «Fn»;
- нажимают соответствующую F (с меньшим числовым значением);
- в левом верхнем углу экрана появится шкала с «солнышком»;
Каждое надавливание на верхнюю клавишу будет уменьшать насыщенность цвета дисплея на 10% делая его всё темнее. Для увеличения интенсивности проделывают такую же процедуру, только в сочетании с кнопкой функции нажимают уже соответствующую кнопку F с большим числовым значением.
Иконкой в трее
Трей – это английское чтение слова «tray». Переводится как «поддон, поднос». На экране монитора он располагается справа на нижней линии. На ней пользователь видит значки: дату и время, язык клавиатуры, настройку звука, состояние интернета, а также иконку батареи.
Расположение трея
Значок батареи отвечает за настройку на ноутбуке интенсивности цвета экрана. Кликают на неё. В открывшемся окне выбирают одну из позиций:
Кликаем на значок батареи и выбираем одну из позиций
- настройка яркости экрана;
- электропитание;
- центр мобильности Windows.
В окне «Электропитание» регулируем яркость экрана бегунком
В окне «Центр мобильности Windows» выбираем вкладку «Яркость экрана» и регулируем бегунком
На каждом всплывающем окне есть рабочая шкала изменения яркости экрана. Увеличивают или уменьшают её сдвигая ползунок вправо-влево.
В Windows10 при выборе «Электропитание» выйдет окно, немного отличающееся от ОС предыдущих версий, но принцип настройки яркости такой же.
Настройка с «Рабочего стола»
Этот способ также направляет на панель управления.
-
На пустом месте «Рабочего стола» кликают правой кнопкой мышки.
-
Во всплывающем окне кликают на «Разрешение экрана».
-
Затем на «Экран».
-
Выбираем «Настройка яркости». Находят ползунок и подстраивают насыщенность цвета под свои предпочтения.
Изменение яркости через «Панель управления»
Этой панелью управляются все предыдущие методы, только задачи для неё ставились из разных точек компьютера.
Найти «Панель управления» двумя способами:
через кнопку «Пуск» она в списке правой колонки. Нажать на «Экран» и выбрать вкладку «Настроить яркость»;
Нажимаем на кнопку «Пуск» затем выбираем «Панель управления» и нажимаем вкладку «Экран»
Нажимаем на вкладку «Настройка яркости»
Внизу окна находим бегунок и регулируем яркость экрана
через ярлык с одноимённым названием на «Рабочем столе».
Находим ярлык на рабочем столе «Панель управления»
В открывшемся окне открыть по очереди:
-
«Система и безопасность».
-
«Электропитание».
- Рекомендуется «Сбалансированная» схема (она выделена ярким цветом).
-
Ползунок находится на нижней линии окна, с его помощью выбирают нужное значение.
Как убавить яркость на компьютере Windows 7
В разных условиях использования необходимо менять уровень яркости монитора или экрана ноутбука для большего удобства. Сегодня мы поговорим о том, как убавить яркость на компьютере с Windows 7.
По данному вопросу у нас также есть специальный ролик. Из него вы получите тот же объем полезной информации, но в более сжатом варианте.
Настройка яркости на ноутбуке
Начнем с вариантов настройки яркости на ноутбуке. Данные устройства несколько отличаются в эксплуатации от обычных компьютеров.
Параметры ОС
Первое, что отличает портативный компьютер от стационарного в плане настройки яркости – это дополнительная возможность в приложении «Электропитание». Чтобы им воспользоваться, сделайте следующее:
Откройте «Панель управления», а затем «Система и безопасность».
Зайдите во вкладку «Электропитание»
Также данное окно можно быстрее запустить через иконку уровня зарядки на панели задач Windows.
Обратите внимание на нижнюю часть окна. Там расположен ползунок для изменения уровня яркости
Переставьте его в нужное положение.
Данный способ позволяет выбрать текущую яркость дисплея. Но вы также можете настроить этот параметр для различных планов электропитания. Например, снизить яркость при отключении сети, чтобы продлить время работы. Для этого нужно:
- В том же окне «Электропитание» выбрать один из доступных планов. Настроить параметры можно для каждого по очереди.
- Теперь нажать на кнопку «Настройка плана электропитания».
- Здесь вы увидите два варианта – от сети и от батареи. Для каждой ситуации вы можете настроить время до затемнения и выключения экрана, перехода к спящему режиму и установить оптимальный уровень яркости вручную с помощью ползунка.
- Перед выходом из приложения нажмите «Сохранить изменения».
Горячие клавиши
Второй способ гораздо быстрее, но он меняет только текущие настройки. Выбирать параметры для разных планов энергопотребления все равно придется через средства Windows.
Итак, на всех ноутбуках имеется набор функций, управление которыми вынесено на клавиатуру. Все они отмечены иконками, а на некоторых моделях активируются вкупе с зажатой клавишей Fn. Отыщите на клавиатуре ноутбука клавиши с иконками уменьшения и увеличения яркости. В большинстве моделей эта возможность вынесена на стрелочки или верхний ряд клавиш.
Изменение яркости на стационарном ПК
Теперь рассмотрим варианты изменения яркости на обычных компьютерах. К слову, они не привязаны к конкретной ОС Windows 7.
Настройки драйвера видеокарты
Поскольку настройки яркости в приложении «Электропитание» нет, придется воспользоваться функционалом драйвера видеокарты. Вне зависимости от производителя у вас должна быть установлена фирменная панель управления, которая позволяет детально настраивать изображение. Данный софт устанавливается с официальных сайтов NVIDIA, AMD или Intel.
Рассмотрим способ изменения уровня яркости на примере компьютера на Windows 7 с видеокартой NVIDIA:
- Кликните ПКМ по рабочему столу и в меню щелкните по «Панель управления NVIDIA».
- Перейдите к ветке параметров с названием «Дисплей». Здесь нужно открыть раздел «Регулировка параметров цвета рабочего стола».
- Чтобы вручную менять настройки изображения, активируйте пункт «Использовать настройки NVIDIA». Станут доступны ползунки для изменения яркости, контрастности и гаммы.
- Переместите ползунок яркости на оптимальный уровень и сохраните настройки кнопкой «Применить». Теперь можно закрыть панель управления.
Для пользователей видеокарт AMD данная процедура проходит по тому же алгоритму – меняются только названия разделов. Вам нужно открыть вкладку «Цвет» в разделе «». Выбрать вариант использования параметров AMD и выставить нужные настройки.
Параметры монитора
Остается упомянуть последний вариант, который тоже является универсальным – настройка показателей с помощью управления монитором. Эта функция доступна для пользователей любых компьютеров. Воспользуйтесь кнопками или джойстиком управления на панели монитора, чтобы выбрать нужный раздел настроек и выставить яркость.
Заключение
Мы рассмотрели все способы изменения яркости, подходящие для Windows 7. Как видите, настройка изображения занимает не больше минуты. А с помощью функционала ОС вы сможете настроить уровень яркости для разного типа питания.
Утилиты для регулировки яркости
❶
Эта утилита предназначена для точечной регулировки цветовой гаммы экрана (причем, она это может делать автоматически, в зависимости от вашего часового пояса).
Вообще, основная ее цель — это снизить количество синего оттенка (который негативно сказывается на организме в вечернее время). Впрочем, никто не мешает с помощью нее регулировать яркость и вручную, так как нужно именно вам…
F.lux — скриншот настройки программы
Особенности:
- 2 режима регулировки яркости: автоматический и ручной;
- крайне простой интерфейс (разберется любой начинающий пользователь);
- легкое отключение F.lux на определенное время (например, чтобы поработать с фото или видео).
❷
Крайне простое и полезное ПО, которое поможет вам управлять яркостью монитора в 2 клика мышкой! Утилита может в авто-режиме «убрать» синий свет, что позволит более комфортно работать за экраном в условиях слабой освещенности рабочего места.
Скрин главного окна CareUEyes
Особенности:
- простая и удобная регулировка цветовой температуры (в любой версии Windows);
- таймер для отслеживания времени работы за ПК (вовремя напомнит о перерыве);
- спец. функция «фокус» (позволяет настроить определенную область для чтения);
- возможность автоматического регулирование яркости и цветовой гаммы в зависимости от времени восхода/захода солнца.
❸
Первая версия этого приложения вышла аж в 2002 году, однако, оно до сих пор не потеряло своей актуальности!
Какая бы не была модель вашей видеокарты и монитора, Gamma Panel позволяет легко и быстро отрегулировать яркость, контрастность и гамму экрана (успешно работает и на ноутбуках).
Gamma Panel — внешний вид утилиты
Отмечу, что в программе есть возможность создавать профили под каждый цветовой профиль (а затем, с помощью горячих клавиш переключать их — в зависимости от того, чем вы сейчас заняты на ПК).
Особенности:
- возможность настройки гаммы, яркости и контрастности (как глобально, так и для каждого цвета в отдельности (красный, зеленый, синий));
- наличие горячих клавиш;
- поддержка профилей (пресетов настроек);
- совместима практически с любыми видеокартами (AMD, nVidia, IntelHD) и мониторами.
❹
Это бесплатная небольшая утилита, которая после установки «плавно» разместится в вашем трее (рядом с часами) и начнет регулировать яркость. Основная ее задача — уменьшить излучение синего цвета в вечернее время (что положительно сказывается на глазах).
В программе можно также и вручную регулировать цветовую гамму, яркость, оттенки.
RedShiftGUI — скрин окна программы
Примечание: для автоматической регулировки яркости — необходимо в настройках задать свои координаты (вкладка «Location»).
Кстати, настроить яркость можно с помощью видеодрайвера и штатными средствами Windows. Да, это не всегда работает, но всё-таки… На всякий случай привожу ссылку на одно свою заметку по этой проблематике .
по теме — всегда приветствуются!
Всего доброго!
Дополнительные данные
Где скачать инсталлятор торрент
Через отключение адаптивной регулировки
Современные компьютеры, работающие от аккумуляторных батарей, автоматически следят за расходом энергии, пытаясь максимально сэкономить ее. Матрица дисплея выступает основным энергопотребителем, и ноутбук автоматически снижает ее яркость при низком уровне заряда или слабой освещенности помещения (при наличии датчика освещения). Иногда технология работает некорректно и неуместно, отчего вызывает раздражение у многих людей во время длительного нахождения перед экраном.
Адаптивную регулировку яркости можно отключить следующим образом:
- Идем следующим путем: «Пуск/Панель управления/Система и безопасность/Электропитание/Настройка плана электропитания/Изменить дополнительные настройки электропитания».
- В разделе «Экран» есть пункт «Включить адаптивную регулировку яркости».
Отмечаем везде статус «Выкл» и выходим из настроек.
- Если вы не нашли такого пункта, но авторегулировка в устройстве присутствует, то переходим в «Пуск» и в строке поиска пишем «regedit». Запускаем найденный редактор реестра.
- Переходим в директорию «HKEY_LOCAL_MACHINESYSTEMCurrentControlSetControlPowerPowerSettings».
Ищем параметр, отвечающий за настройку яркости экрана, который должен содержать описание как на скриншоте выше, и переходим в его подраздел.
- В подразделе ищем параметр с таким описанием, как на скриншоте ниже.
- Теперь меняем значение параметра «Attributes» (синего цвета) на любое, кроме единицы (например, «0» или «2»). Если у вас уже стоит «0» ‒ меняйте на «1» или «2», если стоит «2» ‒ на «0» или «1».
После нажатия «ОК» в меню «Электропитание» должна появиться опция авторегулировки яркости.
Настройка драйверов видеоадаптера
Более глубокая настройка доступна в меню управления драйверами видеокарты. Здесь пользователи могут не только повысить показатели яркости экрана, но и увеличить контрастность монитора.
Действия, которые вам потребуется сделать, зависят от производителя вашего видеоадаптера. Если ваш компьютер работает с видеокартой NVidia – вместе с драйверами на ваш ПК будет загружено специальное приложение , в котором доступны все нужные параметры.
Для обладателей продукции Radeon существует утилита Catalyst, которую можно загрузить с официального сайта ATI — http://www.amd.com/ru-ru/innovations/software-technologies/catalyst .
В данном руководстве представлен пример для NVidia, однако для графических карт ATI процесс практически идентичен. Вам понадобится сделать следующее.
Экран – один из основных потребителей энергии на. Поэтому производители ноутбуков и разработчики программного обеспечения придумывают разнообразные способы сэкономить энергию, растрачиваемую экраном. Самый простой способ экономии это снижение яркости экрана на ноутбуке. Не редко яркость экрана снижается автоматически (например, тогда, когда уровень заряда аккумулятора низкий), что ставит пользователя в тупик. Поскольку большинство не опытных пользователей просто не знают, как вернуть экрану нормальный уровень яркости. Если вы попали в подобную ситуацию, то данная статья должна вам помочь. Здесь мы расскажем о том, как сделать ярче экран на ноутбуке.
Способ № 1. Управление яркости экрана ноутбука при помощи «Центра мобильности Windows».
В операционных системах Windows есть небольшая утилита, которая называется «Центр мобильности Windows». Она предназначена для управления функциями, которые влияют на расход энергии ноутбуком. Для того чтобы открыть «Центр мобильности Windows» вам необходимо нажать правой кнопкой мышки на иконку аккумулятора (она находится внизу справа, рядом с системными часами) и выбрать пункт «Центр мобильности Windows».
После этого перед вами должно открыться окно «Центра мобильности Windows». Для того чтобы сделать ярче экран на ноутбуке вам нужно просто переместить ползунок яркости вправо. выполняется аналогичным способом.

Кроме управления яркостью в окне «Центра мобильности Windows» есть доступ и к другим функциям. Например, здесь можно управлять громкостью, включать или отключать режим экономии заряда аккумулятора, а также управлять беспроводными подключениями.
Способ № 2. Управление яркостью экрана на ноутбуке при помощи комбинации клавиш.
Большинство производителей ноутбуков предусматривают возможность управления яркостью экрана при помощи
Обратите внимание на вашу клавиатуру, там, скорее всего, есть клавиши, на которых кроме обычных знаков есть изображение в виде солнца. Эти клавиши и используются для управления яркостью экрана на ноутбуке
Но, их нужно нажимать вместе с клавишей Fn, которая обычно располагается в левой нижней части клавиатуры.
Используя эти клавиши, вы сможете быстро. При этом, вам не потребуется открывать какие либо дополнительные окна или программы.
Способ № 3. Управление яркостью экрана через Панель управления.
Также вы можете сделать экран на ноутбуке ярче через Панель управления. Для этого и перейдите в раздел «Система и безопасность -> Электропитание -> Настройка отключения дисплея».

Здесь вы сможете установить уровень яркости экрана, который будет использовать при работе от аккумулятора и сети электропитания. Но, нужно помнить, что данные настройки будут применены только к текущему плану электропитания. А в операционной системе Windows таких планов три. Это высокая производительность, экономия энергии и сбалансированный. Для того чтобы автоматическое изменение яркости экрана на ноутбуке работало максимально предсказуемо вам необходимо настроить яркость для всех трех планов энергопитания.
Большинство современных устройств в наши дни оснащены функцией регулировки яркости, которая позволяет настроить яркость экрана до уровня, удобного для ваших глаз. Аналогичный набор параметров доступен и для Windows. В этом руководстве рассказывается о очень простой функциональности, и это регулировка яркости экрана вашего ноутбука. Мы увидим, как изменить, уменьшить, настроить, затемнить, увеличить яркость экрана ноутбука Windows 10/8/7 с помощью настроек панели управления и кнопок клавиатуры.