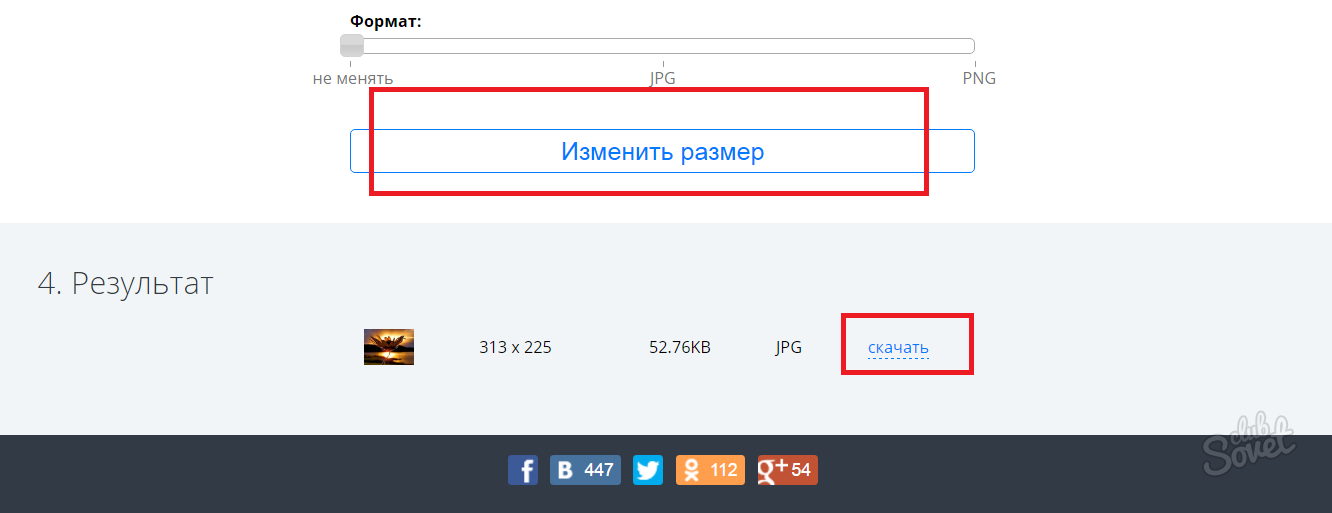Изменение яркости на windows 10
Содержание:
- Что делать, если не работает регулировка яркости?
- Настройка стационарных мониторов
- Что предпринять, если не регулируется яркость
- Через инструмент калибровки цветов
- Изменение яркости монитора в параметрах Windows
- Настройка яркости экрана штатными средствами Windows 7/10
- Дополнительные данные
- Как уменьшить яркость монитора
- Увеличить яркость на компьютере на Виндовс 10 через Центр действий
- Как убавить яркость на компьютере Windows 7
- Способы увеличивать яркость для операционной системы Виндовс 10
- Восстановление стандартными средствами
- Установка параметров схемы электропитания
- Как сделать экран ярче: способы
- Установка оптимального значения уровня подсветки через программы
- Методы регулировки яркости на ноутбуке
- Настройка драйверов видеоадаптера
Что делать, если не работает регулировка яркости?
Некоторые пользователи сталкиваются с тем, что регулятор настройки уровня яркости в окне «Параметры Windows» в разделе «Экран» становится неактивным, а также пропадает плитка регулировки яркости из «Центра уведомлений». См. также: исправляем проблемы с регулировкой яркости в Windows 10.
Для решения этой проблемы нам потребуется открыть «Диспетчер устройств» — специальную встроенную в Windows утилиту, предназначенную для управления внутренними и периферийными устройствами ПК.
С её помощью можно узнать, правильно ли работает то или иное устройство, установлен ли для него драйвер, то есть специальная программа, позволяющая операционной системе Windows распознать подключенное устройство и корректно взаимодействовать с ним.
Нажатием правой кнопки мыши на кнопке «Пуск» откроем контекстное меню и найдем в списке «Диспетчер устройств».
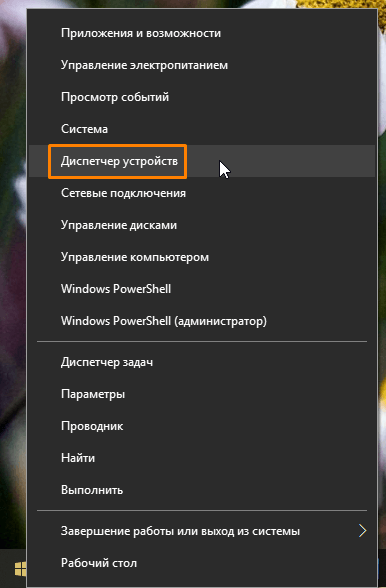
Нас интересует раздел «Мониторы». Если на иконке «Универсальный монитор PnP» отображается указывающая вниз стрелка, это означает, что устройство отключено. Кликаем по нему правой кнопкой мыши и выбираем команду «Задействовать». После этого перезагружаем компьютер и проверяем, заработала ли регулировки яркости экрана.

Если наша задача все еще не решена, причина, возможно, кроется в проблемах с драйверами видеокарты.
Снова открываем «Диспетчер устройств» и разворачиваем пункт «Видеоадаптеры». Здесь нам также необходимо задействовать устройство с помощью контекстного меню, если рядом с названием видеокарты мы видим знакомую стрелочку.
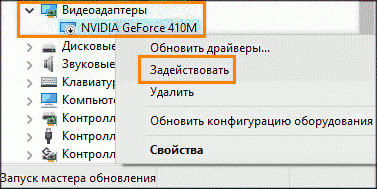
На ноутбуках можно встретить такую проблему: не работают горячие клавиши для регулировки яркости. В этом случае нужно убедиться, что необходимые драйверы дисплея и клавиатуры установлены.
Это программное обеспечение следует загружать с сайта производителя ноутбука. Название данных утилит может быть разным, а в некоторых случаях потребуется не одна, а несколько специальных программ.
Вам нужно найти модель своего устройства на официальном сайте производителя и загрузить необходимое ПО, выбрав операционную систему Windows 10. Если драйверов и утилит для последней версии Windows вы не найдете, могут подойти варианты, предназначенные для предыдущей версии ОС.
Настройка стационарных мониторов
Итак, разрешение экрана в нашем случае в расчет не берем. Установка таких параметров – дело сугубо личное, хотя и они могут косвенно влиять на восприятие картинки
Что же касается яркости, для начала обратим внимание на стационарные мониторы
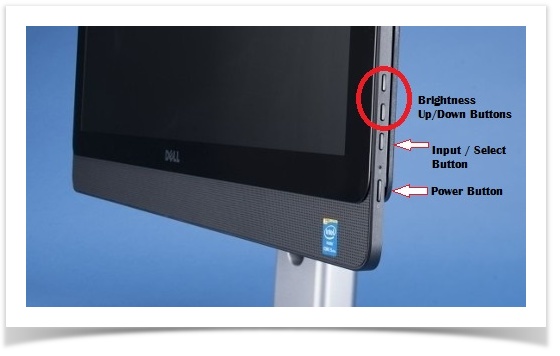
Практически во всех моделях на передней панели или на боковых стенках можно найти кнопку вызова собственного меню монитора, после чего отрегулировать параметры яркости можно будет специальными кнопками со стрелками, используемыми и для перемещения по пунктам основного меню. На некоторых мониторах кнопки увеличения и уменьшения яркости вынесены в отдельную локацию, что упрощает выставление необходимых параметров еще больше. Однако установка параметров непосредственно на мониторе имеет слишком большой шаг или, если хотите, цену деления, так что произвести тонкую настройку не получится.
Примечание: для быстрого увеличения или уменьшения яркости на ноутбуках можно использовать специально выделенные для этого клавиши или сочетания клавиш на основе кнопки Fn.
Что предпринять, если не регулируется яркость
1) Обновить драйвера на видеоадаптер // откатить не старые
В большинстве случаев не удается изменить яркость из-за того, что в системе нет актуального драйвера на видеокарту.
Так может получиться, если, например, после установки или обновления системы, вы не стали их скачивать с официального сайта (в результате у вас остался драйвер, который поставила сама Windows — он, конечно, рабочий, но вот некоторые опции недоступны!).
Здесь можно поступить следующим образом:
Как попробовать откатить систему на «старый» рабочий драйвер:
- зайти в диспетчер устройств (чтобы его открыть, нажмите Win+R, введите команду devmgmt.msc и нажмите Enter);
-
далее раскройте вкладку «Видеоадаптеры», выберите свою видеокарту и щелкните по ней правой кнопкой мышки — в меню выберите «Обновить драйвер»;
-
затем укажите, что вы хотите выполнить поиск драйверов на этом компьютере;
-
далее нужно будет указать, что вы хотите выбрать драйвер самостоятельно из списка;
-
ну и в итоге, вы должны увидеть все драйвера (отсортированные по дате и версии), которые доступны для установки. Попробуйте отличную версию от текущей.
В подавляющем большинстве случаев, после обновления драйвера на видеоадаптер, можно без проблем менять яркость с помощью панели управления Windows (например, через настройки электропитания), ну или через центр управления самого драйвера, причем, даже в тех случаях, когда другие способы не работают!
2) Проверить, работают ли функциональные клавиши
Также, что порекомендую сделать, это проверить, работают ли у вас функциональные клавиши на клавиатуре. Возможно, что с драйверами у вас все в порядке, просто, например, в BIOS отключены эти нужные клавиши.
О том, как их настроить и включить, вы можете узнать из еще одной моей статьи на блоге (ссылка на нее ниже).
3) Отключить адаптивную регулировку яркости
На некоторых ноутбуках установлены специальные датчики освещенности и по умолчанию они регулируют яркость экрана в зависимости от уровня освещения в помещении (называется: адаптивной регулировкой яркости).
В большинстве случаев — эта опция не обеспечивает оптимального уровня качества картинки на экране и ее рекомендуется выключить.
Для этого, откройте панель управления Windows и перейдите в следующий раздел: Оборудование и звук\Электропитание\Изменение параметров схемы
Нужно открыть дополнительные настройки своей схемы электропитания.
Изменить доп. параметры питания (Windows 10)
Во вкладке «Экран/Включить адаптивную регулировку яркости» — будет заветная настройка. Просто переведите режимы в «Выкл.». В некоторых случаях потребуется перезагрузить ноутбук.
Выключить адаптивную регулировку яркости экрана
Кстати, обращу внимание, что некоторые модели ноутбуков снабжены дополнительными центрами настроек (например, Sony VAIO, Lenovo и пр.). В них могут быть некоторые опции, которые влияют на качество картинки на экране (пример ниже)
Просто зайдите в подобный центр настроек и отключите все опции, которые связаны с яркостью, и датчиками адаптивности..
В них могут быть некоторые опции, которые влияют на качество картинки на экране (пример ниже). Просто зайдите в подобный центр настроек и отключите все опции, которые связаны с яркостью, и датчиками адаптивности…
Центр управления Sony VAIO — качество изображения
4) Попробовать сменить ОС (или установить вторую для тестирования)
Ну и последнее, что могу порекомендовать при этой проблеме — это попробовать переустановить ОС Windows (и драйвера вместе с ней), либо создать на жестком диске еще один подраздел, и установить на него другую версию ОС.
Проверяем на официальном сайте производителя ноутбука, для каких ОС Windows есть драйвера
приветствуются…
Удачи!
Первая публикация: 01.03.2018
Корректировка: 15.11.2020
Через инструмент калибровки цветов
Мало кто знает, но ОС Windows начиная с 7-ки снабжена отличным инструментом для калибровки дисплея. Он может использоваться как на десктопных компьютерах, так и на ноутбуках, дублируя по функционалу ПО видеодрайвера
Важное преимущество этого варианта ‒ наличие технологии сглаживания текста ClearType, которая оптимизирует отображение шрифтов на используемом мониторе. Также тут доступно простейшее управление цветом в Windows 10 и старше
Чтобы начать работать с инструментом калибровки:
- Переходим в меню «Калибровка цветов», расположенное по пути «Панель управления/Оборудование и звук/Экран».
- После краткой вводной информации о принципах настройки экрана нажимаем несколько раз «Далее» и переходим к первому этапу «Настройка гаммы».
Наша задача ‒ добиться минимальной видимости точек в кружках ползунком слева и нажать «Далее».
- После очередного «брифинга» и нескольких нажатий на «Далее» мы попадаем на второй этап «Настройка яркости».
Ползунка подстройки нет, зато есть мужчина в черном пиджаке и литера X на фоне в качестве ориентира для поиска баланса. Регулировать яркость можно одним из вышеописанных методов.
- На очереди «Настройка контрастности», выбрать уровень которой нам помогает саркастически улыбающийся мужчина в белой рубашке.
Ползунка опять нет, поэтому пользуемся программой видеодрайвера, «горячими» клавишами или меню «Электропитание».
- «Настройка цветового баланса» содержит сразу три ползунка уровня красного, синего и зеленого цвета.
Тут вы можете настроить комфортную для глаз «теплоту» цветопередачи и убрать цветовые блики.
- Последним этапом является настройка отображения текста инструментом ClearType. По желанию его можно отключить, убрав галочку в последнем окне калибровки.
Здесь ваша задача ‒ найти наиболее четкий и приятный глазу образец текста. На этом калибровка экрана завершена.
Изменение яркости монитора в параметрах Windows
В самой операционной системе Windows 10 также имеются средства настройки яркости экрана. Для доступа к ним воспользуемся стандартным приложением «Параметры».
Открыть окно «Параметры Windows» можно разными способами:
- сочетанием клавиш «Windows» + I;
- из контекстного меню кнопки «Пуск» — нажимаем правой кнопкой мыши на значке «Пуск» и выбираем команду «Параметры»;
- с помощью поиска: нажав значок лупы в панели задач и набрав «Параметры»;
- кликнув на значок шестеренки в меню «Пуск»;
- выбрав пункт «Все параметры» в «Центре уведомлений», который открывается кнопкой на панели задач в правом нижнем углу экрана.
В окне «Параметры Windows» кликаем на значок «Система».

Откроется первый раздел настроек «Дисплей». Затем с помощью регулятора «Изменение яркости» в категории настроек «Яркость и цвет» подбираем оптимальную для нас яркость экрана.

Загрузка …
Настройка яркости экрана штатными средствами Windows 7/10
Самый простой и очевидный путь к параметрам яркости в среде самой операционной системы лежит через Панель управления Windows. Заходим в нее с помощью меню Пуск, а затем выбираем раздел «Электропитание» (в режиме отображения «Мелкие значки» или «Крупные значки»).
Внизу видим ползунок «Яркость экрана», двигая который можно увеличить или уменьшить интенсивность подсветки вашего монитора.
Также есть возможность перейти непосредственно в настройки выбранной схемы питания. Здесь в случае использования ноутбука можно отдельно регулировать яркость для режимов работы от батареи и от сети.
В открывшемся окне разворачиваем вкладку «Экран» и параметр «Включить адаптивную регулировку яркости» переключаем в положение «Выкл». Нажимаем кнопку «Применить» для сохранения настроек.
Дополнительные данные
Как уменьшить яркость монитора
На внешних мониторах, как правило есть дополнительные кнопки с настройками.
С помощью них можно уменьшить яркость монитора.
Чтобы увеличить яркость экрана проводятся те же манипуляции, просто отодвигаете ползунок на увеличение.
Лучшее «Спасибо» – ваш репост
Дисплей компьютера представляет собой одно из самых основных устройств, которое обеспечивает обратную связь при контакте пользователя с электронно-вычислительной машиной, а одними из главных органов на теле человека, ответственных за эту коммуникацию в значительном числе случаев являются глаза, на которые ложится большая часть нагрузки при работе за ПК.
Очевидно, что требуется в максимальной степени снижать нагрузку на этот орган чувств, чтобы сохранить полноценное здоровье и работоспособность на максимально долгий срок. Минимизировать степень утомляемости глаз, можно осуществив специальные регулировки настроек в Виндовс 7, а в частности обеспечить комфортную яркость экрана на Windows 7. Однако нередко у владельцев компьютеров на упомянутой ОС возникают сложности при регулировке этого параметра.
Ниже представлены подробные руководства с пошаговыми описаниями действий о том, как можно настроить оптимальную яркость экрана на компьютере с операционной системой Windows 7, используя которые даже начинающие пользователи смогут быстро настраивать и регулировать яркость исходя из собственных предпочтений.
Увеличить яркость на компьютере на Виндовс 10 через Центр действий
Ещё один способ, как увеличить яркость на компьютере на Виндовс 10, заключается в настройке через «Центр действий». Он есть абсолютно во всех сборках ОС, и расположен в правом нижнем углу экрана:
Кликните на иконку «Центра действий» и в появившемся меню выберите пункт «Развернуть», это позволит вам увидеть дополнительные параметры, среди которых будет и параметр яркости:
Кликните на параметр яркости, и далее вы сможете изменить его – либо увеличить, либо уменьшить.
Но помните, что это не столь гибкий вариант, нежели через вкладку «Параметры», так как через «Центр действий» вы сможете выбрать лишь один из 5 вариантов – 0, 25, 50, 75 и 100%, то есть здесь не существует вариантов между этими параметрами.
Как убавить яркость на компьютере Windows 7
В разных условиях использования необходимо менять уровень яркости монитора или экрана ноутбука для большего удобства. Сегодня мы поговорим о том, как убавить яркость на компьютере с Windows 7.
По данному вопросу у нас также есть специальный ролик. Из него вы получите тот же объем полезной информации, но в более сжатом варианте.
Настройка яркости на ноутбуке
Начнем с вариантов настройки яркости на ноутбуке. Данные устройства несколько отличаются в эксплуатации от обычных компьютеров.
Параметры ОС
Первое, что отличает портативный компьютер от стационарного в плане настройки яркости – это дополнительная возможность в приложении «Электропитание». Чтобы им воспользоваться, сделайте следующее:
Откройте «Панель управления», а затем «Система и безопасность».
Зайдите во вкладку «Электропитание»
Также данное окно можно быстрее запустить через иконку уровня зарядки на панели задач Windows.
Обратите внимание на нижнюю часть окна. Там расположен ползунок для изменения уровня яркости
Переставьте его в нужное положение.
Данный способ позволяет выбрать текущую яркость дисплея. Но вы также можете настроить этот параметр для различных планов электропитания. Например, снизить яркость при отключении сети, чтобы продлить время работы. Для этого нужно:
- В том же окне «Электропитание» выбрать один из доступных планов. Настроить параметры можно для каждого по очереди.
- Теперь нажать на кнопку «Настройка плана электропитания».
- Здесь вы увидите два варианта – от сети и от батареи. Для каждой ситуации вы можете настроить время до затемнения и выключения экрана, перехода к спящему режиму и установить оптимальный уровень яркости вручную с помощью ползунка.
- Перед выходом из приложения нажмите «Сохранить изменения».
Горячие клавиши
Второй способ гораздо быстрее, но он меняет только текущие настройки. Выбирать параметры для разных планов энергопотребления все равно придется через средства Windows.
Итак, на всех ноутбуках имеется набор функций, управление которыми вынесено на клавиатуру. Все они отмечены иконками, а на некоторых моделях активируются вкупе с зажатой клавишей Fn. Отыщите на клавиатуре ноутбука клавиши с иконками уменьшения и увеличения яркости. В большинстве моделей эта возможность вынесена на стрелочки или верхний ряд клавиш.
Изменение яркости на стационарном ПК
Теперь рассмотрим варианты изменения яркости на обычных компьютерах. К слову, они не привязаны к конкретной ОС Windows 7.
Настройки драйвера видеокарты
Поскольку настройки яркости в приложении «Электропитание» нет, придется воспользоваться функционалом драйвера видеокарты. Вне зависимости от производителя у вас должна быть установлена фирменная панель управления, которая позволяет детально настраивать изображение. Данный софт устанавливается с официальных сайтов NVIDIA, AMD или Intel.
Рассмотрим способ изменения уровня яркости на примере компьютера на Windows 7 с видеокартой NVIDIA:
- Кликните ПКМ по рабочему столу и в меню щелкните по «Панель управления NVIDIA».
- Перейдите к ветке параметров с названием «Дисплей». Здесь нужно открыть раздел «Регулировка параметров цвета рабочего стола».
- Чтобы вручную менять настройки изображения, активируйте пункт «Использовать настройки NVIDIA». Станут доступны ползунки для изменения яркости, контрастности и гаммы.
- Переместите ползунок яркости на оптимальный уровень и сохраните настройки кнопкой «Применить». Теперь можно закрыть панель управления.
Для пользователей видеокарт AMD данная процедура проходит по тому же алгоритму – меняются только названия разделов. Вам нужно открыть вкладку «Цвет» в разделе «». Выбрать вариант использования параметров AMD и выставить нужные настройки.
Параметры монитора
Остается упомянуть последний вариант, который тоже является универсальным – настройка показателей с помощью управления монитором. Эта функция доступна для пользователей любых компьютеров. Воспользуйтесь кнопками или джойстиком управления на панели монитора, чтобы выбрать нужный раздел настроек и выставить яркость.
Заключение
Мы рассмотрели все способы изменения яркости, подходящие для Windows 7. Как видите, настройка изображения занимает не больше минуты. А с помощью функционала ОС вы сможете настроить уровень яркости для разного типа питания.
Способы увеличивать яркость для операционной системы Виндовс 10
Помимо , стоит отметить очень простой вариант быстрого управления яркостью для владельцев «десятки».
- Наведите курсор в область панели уведомлений и щёлкните левой клавишей мыши по значку батарейки;
- Появится окошко, в котором можно увидеть уровень зарядки и снизить либо повысить яркость, интенсивность которой меняется кликом мыши на 0, 25, 50, 75 и 100%.
Есть ещё один способ регулировать яркость и делать дисплей более светлым либо тусклым, подходящий как для ноута, так и для настольного ПК.
- Воспользовавшись тачпадом или курсором найдите и остановитесь на незанятом месте рабочего стола, затем нужно щёлкнуть правой кнопкой мыши;
- Перед вами откроется окно, в котором следует нажать «Параметры экрана» (к слову, в версиях Виндовс от XP до 7, этот раздел называется «Разрешение экрана»);
- Ищите пункт «Настройка уровня яркости»;
- Последний шаг — зажмите левой клавишей мышки ползунок и сможете поменять подсветку до комфортного для ваших глаз уровня (посредством простого управления бегунком влево или вправо);
- Тут же присутствуют стандартные инструменты для смены размера текста и иконок приложений.
Восстановление стандартными средствами
Можно попробовать исправить файловую систему с помощью консольного приложения, входящего в состав операционной системы.
-
В меню «Пуск» выберите «Все программы» и найдите там значок «Командная строка». Щелкните по этому ярлыку левой кнопкой мыши — консоль запустится.
-
Затем зайдите в «Проводник» и посмотрите, какую метку и букву имеет нужный накопитель. В данном случае это «F:».
-
В окно консоли введите следующую команду: «chkdsk (метка диска с двоеточием) /f». В данном случае /f — атрибут выполнения операции, он расшифровывается как «fix» — программа будет устранять найденные неисправности.
-
После нажатия кнопки Enter система начнёт анализ таблицы размещения выбранного носителя. Эта процедура, в зависимости от степени повреждения и объема, может занять от нескольких минут до нескольких часов. Сигналом об окончании операции будет являться доступное поле ввода следующей команды, как на скриншоте ниже.
-
Зайдите в «Проводник» и проверьте ваш диск. Доступ к файлам должен появится, а в свойствах, которые вызываются соответствующей ссылкой в контекстном меню, должна отобразиться информация о файловой системе и объеме. Готово.
Установка параметров схемы электропитания
Теперь несколько слов по поводу того, как настроить яркость монитора, используя для этого опции электропитания. Сразу стоит заметить, что такая методика имеет свои плюсы, касающиеся автоматического перехода на использование автономной батареи в ноутбуках или блока бесперебойного питания в случае со стационарными компьютерами при внезапном пропадании электроэнергии. Войти в раздел электропитания можно через обычную «Панель управления». При работе с ноутбуками достаточно воспользоваться меню, вызываемом через ПКМ на иконке батареи в системном треке. Кстати сказать, что вызов пункта настройки яркости, что пункта электропитания, открывает один и тот же раздел.

При входе в параметры текущей схемы электропитания в основном окне настроек будут отображены ползунки установки опций яркости для обычного режима работы от сети и для режима с использованием батареи (БПП). При необходимости можно задействовать дополнительные опции и выставить параметры для режима пониженной яркости или активировать режим адаптивной ее регулировки.
Как сделать экран ярче: способы
- Если вы хотите изменить яркость на стационарном компьютере, то проще всего будет воспользоваться специальными кнопками настроек прямо на мониторе.
- На ноутбуке скорректировать яркость экрана можно разными способами.
- Во-первых, вы можете через меню «Пуск» открыть «Панель управления». Далее — выбираете «Система и безопасность» и переходите на вкладку «Электропитание». В открывшемся окне вы можете увидеть шкалу, которая регулирует яркость экрана, или же более сложную систему параметров, которая позволит настроить работу компьютера под себя;
- Второй способ изменения яркости экрана — механический и более простой. Вам потребуется нажать кнопку Fn на клавиатуре вашего ноутбука и в то же время нажать кнопку F5 (для уменьшения яркости) или F6 (для увеличения яркости). Кнопки F5 и F6 могут быть заменены на какие-либо другие производителем или через персональные настройки вашего ноутбука. Но как правило, на кнопке регулировки яркости нарисованы значки данной функции.
- Для оперативного регулирования яркости на устройствах с системой Android было выпущено специальное приложение. Называется оно Brightness Rocker Pro. Использовать его очень просто. После того как вы установили приложение на свой планшет, вы можете менять яркость нажатием на кнопку — регулятор громкости. Вместе с индикатором громкости на экране появится индикатор яркости. И вы сможете сделать экран ярче или тусклее.
С самого раннего детства родители внушают своим чадам, что от компьютера и телевизора портится зрение. Никто не отрицает, что долго сидеть у монитора вредно. И у взрослых глаза также страдают. Особенно, когда экран слишком яркий или изображения не достаточно четкие. В таком случае приходится постоянно напрягать зрение, что пагубно скажется на здоровье.
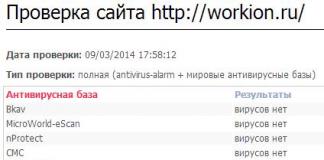
Но не все так страшно на сегодняшний день. И вред от компьютера можно уменьшить. Особенно, если это портативный компьютер ― ноутбук. Необходимо только знать, как сделать экран ярче или отрегулировать до комфортного уровня. Таким образом, любой человек может сделать ноутбук windows, если и не полезным, то не опасным.
Установка оптимального значения уровня подсветки через программы
На сегодняшний день разработано большое количество приложений, специально предназначенных для корректировки этого параметра экрана. К самым популярным следует отнести следующие утилиты:
- Display Tuner;
- iBrightness Tray;
- Display Resolution Manager.
Возглавляющая список утилита способна работать с несколькими профилями и обеспечивает быстрое и удобное переключение между ними.
Приложение под номером два позволяет корректировать подсветку дисплея через значок в трее. Дополнительно утилита снабжена функциями выключения монитора и включением заставки экрана.
И последняя в вышеуказанном перечне программа, но далеко не последняя по предоставляемым пользователю возможностям, обеспечивает быстрый доступ к корректировке уровней контраста, подсветки и гаммы, что делает оптимальным режим работы за монитором и значительно снижает нагрузку на глаза.
Методы регулировки яркости на ноутбуке
Все способы регулирования насыщенности цвета экрана задействуются через панель управления. А подходят к ней несколькими путями. Пользователь сам вправе выбрать для себя приемлемый вариант.
Клавишами
Все современные модели ноутбуков имеют на клавиатуре клавишу «Fn» (function). В переводе с английского – это «функция». Она запрограммирована на выполнение различных действий, в числе которых, изменение уровня интенсивности цвета на экране ноутбука. Для решения этой задачи кнопку «Fn» сочетают c одной из клавиш, расположенной на верхней линии клавиатуры – от F1 до F12.
Нажимаем одновременно сочетание клавиш Fn+F11 или Fn+F12 для настройки яркости экрана
Производители ноутбуков могут задавать разные функции этим клавишам. На тех, что отвечают за яркость, изображают солнце с лучами. Такую картинку можно увидеть на ближних клавишах:
- «F2», «F3»;
- «F5», «F6»;
- «F11», «F12»;
- «F4», «F5»;
- или на других парах кнопок.
Производители ноутбуков могут задать параметры яркости экрана на любые клавиши от «F1» до «F12»
На клавишах, отвечающих за яркость экрана изображают солнце с лучами
Первая слева, с меньшей цифрой отвечает за понижение яркости (на ней солнышко бледнее или такое же, но со знаком «-»), вторая с большей цифрой – за увеличение (на ней солнце изображено ярче или со знаком «+»). Задействуют одну и этих клавиш одновременно с кнопкой «функции – Fn».
Для уменьшения яркости:
- нажимают и держат «Fn»;
- нажимают соответствующую F (с меньшим числовым значением);
- в левом верхнем углу экрана появится шкала с «солнышком»;
Каждое надавливание на верхнюю клавишу будет уменьшать насыщенность цвета дисплея на 10% делая его всё темнее. Для увеличения интенсивности проделывают такую же процедуру, только в сочетании с кнопкой функции нажимают уже соответствующую кнопку F с большим числовым значением.
Иконкой в трее
Трей – это английское чтение слова «tray». Переводится как «поддон, поднос». На экране монитора он располагается справа на нижней линии. На ней пользователь видит значки: дату и время, язык клавиатуры, настройку звука, состояние интернета, а также иконку батареи.
Расположение трея
Значок батареи отвечает за настройку на ноутбуке интенсивности цвета экрана. Кликают на неё. В открывшемся окне выбирают одну из позиций:
Кликаем на значок батареи и выбираем одну из позиций
- настройка яркости экрана;
- электропитание;
- центр мобильности Windows.
В окне «Электропитание» регулируем яркость экрана бегунком
В окне «Центр мобильности Windows» выбираем вкладку «Яркость экрана» и регулируем бегунком
На каждом всплывающем окне есть рабочая шкала изменения яркости экрана. Увеличивают или уменьшают её сдвигая ползунок вправо-влево.
В Windows10 при выборе «Электропитание» выйдет окно, немного отличающееся от ОС предыдущих версий, но принцип настройки яркости такой же.
Настройка с «Рабочего стола»
Этот способ также направляет на панель управления.
-
На пустом месте «Рабочего стола» кликают правой кнопкой мышки.
-
Во всплывающем окне кликают на «Разрешение экрана».
-
Затем на «Экран».
-
Выбираем «Настройка яркости». Находят ползунок и подстраивают насыщенность цвета под свои предпочтения.
Изменение яркости через «Панель управления»
Этой панелью управляются все предыдущие методы, только задачи для неё ставились из разных точек компьютера.
Найти «Панель управления» двумя способами:
через кнопку «Пуск» она в списке правой колонки. Нажать на «Экран» и выбрать вкладку «Настроить яркость»;
Нажимаем на кнопку «Пуск» затем выбираем «Панель управления» и нажимаем вкладку «Экран»
Нажимаем на вкладку «Настройка яркости»
Внизу окна находим бегунок и регулируем яркость экрана
через ярлык с одноимённым названием на «Рабочем столе».
Находим ярлык на рабочем столе «Панель управления»
В открывшемся окне открыть по очереди:
-
«Система и безопасность».
-
«Электропитание».
- Рекомендуется «Сбалансированная» схема (она выделена ярким цветом).
-
Ползунок находится на нижней линии окна, с его помощью выбирают нужное значение.
Настройка драйверов видеоадаптера
Более глубокая настройка доступна в меню управления драйверами видеокарты. Здесь пользователи могут не только повысить показатели яркости экрана, но и увеличить контрастность монитора.
Действия, которые вам потребуется сделать, зависят от производителя вашего видеоадаптера. Если ваш компьютер работает с видеокартой NVidia – вместе с драйверами на ваш ПК будет загружено специальное приложение , в котором доступны все нужные параметры.
Для обладателей продукции Radeon существует утилита Catalyst, которую можно загрузить с официального сайта ATI — http://www.amd.com/ru-ru/innovations/software-technologies/catalyst .
В данном руководстве представлен пример для NVidia, однако для графических карт ATI процесс практически идентичен. Вам понадобится сделать следующее.
Экран – один из основных потребителей энергии на. Поэтому производители ноутбуков и разработчики программного обеспечения придумывают разнообразные способы сэкономить энергию, растрачиваемую экраном. Самый простой способ экономии это снижение яркости экрана на ноутбуке. Не редко яркость экрана снижается автоматически (например, тогда, когда уровень заряда аккумулятора низкий), что ставит пользователя в тупик. Поскольку большинство не опытных пользователей просто не знают, как вернуть экрану нормальный уровень яркости. Если вы попали в подобную ситуацию, то данная статья должна вам помочь. Здесь мы расскажем о том, как сделать ярче экран на ноутбуке.
Способ № 1. Управление яркости экрана ноутбука при помощи «Центра мобильности Windows».
В операционных системах Windows есть небольшая утилита, которая называется «Центр мобильности Windows». Она предназначена для управления функциями, которые влияют на расход энергии ноутбуком. Для того чтобы открыть «Центр мобильности Windows» вам необходимо нажать правой кнопкой мышки на иконку аккумулятора (она находится внизу справа, рядом с системными часами) и выбрать пункт «Центр мобильности Windows».
После этого перед вами должно открыться окно «Центра мобильности Windows». Для того чтобы сделать ярче экран на ноутбуке вам нужно просто переместить ползунок яркости вправо. выполняется аналогичным способом.

Кроме управления яркостью в окне «Центра мобильности Windows» есть доступ и к другим функциям. Например, здесь можно управлять громкостью, включать или отключать режим экономии заряда аккумулятора, а также управлять беспроводными подключениями.
Способ № 2. Управление яркостью экрана на ноутбуке при помощи комбинации клавиш.
Большинство производителей ноутбуков предусматривают возможность управления яркостью экрана при помощи
Обратите внимание на вашу клавиатуру, там, скорее всего, есть клавиши, на которых кроме обычных знаков есть изображение в виде солнца. Эти клавиши и используются для управления яркостью экрана на ноутбуке
Но, их нужно нажимать вместе с клавишей Fn, которая обычно располагается в левой нижней части клавиатуры.
Используя эти клавиши, вы сможете быстро. При этом, вам не потребуется открывать какие либо дополнительные окна или программы.
Способ № 3. Управление яркостью экрана через Панель управления.
Также вы можете сделать экран на ноутбуке ярче через Панель управления. Для этого и перейдите в раздел «Система и безопасность -> Электропитание -> Настройка отключения дисплея».
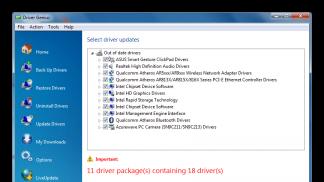
Здесь вы сможете установить уровень яркости экрана, который будет использовать при работе от аккумулятора и сети электропитания. Но, нужно помнить, что данные настройки будут применены только к текущему плану электропитания. А в операционной системе Windows таких планов три. Это высокая производительность, экономия энергии и сбалансированный. Для того чтобы автоматическое изменение яркости экрана на ноутбуке работало максимально предсказуемо вам необходимо настроить яркость для всех трех планов энергопитания.
Большинство современных устройств в наши дни оснащены функцией регулировки яркости, которая позволяет настроить яркость экрана до уровня, удобного для ваших глаз. Аналогичный набор параметров доступен и для Windows. В этом руководстве рассказывается о очень простой функциональности, и это регулировка яркости экрана вашего ноутбука. Мы увидим, как изменить, уменьшить, настроить, затемнить, увеличить яркость экрана ноутбука Windows 10/8/7 с помощью настроек панели управления и кнопок клавиатуры.