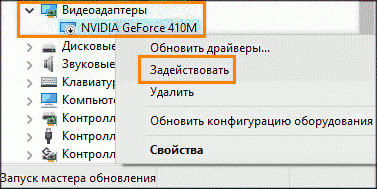Изменение языка на русский в windows 10
Содержание:
- Как русифицировать windows 10
- Настройки языка Windows 10
- Изменить язык экрана приветствия и новых учетных записей
- Завершение
- Изменить язык ввода по умолчанию
- Одминский блог
- Русифицируем Windows 10 через панель управления
- Как установить русский язык на windows 10.
- Подготовка к русификации Windows 10
- Как установить русский язык интерфейса Windows 10 через магазин Microsoft Store
- Изменение языка интерфейса в Windows 10
- Возможные проблемы с русификацией
- Устранение неполадок при открытии файлов AVI
- Способ №1 Смена комбинации
- Проверка настройки языка программы
- Как сделать моющий?
- Какие версии можно русифицировать
- Алгоритм действий при смене языка в “Инстаграме”
- Русификация Windows 10 (2 способ)
- Заключение
Как русифицировать windows 10
Сейчас рассмотрим некоторые детали, с которыми можно столкнуться в процессе использования продукта. Так, возможен вариант, когда в интерфейсе русификатора вместо привычной кириллицы вы обнаружите набор «кракозябр». Подобная ситуация не составляет существенной проблемы. Следует лишь добавить в систему windows 10 русский язык и поменять необходимые региональные настройки.
Изменению и удалению системных файлов программа не угрожает. Следует учитывать лишь один небольшой нюанс, который впоследствии может вам досаждать. Разработчиком в нее были интегрированы некоторые сторонние программки, которые после установки встроятся в ваш браузер и обнаружат себя. Если вы хотите избежать их назойливого присутствия — просто в процессе инсталляции снимите необходимые галочки.
Просьбу программы о перезагрузке компьютера обязательно принимайте. После чего можете наслаждаться новой Windows 10 на русском языке.
Кстати, внимательные пользователи, устанавливая пакет, обязательно заметят наличие здесь нескольких тем. Особо примечательного ничего в них не замечено, поэтому – смело снимайте необходимые галочки при выборе компонентов для установки.
Есть и небольшая ложка дегтя во всей этой, по большому счету, приятной для нас ситуации: к сожалению, 10% системы все же останется не переведенной на русский язык, по крайней мере, так утверждают разработчики русификатора. По их словам, это проявится в приложениях Modern UI и некоторых незначительных элементах.
Мы проверили ситуацию на практике: действительно, календарь и другие приложения Modern UI остались на английском языке. Но, если ситуация вам сильно досаждает, выход есть и в этом случае. Нужно просто удалить приложение календарь из системы, а потом установить его заново, воспользовавшись магазином Windows. Точно так же нужно поступить и с другими приложениями, которые не получили перевода на русский. Например, возможности просматривать новости на родном языке у вас не будет, пока не произведете с приложением «News» процесса удаления и последующей установки из магазина как «Новости».
В магазине вы не найдете таких приложений как Search или Windows Feedback, поэтому и обновить их не представляется возможным.
Настройки языка Windows 10
Заходим в параметры «десятки» комбинацией клавиш Win+I. Выбираем раздел «Время и язык». Во вкладке «Регион и язык» видим список всех добавленных языков. Добавить новый можно, кликнув по иконке с плюсиком.
Чтобы установить конкретный язык как основной интерфейса, выбираем из предложенного списка.
В нашем списке нет, например, английского языка, хотя английская раскладка присутствует. Это значит, что для английского не скачан языковой пакет. Кликаем на английский язык в списке (у вас это может быть любой другой, по желанию) и выбираем «Параметры».
Заметили, что для того же украинского «Установлен языковой пакет», а для английского только «Доступен».
В параметрах кликаем на «Загрузить». Ждем, пока завершится загрузка нового языка, а затем устанавливаем его в качестве основного для интерфейса, как было показано выше.
Для более ранних версий Windows (до сборки 1803) были актуальны несколько другие настройки. Вместо выбора из списка нужного языка, ОС предлагала следующее. При нажатии на язык появлялось сообщение «Использовать как основной».
Скачав языковой пакет и установив его в качестве основного для интерфейса, нужно перезагрузит компьютер. Изменения будут актуальны только для пользователя, в учетной записи которого менялись настройки.
Изменить язык экрана приветствия и новых учетных записей
Если вы изменили язык интерфейса вашей учетной записи — это не значит, что изменится язык экрана приветствия. Чтобы сделать общие изменения языка интерфейса — нужно зайти в панель управления (один из способов — в строке поиска написать «Панель управления» и выбрать ее из найденных результатов) => выберите справа вверху вид показа «крупные значки» => найдите в списке и откройте «Региональные стандарты».
Выберите вкладку «Дополнительно» = >нажмите на «Копировать параметры».
В данном окошке вы увидите текущие настройки языка для данного пользователя и других пользователей системы. Вы можете поставить галочку в поле «Экран приветствия и системные учетные записи», чтобы применить настройки языка текущего пользователя для экрана приветствия. Также вы можете поставить галочку в поле «Новые учетные записи пользователей», чтобы все новые пользователи создавались с такими же языковыми настройками. После выбора нужного нажмите на «ОК» и закройте панель управления.
Завершение
На разных форумах, можно найти топики и сообщения, с характерным содержанием “ В windows 10 не могу поменять язык”, но вам эти проблемы не должны быть страшны, так как Вы прочитали нашу статью и должны с легкостью решить эту проблему. Если у Вас возникли сложности, отпишитесь в комментарии, мы попробуем помочь в Вашей ситуации.
Пользователи компьютеров на операционной системе Windows давно привыкли, что переключение языка для ввода в системе происходит нажатием клавиш Alt+Shift, либо Ctrl+Shift. Данные комбинации присутствовали в операционной системе едва ли не с момента ее зарождения, и до сих пор у многих сохранилась привычка использовать именно их. Но в Windows 10 компания Microsoft также реализовала новый способ переключения языка на клавиатуре, с помощью кнопок Win+Пробел. При этом бывает так, что новая комбинация работает, а привычные Alt+Shift или Ctrl+Shift не меняют язык ввода с клавиатуры. В рамках данной статьи рассмотрим, как это исправить.
Изменить язык ввода по умолчанию
Язык клавиатуры, который подключается сразу после запуска ОС, изменяется интересным способом. Снова заходим в языковые параметры Windows 10. Например, нам нужно установить английскую раскладку по умолчанию. Кликаем на нее – и передвигаем вверх с помощью стрелочки.
Не трудно догадаться, что языки переключаются по той очередности, которая задана в настройках. Первый в списке язык будет включаться по умолчанию.
Вот так просто, с помощью параметров Windows 10, мы можем установить язык по умолчанию. Мы разобрали, как поменять язык для интерфейса, экрана приветствия, новых юзеров, а также изменили язык ввода и очередность переключаемых клавиатур.
Одминский блог
Русифицируем Windows 10 через панель управления
Вот, мы с вами и рассмотрели, как установить русский язык на Windows 10, через новый интерфейс, или меню параметры! Тем не менее есть очень много людей, которым гораздо больше нравится старая добрая и привычная панель управления! Поэтому, давайте теперь рассмотрим, как русифицировать с помощью и этого варианта.
Итак, необходимо сделать следующее:
- открыть панель управления. Для этого, жмём правой кнопкой мыши на меню пуск;
- затем, во всплывающем меню, нужно выбрать пункт Control Panel (панель управления) и в открывшемся меню, выбираем раздел language (язык);
- далее, откроется меню, в котором можно увидеть все языковые пакеты, установленные на компьютере. Для того, чтобы добавить русский языковой пакет, нажимаем на Add a Language. После чего, откроется меню с выбором языковых пакетов;
- теперь, нужно найти интересующий нас язык, а именно русский. После этого, добавить его на компьютер.
Таким образом, как и в предыдущем случае, наш языковой пакет добавлен на компьютер, но ещё не установлен! Для того, чтобы его установить, следует нажать на кнопочку option, которая находится рядом с языковым пакетом. В открывшихся настройках, нужно выбрать пункт Download and install language pack. После чего, необходимый нам русский язык, скачается и установится!
Как установить русский язык на windows 10.
Для смены языка в windows 10, язык в windows 10 необходимо сначала скачать, сделать это можно с помощью соответствующего пункта панели управления. Устанавливать русификатор windows 10, желательно, когда ваша учетная запись имеет административные права.
Зайти по указанному пути: Пуск => Control Panel => Language.
Сделать переход во вкладку «Регион и язык» с левой стороны и с правой «Добавление языка».
Откроется языковая панель в алфавитном порядке, понадобится найти нужный, выбрать, после чего начнется его загрузка в системе windows 10.
https://youtube.com/watch?v=eQ-%2520Cwe6Hv0Y
Подготовка к русификации Windows 10
На первоначальных стадиях релиза русификатора, некоторые пользователи отказывались от его использования из-за нестабильностей и багов в его работе, хотя и не глобального значения, если вы один из них, то на сегодняшний день уже разработки имеют полностью рабочий функционал и никаких лагов не замечается.
В случае, если вы только присматриваетесь к Windows 10 мы вам советуем скачать сразу операционную систему на русском языке избежав небольших неудобств связанных с настройкой вашего интерфейса.
На официальном сайте можно скачать бесплатную версию Windows 10 Home, она имеет немного ограниченный функционал, но рядовой, среднестатистический пользователь этого даже не заметит.
Сейчас, благодаря компании Microsoft, уже не нужно искать какие-то сторонние разработки, подвальных мастеров и устанавливать их на свой компьютер, но можно воспользоваться стандартной функцией вашей системы, скачав русификатор прямо через приложение Windows с одноименного сайта разработчика.
Как установить русский язык интерфейса Windows 10 через магазин Microsoft Store
Самый простой метод установки русского языка Windows 10 в последних версиях системы — использовать загрузку языковых пакетов в магазине Microsoft Store. Путь будет одним и тем же, независимо от того, английская у вас версия системы, китайская или какая-то еще:
- Откройте магазин Microsoft Store (его значок стандартно расположен на панели задач) и в поиске введите «Russian language».
- Будет найдено несколько результатов, нам требуется тот, который называется «Пакет локализованного интерфейса на русском языке».
- Нажмите кнопку «Get» в английской версии или аналогичную синюю кнопку в любой другой версии Windows 10.
- Откроется окно параметров, которое в английской версии выглядит как на скриншоте ниже. По умолчанию включены Языковой пакет интерфейса на русском (верхние два пункта — первый загружает его, второй сразу устанавливает в качестве языка интерфейса Windows 10), а также компоненты для перевода текста в речь и распознавания рукописного ввода (нижние две отметки), если они вам не требуются — можно снять отметки.
- Нажмите кнопку Install (или аналогичную на других языках) для установки русского языка интерфейса.
- Дождитесь, когда язык интерфейса будет загружен из Интернета и установлен. О том, что русский язык скачивается вам будет сообщать красная надпись в параметрах под «Windows display language».
- После завершения загрузки русского языка, для окончания установки вам нужно будет выйти из системы и снова зайти, появится соответствующее окно. Нажмите «Yes, sign out now» для выхода.
- После перезагрузки и входа в систему язык Windows 10 станет русским, также, если ранее отсутствовала русская клавиатура, она будет автоматически добавлена в систему.
Обратите внимание, что несмотря на то, что для элементов интерфейса и для ввода будет по умолчанию установлен русский язык, встроенные приложения Windows 10 продолжат называться по-английски. Как это исправить — в соответствующем разделе инструкции
Также учитывайте, что какие-либо блокировки функциональности, телеметрии, обновлений Windows 10 могут приводить к тому, что загрузка языкового пакета будет невозможной из-за блокировки доступа к серверам Майкрософт.
Изменение языка интерфейса в Windows 10
Иногда бывает, что после установки системы Windows 10 Вы обнаруживаете, что язык интерфейса не соответствует Вашим интересам. И вполне закономерно возникает вопрос, можно ли поменять установленную конфигурацию на другую с более приемлемой для пользователя локализацией.
Изменение языка системы в Виндовс 10
Проанализируем, как можно изменить настройки системы и установить дополнительные языковые пакеты, которые будут использоваться в дальнейшем.
Стоит заметить, что изменить локализацию Вам удастся только в том случае, если операционная система Виндовс 10 установлена не в варианте Single Language.
Процесс изменения языка интерфейса
Для примера, пошагово рассмотрим процесс изменения языковых настроек с английского на русский.
- В первую очередь, необходимо скачать пакет для языка, который нужно добавить. В данном случае, это русский. Для того, чтобы это сделать, необходимо открыть Панель управления. В англоязычной версии Виндовс 10 это выглядит так: правый клик по кнопке «Start -> Control Panel».
Найдите раздел «Language» и щелкните по нему.
Далее нажмите «Add a language».
Найдите в списке русский язык (или тот, который Вы хотите инсталлировать) и кликните по кнопке «Add».
После этого нажмите пункт «Options» напротив локализации, которую Вы хотите установить для системы.
Скачайте и инсталлируйте выбранный языковой пакет (потребуется подключение к Интернету и права администратора).
Повторно нажмите кнопку «Options».
Щелкните по пункту «Make this the primary language» для установки скачанной локализации в качестве основной.
В конце нажмите кнопку «Log off now» для того, чтобы система перенастроила интерфейс и новые настройки вступили в силу.
Очевидно, что установить на систему Виндовс 10 удобный для Вас язык достаточно просто, поэтому не ограничивайтесь стандартными настройками, экспериментируйте с конфигурацией (в разумных мерах) и Ваша ОС будет выглядеть так, как Вам это удобно!
Мы рады, что смогли помочь Вам в решении проблемы.
Опишите, что у вас не получилось.
Наши специалисты постараются ответить максимально быстро.
Возможные проблемы с русификацией
В процессе установки языкового пакета могут возникнуть трудности. Самые распространенные проблемы представлены ниже.
Не скачивается Language pack через «Settings». В этом случае проверьте стабильность интернет-подключения на планшете или ПК. Попробуйте перезагрузить устройство и поставить pack на загрузку заново. Если это не помогло, тогда посмотрите, скачиваются ли обновления для самой операционной системы через Windows Update.
Не подходит cab-образ с языковым пакетом. Здесь все просто: вам необходимо попробовать установить другой pack, который будет точно подходить к текущей версии. Посмотреть build ОС можно следующим образом:
- В поисковой строке на панели задач впишите запрос «О компьютере» и откройте одноименное приложение. В английской версии нужно вписать About your PC.
Во вкладке «О программе» обратите внимание на подраздел «Характеристики Windows». В нем указана вся необходимая информация
Устранение неполадок при открытии файлов AVI
Общие проблемы с открытием файлов AVI
Microsoft Windows Media Player не установлен
Дважды щелкнув по файлу AVI вы можете увидеть системное диалоговое окно, в котором сообщается «Не удается открыть этот тип файла». В этом случае обычно это связано с тем, что на вашем компьютере не установлено Microsoft Windows Media Player для %%os%%. Так как ваша операционная система не знает, что делать с этим файлом, вы не сможете открыть его дважды щелкнув на него.
Совет: Если вам извстна другая программа, которая может открыть файл AVI, вы можете попробовать открыть данный файл, выбрав это приложение из списка возможных программ.
Установлена неправильная версия Microsoft Windows Media Player
В некоторых случаях у вас может быть более новая (или более старая) версия файла Audio Video Interleave File, не поддерживаемая установленной версией приложения. При отсутствии правильной версии ПО Microsoft Windows Media Player (или любой из других программ, перечисленных выше), может потребоваться загрузить другую версию ПО или одного из других прикладных программных средств, перечисленных выше. Такая проблема чаще всего возникает при работе в более старой версии прикладного программного средства с файлом, созданным в более новой версии, который старая версия не может распознать.
Совет: Иногда вы можете получить общее представление о версии файла AVI, щелкнув правой кнопкой мыши на файл, а затем выбрав «Свойства» (Windows) или «Получить информацию» (Mac OSX).
Резюме: В любом случае, большинство проблем, возникающих во время открытия файлов AVI, связаны с отсутствием на вашем компьютере установленного правильного прикладного программного средства.
Даже если на вашем компьютере уже установлено Microsoft Windows Media Player или другое программное обеспечение, связанное с AVI, вы все равно можете столкнуться с проблемами во время открытия файлов Audio Video Interleave File. Если проблемы открытия файлов AVI до сих пор не устранены, возможно, причина кроется в других проблемах, не позволяющих открыть эти файлы. Такие проблемы включают (представлены в порядке от наиболее до наименее распространенных):
Способ №1 Смена комбинации
Самым популярным способом переключения раскладки клавиатуры является сочетание клавиш “Shift” + “Alt”. Это классическая раскладка, которая стоит по умолчанию на операционных системах Windows уже долгое время.
Если сочетание альт шифт не переключает язык виндовс 10, возможно в системе стоит другая комбинация
Стоит обратить внимание, что раньше настройки находились в Панели управления и доступ к ним был проще и быстрее, сейчас же это длинная цепь действий, которую лучше описать и показать в скриншотах
Чтобы поменять раскладку выполните следующие действия:
Откройте Параметры Windows, вкладка “Устройства” . Можно также использовать параметры Региона и времени, но они больше подойдут, если не удаляется язык в windows 10.
Вкладка “Ввод” и затем нажмите на Доп. параметры клавиатуры
После этого “Параметры языковой панели”
Откроется новое окно, где надо пройти на вкладку “Переключение клавиатуры”
Нажмите на кнопку “Сменить сочетание клавиш”
Выберите нужное сочетание из 3 доступных:
- “Ctrl” + “Shift”
- “Alt” + “Shift”
- Знак ударения или буква Ё
Кроме этого, есть еще одно сочетание. которое работает без привязки к параметрам – “Win” + “Пробел”. Попробуйте этот вариант, если не устанавливается русский язык раскладки в windows 10.
Если вы сменили раскладку, но всё равно не получается сменить язык в виндовс 10, то попробуйте следующий способ.
Проверка настройки языка программы
Некоторые приложения, такие как встроенные приложения «Спорт» и «Сообщения», содержат настройки, позволяющие выбрать язык, используемый в приложении.
Чтобы проверить установку языка в приложении:
- На стартовом экране нажмите приложение, чтобы открыть его.
- Быстро проведите от правого края к центру экрана, а затем нажмите панель Параметры. (Если вы используете мышь, наведите указатель в правый нижний угол экрана, переместите указатель мыши вверх, а затем щелкните панель Параметры).
- Проверьте, доступна ли опция касательно языка. В случае приложения Спорт или Сообщения просто нажмите Функции, а затем выберите язык, который будет использоваться.
Примечание: Если приложение имеет параметры языка в панели Настройки, но Вы не видите подходящего поддерживаемого языка, выполните действия, как описано в следующем разделе, чтобы настроить языковые параметры и установить обновления приложений, а затем снова проверьте настройку языка.
Как сделать моющий?
Используя инструкцию, можно из простого пылесоса изготовить и моющее устройство. Обычно моющим аппаратом люди пользуются очень редко. Такое устройство предназначено для генеральной очистки дома или когда нужно отмыть грязные пятна.
Пошаговая инструкция создания аппарата выглядит следующим образом.
- Там, где идёт воздушный поток воздуха, надо зафиксировать водяной фильтр. Для фильтра необходимы такие материалы: ёмкость, угол, коротенькая трубка для канализации, гофра, имеющий диаметр, подходящий под трубку. В качестве гофры подойдёт шланг от старого пылесоса. Так как шланг является очень мягким, он будет хорошо сворачиваться.
- Необходимо измерить диаметр того места, куда нужно вставлять насадку и удлинительные трубки, и приобрести уголок, способный подойти под такой диаметр. Потом необходимо отпилить трубку так, чтоб она не смогла доставать до дна.
- С помощью ножика на крышке нужно разрезать круглые отверстия. Диаметр отверстий должен быть ровным, подходящим под трубку.
- Затем по периметру следует вставить трубки и укрепить их при помощи клеевого пистолета.
- После этого нужно сделать на короткую трубку фильтр из ткани. Такой фильтр не допустит попадания капель воды на пылесос, так как ткань является надёжным материалом. С помощью китайской изоленты эту ткань нужно намотать на пластик и хорошенько её натянуть.
- Далее следует взять шланг от пылесоса и вставить его в короткую трубку, а затем приделать к ней насадку. Используя изоленту, эти соединения нужно загерметизировать.
- Потом надо плотно закрыть крышку ведёрка и провести очистку дома. В результате очистки вся вода будет располагаться в баке. А фильтр останется сухим, на нём будет лишь грязь от уборки. Патрубок, который был вставлен в пылесос, тоже будет сухим.
Какие версии можно русифицировать
Изменить основной языковой пакет на русский можно абсолютно в любой международной версии ОС Windows 10. Исключением является только домашняя китайская редакция и версия Home Single Language. В первом случае вам придется либо докупать отдельно доступ к языковым пакетам, либо переустанавливать «десятку» полностью. Так что, если вы приобрели китайский планшет на AliExpress или другом подобном сайте, проследите, чтобы версия ОС была международной.
В полных редакциях Pro достаточно изменить язык в параметрах системы. В Home Single Language и Enterprise LTSB необходимо дополнительно скачать русификатор (также с помощью стандартного функционала «десятки»). Представленные в статье методы работают со всеми изданиями Windows 10 x32/x64-bit. Разберем их подробнее.
Алгоритм действий при смене языка в “Инстаграме”
Русификация Windows 10 (2 способ)
Для второго варианта установки русского языка в Windows 10 понадобится предварительно скачанный русский языковой пакет. Локализованный языковой пакет в виде файла с расширением «.cab», должен подходить под версию и разрядность операционной системы, установленной на компьютере системы.
- Войдите в меню «Пуск», запустите командную строку от имени администратора.
- В окне интерпретатора командной строки введите команду «lpksetup» (без кавычек), нажмите на клавишу «Enter».
- В открывшемся окне нажмите на кнопку «Install display languages».
- В следующем окне необходимо выбрать путь к ранее скачанному на компьютер русскому языковому пакету. С помощью кнопки «Browse» выберите файл с расширением «.cab», а затем нажмите на кнопку «Next».
- Далее примите условия лицензионного соглашения.
- Затем начнется процесс установки русского языка на компьютер.
- После завершения установки языкового пакета, войдите в параметры системы, в окне «Setting», в опции «Region & language», в разделе «Languages» нажмите на кнопку «Add a language», а затем в открывшемся окне выберите русский язык.
- Возвратитесь в настройки «Region & language», под пунктом русского языка вы увидите сообщение «Language pack installed» (языковой пакет установлен).
- Выделите «Русский», а затем нажмите на появившуюся кнопку «Set as default» (Использовать как основной язык). Русский язык переместится в начало списка установленных языков.
- Перезагрузите компьютер.
- Операционная система Windows 10 загрузится на русском языке.
Заключение
Разработчики ОС Windows 10 позаботились о том, чтобы изменение языкового пакета было максимально простым и удобным даже для начинающего пользователя. Все описанные способы полностью рабочие.