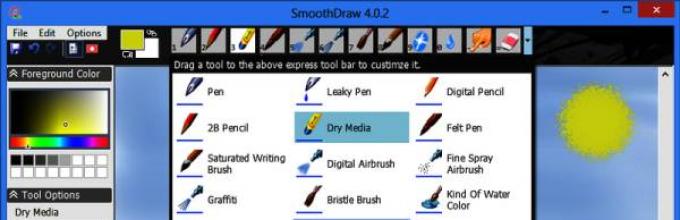Изменение размера фото онлайн и на компьютере
Содержание:
- PhotoZoom Professional
- Уменьшить фото онлайн, изменить размер фотографии, уменьшить картинку.
- Изменяем разрешение фотографии онлайн
- Сведения о размерах в пикселях и о разрешении напечатанных изображений
- GIMP
- Обработка JPEG фотографий онлайн — IMG online
- Как узнать разрешение фотографии или другого изображения
- Что такое разрешение
- Увеличение dpi с 72dpi до 300dpi Печать фото
- Работа с программой Photoshop
- Let’s Enhance: увеличить фото без потери качества
- Изменение размера программой IrfanView
- Увеличить размер фото скриншотером Monosnep
- Применение Paint
- Выводы статьи
PhotoZoom Professional
Разработчик: Shortcut
Сайт программы: http://www.trulyphotomagic.com
Платформа: Windows и Mac OS
Цена: 129 евро
Многие фотографы сталкиваются с проблемой потери качества, возникающей при увеличении размера цифрового изображения. Побочными эффектами при этом являются расфокусировка изображения и зубчатые края, свойственные изображениям, которые были обработаны в одном из примитивных приложений для увеличения изображения. Shortcut PhotoZoom Professional (рис. 5) позволяет увеличивать цифровые изображения без возникновения вышеуказанных дефектов. Программа использует технологию S-Spline, которая основана на патентованном алгоритме оптимальной самонастраивающейся интерполяции (self-adjusting interpolation) (рис. 6).
Рис. 5. Интерфейс PhotoZoom Professional
Рис. 6. Пример работы PhotoZoom Professional
Особенности программы:
- усовершенствованный S-Spline-алгоритм;
- инструменты настройки, позволяющие повысить качество изображения при увеличении;
- пакетная обработка;
- поддержка широкого спектра графических форматов;
- автономное приложение или Adobe Photoshop-плагин;
- бесплатная ознакомительная версия.
Более дешевую версию программы, адресованную домашним пользователям, можно приобрести за 49 евро в составе пакета программ Shortcut PhotoMagic, куда, помимо программы для увеличения изображения без визуальной потери качества, входит ряд утилит по обработке цифровых изображений.
Уменьшить фото онлайн, изменить размер фотографии, уменьшить картинку.
Уменьшить фото онлайн: инструкция.
На этой странице вы можете уменьшить фото онлайн бесплатно и без регистрации. Для того, чтобы изменить размер фотографии в меньшую сторону следуйте следующим шагам:
Шаг 1. Загрузите фото, которое вы хотите уменьшить, в окно приложения. Можно перетащить или открыть через «Обзор…» вашего браузера (надо кликнуть в любое место интерфейса).
Шаг 2. Измените размер изображения с помощью верхних полей. Чтобы уменьшить фотографию, введите нужные цифры в поля ширины и длины. Также, для этой цели вы можете использовать слайдеры, расположенные под полями. По умолчанию включен режим пропорциональности. Это значит, что ширина и высота взаимосвязаны и изменяются одновременно. Если вам необходимо выставить ширину и высоту по отдельности, то отключите режим пропорциональности с помощью клика по иконке в виде звена цепи (которая находится между полями размеров).
Шаг 3. Нажмите «Создать» (синяя кнопка справа). Фото будет уменьшено автоматически и откроется окно предварительного просмотра, в котором вы сможете оценить результат. Если вас не устраивает размер картинки, то нажмите на кнопку «Назад» и вернитесь к редактированию.
Шаг 4. Скачайте уменьшенную фотографию. Нажмите на кнопку «Скачать» и загрузите уменьшенное изображение на свой компьютер.
Если вы хотите изменить размер еще одного фото, то нажмите на красный крестик в левом верхнем углу и рабочая область будет очищена. После этого вы сможете загрузить и уменьшить следующее изображение.
Как уменьшить размер фотографии, если она очень большая?
Данный сервис умеет работать даже с очень большими изображениями. С его помощью можно уменьшить картинку шириной и высотой даже в несколько тысяч пикселей. Какое-либо масштабирование в данном случае не предусмотрено, то есть вы будете видеть и уменьшать размер оригинальной фотографии, что позволит вам увидеть реальный потенциальный масштаб. Если фото очень большое, то для часть будет скрыта за границами браузера. Для ее просмотра вам потребуется смотать ползунок вправо или воспользоваться колесиком мыши.
Как уменьшить изображение формата PNG?
Онлайн сервис поддерживает все популярные графический форматы, такие как jpg, gif, bmp и многие другие. В том числе, вы без проблем можете изменить размер изображения в формате png. Он обрабатывается приложением точно так же как и другие расширения файлов.
Политика конфиденциальности.
Наш сервис используют люди, которым требуется сделать фото меньше. Поэтому, возникает резонный вопрос: не попадут ли личные фото в плохие руки? Спешим вас успокоить. Абсолютно все изображения, которые вы загружаете на сайт, удаляются автоматически после его закрытия. То есть, когда вы уходите с сайта, все временные файлы стираются безвозвратно. Таким образом, если вы хотите уменьшить фото онлайн, то можете не переживать на счет конфиденциальности личной информации.
Изменяем разрешение фотографии онлайн
Сегодня мы расскажем о двух сайтах, в инструментарий которых входит возможность изменения разрешения изображений. Ниже вы будете ознакомлены с детальными инструкциями по выполнению этой задачи.
Способ 1: Croper
Разработчики интернет ресурса Croper называют его Фотошоп-онлайн. Действительно, у данного сайта и Adobe Photoshop имеются схожие функции, однако интерфейс и принцип управления значительно отличаются. Разрешение картинки здесь изменяется так:
- Откройте главную страницу сайта, наведите указатель мыши на меню «Операции», выберите пункт «Редактировать» — «Изменить размер».
Начало работы происходит после загрузки файла, для этого кликните на ссылку «Загрузите файлы».
Теперь нажмите на кнопку «Выберите файл».
Выбрав сохраненный на компьютере рисунок, загрузите его в редактор, после чего произойдет автоматический переход к нему.
Сейчас снова нужно указать необходимую операцию. Наведите курсор на пункт «Операции» и отметьте там требуемый инструмент.
С помощью ползунка, расположенного вверху вкладки, отрегулируйте подходящее разрешение картинки. Кроме этого вы можете самостоятельно ввести числа в соответствующие поля. После этого кликните на «Применить».
В разделе «Файлы» присутствует возможность выбора направлений сохранения. Например, там доступен экспорт изображения во Вконтакте, в фотохостинг или на компьютер.
Минус данного сервиса в том, что каждую картинку придется обрабатывать отдельно, что не подходит некоторым пользователям. В таком случае мы рекомендуем ознакомиться со следующим представителем подобных ресурсов.
Способ 2: IloveIMG
Сайт IloveIMG предоставляет множество полезных инструментов по массовому редактированию изображений, именно на этом и был сделан акцент разработчиками. Давайте сразу приступим к уменьшению разрешения.
- Находясь на главной странице сайта, выберите инструмент «Изменить размер».
Теперь потребуется выбрать изображения. Вы можете загрузить их из онлайн-хранилища или выбрать файл, находящийся на компьютере.
В случае с загрузкой из ПК с зажатым Ctrl отмечайте все нужные изображения, а затем кликните на «Открыть».
Выберите режим «В пикселях» и в открывшемся меню настройки вручную введите значения ширины и высоты фотографии. Отметьте галочками пункты «Сохранять пропорции» и «Не увеличивать, если меньше», если это необходимо.
После этого активируется кнопка «Изменить размер изображений». Кликните по ней левой кнопкой мыши.
Осталось только выгрузить сжатые картинки в онлайн-хранилище, скачать на компьютер или скопировать прямую ссылку на них для дальнейшей работы.
На этом работа в сервисе IloveIMG подходит к концу. Как видите, все инструменты доступны бесплатно и изображения скачиваются в одном архиве без каких-либо ограничений. С самой процедурой корректирования разберется даже неопытный юзер, поэтому мы можем смело рекомендовать данный ресурс для использования.
Опишите, что у вас не получилось.
Наши специалисты постараются ответить максимально быстро.
Сведения о размерах в пикселях и о разрешении напечатанных изображений
Размеры в пикселах изменяют общее число пикселов по ширине и длине изображения. Разрешение является мерой четкости деталей растрового изображения и исчисляется в пикселах на дюйм (ppi). Чем больше пикселов на дюйм, тем выше разрешение. В целом изображение с более высоким разрешением позволяет получить более высокое качество при печати.
Если ресамплинг изображения не выполняется (см. раздел Ресамплинг), объем данных изображения остается неизменным при изменении размеров или разрешения печати. Например, при изменении разрешения файла его высота и ширина изменяются так, чтобы объем данных изображения оставался прежним.
Photoshop позволяет увидеть соотношение между размером изображения и его разрешением в диалоговом окне «Размер изображения» (меню «Изображение» > «Размер изображения» ). Снимите параметр «Интерполяция», так как изменять объем данных изображения не требуется. Затем измените ширину, высоту или разрешение. При изменении одной из величин остальные будут приведены в соответствие первой. Если выбран параметр «Ресамплинг изображения», можно изменить разрешение, ширину и высоту изображения в соответствии с требованиями печати или вывода на экран.
Быстрое отображение текущего размера изображения
Если необходимо быстро отобразить текущие размеры изображения документа, воспользуйтесь справочным окном в нижней части окна документа.
GIMP
Эта утилита используется для обработки цифровых снимков из растровой графики, а также будет полезна для увеличения фото без ухудшения его качества.
Отличия программы:
- это альтернатива Adobe Photoshop или Corel PaintShop Pro, которая обладает различными наборами инструментов, настроек, фильтров;
- программа, полезная для любых изменений: дублирование, преобразование, копирование, удаление ввода текста, использование разных слоёв и масок;
- утилита может работать с различными устройствами ввода, к примеру, с графическими планшетами;
- есть доступ к библиотеке GEGL;
- множество готовых кистей, узоров, градиентов;
- удобная настройка цвета (баланс, яркость, насыщенность, контрастность);
- есть возможность работать как со слоями, так и с масками слоёв, создавать свои новые и уникальные;
- можно использовать не только в ОС Windows, но и Linux;
- бесплатное использование является важным её преимуществом.
Обработка JPEG фотографий онлайн — IMG online
Обработка JPEG фотографий онлайн.
Данный сайт разработан для качественной обработки JPEG фотографий и картинок онлайн.
Здесь можно, например, без повторного пересжатия изображения редактировать EXIF, IPTC, XMP теги, узнать подробную EXIF информацию или полностью удалить EXIF и другие метаданные, встроенные в JPEG фотографию, повернуть на любой угол, кратный 90°, сделать обычную JPEG картинку прогрессивной. Всё вышеперечисленное делается без потери качества. При сильной необходимости можно сжать JPG файл указав уровень сжатия или желаемый размер в Кб или Мб. Поддерживается конвертирование из RAW в JPEG.
Наиболее полезными функциями для быстрой коррекции или улучшения фотографии онлайн могут быть: авто-уровни, автоматическое обогащение картинки, ручная регулировка яркости и контрастности, осветление фотографии.
Из эффектов может понравится: создание сказочной картинки, HDR-обработка из одной фотографии или Тилт-Шифт.
Ещё можно сгенерировать случайный пиксельный фон:
Преобразовать фотографию в живопись, картину маслом или в картину из масляных мазков:
Определить основные цвета картинки:
Сделать однотонную картинку:
Применить эффект БОКЕ:
Или попробовать эффект калейдоскопа:
Дизайн сделан так, чтобы обработку картинок можно было выполнять даже при помощи старого мобильного телефона с возможностью подключения к интернету.
Как узнать разрешение фотографии или другого изображения
На компьютере пользователя хранятся цифровые фотографии или другие изображения, которые необходимо использовать в другом месте. Размер фото может быть очень большим, поэтому оно не подойдет для отправки в соцсети или для вставки в документ Word.
Нужно узнать разрешение изображения в пикселях (для растровой графики), чтобы иметь представление о дальнейших действиях по приведению картинки в требуемый размер. Эта величина отображает количество точек (пикселей) на единицу площади (дюйм).
Разрешение изображений измеряют двумя цифрами в пикселах: в ширину и в высоту. Чем больше разрешение изображения, тем больше величина файла.
Чтобы узнать свойства изображения, проделайте следующее:
- Щелкните по файлу правой кнопкой мыши.
- В контекстном меню выберите «Свойства».
- В окне свойств файла откройте вкладку «Подробно».
- В разделе «Изображение» отображаются данные о разрешении графического файла (ширина и высота), а также другая полезная информация об этом файле.
Сначала, посмотрим, как изменить размер фото на компьютере, а затем воспользуемся помощью нескольких онлайн сервисов.
Что такое разрешение
Первым делом давайте разберемся, что такое разрешение. А термин в принципе простой: разрешением называют количество пикселей по вертикали и горизонтали изображения.
Как известно, чем больше фото имеет тех самых пикселей, тем больше его размер. Однако в наше время существует неисчислимое количество программ, которые способны уменьшить изображение, тем самым снизив его размер и не потеряв качество. Ну а сейчас подробнее поговорим о том, как изменить разрешение фотографии.
Хочется также сказать, что при уменьшении количества пикселей относительно оригинального значения фото не будет терять качество, но если это же значение увеличивать, то разница станет заметна.
Увеличение dpi с 72dpi до 300dpi Печать фото
Есть два файла. [url=»https://www.sendspace.com/file/k8hpws»]Первый файл меня интересует больше всего. Его размер: https://i.imgur.com/DGBl1od.png
Мне необходим размер 30*20 дюймов, т.е. меньше чем есть, изменить можно качество не потеряется. Но мне также необходимо чтобы Разрешение было 300 dpi, а не 72 как есть. 300dpi необходимы для печати этого фото. https://i.imgur.com/y2aW7eA.png
1. Ухудшится ли качество при печати от увеличения dpiи если да, то насколько всё плохо? 2. Можно ли этого избежать?
[url=»https://www.sendspace.com/file/zzh2gy»]Второй файл размером: https://i.imgur.com/B3pFx8z.png dpi у этого файла уже 300, но размер маленький. 3. Если я увеличу размер до 30*20 дюймов, то качество серъёзно пострадает, верно? 4. Получается для качественной печати мне остается только исходный размер, верно?
#1 optimistic
Новичок
- Группа: Пользователи
- Сообщений: 8
- Регистрация: 02 Февраль 18
- Репутация: 0
- Собрано лайков: 0
Есть два файла. Первый файл меня интересует больше всего. Его размер:
Мне необходим размер 30*20 дюймов, т.е. меньше чем есть, изменить можно качество не потеряется. Но мне также необходимо чтобы Разрешение было 300 dpi, а не 72 как есть. 300dpi необходимы для печати этого фото.
1. Ухудшится ли качество при печати от увеличения dpiи если да, то насколько всё плохо? 2. Можно ли этого избежать?
Второй файл размером: dpi у этого файла уже 300, но размер маленький. 3. Если я увеличу размер до 30*20 дюймов, то качество серъёзно пострадает, верно? 4. Получается для качественной печати мне остается только исходный размер, верно?
#2 kain18
In Illuminati debet imperium mundi!
- Группа: Модераторы
- Сообщений: 16 886
- Регистрация: 06 Апрель 10
- Репутация: 2653
- Собрано лайков: 51
#3 dizaynergood
Любитель
- Группа: Пользователи
- Сообщений: 240
- Регистрация: 29 Сентябрь 16
- Репутация: 254
- Собрано лайков: 314
Вы уверены что 300 так необходимы? Для такого размера вполне достаточно 150. А вы можете поставить 200 и качество у вас совсем не испортится. Если поставите 300, то качество может упасть. Вообще лучше печатать с меньшим разрешением, чем увеличивать картинку. Лучше пусть пиксели будут незначительно больше, чем поплывёт резкость и появятся артефакты. Это по первой картинке, по второй всё хуже, она реально маленькая для такого размера печати. Что за изображения? Это высококачественные фото, или рисунки?
300dpi это скорее требование заказчика и некоторых типографий. Ссылки на изображения есть в первом сообщение. [url=»https://www.sendspace.com/file/k8hpws»]раз и [url=»https://www.sendspace.com/file/zzh2gy»]два
Мои же основные опасения: будет ли первое фото выглядеть на печати хорошо если его распечатать с 72 dpi (т.е. не изменять оригинал)? Или стоит увеличить до 300 и заказчик будет спокойный, но не испортится ли от этого качество печати? Разговор идет о фото с [url=»https://unsplash.com/photos/HlNcigvUi4Q»]фотохостинга.
#4 optimistic
Новичок
- Группа: Пользователи
- Сообщений: 8
- Регистрация: 02 Февраль 18
- Репутация: 0
- Собрано лайков: 0
kain18 (23 Февраль 2018 — 18:40) писал:
Вы уверены что 300 так необходимы? Для такого размера вполне достаточно 150. А вы можете поставить 200 и качество у вас совсем не испортится. Если поставите 300, то качество может упасть. Вообще лучше печатать с меньшим разрешением, чем увеличивать картинку. Лучше пусть пиксели будут незначительно больше, чем поплывёт резкость и появятся артефакты. Это по первой картинке, по второй всё хуже, она реально маленькая для такого размера печати. Что за изображения? Это высококачественные фото, или рисунки?
300dpi это скорее требование заказчика и некоторых типографий. Ссылки на изображения есть в первом сообщение. раз и два
Мои же основные опасения: будет ли первое фото выглядеть на печати хорошо если его распечатать с 72 dpi (т.е. не изменять оригинал)? Или стоит увеличить до 300 и заказчик будет спокойный, но не испортится ли от этого качество печати? Разговор идет о фото с фотохостинга.
Работа с программой Photoshop
Уменьшить размер изображения без потери качества можно гарантированно с помощью программы Photoshop. Этот софт намного сложнее, и работать с ним необходимо поэтапно. Чтобы уменьшить размер фотографии, нужно сначала загрузить файл в редактор. Для этого надо выбрать Файл – Открыть.
Теперь с новым файлом можно совершать любые действия, но чтобы изменить его размер без потери качества, нужно нажать на вкладку Изображение и выбрать там строку Размер изображения.
В открывшемся окне в поле Ширина нужно поставить значение, которое наполовину меньше чем исходный размер. Если в графе Сохранить пропорции поставить галочку, то значение в поле Высота изменится автоматически. И чтобы фотография не потеряла в качестве, нужно выбрать параметр «Бикубическая». Для сохранения нового размера надо нажать Ок.
Изменения ширины и высоты вполне достаточно для того, чтобы качество не было потеряно и картинки выглядели хорошо, поэтому после сохранения новых параметров можно сохранять фото. Для этого в разделе Файл нужно выбрать строку Сохранить.
Let’s Enhance: увеличить фото без потери качества
Сервис Let’s Enhance умеет творить настоящие чудеса. Если у вас есть фото маленького размера, и вы хотите увеличить его, оно может это сделать без «шума» или пикселизации. В бесплатной версии разрешение можно увеличить в 4 раза, например, с 640×480 до 2560×1920 пикселей, а платной в 16 раз без потери качества.
Волшебство происходит с помощью искусственного интеллекта Let’s Enhance. Приложение анализирует фотографию и определяет, что на ней изображено, а потом увеличивает размер и разрешение без потерь. Секрет заключается в том, что оно добавляет необходимые пиксели к деталям изображения так, чтобы оно стало четким.
Let’s Enhance имеет ограничения на количество загружаемых фотографий (до 4 штук), так как север может обработать определенное количество снимков. Чтобы получить измененные изображения, нужно подождать пару минут.
Лица являются чрезвычайно важной частью любого изображения, которое трудно воссоздать, но у сервиса есть собственный AI для реконструкции лица, который отлично справляется со своей задачей
Изменение размера программой IrfanView
Существует и еще один, не менее популярный, редактор для уменьшения фото без потери качества. Называется от IrfanView. Он не такой сложный, как Photoshop, но его тоже нужно устанавливать на устройство.
Чтобы уменьшить изображение в редакторе IrfanView, необходимо запустить его и в появившемся окне выбрать вкладку Изображение – Изменить размер изображения.
Эта команда вызовет окно, в котором представлены различные способы уменьшения фото. Без потери качества рисунок можно уменьшить с помощью установки новых значений в пикселях, сантиметрах и дюймах, также есть возможность выставить размер в процентах или же нажать кнопку Уменьшить вдвое. При этом нужно установить заранее алгоритм Lanczos (самый медленный), который гарантирует сохранение фото без потери качества. После установки новых параметров нажать Ок.
Теперь можно сохранить готовый рисунок, нажав на вкладку Файл – Сохранить. В окне сохранения нужно выбрать подходящий вид, а также дополнительно установить качество, подвинув ползунок к 100 процентам.
Увеличить размер фото скриншотером Monosnep
Самый быстрый, простой способ. Никаких возможностей, кроме выбора размеров в пикселях. Правда, можно сразу одним действием сделать и обрезку фото и увеличение кадра.
Ну а дальше все просто. При запущенной программе нажмите горячие клавиши CTRL+ALT+5. На экране монитора появится вот такое перекрестие прямых линий.
Тут сразу можно обрезать фото, выделив нужную область, а можно выделить всю фотографию. Для этого с помощью мышки наведите это перекрестие на угол фотографии. Кликните левой кнопкой мыши, и удерживая ее перемещайте линии по экрану, пока не захватите нужную область. Отпустите кнопку мыши. В нижней части появившейся рамки нажмите кнопку «Изменить размер». В центре экрана появится диалоговое окно. Собственно, все остальное понятно:
- решайте, надо ли сохранять пропорции,
- вводите свои новые значения размера фотографии в пикселях,
- жмите ОК,
- жмите «Сохранить» или «Загрузить».
Сохранить — увеличенное фото будет сохранено на компьютере. Папку для сохранения можно выбрать в настройках, причем, даже если зайти в настройки в момент, когда скриншот создан, и выбрать место для сохранения файла, файл будет сохранен именно в указанную Вами папку.
Загрузить — фото будет загружено в облако. Доступно только Вам. Можете скачать в любой момент. Можете поделиться ссылкой с кем хотите. Человек моментально получит Ваше фото. Ссылку можно послать самому себе в мессенджере или почтой. Тогда Вы сможете тут же получить фото на мобильном устройстве. Практически в одно действие выполняется сразу три вопроса. Как обрезать, как увеличить размер фото, и как переслать фото с компьютера на телефон.
Применение Paint
В любой версии операционной системы Windows есть стандартная программа Paint. Она довольно проста в управлении и создана для минимальной обработки фото и изображений.
Чтобы вызвать программу Paint, необходимо зайти в Пуск, найти в списке Стандартные и щелкнуть на нужную строчку. В открывшемся окне программы нужно нажать кнопку Открыть и в новой вкладке найти необходимое фото.
Теперь необходимо нажать на вкладку Главная и найти кнопку Изменить размер.
Кнопка Изменить размер вызовет новое окно, в котором будут отображены параметры загруженного фото. Изменить размер программа позволяет по горизонтали и вертикали. Для этого нужно поставить новые данные в окошки напротив, а также галочку в графе Сохранить пропорции. Теперь можно нажать Ок.
Если после изменения размера манипуляции с изображением закончены, то новый файл можно сохранить на устройство, нажав соответствующую кнопку.
Следует отметить, что любые изменения размера повлияют на качество рисунка, поэтому нельзя кардинально менять размер и делать из маленького изображения очень большое или наоборот.
Выводы статьи
Когда пользователю необходимо изменить размер фотографии или другого изображения, он может воспользоваться помощью программ для работы с графикой, установленных на компьютере, или онлайн сервисов в интернете. В приложениях и на сервисах имеется возможности для установки пользовательского размера изображения, или для уменьшения размера фото в процентах от оригинала.
Похожие публикации:
- Как изменить формат фото онлайн — 5 сервисов
- Лучшие бесплатные просмотрщики изображений — 5 программ
- PSD Repair Kit — восстановление поврежденных PSD файлов Adobe Photoshop
- Как изменить формат фото — 10 способов
- FotoSketcher — превращение фотографий в рисунки