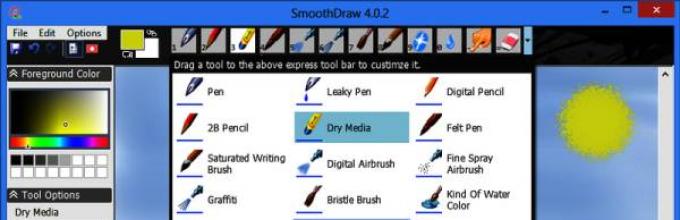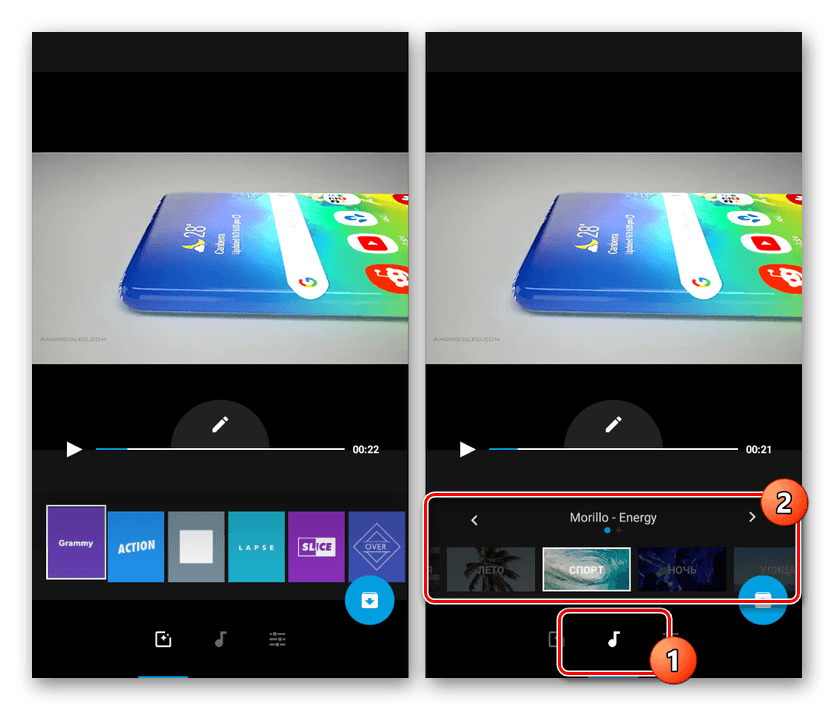Как наложить фото на фото онлайн
Содержание:
- Выберите фотоэффект
- Способ 2: GIMP
- Можно ли добавить скриншот на фото
- Imgonline.com.ua – текстовый ресурс для работы с изображениями
- Накладываем фильтры на фото онлайн
- Инструкция по «накладыванию» картинок
- Как наложить фото на фото в онлайн-редакторе ImgOnline
- Способ 2: Сторонние средства
- Создание шедевров с помощью Fotor
- Как добавить картинку в видео используя Wondershare Filmora
- Способ 1: Стандартные средства
- Каким образом наложить любой музыкальный трек на Сторис
- Photostreet.ru – простой фоторедактор для комбинации фотографий
- Способ 1: Panzoid
Выберите фотоэффект
Ваши фотографии — вот ради чего мы создали picjoke (фотошоп онлайн). Вам больше не нужно месяцами изучать фотошоп, разбираться в цветокоррекции, текстурах, градиентах
Вы не знаете в чем отличие векторной графики от растровой? Это соврешенно не важно. Вы любите креатив и творчество? Мы Ваши покорные слуги.Вы можете делать фотоэффекты, фотоколлажи и фоторамки с фотографиями себя самого, своих друзей, детей, родителей, одноклассников, и даже своего начальника
Все из них будут рады Вашему вниманию. И каждый из них улыбнется. А улыбка улучшает здоровье, укрепляет иммунитет и повышает производительность труда.После создания фотоприкола откиньтесь на спинку кресла и наслаждайтесь … а потом поделитесь своими шедеврами с друзьями — отправьте ссылку по емейлу или через социальные сети. Обещаю — они будут рады. Вы можете даже опубликовать свой фотомонтаж у себя в блоге. Ваши читатели по достоинству оценят Ваше творчество. У нас Вы с легкостью сможете вставить фото в рамку онлайн бесплатно или вставить фото в шаблон.Мы трудимся для Вас каждый день. И это не шутка. Со дня открытия сайта мы не пропустили ни одного дня. В будни и праздники, зимой и летом. Когда Вам грустно или весело — мы делаем 1 новый эффект каждый день. Заметьте, наш фоторедактор онлайн — без регистрации, без смс и на русском языке. Рамки для фото онлайн бесплатно — это хорошее времяпровождение с фотографиями любимых людей…Бесплатные игры для девочек онлайн — это всевозможные фоторамки онлайн бесплатно, цветы и блестяшки. Игры для девушек — это уже сердечки, романтический фотоколлаж и обложки журналов. Лучшие игры для мальчиков и мужчин — это вставить свое фото в фотошаблон с суперкаром, мотоциклом или горячей девушкой.
Автомобили
Билборды
Игры для девочек
Игры для мальчиков
Фоторамки
Детские фоторамки
Рисунки карандашом
Винкс
Рамки на несколько фотографий
Анимированные
Знаменитости
Хэллоуин
Новогодние
Кошки
Собаки
Календари с фото
Красивые девушки
Миражи
Обложки журналов
Для влюблённых
Фото приколы
Татуировки
Фотоэффекты с надписями
Polaroid
День рождения
Болливуд
Черно-белые
Свадебные
Футбол
Животные
Классика
Фильмы
Страны
8 Марта
Пасха
Обложки для Facebook
Знаки зодиака
Apple
Цветы
Праздники
Военные
Лошади
Море
Весна
Лето
Осень
Зима
Школа
Париж
Горы
Небо
Этикетки
Телефоны
Солнце
Семья
Часы
Единоборства
Огонь
Ретро
Мел
Деньги
Луна
Мотоциклы
Аниме
Телевизоры
Пейзажи
Кубики
Шары
Принцессы
Ночь
Глаза
Спорт
Медведи
Дельфины
Музыка
Тигры
Бабочки
Стадион
Картины
Курочка Ряба
Мультфильмы
Полиция
Чашка
Религия
Розы
Фотоаппарат
Подсолнух
Брелок
Закат
Корабль
Ослик
Политика
Обезьяна
Сепия
Граффити
Монитор
Божья коровка
Книги
Ужасы
Доктор
Дисней
Обама
Wiki рамки
Отражение
Банки
Компьютерные игры
Витрины
Бренды
Рыба
Газеты
Пиво
Дождь
Велосипед
Духи
Пленка
Кролик
Свечи
Торт
Волки
Ангелы
Люди
Галерея
Мама
Футболки
Голуби
Лебеди
Папа
Рок
Рэп
Трава
Сумки
Тюльпаны
Playboy
Унитаз
Цирк
Фрукты и овощи
Реггетон
Самолет
Баскетбол
Художник
Поезд
Парк-Сад-Лес
Подушка
Пираты
Сумерки
Бейсбол
День Благодарения
Ханука
Американский футбол
Теннис
Флаги
Хоккей
Гольф
Крикет
Снегурочка
Дед Мороз
Новогодняя ёлка
Слон
Песок
Птицы
Жабы-Лягушки
Дым-Пар
Звезда
Бутылка
Олень
Лев
Wanted
Грузовик
Портрет
Ромашка-Маргаритка
Дорога
Битлз
Планеты
Планшеты
Lego
Тюрьма
Еда
Университеты
Способ 2: GIMP
GIMP — бесплатный графический редактор, предоставляющий основной набор функций для работы с фотографиями. В нем поддерживается работа со слоями, а значит, можно наложить одно изображение поверх другого, настроив и размер, что происходит так:
- Загрузите GIMP и установите его на свой компьютер. После запуска откройте меню «Файл» и воспользуйтесь пунктом «Открыть». Вместо этого можно нажать стандартное сочетание клавиш Ctrl + O.
На экране отобразится форма открытия изображений, где отыщите первую фотографию, которая будет расположена ниже второй.
При появлении предупреждения о преобразовании в рабочее пространство RGB подтвердите его, нажав на «Преобразовать».
Для добавления второго изображения потребуется выбрать другую опцию в том же меню, которая называется «Открыть как слои».
Точно так же выберите второе изображение, которое будет расположено поверх первого.
Как видно, добавление прошло успешно и каждый снимок выступает в роли отдельного слоя.
Далее может потребоваться не только изменить расположение второй фотографии, но и настроить ее размер, уменьшив до необходимого значения. Для этого нажмите по ней правой кнопкой мыши, наведите курсор на «Слой» и перейдите в «Размер слоя».
Задайте новое значение высоты и ширины, а затем щелкните «Изменить», чтобы применить новые параметры.
Изменение до требуемого размера прошло успешно, с чем можно ознакомиться прямо в рабочем пространстве.
Для сохранения готового проекта снова переместитесь в меню «Файл», где нажмите «Экспортировать как».
Введите название для файла, задайте нужное расположение фотографии на диске, а затем отметьте пункт «Выберите тип файла (по расширению)», чтобы изменить его формат.
Найдите в списке подходящий формат файлов среди всех существующих и завершите экспортирование.
Дополнительно может потребоваться применение других инструментов, присутствующих в GIMP. Тогда мы советуем ознакомиться с отдельным тематическим материалом на нашем сайте, в котором как раз и разбирается принцип взаимодействия с базовыми инструментами программы.
Подробнее: Как использовать GIMP
Можно ли добавить скриншот на фото
Наблюдательные пользователи Instagram нашли другой способ объединения и наложения фотографий. Он может даже показаться проще, чем предыдущий. Основным инструментом станет буфер обмена вашего смартфона, в котором сохраняется всё скопированное.
Далее наши действия таковы:
- Переходим в галерею и выбираем одно из изображений, которое мы хотим добавить на общий холст;
-
Открываем фото на весь экран и делаем скриншот. Таким образом изображение скопируется в буфер обмена вашего мобильного устройства;
Сделайте скриншот из изображения в галерее
-
Далее переходим в Сторис в Инстаграм и открываем или создаём новую фотографию;
Создаём новое изображение в Сторис Инстаграм
- Перемещаем её в один из углов холста и выбираем иконку текста, чтобы якобы что-то написать;
-
Писать ничего не нужно. Удерживайте точку на пустом месте экрана (без клавиатуры), пока не появится кнопка «Буфер обмена». Нажмите на неё;
Нажмите на кнопку «Буфер обмена»
-
Выберите фотку, с которой мы прежде делали скриншот.
Вставьте изображение, которое мы копировали в буфер обмена
Дальнейшие действия с фотографиями на ваше усмотрение. Можно добавить текст, те же стикеры с клавиатуры, если она предоставляет такую возможность. Этим способом можно накладывать множество фото на другие фото в Instagram Сторис.
Imgonline.com.ua – текстовый ресурс для работы с изображениями
Особенностью популярного ресурса imgonline.com.ua является текстовый характер работы с изображениями. Все производимые настройки осуществляются с помощью выбора соответствующих опций (ставятся галочки), после чего вы запускаете обработку изображений, и просматриваете полученный результат. Если его качество вас устроит, тогда сохраняете его на PC.
Для добавления фото к другому фото онлайн выполните следующее:
- Перейдите на imgonline.com.ua;
- Прокрутите страницу чуть вниз, и с помощью кнопок «Обзор» загрузите на ресурс нужные два изображения (сначала базовую картинку в качестве фона, а затем и другое);
- Под кнопками меню выберите настройки наложения картинок. Первая из них накладывает вторую картинку, делая её полупрозачной. Вторая опция позволяет наложить PNG, TIFF, GIF картинку с прозрачным фоном. Выберите нужную опцию;
- Ниже определитесь с необходимостью автоматической подгонки второй картинки под размеры первой. Если желаете сами прописать размер 2-й картинки, активируйте опцию «использовать ручное изменение размера в %»;
- Определитесь с расположением картинки на фото, форматом конечного файла и его качеством;
- Для начала наложения нажмите на «ОК» внизу;
- Для просмотра полученного результата нажмите на «Открыть обработанное изображение»;
- Если результат вас устроил, вернитесь на один шаг назад и кликните на «Скачать обработанный файл».
Накладываем фильтры на фото онлайн
Сегодня мы не будем останавливаться на всем процессе редактирования изображений, об этом вы можете прочесть, открыв другую нашу статью, ссылка на которую указана ниже. Далее мы затронем только процедуру наложения эффектов.
Подробнее: Редактирование изображений в формате JPG онлайн
Способ 1: Fotor
- Откройте главную страницу веб-ресурса Fotor и кликните на «Редактировать фото».
Разверните всплывающее меню «Открыть» и выберите подходящий вариант добавления файлов.
В случае загрузки с компьютера потребуется выделить объект и нажать ЛКМ на «Открыть».
Сразу же переходите к разделу «Эффекты» и отыщите подходящую категорию.
Примените найденный эффект, результат сразу отобразится в режиме предпросмотра. Регулируйте интенсивность наложения и другие параметры с помощью передвижения ползунков.
Уделить внимание следует и категории «Beauty». Здесь находятся инструменты по корректировке фигуры и лица человека, изображенного на фотографии.
Выберите один из фильтров и настройте его по аналогии с остальными.
По завершении всего редактирования приступайте к сохранению.
Задайте имя файла, выберите подходящий формат, качество, а затем кликните на «Скачать».
Порой платность веб-ресурса отталкивает пользователей, поскольку присутствующие ограничения мешают задействовать все возможности. Так случилось и с Fotor, где на каждом эффекте или фильтре присутствует водяной знак, который пропадет только после покупки PRO-аккаунта. Если не хотите приобретать его, воспользуйтесь бесплатным аналогом рассмотренного сайта.
Способ 2: Fotograma
Выше нами уже было сказано, что Fotograma – бесплатный аналог Fotor, однако имеются определенные отличия, на которых бы и хотелось остановиться. Наложение эффектов происходит в отдельном редакторе, переход к нему выполняется так:
- Воспользовавшись ссылкой выше, откройте главную страницу сайта Fotograma и в разделе «Фотофильтры онлайн» кликните на «Перейти».
Разработчики предлагают сделать снимок с веб-камеры или загрузить сохраненную на компьютере фотографию.
В случае когда вы выбрали загрузку, нужно просто отметить нужный файл в открывшемся обозревателе и нажать на «Открыть».
Первая категория эффектов в редакторе отмечена красным цветом. В ней собрано множество фильтров, отвечающих за изменение цветовой гаммы фотографии. Отыщите в списке подходящий вариант и активируйте его, чтобы увидеть действие.
Перемещайтесь к «синему» разделу. Здесь производится наложение текстур, например, пламени или пузырей.
Последний сектор отмечен желтым цветом и там сохранено большое количество рамок. Добавление такого элемента придаст снимку завершенности и отметит границы.
Если не хотите самостоятельно подбирать эффект, воспользуйтесь инструментом «Перемешать».
Обрежьте снимок по контуру, кликнув на «Кадрировать».
После завершения всей процедуры редактирования переходите к сохранению.
Щелкните левой кнопкой мыши по «Computer».
Введите названия файла и перемещайтесь далее.
Определите для него место на компьютере или любом съемном носителе.
На этом наша статья подходит к логическому завершению. Нами было рассмотрено два сервиса, предоставляющих возможность наложения фильтров на фото. Как видите, выполнить эту задачу совсем не сложно, а с управлением на сайте разберется даже начинающий юзер.
Опишите, что у вас не получилось.
Наши специалисты постараются ответить максимально быстро.
Инструкция по «накладыванию» картинок
Для начала нужно определиться с тем, какие фотографии будут накладываться друг на друга. К примеру, вы решили уместить на одном фоне три фотографии Меган Фокс, создав тем самым изображение для рабочего стола.
Открываем любое изображение в редакторе Paint.NET. Затем простым перетаскиванием добавляем новые изображения в редактор, указывая при каждом запросе «Добавить слой».
В итоге у вас должно получиться три слоя, как указано на скриншоте:
Прежде чем приступить к наложению фоток друг на друга, нужно снять галочки со слоев и расширить размер полотна для свободы действий. Для этого выбираем вверху «Изображение», а затем «Размер полотна». Увеличиваем ширину изображения до двух тысяч пикселей и жмем «ОК».
Активируем первый слой, отметив галочкой «Фон». Как видно из нижеуказанного скриншота, первая картинка увеличилась в ширину.
Теперь ставим галочку рядом с «2 Фон». Новое изображение перекроет первый слой.
После этого нужно кликнуть кнопку «Свойства» для второго слоя («2 Фон») и задать параметры прозрачности, а также режим «Умножение».
Как видим, теперь на общем фоне две картинки. Их можно передвинуть, выбрав инструмент «Перемещение». То же самое делаем и с третьим слоем («3 Фон»).
Настроив все параметры, пора переходить к сохранению картинки. Выбираем в меню редактора «Файл >> Сохранить как» и сохраняем изображение в формате JPG в любое удобное для вас место.
В параметрах сохранения указываем 100-процентное качество и кликаем «OK».
После этого редактор предложит объединить все слои. Соглашаемся и закрываем его.
Теперь остается обрезать фотографию, дабы избавиться от белых полос по краям. Сделать это можно с помощью Microsoft Picture Manager.
В итоге у вас получится вот такая уникальная картинка для вашего рабочего стола.
Как в Фотошопе наложить одну картинку на другую? На следующем видео показан еще один способ наложения фотографий:
Как наложить фото на фото в онлайн-редакторе ImgOnline
Сейчас я познакомлю вас с несколькими бесплатными фоторедакторами, с помощью которых вы сможете без труда склеивать фото. Чуть ранее мы с вами с некоторыми из них уже знакомились в статьях про то, «как улучшить качество фото онлайн за 5 минут» и «как обрезать или изменить размер фото в онлайн редакторе». Сегодня продолжим и расширим знакомство.
Возможностей здесь действительно много, поэтому советую вам на досуге посмотреть полный список онлайн инструментов,
а мы сейчас поговорим именно о наложении фото (пункт .
Внизу страницы вы увидите форму для загрузки и настройки фото.
Выберем две картинки и сделаем вариант наложения, который я описывала в первом способе (см. чуть выше).
Накладываем на картинку полупрозрачное фото
Выбираем тип наложения «наложить вторую картинку сделав ее полупрозрачной», остальные настройки оставляем по умолчанию. Нажимаем ОК и ждем результат.
В открывшемся окне можно посмотреть или скачать полученное изображение.
Вот что у нас вышло. Оригинально, не так ли?
Как склеить фотки разного размера?
и выставите нужный размер, удобнее уменьшать картинку в процентах. В уже известном вам окне выбираем две картинки, отключаем автоматическую подгонку размеров и выбираем расположение второй фотки, а также выставляем значение прозрачности, равное 0.
И получаем результат наложения (добавления). Можно второе фото сделать больше, я при ее уменьшении выставила значение 30% от исходного размера.
Как наложить на фотку картинку без фона?
Для третьего варианта вам понадобится одна фотка с прозрачным фоном. Я использую изображение формата PNG. Прозрачность, как и в предыдущем случае, ставим нулевую, а подгонку размеров изображения оставляю на ваше усмотрение. Не забудьте поставить флажок «наложить фото с прозрачным фоном».
Вот что получилось.
Если вы скачаете фоторамку в одном из форматов, поддерживающих прозрачность, то ее таким же способом можно добавить к вашей фотографии.
Способ 2: Сторонние средства
Чтобы наложить несколько изображений друг на друга в рамках сторис, не используя при этом стандартные функции Instagram, можно прибегнуть к сторонним приложениям, из которых нами будет рассмотрена лишь клавиатура и фоторедактор. Также отметим, что в качестве альтернативы подойдет практически любой редактор изображений с опцией «Поделиться» и даже некоторые онлайн-сервисы.
Подробнее:Наложение фото друг на друга онлайн
Как наложить фото на фото на Android и iOS
Вариант 1: Microsoft SwiftKey
-
Одной из самых многофункциональных клавиатур для разных мобильных устройств является Microsoft SwiftKey, которую, первым делом, следует загрузить из магазина приложений. Кроме того, по завершении установки следует выбрать новую клавиатуру в качестве основной, используя настройки смартфона, и только после этого переходить к работе со сторис.
Создайте новую историю любой разновидности и, завершив подготовку, воспользуйтесь инструментом «Текст». После этого перейдите на вкладку с изображением стикера на верхней панели в блоке с клавиатурой.
Через меню в нижней части экрана откройте вкладку «Коллекция» и коснитесь отмеченной пиктограммы со знаком «+». Также обратите внимание, что приложение само по себе предоставляет немало элементов, включая анимированные стикеры.
В режиме «Выбрать изображение» пролистайте список картинок, найденных во внутренней памяти устройства, и коснитесь нужного варианта. Убедитесь, что на левой панели включена опция сохранения файла в коллекцию, и можете нажать кнопку «Отправить» в нижнем правом углу экрана.
Добавленный снимок будет отмасштабирован в соответствии с разрешением экрана или файла и расположен в центре. Положение, размеры и прочее можно менять по аналогии с любым стикером в приложении.
К сожалению, для загрузки доступны лишь статичные файлы, но в то же время без видимых ограничений по количеству. Для сохранения сторис используйте привычную кнопку «Получатели».
Вариант 2: Canva
-
С помощью фоторедактора Canva можно различными способами обрабатывать и соединять изображения, в том числе используя шаблоны специально для Инстаграма. Чтобы воспользоваться функцией наложения фото, следует скачать приложение по представленным ниже ссылкам и произвести авторизацию на главной странице.
Дождавшись завершения загрузки, на вкладке «Главная» тапните по значку «+», пролистайте открывшийся список и выберите «История в Instagram». По необходимости здесь же можно прибегнуть к поиску, если не получается найти нужный вариант.
После перехода к редактору новой истории отредактируйте шаблон, коснувшись кнопки «Файл». Больше всего это относится к параметрам проекта вроде имени, а также разрешению изображения.
Чтобы добавить фоновое изображение, в правом нижнем углу редактора коснитесь кнопки «+» и во всплывающее окне выберите «Галерея». Здесь будут представлены все мультимедийные файлы на устройстве, поддерживаемые Canva, включая камеру.
Настройте фоновую картинку нужным образом, используя инструменты приложения. Для добавления нового снимка поверх существующего следует снова открыть меню «+», перейти на вкладку «Галерея» и коснуться миниатюры файла.
Изображение можно перемещать, масштабировать и вращать с помощью голубой рамки. При этом многократное увеличение приведет к скрытию краев изображения за пределами шаблона.
Весьма полезной особенностью приложения является то, что здесь в полной мере поддерживаются PNG-файлы с прозрачным фоном. Таким образом, можно добавлять заранее вырезанные элементы или стикеры.
При помощи инструментов на нижней панели каждое выбранное фото можно настраивать, например, путем наложения фильтров или эффектов вроде отзеркаливания. Особого внимания заслуживает вкладка «Расположение», так как позволяет управлять слоями.
Завершив подготовку истории, на верхней панели нажмите кнопку публикации и в представленном списке выберите «История в Instagram». Если вы не использовали платные элементы в бесплатной версии ПО, сохранение пройдет без проблем.
В результате должно будет открыться приложение Инстаграм с автоматически добавленным, только что созданным фоном. Произвести публикацию можно с помощью кнопки «Получатели», как и в случае с любой другой сторис.
Обратите внимание, что в программе присутствует множество платных возможностей. Из-за этого следует или купить платную версию, или пользоваться только теми инструментами и файлами, которые отмечены подписью «Бесплатно»
Создание шедевров с помощью Fotor
Известный и популярный сервис fotor.com специализируется не только на простых задачах, по типу наложения изображений. Если немного разобраться в этом сервисе, то можно стать настоящим специалистом в сфере дизайна, так как создать уникальный логотип, постер, изображение для стартовой страницы сайта и т.п. вещи можно без особых проблем. Даже free-версии хватает для того, чтобы справиться с большинством популярных задач, в том числе и наложить одну картинку на другую.
Как это сделать? Заходим на сайт и на главной странице выбираем пункт «Редактировать фото».
Рис.1 Стартовая страница fotor.com
Большой редактор поначалу может пугать разнообразием кнопок, возможностей и функций, однако, наша пошаговая инструкция поможет вам без труда разобраться в том, как наложить изображение на фото. Итак, сперва нам нужно загрузить обе картинки, и для этого нажимаем на кнопку «Загрузка», расположенную в правой стороне редактора.
Рис. 2 Загрузка изображений
По очереди загружаем обе картинки. Первая загруженная картинка окажется на заднем плане. Как только обе окажутся в рамке справа, просто перетаскиваем одно фото на другое, тем самым накладывая фото на фото. Если нужно, меняем размер картинки, но это опционально, и разобраться в деталях не составит труда. Таким же образом можно добавить сразу несколько изображений, сделав необычную заставку.
Рис. 3 Наложение изображений
Как видно, никаких сложностей с использованием Fotor не возникло. Да, сервис является полностью платным, но при этом никто не вынуждает использовать платные услуги.
Пользователи в сети делятся, что даже стандартного, базового набора с головой хватает на то, чтобы создавать отличные работы в сфере дизайна. Отличный сервис, дающий возможность в онлайн-режиме редактировать и накладывать изображения друг на друга.
Есть ли какие-то недостатки у Fotor? На самом деле, да, однако, они не бросаются в глаза. Самое значительное – это слишком большое количество сложных функций и возможностей, которые могут даже не пригодится. Для обучения отлично подойдут видеоролики, ссылки на которые можно получить прямо из сервиса. Платный контент многие также могут назвать недостатком, но, повторим, что для простой операции «наложить фото на фото» бесплатных возможностей хватит.
Используем программу Wondershare Filmora
Filmora — это простой, но мощный видеоредактор, который обеспечивает не только базовые функции редактирования, такие как обрезка, редактирование звука и добавление названий, но также предоставляет некоторые усовершенствованные средства редактирования, включая стабилизацию шатких кадров, создание эффектов зеленого экрана и коррекцию цвета.
Более того, в этот инструмент для редактирования видео встроено более 300 эффектов. Вы можете добавлять фильтры, наложения и элементы движения, делая ваше видео уникальным. В магазине эффектов есть некоторые специально разработанные наборы, такие как блокбастер, фитнес, кинематограф, бизнес и красота.
Идеальная программа для блогеров
Если вы YouTuber, мы рекомендуем вам присоединиться к сообществу Filmora.io, в котором можно получить все ресурсы, необходимые для быстрого развития вашего канала на YouTube.
Процесс добавления изображений в видео очень прост.
Шаг 1. Загрузите Filmora и установите программу следуя инструкции по установке. Затем откройте ее.
Открываем программу Filmora
Шаг 2. Импорт файлов в Filmora.
Импортируем файл в Filmora
Нажмите «Импорт» и выберите целевые аудио, изображения и видео из папки или перетащите их в медиатеку Filmora. Затем перетащите и поместите видео на видеодорожку (первый трек).
Шаг 3. Добавление изображения в видео.
Добавляем изображения в видео
После этого выберите изображение, которое вы хотите добавить в свое видео, и перетащите его на дорожку временной шкалы, у нас это изображение F. Появится изображение, появившееся в окне предварительного просмотра (как на картинке ниже).
Шаг 4. Настройка изображения.
Настраиваем изображение
- Настройте размер и положение, чтобы сделать его подходящим для вашего видео.
- Затем просто переместите изображение в нужное место на видео или перетащите временной интервал, чтобы картинка соответствовала длине вашего видео.
- Вы также можете добавить больше эффектов к своему изображению. Для этого щелкните правой кнопкой мыши и выберите «Расширенное редактирование».
- В появившихся окнах вы можете добавить движение, маску, сделать прозрачную часть клипа, добавить границу, тень и т. д.
Добавляем больше эффектов
Например, вы можете сделать изображение более прозрачным, если его фоновый цвет выглядит слишком очевиден в видео. Для этого перейдите на вкладку «Эффект». Здесь вы можете сделать часть клипа прозрачной, добавить границу, тень и т. д. и таким образом сделать свое видео идеальным.
Шаг 5. Экспорт файла.
Экспортируем файл
Если вы довольны результатом, нажмите кнопку «Экспорт». Здесь вы найдете следующие варианты:
- сохранить как различные форматы: выберите формат экспорта и сохраните на локальный диск;
- сохранить в соответствии с различными устройствами: выберите конкретную модель устройства и сохраните в совместимом формате;
- загрузите в Facebook/YouTube/Vimeo;
- заполните свою учетную запись, чтобы поделиться своим видео напрямую с Filmora;
- запись на DVD;
- вставьте диск DVD и получите высококачественное видео DVD за считанные минуты.
Способ 1: Стандартные средства
Проще всего произвести наложение фото друг на друга с помощью стандартного редактора сторис, представленного в официальном приложении Instagram для Android и iOS. Используется для этого специальная наклейка или буфер обмена, которые, однако, могут быть недоступны на некоторых устройствах.
Вариант 1: Добавление с помощью стикера
- Среди стикеров в библиотеке редактора историй присутствует инструмент, позволяющий добавлять изображения из памяти смартфона и в дальнейшем настраивать по аналогии с любой другой наклейкой. Чтобы воспользоваться данной возможностью, создайте новую сторис любым удобным способом и на верхней панели нажмите по отмеченному значку.
Пролистайте список доступных стикеров во всплывающем окне и коснитесь иконки картинки. Впоследствии выберите изображение, которое хотите добавить, по аналогии с загрузкой нового фона.
Данный способ практически не ограничен по количеству добавляемых фотографий, достаточно будет просто повторить описанный порядок действий. При этом отметим, что нужная наклейка может отсутствовать, так как на момент написания инструкции это одна из новых функций.
Вариант 2: Копирование и вставка
- На устройствах под управлением iOS можно воспользоваться обычным копированием фото из внутренней памяти, чтобы добавить содержимое в сторис. Для этого подготовьте историю привычным образом и, находясь на экране редактора, сверните приложение, открыв впоследствии стандартную «Галерею».
Выберите нужный снимок, нажмите кнопку «Поделиться» и во всплывающем окне коснитесь значка с подписью «Скопировать». После этого вернитесь в ранее свернутый клиент Инстаграма и тапните по блоку «Добавить наклейку».
Если по каким-то причинам указанный блок отсутствует, можете включить инструмент «Текст», зажать на несколько секунд любое место на экране и воспользоваться опцией «Вставить». Какой бы из вариантов не был выбран, добавленное таким образом изображение можно без проблем перемещать и масштабировать в рамках истории.
Каким образом наложить любой музыкальный трек на Сторис
Возможно, вы нашли музыкальную композицию, которая вам очень нравится и хотели бы использовать её в своих Stories — без проблем. Для этого есть подходящий лайфхак: найдите композицию через Youtube, запустите ролик и откройте в функциях смартфона «Запись экрана».
Включите запись экрана на телефоне
Дождитесь, пока весь ролик будет записан утилитой на вашем телефоне. Файл с видео и музыкой можно найти в галерее или через файловый менеджер.
Загрузите его в Сторис в Инстаграм. Если вы записали музыку с видеороликом, его можно спрятать за картинку, на которую нужно добавить текст с опросом. Или с обычным приветствием своих подписчиков. Видео можно залить цветом, а на экран наложить фото, которое хотите опубликовать. Музыка от этого не станет хуже по качеству и никуда не денется. Видео мы также можем уменьшить до мизерных размеров и закрыть какой-нибудь картинкой.
Уменьшение видео в редакторе Инстаграм
Как видите, вариантов несколько, как избавиться от видео, которое сопровождает трек.
Photostreet.ru – простой фоторедактор для комбинации фотографий
Фоторедактор photostreet.ru – это отечественный инструмент, представленный при содействии сервиса печати цветных фотографий «Фотоулица». Его возможности позволяют осуществлять различные базовые операции по работе с фотографиями – добавлять фон и рамку, накладывать на фото различные объекты, эффекты и текст. Среди функционала сервиса доступна функция наложения изображений друг на друга online, которой мы и воспользуемся.
Порядок действий:
- Запустите photostreet.ru;
- Нажмите на «Загрузить фото» для загрузки фонового изображения на ресурс;
- С помощью настроек масштаба, ширины и высоты определитесь с размерами изображения;
- Затем вновь нажмите на «Загрузить фото» для загрузки второго файла на ресурс;
- С помощью мышки разместите его в нужном месте базового изображения, установите для него нужные настройки масштаба, ширины и высоты;
- Кликните справа на кнопку «Добавить эффекты» и отрегулируйте уровень прозрачности для второго фото, после чего нажмите на «Свернуть»;
- Для сохранения результата нажмите на «Сохранить» справа, затем «Сохранить на компьютер» — «ОК».
Способ 1: Panzoid
Panzoid — единственный полностью бесплатный онлайн-сервис, который мы рассматриваем в рамках данной статьи. В функциональности он немного уступает конкурентам, но разработчики не ставят ограничений по качеству рендера и не накладывают водяных знаков на уже готовое видео с добавленной картинкой.
- После запуска видеоредактора Panzoid в левом блоке нажмите по кнопке «Import» для перехода к добавлению контента.
При отображении «Проводника» придется по очереди выбирать видео и картинку.
После перетащите их по очереди на таймлайн, зажав блок левой кнопкой мыши.
Изображение должно сразу же отобразиться поверх видео, а при помощи простых инструментов вы можете перемещать его, поворачивать и трансформировать, задействовав для этого окно предпросмотра.
Растяните продолжительность картинки на таймлайне, чтобы она показывалась только определенный период или на протяжении воспроизведения всего видео.
Используйте другие присутствующие в Panzoid функции, чтобы выполнить дополнительное редактирование видео, если есть желание.
После переключитесь в раздел «Export project» и щелкните по пункту «Device render».
Укажите параметры обработки, включая количество кадров в секунду, разрешение и конечный формат, а затем кликните «Start».
Ожидайте конца обработки видео, что займет от нескольких минут до часа, ведь продолжительность ролика бывает разная, как и заданные параметры рендеринга.
По завершении щелкните «Download your video», чтобы скачать проект на компьютер.
Дождитесь конца скачивания и переходите к дальнейшему взаимодействию с видео.