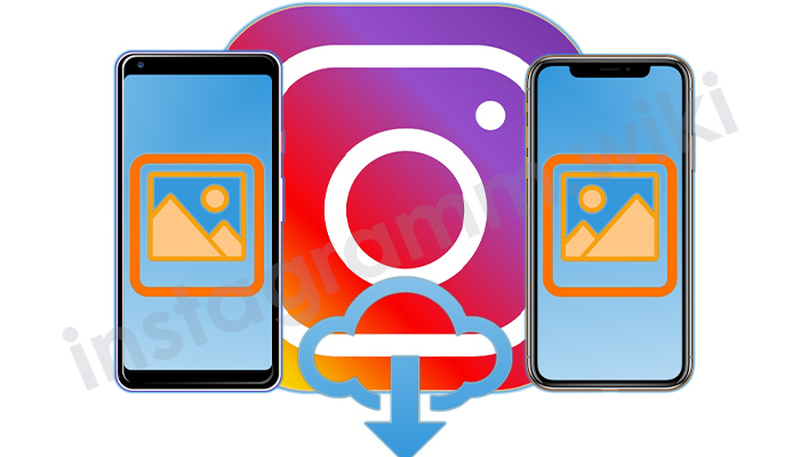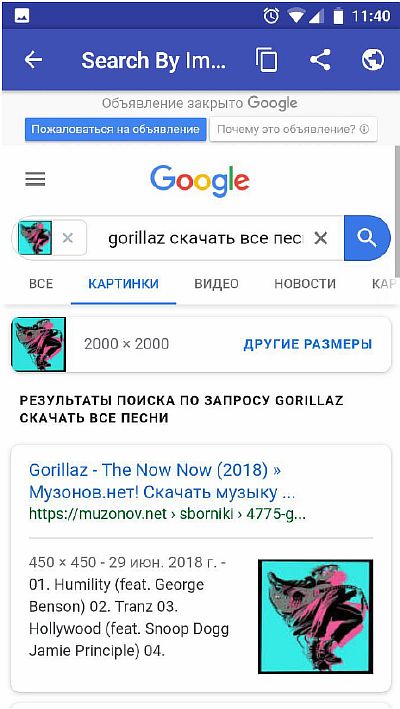Лучшие бесплатные программы для накладывания музыки онлайн на фото или видео для инстаграм
Содержание:
- Кованые калитки: фото элегантных металлических конструкций
- Windows 8 and Windows 10 (1703 — 1803)
- Сервис Cellsea
- №3. Добавление музыкального сопровождения
- Как посмотреть историю в Опера
- Quik Video Editor
- Приложения, с помощью которых можно наложить музыку на видео
- Приложение #4: Audio Video Mixer
- Стандартные методы наложения музыки на фото
- Сравнение технических особенностей MMC- и SD-вариантов карт
- ТОП-5 приложений для наложения звука
- Movavi Clips
- Как убрать звук
- 5. Movavi Clips
- Что это за программа
- Шаг 3. Вставить музыку в видео
- Видеоредактор
- Как наложить музыку на видео на компьютере
- Интересное
Кованые калитки: фото элегантных металлических конструкций
Windows 8 and Windows 10 (1703 — 1803)
Сервис Cellsea
Довольно удобный и простой ресурс, позволяющий налаживать на видео разнообразные звуки.
-
Вначале нужно войти на сервис и, если желаете, зарегистрироваться. Затем, кликнуть по команде «Drop files to download», написанной на большом зелёном прямоугольнике. Тем самым мы загрузим нужное нам видео.
-
Далее, мы переходим в окно редактирования. Здесь нам нужно кликнуть по вкладке «Add audio», находящейся в меню справа и загрузить на данный ресурс нужную нам песню. Редактор может тормозить, и аудио грузиться довольно долго. Например, у меня видео загрузилось быстро, аудио же довольно долго. Но, несмотря на это, сервис считается одним из лучших.
- Как только мы загрузим наш материал, нужно нажать на «Edit video», маленькую кнопочку внизу. После этого, если вы остались довольны полученным результатом, наш материал нужно скачать на ПК, кликнув по «Download It».
Но, несмотря на частые сбои, когда вы уже залили на сервис как видео материал, так и аудио, появляется ощущение, что вы на компьютере установили видео конвертер с различными дорожками внизу.
№3. Добавление музыкального сопровождения
Нажмите на пункт Коллекция музыки, в нём вы сможете выбрать фоновую композицию для всего проекта. ВидеоМОНТАЖ предложит подобрать трек из встроенной библиотеки. В сервисе вы найдете мелодию под любое настроение и тематику: «Праздник», «Свадьба и романтика», «Бизнес», «Путешествия» и т. д. Подбирайте аудиосопровождение, подходящее под содержание и атмосферу фильма.
Выберите подходящую мелодию из списка и наложите её на видео в один клик
А выбрав Добавить аудиофайлы, вы сможете загрузить песни с вашего компьютера.
Наложение музыки на видео можно отредактировать по длине фрагмента. Для этого просто потяните мышкой за один из краёв трека и сократите его до необходимого вам тайминга. Вы можете добавлять на таймлайн несколько треков и устанавливать их последовательность. Если результат не понравился — кликните по аудиодорожке правой кнопкой мыши и выберите «Удалить аудиофайл» — он тут же исчезнет.
При необходимости вы можете сократить длительность выбранной аудиодорожки
По умолчанию наш качественный видеоредактор позволяет совместить исходную аудиодорожку с новой, настроив громкость последней на нужный уровень. Для этого достаточно переместить соответствующий ползунок в блоке «Свойства видео». Так можно успешно сочетать песню и речь, шум транспорта и предметов с музыкальным фоном, делающим просмотр более интересным. Для добавления только нового звука просто отключите оригинальное аудио, сдвинув ползунок влево или нажав на кнопку с динамиком.
Программа позволяет совмещать музыкальный фон с исходным звуком в видео
Как посмотреть историю в Опера
Недавно открытые веб-страницы, хранятся во вкладке «История» Opera, их можно просмотреть в любое время. Самой простой точкой входа в историю браузера является кнопка «Назад». Опера открывает предыдущую просмотренную веб-страницу в активной вкладке – текущий сайт закроется, не будет отображаться.
Такой способ полезен при мгновенной работе в интернете, если вы перешли на новую страницу, а там уже не актуальная информация. Получается плавное «хождение» по сайтам при поиске просмотров страниц.
Но это не единственный способ: можно искать веб-страницы в истории, основанные на времени последнего посещения, или на содержании страницы.
Quik Video Editor
Quik Video Editor часто используется для автоматического создания видеороликов. Достаточно добавить фото и видео, а также музыку, и программа самостоятельно смонтирует ролик. К этому пользователь может добавлять свои собственные правки.
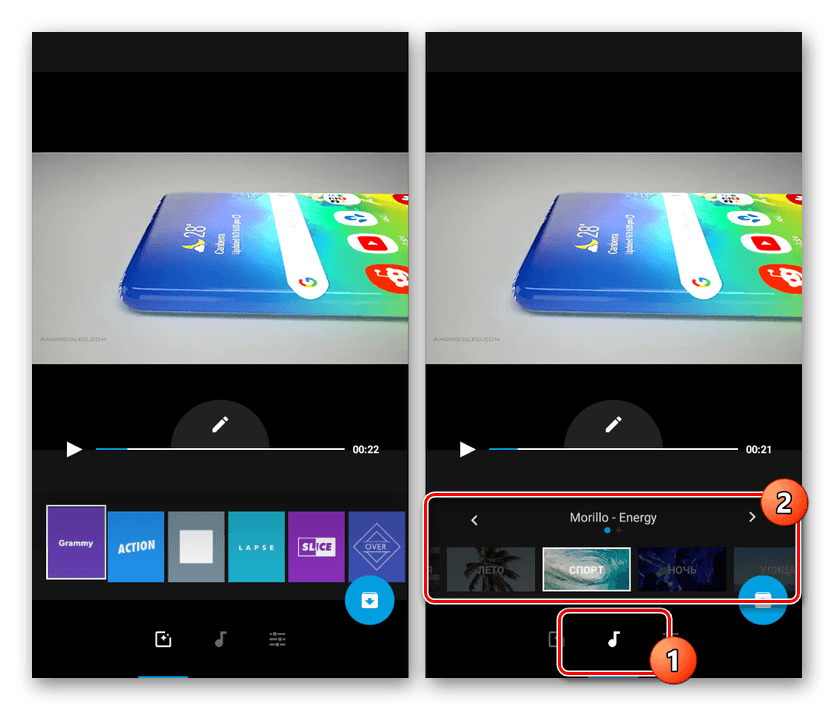
Плюсы и минусы
Бесплатное распространение
Встроенный каталог треков
Есть возможность добавить композиции с устройства
Наличие русского языка в интерфейсе
Поддерживается только новыми версиями операционной системы Андроид
Чтобы использовать большинство функций, их необходимо приобрести
Стоимость
8
Интерфейс
8
Функционал
7
Дополнительные возможности
7
Производительность
8
Итого
7.6
С помощью данного приложения получится добавить музыку на видео, но без дополнительного редактирования.
Приложения, с помощью которых можно наложить музыку на видео
Рассмотрим, какие программы можно использовать для обработки отснятого видеоконтента на телефоне, а также как убрать звук и наложить фоновую музыку на видеоролик.
Редактор видео и фото InShot
Отличная программа с русским интерфейсом, подходящая для создания видеороликов для ТикТок, YouTube, WhatsApp, Snapchat и других сервисов. С InShot можно наложить звук, обрезать ролик, объединить, повернуть, размыть фон, добавить эффекты, дополнить текстом, стикерами и т. д. Профессиональный редактор поддерживает большинство форматов видеофайлов и позволяет качественно обработать видеоролик перед публикацией. Добавить в ролик можно музыку, рекомендованную InShot или собственную в MP3 или другом формате, есть возможность регулировки громкости, затухания, ускорения видеоконтента и наложения звука или объединения с аудио, поддерживается также извлечение музыки.
Редактор видео для Ютуба, монтаж и обрезка
Ещё один многофункциональный продукт InShot Inc, позволяющий бесплатно (без водяных знаков!) монтировать и редактировать видеоматериал для Instagram, YouTube, Vine и прочих популярных ресурсов. Программа поддерживает большинство форматов и используется как для наложения музыки на видеоряд, так и для обрезки, соединения, применения переходов и фильтров, добавления текста, стикеров, размытия фона, сжатия и конвертации в формат MP4. С помощью приложения можно добавлять рекомендованные треки или сохранённые на устройстве, регулировать громкость и затухание, а также извлекать аудио из видеозаписи.
VivaVideo: видеоредактор с музыкой, слайд шоу
Одна из лучших бесплатных программ на русском с фото, музыкой, эффектами и всем необходимым инструментарием для профессионального редактирования и монтажа видеофайлов. Редактор позволяет создавать качественные ролики с переходами, применением эффектов и текстов, тем для обработки контента, слайд-шоу с фото и музыкой и многое другое. В программе можно наложить звук на видеоряд, регулировать громкость, добавить закадровый голос и звуковые эффекты.
VideoShow видеоредактор
Функциональный видеоредактор с широкими возможностями редактирования и монтажа видеофайлов. Программа позволяет использовать более 50 тем для создания ролика, эффекты, фильтры, музыкальные треки, текст, наклейки и прочие продвинутые функции. В VideoShow можно добавить в видеоролик музыку, звуковые эффекты, собственный голос, дудл, увеличить или уменьшить масштаб, сжать файл, обрезать, вырезать ненужные части, сохранить звуковое сопровождение из снятого видеоматериала в файл MP3.
Видеоредактор Movavi Clips
Отличное приложение для создания контента профессионального качества бесплатно и без назойливой рекламы. С Movavi Clips для мобильных устройств можно легко склеить, обрезать, повернуть, добавить переходы, музыку, текст, стикеры на фотоснимки и в видеоролики. В программе доступны покадровый монтаж и все необходимые инструменты обработки. Movavi Clips позволяет создавать интересные атмосферные ролики, слайд-шоу с наложением музыки, голоса за кадром, добавлением собственного логотипа, использованием фильтров, эффектов и прочих возможностей.
Приложение #4: Audio Video Mixer
Чтобы начать пользоваться этим прекрасно продуманным продуктом, позволяющим выполнить наложение музыки на видео в Андроиде, достаточно скачать и установить его, загрузить ролик — и подобрать подходящее звуковое сопровождение. При помощи апплета вы сможете как полностью заменить аудиотрек, так и добавить эффекты к оригинальной дорожке. Помимо прочего, можно добавлять сразу несколько фрагментов — и распределять их по временной шкале так, чтобы они синхронизировались с происходящим на экране.
Так, если вы планируете полностью заменить исходный трек:
- Определите, какая композиция должна его замещать. При необходимости укоротите дорожку до приемлемой длины.
- Если трек короче, чем видео, он автоматически будет закольцован: по завершении воспроизведения начнётся повтор.
Добавляя звуковое сопровождение к исходной дорожке, вы получаете возможность:
- Смешать оба источника звука, применяя встроенный микшер.
- Предварительно скорректировать громкости исходника и добавляемого файла.
Разумеется, можно наложить трек и на конкретный фрагмент. В этом случае вы сможете:
- Точно синхронизировать совмещаемые отрезки.
- Оставить оригинальную дорожку, относящуюся к прочим фрагментам, в неприкосновенности.
Стандартные методы наложения музыки на фото
В Инстаграм предложен способ с размещением фотографии в Stories. Доступно только на Айфоне, где при создании «Истории» появляется раздел «Music» в стикерах. Пользователю доступен каталог музыкальных файлов, с уже подключенным авторским правом. Длительность стандартная – 15 секунд. Функция не была добавлена в Android, поэтому искать в стикерах «Музыку» не стоит.
Еще один способ, как добавить музыку в Истории – включить композицию на мобильном устройстве. Рекомендуется воспроизводить в наушниках, чтобы избежать окружающего шума.
Для этого следует:
- Авторизоваться в социальной сети.
- Вторым окном открыть любой музыкальный проигрыватель: Apple Music, Play, Яндекс или Spotify.
- Поставить на проигрывание и вернуться в Instagram.
- Нажать на значок «Историй» и начать запись.
Важно, чтобы мобильное устройство поддерживало одновременный запуск музыки и записи видео. Проверить можно с помощью стандартной функции «Камера» и запуска плеера
Через компьютер
Программы для редактирования и наложения музыки на фото в Инстаграм включают: стандартные расширения Windows, сторонние утилиты. По окончанию создания, пользователь должен указать формат, соответствующий видео в Instagram – MP4. Приложение не распознает WMP, поэтому такие файлы необходимо конвертировать в соответствующий тип.
В список программ для редактирования входят:
- Встроенный редактор на Windows 10.
- Movavi и AVS.
- Corel Video и Adobe Premiere.
Прежде чем приступать к редактированию, нужно скачать музыку. После – открыть программу и создать новый проект. Если необходимо вставить длинную композицию – фотографию дублируют несколько раз.
Чтобы добавить музыку в Инстаграм на стандартном редакторе:
- Вписать в строке «Пуск» — Видеоредактор.
- Нажать сверху «Новый проект».
- Указать «Пользовательское видео».
- Выбрать объект и подождать загрузки.
- На верхней панели нажать «Звук» — Музыка – Выбрать файлы из папки.
- По окончанию, выбрать три точки в верхнем правом углу «Экспорт или отправить».
На экране появится надпись, что файл сохранен в хранилище. Формат созданного проекта – MP4. Пользователь может настраивать длительность, выбирать длину музыкальной дорожки и выбирать момент, с которого будет начинаться видео.
Примерно такая же система при работе с Movavi, AVS и другими программами. Особенность состоит в сохранении файлов, где пользователь может указать расширение объекта, размеры и качество.
Через iPhone
На iOS в список стандартных приложений входит iMovie. С его помощью доступно создание и редактирование проектов.
Инструкция, как создать изображение с музыкой в Инстаграм на Айфоне:
- Запустить iMovie – нажать на «Плюс» — Создать проект.
- Из списка выбрать фотографию – Создать фильм.
- Нажать на плюс в верхней части экрана – в выпадающем списке указать «Аудио».
- Выбрать композицию, отредактировать длину дорожки.
Добавление музыки возможно через сторонние приложения. В этом помогут: Flipagram, Shuttersong. Скачать и установить можно в AppStore, а добавить аудио даже в бесплатной версии.
После создания слайд-шоу, его следует разместить в социальной сети. Для этого предусмотрены функции «Поделиться» и «Сохранить на мобильное устройство». В первом случае, пользователю предложены История и Лента. Во втором – можно разместить видеофайл через стандартное создание публикаций.
Через Android
На Андроид предложены только сторонние утилиты, которые доступны в Play Market. В этот список вошли:
- Маджисто. Редактирование, добавление музыки и 3D-эффектов.
- VideoMarket. С возможностью создавать слайд-шоу.
- StoryBeat. Предназначено для создания видео в Instagram Stories и Ленту.
Инструкция, на примере последнего приложения – Маджисто:
- Установить приложение – нажать на кнопку «Создать».
- Выбрать из списка фильтры Инстаграм, если они не нужны – Без фильтра.
- Указать музыкальную дорожку из списка или выбрать с хранилища мобильного устройства.
- Настроить длину, нажать на кнопку «Сохранить».
- В выпадающем списке «Личный альбом».
- Подождать окончания загрузки и выбрать созданный фильм.
- В настройках «Поделиться» — Загрузить.
Созданный клип можно сразу отправить в Инстаграм, используя соответствующий значок приложения. Пользователю доступна бесплатная версия Маджисто и пробный период, с открытыми премиальными возможностями. Клип будет сохранен в профиле, откуда его можно перенести на мобильное устройство.
Сравнение технических особенностей MMC- и SD-вариантов карт
ТОП-5 приложений для наложения звука
Масса людей интересуется, в каком приложении можно наложить музыку на видео. Большая часть смартфонов на операционной системе Андроид поддерживает приложения-редакторы. Сделать отредактированный видеоролик стандартными инструментами смартфона не представляется возможным на данный момент. Скачайте сторонние программы из магазина приложений и используйте их в творчестве. Далее перечислены лучшие редакторы для мобильных устройств.
Video Editor Music
Бесплатная программа на Андроид, позволяющая работать с видео, редактируя их большим функционалом. Video Editor Music прост в освоении. Помимо стандартного наложения звуковой дорожки доступны различные эффекты, нарезка ролика, добавление текстовой части и проч.
Использовать Video Editor Music просто. Скачайте приложение, чтобы накладывать музыку на видео, на устройство, запустите файл с роликом и начните редактировать в меню настроек. Программа предоставляет все композиции, не защищенные авторским правом. Выбирайте песни из предложенных списков или же добавляйте собственные композиции. Несложные манипуляции позволят редактировать громкость и добавлять новые музыкальные дорожки.
Video Show
Популярное приложение для редактирования. На данный момент его загрузило более 100 млн пользователей. Интерфейс дополнения понятен на интуитивном уровне, поэтому с ним разберется любой новичок. Сервис предоставляет магазин фильтров и библиотеку композиций.
Запустите приложение и в открывшемся окне выберите видеоролик или снимите новый. После на нижней панели настроек кликните по музыке и выберите композицию из предоставленного списка или загрузите со смартфона. Встроенная функция позволяет монтировать и обрезать ролик. Также в программе есть масса стикеров, шрифтов и эффектов для разнообразия контента.
Quik
Также популярная программа-редактор. Разработчики руководствовались идеей создания роликов за несколько минут. Доступный интерфейс приложения позволяет быстро разобраться, как наложить музыку на фото на Андроиде. В приложении возможно применение на практике 22 заранее подготовленных фильтра, массу инструментов и стилей, а также 80 треков.
Откройте видеоролик, перейдите в музыку и начните творить. Наложение производится автоматически после выбора композиции. Также возможно самостоятельно выбирать инструменты и обрезать ролик.
Viva Video
Один из популярных видеоредакторов, которые существуют на данный момент в интернете. Приложение, способное накладывать музыку на видео – незаменимый инструмент для блогеров или тех, кто публикует видеоролики в социальные сети, пользуясь лишь смартфоном. Сейчас приложением активно пользуются более 200 млн человек.
Программа накладывает треки на любые ролики, обрезает их, редактирует, изменяет громкость, скорость. Открыта библиотека композиций на выбор пользователя. В ней на данный момент находится более 200 композиций, а также фильтры и эффекты для редактирования. Интерфейс прост в использовании и понятен.
InShot
Последнее и самое популярное приложение ТОПа. Его легко использовать для корректирования видеороликов. Возможно добавлять звуковые эффекты на любой фрагмент видео, вставлять тексты, эффекты, стикеры и проч. Также возможно добавлять различные переходы, создавая коллажи и слайд-шоу из фотографий.
Запустите приложение и перейдите к блоку «Создать новое». Откроется табло, где выберите «Видео». После появится новый список, где требуется кликнуть по значению «Новый».
Запустится страница видеоролика, выберите необходимый из галереи или снимите новый. После кликните по галочке для продолжения работы. Переходя к редактору, кликните по клавише «Музыка», перейдите на «Мою музыку», откуда выберите композицию. Далее нажмите «Используйте». Появившимися инструментами переместите файл песни в определенное место, вновь кликните по галочке. Также получится выбирать дополнительные аудио или же обрезать песни в определенных моментах. В верхней панели приложения в InShot располагается клавиша сохранения. Кликните по ней, когда редактирования видеоролика будет полностью завершено. Также кликните по нужному значению качества видео перед сохранением. Далее запустится процесс конвертации и дальнейшее сохранение контента на устройстве.
Movavi Clips
В приложении Movavi Clips пользователь может создавать видеоролики на основе фотографий, и добавлять музыку. Кроме того, здесь можно добавлять эффекты, переходы и титры. Так, из нескольких фото и видео можно сделать качественный ролик.
В библиотеке Movavi собраны самые популярные треки и распределены по соответствующим категориям. Все они имеют чистую лицензию. Это значит, что пользователь сможет опубликовать видео с композицией на любой платформе без нарушения авторских прав.
Плюсы и минусы
Удобный интерфейс
Большое количество эффектов и дополнительных возможностей
Есть возможность скачать трек с самого телефона и добавить его в видео
Встроенная библиотека с большим набором композиций, которые можно использовать без нарушения авторских прав.
Приложение распространяется бесплатно
Для быстрой работы потребуется смартфон с высокими характеристиками.
Чтобы убрать логотип в углу готового видео, необходимо оплатить подписку.
Нет возможности сохранять проекты.
Стоимость
8
Интерфейс
10
Функционал
9
Дополнительные возможности
9
Производительность
7
Итого
Приложение можно использовать бесплатно или приобрести подписку. Здесь можно объединить фото и видео, а также добавить музыку, и опубликовать готовое видео в социальной сети.
Как убрать звук
Часто пользователи сталкиваются с необходимостью вырезать из отснятого материала звуковую дорожку, поскольку звуки, сопровождающие запись в момент съёмки, никуда не денутся даже при наложении музыкальной композиции. Убрать с видео звук можно прямо в телефоне при помощи мобильных приложений, некоторые из них мы рассмотрели выше. Разберёмся теперь, как удалить звук из видео на Андроиде на примере популярных видеоредакторов.
С помощью InShot
Отключить звук в видеофайле, используя приложение Иншот для Андроид, очень просто. Для решения задачи выполняем следующие действия:
- запускаем программу;
- идём в раздел «Видео», находящийся в блоке «Создать новое» (при первом запуске разрешаем приложению доступ к файлам на устройстве);
- выбираем нужный файл, с которым будем работать, нажимаем внизу на зелёную галочку;
- в окно программы загрузится ролик, а ниже будут доступны инструменты для работы с материалом, под панелью инструментов отобразится видеодорожка – жмём по ней, после чего появится панель с некоторыми действиями;
- с помощью ползунка снижаем громкость к минимуму, рядом жмём на три точки – «Применить ко всему». Готово.
С помощью Movavi Clips
Сделать на телефоне видео без звука можно также посредством видеоредактора Мовави. Действия будут схожи с теми, которые мы выполняли в InShot:
- запускаем приложение;
- жмём кнопку с изображением плюса внизу экрана (разрешаем доступ к файлам на смартфоне, если софт запущен впервые);
- нажимаем на кнопку «Видео» со знаком видеокамеры в нижней части экрана;
- выбираем файл, жмём на кнопку «Начать редактирование»;
- указываем соотношение сторон для видеоролика;
- объект добавится в область программы, под ним будет панель инструментов – жмём кнопку «Аудио» для изменения звуковых параметров;
- выбираем здесь кнопку «Настройки музыки и звука» с изображением шестерёнки;
- перемещаем ползунок громкости к минимуму, снова жмём на кнопку настроек для возврата к обрабатываемому материалу.
Аналогичным образом можно убрать аудио из ролика при помощи других программ, работающих с видеофайлами и предлагающих данную возможность. Альтернативный вариант удаления ненужных звуков из видеозаписи на Андроиде предполагает использование специальных онлайн-сервисов. Принцип их работы прост: вы загружаете файл, сервис обрабатывает его, после чего вы скачиваете на устройство файл уже без звука. Кроме того, возможность работы со звуком присутствует и в некоторых конвертерах.
5. Movavi Clips
Movavi Clips — это бесплатный, простой и очень удобный видеоредактор, который может обрабатывать видео. В нем можно на готовый клип наложить музыку и добавить также в него красивые переходы.
1. В приложении имеется довольно удобная временная шкала.
2. Фотографии можно поворачивать на 180 гр.
3. Можно задать любой отрезок клипа.
4. Система подсказок для новичков очень понятна.
5. Можно добавлять текст и фоновую музыку.
6. Возможность дублирования лучших моментов в видеоролике.
7. Имеется встроенная библиотека с разными оригинальными звуками.
8. Видео можно склеивать, соединять, разрезать и обрабатывать.
9. Имеется настройка аудиоконтента.
10. Возможность расположить кадры в любом порядке.
11. Возможность из нескольких роликов создать фильм
12. Можно в оригинальном видео отключить звук.
13. Готовый фильм можно предварительно просмотреть.
14. Полное отсутствие рекламы в приложении.
В программе имеется один недостаток. На готовых роликах присутствует водяной знак.
Что это за программа
Шаг 3. Вставить музыку в видео
Настало время вставить музыку в видео. Это делается просто — достаточно выделить загруженный ролик и нажать на строку «Настройки видео». Появится выпадающее меню, в котором нужно навести курсор на строку «Звуковая дорожка» и в открывшемся списке нажать «Наложить звук». Откроется новое окно, где будет предоставлена возможность загрузить аудиофайл с вашего ПК. Выберите «Добавить аудио» и укажите путь к желаемой песне или мелодии. Как и с видеорасширениями, наш конвертер на русском работает практически со всеми известными аудиоформатами, поэтому не волнуйтесь о внезапных случаях несовместимости.
Нажав «Наложить звук», укажите софту расположение искомой песни на компьютере
Также доступна функция добавления записи своего голоса, если хотите прокомментировать какие-то моменты клипа. Для этого опять откройте «Настройки видео» — «Звуковая дорожка» и нажмите «Запись с микрофона».
Теперь важно правильно настроить громкость. В этом же меню найдите блок «Громкость» с несколькими ползунками
Загруженную мелодию можно делать громче и тише, передвигая бегунок шкалы «Музыка».
Задайте конечную громкость подставленной музыки
Остаётся только сохранить готовый проект с другим звуком. ВидеоМАСТЕР предоставляет возможность зафиксировать изменения сразу, нажав «Заменить сейчас» в открытом меню. Тогда редактор просто подставит вашу музыку и сконвертирует видеоролик в выбранный формат. Если же вы хотите улучшить картинку видеозаписи, ускорить её или склеить несколько отрывков вместе — нажмите на «Сохранить изменения». ВидеоМАСТЕР зафиксирует сделанные поправки, и можно будет продолжать работу над клипом.
Видеоредактор
Видеоредактор
Еще один бесплатный онлайн-редактор, который позволит без проблем добавить музыкальный трек в видео. Данный проект был создан отечественными разработчиками. Поэтому адекватный русский язык в интерфейсе присутствует.
Вообще-то, данная платформа предназначается для автоматического создания готового ролика из загруженных фотографий, роликов и музыки. Но для наших нужд этот ресурс тоже подойдет. Тем более, что работает он на удивление быстро.
Ресурс обладает приятным интерфейсом, в котором все органы управления расположены весьма грамотно. Пользователю не нужно надолго задумываться о том, что требуется сделать на этом этапе. И это очень хорошо.
Однако интерфейс платформы существенно отличается от того, что мы рассмотрели ранее. Поэтому придется предоставить инструкцию, рассказывающую о том, что нужно делать для добавления музыки к видео.
Инструкция по пользованию
ТОП-10 Онлайн-сервисов чтобы сделать красивый текст +Отзывы
1
Сначала запускаем веб-обозреватель, вводим в адресную строку https://videoredaktor.ru/ и нажимаем на кнопку Enter на клавиатуре
2
После этого мы попадаем на главную страницу ресурса. Здесь нажимаем на большую кнопку Видео, Фото, Музыка
3
Затем выбираем нужное видео по стандартному сценарию и жмем на кнопку Открыть
4
Теперь снова нужно нажать на кнопку Видео, Фото, Музыка
5
Однако в этот раз мы выбираем музыку по уже известному нам сценарию
6
Через несколько секунд ресурс загрузит все выбранные элементы. После этого нужно пролистать страницу, найти кнопку Сделать видео и нажать на нее
Вот и все. Через несколько секунд готовый ролик окажется на вашем компьютере. Конечно, у данного онлайн-редактора функций намного больше. Но нам нужна была конкретная. И с поставленной задачей платформа справилась неплохо.
Как наложить музыку на видео на компьютере
Приложения для озвучивания клипов постоянно совершенствуются. С их помощью любители реализовывают свои замыслы по оформлению клипа без длительного обучения, а также мучительных размышлений, как редактировать видео. Создатели Windows вставили простые видеоредакторы в стандартный набор операционной системы, но есть бесплатные удобные приложения и от других разработчиков.
Программы для установки музыки на видео
Самыми популярными и простыми обработчиками клипов являются Movavi, ВидеоМастер, ВидеоМонтаж. С их помощью обрезают лишние моменты, добавляют кадры из других понравившихся материалов и звуковой ряд. При первом взгляде на программы многие понимают, как редактировать видео, если нет, стоит воспользоваться простыми инструкциями. Но сначала приложения надо скачать и поставить на компьютер.
- При работе с Movavi – нужно кликнуть по кнопке «Добавить медиафайл», выбрать видеоролик для обработки и аудиофайл для звукового сопровождения. После этого открыть вкладку «Мои файлы» и перетащить добавленные компоненты на монтажный стол: для клипа предназначена видеодорожка, музыки – аудио (рядом с ней стоит иконка с нотой). Не забывайте сохранять проекты.
- В приложении ВидеоМастер используется другая, не менее простая схема. Перед тем как накладывать музыку на видео, загружают отснятый камерой или найденный материал: двойной щелчок по кнопке «Добавить» — «Добавить видео». Затем отрывается раздел «Выбор звука», вкладка «Заменить звук», и чтобы программа начала работу по добавлению аудио клацнуть: «Заменить сейчас».
- Во время запуска программы ВидеоМонтаж пользователь по умолчанию находится на страничке «Добавить», в левом окошке которого отображаются папки компьютера. Среди них выбираются нужные клипы и перетаскиваются в окно нижней панели. Чтобы добавить звуковой ряд надо перейти на вкладку «Редактировать», и выбрать «Замена звука». Откроется каталог с набором различных композиций, с функцией добавлять аудиофайлы со своего компьютера. Остается выбрать аудиодорожку из каталога и сохранить клип.
Видеоредактор
Редактирование видео в Windows Movie Maker, начинается с нажатия кнопки «Импорт», после чего выбирается отснятый материал и файл со звуком. Аудиофайл появляется в центре экрана и его перетаскивают к раскадровке. После того как музыку наложили на видео с помощью Windows Movie Maker, ее сдвигают, обрезают, делают все, чтобы она идеально легла в границы видеоряда.
Как вставить музыку в видеоролик онлайн
Чтобы соединить видеоряд со звуковой дорожкой, используя YouTube Video Editor надо:
- открыть свой канал;
- щелкнуть вкладку «Видеоредактор», на появившейся странице отобразиться функционал для обработки видеофайлов;
- выбрать клип для редактирования перетянуть его на шкалу времени;
- нажать на иконку с изображением ноты, отрывающую список доступных музыкальных композиций;
- кликнуть по понравившейся мелодии и перетянуть ее к раскадровке.
Научный канал Discovery создал свое очень красивое приложение для обработки видео Discovery Video Mixer и даже создал обучающий курс для него, но все на английском языке, а не русском. Если вы не боитесь трудностей или хорошо владеете английским, можете воспользоваться еще одним приложением, чтобы редактировать видео онлайн: www.moviemasher.com. В нем поддерживается запись нескольких дорожек, с их помощью озвучивают клип своим голосом и добавляют разные эффекты.