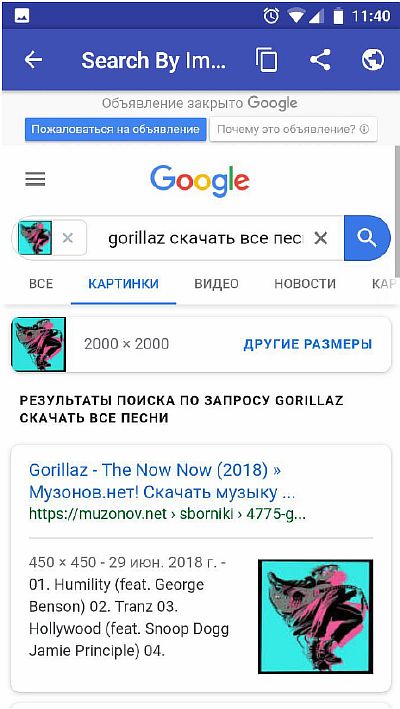Лучшие программы и онлайн-сервисы для повышения качества видео
Содержание:
- «Творческая студия» YouTube: достаточно пары кликов мышью
- Опоздавших — не пропускать
- Инструкция, как настроить качество видео на Ютубе
- «Cyber Link Power Director» — улучшает видео плохого качества
- «Cyber Link Power Director» — улучшает видео плохого качества
- Adobe Premiere Pro
- Задействуйте все процессорные ядра
- Влияние аппаратного обеспечения
- Поддержка браузеров
- VLC (Windows / macOS / Linux / mobile)
- Как в Тик Ток улучшить качество видео при загрузке?
- VideoPad Video Editor
- iMovie
- Часть 3. Расширение: Video Upscaler – Модернизированная обработка изображений
- Отзыв от Администратора
- Редактируем ролик в ВидеоМОНТАЖе
- Как улучшить качество видео
- Как работать с бесплатными программами для повышения качества видеоролика?
- Вывод
«Творческая студия» YouTube: достаточно пары кликов мышью
Чтобы воспользоваться встроенным видеоредактором YouTube.com – главным элементом «Творческой студии», нужно сделать две вещи:
- Авторизоваться на сайте. Если вы пользуетесь устройствами Android или просто завели себе почту GMail, аккаунт YouTube у вас уже есть – он общий для всех сервисов Google. Для авторизации откройте любую страницу YouTube и кликните кнопку «Войти», которая находится в правой стороне верхней панели сайта. Если у вас нет аккаунта – вам откроется форма регистрации.
- Загрузить видеоролик на сервис. Для этого рядом с кнопкой входа нажмите «Добавить видео» и перетащите файл в окошко, показанное на скриншоте ниже.
После загрузки ролика на YouTube:
В нижней части окна закачки нажмите «Менеджер видео». Откроется список всех роликов, которые вы добавили на сайт.
Щелкните по кнопке со стрелкой рядом с «Изменить» возле нужного ролика и выберите в меню «Улучшить видео».
Далее вас перенесет в раздел «Быстрое исправление», где можно одним щелчком устранить дрожание камеры (кнопка «Стабилизация»), откорректировать цвет и освещенность (кнопка «Автокоррекция»). Кроме того, здесь находятся ручные регуляторы заполняющего света, насыщенности, контраста и цветовой температуры. Под ними – кнопки замедления и ускорения воспроизведения, обрезки и поворота.
Следующая вкладка – «Фильтры», содержит шаблоны различных эффектов: монохрома, старины и прочего, что может дополнительно улучшить качество видеоролика.
При помощи инструментов последней вкладки – «Размытие», можно скрыть лица людей (программа распознает их автоматически) или выбранные области. Если результат вас устроил, кликните «Сохранить».
После обработки вы сможете скачать видеоролик на компьютер, используя сторонние службы или приложения, поскольку на YouTube такой функции нет.
Опоздавших — не пропускать
Настройте SMPlayer. Чтобы сделать воспроизведение HD-видео более плавным, отметьте галочками пункты «Допускать жесткое выпадение кадров» и «Использовать CoreAVC» Если графическая карта вашего компьютера не оснащена специальным механизмом обработки видео высокой четкости, то основная работа ложится на центральный процессор, который не слишком хорошо подходит для этого. В результате поступающий на него видеопоток не успевает оперативно обрабатываться, и кадры начинают накладываться один на другой. Как следствие, видео серьезно тормозит, а загрузка CPU достигает 100%. Эту неприятную проблему можно решить различными способами. Один из них — позволить плееру пропускать опоздавшие кадры. При этом действительно произойдет выпадение кадров, но вы вряд ли заметите искажение изображения.
VLC media player справится с HD-видео, если отметить в настройках в разделе «Видео» пункт «Пропускать кадры» Разница между стандартными 25 и, скажем, 22 фреймами в секунду незаметна невооруженным глазом, зато наложение кадров больше не будет вас беспокоить.
Второй способ состоит в отключении в плеере функции деблокинга видео — программного сглаживания картинки. Причем в некоторых случаях для решения проблемы «тормозов» HD-видео такой настройки будет вполне достаточно.
Как сделать это в разных плеерах. В приложении SMPlayer нужно, в зависимости от ситуации, в меню «Настройки | Настройки | Быстродействие» поставить галочку напротив пункта «Допускать выпадение кадров» или «Допускать жесткое выпадение кадров». Там же переведите «Петлевой фильтр» в режим «Пропускать (всегда)».
Конфигурация ffdshow из пакета K-Lite Codec Pack позволяет тонко настроить воспроизведение HD-видео. Например, в разделе «Разное» включите функцию «Пропуск кадров при задержке» В случае с VLC media player необходимо в меню «Инструменты | Настройки» в разделе «Ввод и кодеки» в пункте «Skip H.264 inloop deblocking filter» выбрать режим «Все», а в разделе «Видео» отметить галочкой настройку «Пропускать кадры».
Если вы используете пакет кодеков K-Lite Codec Pack, то нужно в меню «Пуск | K-Lite Codec Pack» запустить приложение «Конфигурация ffdshow video decoder» и в разделе «Разное» включить функции «Пропуск кадров при задержке» и «Нет H.264-деблока при задержке».
Инструкция, как настроить качество видео на Ютубе
Теперь расскажем по пунктам как сделать, чтобы ролик загрузился с высоким разрешением:
- Проверьте соединение с интернетом.
- Если есть возможность, используйте для просмотра новую технику: компьютеры, ноутбуки, телефоны.
- Заходите в Youtube через Google Chrome или Mozilla.
- Найдите ролик.
- На панели управления проигрывателя есть раздел «Еще» (обозначается тремя точками), зайдите в него.
- Выберите нужное качество: 240, 360, 480, 720 или 1080р. Возможность выбрать просмотр видео в 4К есть только на самых современных устройствах и то не на всех. Кроме этого стоит учитывать, что не у всех авторов каналов есть возможность предоставлять контент в новых форматах.
«Cyber Link Power Director» — улучшает видео плохого качества
Программа «Cyber Link Power Director» является одним из лучших программ по редактированию видео для новичков. Если вы желаете изучить процесс редактирования с нуля, и постепенно повышать свои навыки видео монтажа, тогда данный продукт является одним из наиболее оптимальных в данном плане.
Как и в «Wondershare Filmora», здесь представлены два основных режима: более простой экспресс-режим («Express Mode»), и полноценный режим редактора «Full Feature Mode».
- Для исправления качества видео загрузите его в программу Cyber Link Power Director.
- Перетяните вниз, в панель редактирования, выберите видео и нажмите сверху на кнопку «Исправить/улучшить клип».
- Откроется окно улучшения, где вы можете выбрать различные настройки с помощью установки галочки и требуемых параметров.
- После произведения всех настроек просмотрите ваше видео, и сохраните его на ПК («Фильм» — «Записать результат», выберите нужное разрешение, нажмите на «Начать»)
«Cyber Link Power Director» — улучшает видео плохого качества
Программа «Cyber Link Power Director» является одним из лучших программ по редактированию видео для новичков. Если вы желаете изучить процесс редактирования с нуля, и постепенно повышать свои навыки видео монтажа, тогда данный продукт является одним из наиболее оптимальных в данном плане.
Как и в «Wondershare Filmora», здесь представлены два основных режима: более простой экспресс-режим («Express Mode»), и полноценный режим редактора «Full Feature Mode».
- Для исправления качества видео загрузите его в программу Cyber Link Power Director.
- Перетяните вниз, в панель редактирования, выберите видео и нажмите сверху на кнопку «Исправить/улучшить клип».
- Откроется окно улучшения, где вы можете выбрать различные настройки с помощью установки галочки и требуемых параметров.
- После произведения всех настроек просмотрите ваше видео, и сохраните его на ПК («Фильм» — «Записать результат», выберите нужное разрешение, нажмите на «Начать»)
https://www.youtube.com/watch?v=8FyFNQmxy80 ?t=6m37s
Adobe Premiere Pro
Один из самых известных видеоредакторов для профессиональных монтажеров и киностудий. Adobe Premiere Pro умеет работать даже с фильмами в ультра-высоком качестве Full HD, 4K и 8K. Предлагает широкий спектр возможностей, от простой обрезки до продвинутой цветокоррекции и работы со слоями. Функционал программы включает в себя:
- Быстрое улучшение изображения в автоматическом режиме;
- Функции реставрации и устранения артефактов;
- Каталог переходов и спецэффектов;
- Устранение дрожания камеры;
- Синхронизацию между всеми устройствами и возможности групповой работы;
- Добавление нескольких аудиодорожек и озвучка;
- Экспорт в высочайшем качество вплоть до HD и 4К;
- Тонкая настройка цвета, кривых и баланса белого.
 Premiere подходит для проектов любого уровня сложности
Premiere подходит для проектов любого уровня сложности
Задействуйте все процессорные ядра
Преобладающее большинство файлов с разрешением HD кодировано в стандарте H.264. Данный кодек еще называют MPEG-4 Part 10 и AVC. Он отличается высочайшей степенью сжатия, что становится проблемой для маломощных процессоров: без специального алгоритма (встроенного аппаратного декодера) они вынуждены распаковывать такой видеоконтейнер «на лету». Для воспроизведения H.264-видео могут применяться разнообразные декодеры, и не все они одинаково хорошо справляются со своей задачей. Некоторые решения годятся лишь для мощных настольных процессоров, а экономичным и портативным ПК такие варианты не подходят.
Но существуют и настоящие шедевры программного кода, способные вытянуть 720р- и даже некоторые 1080р-ролики на слабых ПК. Так, Intel Atom N270 и N450 — типичные процессоры нетбуков — физически являются одноядерными, но благодаря технологии HyperThreading имеют два виртуальных ядра. Это преимущество стоит использовать, подобрав специальный декодер H.264, поддерживающий многопоточную обработку видео. Лучшим заслуженно считается CoreAVC, который по умолчанию встроен в VLC media player. Тем, кто предпочитает SMPlayer, стоит убедиться, что применяется именно CoreAVC: в меню «Настройки | Быстродействие» должен быть активирован пункт «Использовать CoreAVC».
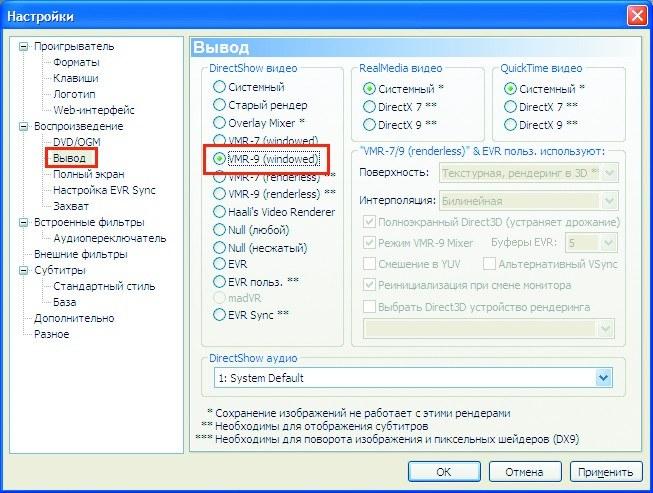
Media Player Classic HC справляется почти с любыми форматами файлов. Но на всякий случай проверьте, что в настройках в разделе «Воспроизведение | Вывод» задан вариант VMR-9 Более опытные пользователи, как правило, используют медиадекодер ffdshow. В нем переключиться на многопоточный кодек можно, запустив «Конфигурацию ffdshow video decoder» и выбрав в меню «Кодеки | H.264/AVC» параметр «ffmpeg-mt» («mt» означает «multithreading»).
Приведенные в этом разделе рекомендации адресованы в первую очередь пользователям Windows XP. Операционная система Windows 7 уже содержит набор медиакодеков для воспроизведения H.264, а также весьма мощный плеер Windows Media Player. Некоторым он может показаться неповоротливым, поэтому мы предлагаем вам также более «легкую» альтернативу — Media Player Classic HC.
Влияние аппаратного обеспечения
Чтобы воспроизвести видео, компьютер задействует большое количество ресурсов. Многие ошибочно полагают, что чем лучше видеокарта установлена в ПК тем качественнее будет изображение на видео. На самом деле при воспроизведении, большая часть работы ложится на центральный процессор, именно характеристики ЦП отражаются на качестве картинки видеоролика.
Видеопроцессор – он играет большую роль, когда речь идет о компьютерных играх с 3D графикой. Для комфортного просмотра фильмов или других видеоматериалов, подойдет любая видеокарта производства не ранее 2000 года. На этих моделях есть функция overlay, после включения которой можно с комфортом смотреть видеоролики высокого разрешения.
Центральный процессор – чем больше размер кадра на видеозаписи, тем большей частотой должен обладать ЦП для нормального декодирования этого файла. До недавнего времени, изображение на видео шириной 1024 пикселя считалось самым качественным, для его нормального воспроизведения необходим процессор с тактовой частотой от 1.7 Гц. Но эти числа неуклонно растут с развитием видеотехнологий. В данный момент уже существуют видеоролики с шириной изображения 1080 и 1920 пикселей. Чтобы справиться с таким разрешением, процессор должен быть быстрее 2 Гц.
Но если так сложилось что компьютер оснащен слабым процессором, то вам необходима видеокарта со встроенным декодером. Современные видеопроцессоры оборудованы таким декодером, а потому решают задачу воспроизведения видео высокой четкости, быстрее чем аналогичные ЦП.
Поддержка браузеров
VLC (Windows / macOS / Linux / mobile)
Вы хотите улучшить видео «на лету», для быстрого воспроизведения, не применяя фильтры к исходному файлу? Поэтому я предлагаю вам попробовать VLC . Возможно, не все это знают, но VLC, один из самых популярных бесплатных медиаплееров в мире, способен не только воспроизводить практически все возможные и воображаемые видеоформаты, но также применять фильтры и различные поправки к видео в реальном времени, в то время как эти они играют. Как это возможно? Просто вызовите меню видеоэффекта, выберите параметр, который вы хотите изменить, и все готово.
Прежде чем подробно объяснять, как продолжить, загрузите VLC на свой компьютер (если вы еще этого не сделали): подключитесь к интернет-сайту программы и нажмите кнопку «Загрузить VLC» . Если вы используете ПК с ОС Windows , как только загрузка будет завершена, откройте загруженный файл .exe и в открывшемся окне нажмите кнопку « Да» . Затем выберите пункт выпадающее меню, нажмите кнопку OK , нажмите кнопку Далее три раза и завершить установку, нажав Установить и End .
Если вы используете Mac вместо этого, откройте только что загруженный пакет .dmg , перетащите VLC в папку приложений MacOS, щелкните правой кнопкой мыши значок программы и нажмите кнопку «Открыть» , чтобы обойти ограничения, применяемые Apple к программное обеспечение от несертифицированных разработчиков (эта операция необходима только при первом запуске VLC).
После установки и запуска VLC нажмите на меню «Медиа» (в Windows) или « Файл» (в MacOS), выберите пункт «Открыть файл …» и выберите видео, качество которых вы хотите улучшить.
Если вы используете версию VLC для Windows , откройте меню «Инструменты» , выберите элемент « Эффекты и фильтры», и в открывшемся окне выберите вкладку «Аудиоэффекты », чтобы изменить качество звука через эквалайзер , компрессор , проставку и так далее. Однако, чтобы изменить параметры видео, выберите вкладку « Видеоэффекты », а затем выберите одну из суб-вкладок, которые вы просматриваете (например, « Основные» , « Обрезка» , « Цвета» , «Геометрия» , «Оверлей»и т. д.), чтобы изменить желаемые параметры.
Если вы используете версию VLC для MacOS , откройте меню «Окно» и, в зависимости от исправлений, которые вы хотите сделать в своем фильме, выберите пункт «Видеоэффекты …» или «Аудиоэффекты» … и затем используйте инструменты, доступные VLC для редактирования видео.
VLC также доступен как приложение для Android , iOS и Windows 10 Mobile . Однако на смартфонах и планшетах вы можете настроить только несколько параметров видео, таких как яркость, насыщенность и т.д.
Как в Тик Ток улучшить качество видео при загрузке?
Главное, что вы должны сделать – изначально выставить лучшее качество при съёмке. В самом приложении Тик Ток изначально выбраны параметры, позволяющие выжать максимум из камеры телефона.
Обойти ограничения социальной сети у вас не получится, как бы вы ни старались. Если вы видите какой-нибудь софт, который позволяет повышать качество роликов во время загрузки, например, до 2к, моя вам рекомендация – не жмите на кнопку «Скачать». Они не могут реализовать того, что обещают, поэтому вы рискуете попасть в руки мошенников. Последствия очевидны: взлом аккаунта или потеря денег.
Также вы должны понимать, что соединение с низкой скоростью может негативно повлиять на загрузку. Так что, обеспечьте себе хороший интернет – это полезно не только для просмотра клипов, но и для создания публикаций.
VideoPad Video Editor
VideoPad определённо является одной из самых простых программ для повышения качества видео. Несмотря на это, достаточно ознакомиться с такими материалами, как несложные видеогиды, блоги и обзоры. В программе можно добавить небольшие эффекты, переходы и субтитры к вашим видео, и также улучшить основные свойства изображения, такие как контраст или яркость. Естественно, VideoPad распознает все самые популярные видеоформаты (AVI, WMV, MP4), аудио (WAV, MP3 и т. д.) и графику (BMP, JPG, PNG, GIF и т. д.).
Аудио, видео и графические файлы могут использоваться для редактирования во многих популярных форматах. Кроме того, программа позволяет записывать видео непосредственно с видеокамеры DV, VHS или обычной веб-камеры. Все загруженные материалы помещаются в список, из которого мы можем свободно перемещать их и размещать на временной шкале (поддержка метода перетаскивания). Существует множество простых переходов, эффектов, а также функций для добавления водяных знаков и улучшения основных свойств изображения (яркость, контрастность и т. д.).
Большое преимущество VideoPad Video Editor – поддержка многих популярных форматов, благодаря чему результат работы за пределами воспроизведения на компьютере можно без проблем просматривать на стационарном проигрывателе DVD/HD-DVD/Blu-Ray, устройствах iPod/iPhone, мобильных телефонах и консолях PSP или, например, на страницах YouTube. Вы можете установить его практически на все платформы (в том числе мобильные): Windows, Mac OS X, iPhone, iPad, Android и Kindle.

iMovie
Редактор для устройств Apple. В первую очередь получил широкую популярность как приложение для айфонов, позволяющее в краткие сроки качественно улучшить ролик. Также доступно десктопная версия с аналогичным функционалом. Редактор отличается удобным интерфейсом, в то же время предлагая большой выбор профессиональных инструментов для улучшения видеороликов плохого качества. Софт можно использовать совершенно бесплатно на всех гаджетах от Apple: компьютерах Mac, планшетах iPad и телефонах iPhone. В плюсы iMovie входят:
- Библиотека профессионально выглядящих переходов;
- Работа с хромакеем – замена видеофона;
- Добавление титров и заставок;
- Улучшение звука и применение звуковых эффектов;
- Автоматическая коррекция яркости, контраста, насыщенности;
- Ручное редактирование освещения, цвета, настройка баланса белого;
- Стабилизация изображения.
 Десктопный вариант iMovie
Десктопный вариант iMovie
Часть 3. Расширение: Video Upscaler – Модернизированная обработка изображений
Ладно, топ-список из 10 апскейлеров изображений закончен здесь! Но некоторые читатели все еще задаются вопросом, даже если они решили проблему масштабирования изображений без потери качества, как насчет видео? Может ли видео быть улучшено с помощью технологии ИИ?
Ответ на 100% положительный. Несомненно, что видео состоит из непрерывного движения изображений. поэтому, по сути, видео можно анализировать так же, как изображения. Разбиение одного кадра видео на несколько изображений, анализ и повышение их качества по одному и объединение всех недавно обновленных изображений в видео – это именно то, что нужно для улучшения видео.
DVDFab Enlarger AI – первое в мире программное обеспечение для улучшения видео AI, позволяющее пользователям повышать качество своих видео с низкого разрешения до более высокого. Например, у вас есть старый DVD или видео, снятые много лет назад, теперь вы хотите улучшить его до более высокого разрешения, такого как 1080p и даже 4k. Является ли это возможным? Ответ – да. С этим AI-усилителем видео вы, несомненно, сможете освежить эти старые воспоминания.
Далее, мы собираемся завершить эту статью некоторыми часто задаваемыми вопросами для вашей справки. Если вы хотите улучшить свои видео без потери качества, пожалуйста, проверьте данный список в Video Enhancer Review .
Часто задаваемые вопросы 2. Является ли улучшенное видео того же разрешения?
Нет, это зависит от вашего выбора. Вы можете увеличить масштаб видео с 480p до 1080p или с 1080p до 4k. Кроме того, доступны две настройки: одна – «Премиум качество», а другая – «Ультра качество». Изображение последнего лучше, чем первое, но, по-видимому, процесс преобразования займет больше времени.
Отзыв от Администратора
Редактируем ролик в ВидеоМОНТАЖе
Эффективно обрабатывать клипы в нашем редакторе получится даже у тех, кто ни разу не работал с подобным софтом. Меню проработано таким образом, чтобы вам было понятно, что делает каждая кнопка, каждый бегунок. Всего несколько простых действий – и проблемный ролик превращается в отменный фильм.
ШАГ 1. Скачиваем софт
Первым делом следует скачать софт с официального сайта. Подождите, пока закончится загрузка дистрибутива и установите софт на компьютер с помощью Мастера Установки. На рабочем столе найдите ярлык и кликните по нему дважды. В открывшемся окне нажмите «Новый проект» для начала работы.
Стартовое окно программы
ШАГ 2. Добавляем видео
Самое время добавить в проект видеролик. Программа для обработки видео позволяет просматривать все папки компьютера, не покидая редактор. Нажмите «Добавить видео и фото», найдите материал, который хотели бы обработать, и перетащите на таймлайн. Вы можете брать в проект сразу несколько файлов.
Добавляем видео в редактор
ШАГ 3. Исправляем дефекты
1. Тёмная нечёткая картинка
Если вы снимали материал в плохо освещённом помещении, изображение может получиться тёмным, со смутными деталями. Программа для улучшения качества видео ВидеоМОНТАЖ поможет убрать неприятный дефект. Перейдите во вкладку «Свойства» и пролистайте до раздела «Улучшения». Передвигайте бегунки яркости, насыщенности и контраста, добиваясь наилучшей картинки. Более гибко настроить качество помогут кривые.
Настраиваем яркость, контраст, насыщенность
2. Некорректная цветовая гамма
Если вам кажется, что цвета в видеоклипе отображаются неправильно, имеет смысл выполнить быструю цветокоррекцию. Всё в том же разделе «Улучшения» найдите настройки цветового тона. Двигая ползунок, выравнивайте цвета, пока они не будут выглядеть наиболее естественно.
3. Лишние фрагменты
- Чтобы кадрировать видеоклип, просто нажмите на кнопку «Кадрировать», находящуюся над таймлайном. Двигайте рамку таким образом, чтобы в кадре осталось только нужное вам. Рядом с инструментом кадрирования вы сможете найти способ как повернуть видео на 90 градусов или 180.
Программа автоматически распознаёт чёрные полосы
Чтобы отсечь часть видеоматериала, потяните за один из краёв клипа на таймланйе до нужно вам ответки.
Обрезаем лишний фрагмент
4. Скорость воспроизведения
Хочется, чтобы не слишком интересный материал проигрывался быстрее? Или, наоборот, хотите насладиться моментом нежного поцелуя? Тогда в верхнем меню кликните по «Видео» > «Изменить скорость видео». Двигайте бегунок, устанавливая, насколько нужно ускорить или замедлить воспроизведение.
5. Проблемы со звуком
Если вас не устраивает оригинальная звуковая дорожка, прибегните к помощи программы для улучшения качества видео. ВидеоМОНТАЖ позволяет заменить исходный звук на выбранный вами. Открывайте вкладку «Свойства видео» и сделайте оригинальную громкость нулевой. Затем, чтобы подыскать замену, откройте в рабочем окне пункт «Коллекция музыки». Вам будет доступна коллекция из более чем 200 разнообразных треков. А также по кнопке «Добавить аудиофайлы» вы можете загрузить музыку со своего компьютера.
Библиотека ВидеоМОНТАЖА
ШАГ 4. Сохраните клип
Закончив работу, нужно сохранить готовый фильм. Программа для монтажа видео позволяет подготовить видеоролик любого формата. Доступны AVI, MPEG, HD и другие расширения, вы сможете сделать клип под запись на DVD или для просмотра на мобильных устройствах.
Перейдите во вкладку «Сохранить видео», в появившемся списке отметьте предпочтительный формат. Теперь настройте параметры разрешения и качества и подождите, пока видеоролик сконвертируется.
Варианты сохранения видео
Посмотрите видеоурок:
Как улучшить качество видео
Редактирование видео – это очень просто. Даже начинающий пользователь сможет сделать из видео шедевр, необходимо лишь немного усилий. Существует множество программ для улучшения качества видео, но процедура практически идентична для всех. Разберем алгоритм улучшения видеоклипа на компьютере на примере программы «ВидеоМонтаж».
Насыщенность
Часто в ролике не хватает цветокоррекции (особенно насыщенности) из-за плохого угла съемки или плохой освещенности, особенно коррекция цвета необходима, если съемка проходила в несколько камер.
Для улучшения насыщенности необходимо отрыть редактируемый клип в программе «ВидеоМонтаж», затем перейти на закладку редактирования и выбрать в эффектах “Насыщенность”. После активации эффекта видеоролик может довольно сильно приукраситься цветами и приятнее выглядеть.
Стабилизация
Очень часто бывает, что при съемке немого трясутся руки и картинка получается размазанной или с шумами вокруг предметов. Для исправления ситуации существует множество способов, от использования штатива до оптических стабилизаторов. Но если бюджет ограничен, то можно провести стабилизацию и через программу.
Для стабилизации есть отдельная функция. Для ее активации необходимо зайти в раздел редактирования и выбрать вкладку улучшения. Затем кликнуть на «Стабилизация изображения» и через мгновение эффект будет применен.
Авто-уровни для повышения точности и баланса цвета
Инструмент будет полезен больше начинающим видеомонтажерам. При помощь автоматического баланса цвета улучшается цветопередача в ролике.
Чтобы активировать функцию, необходимо перейти на закладку редактирования и выбрать вкладку улучшения. Затем кликнуть на “Авто-уровни”.
Комплексное улучшение
Функция для улучшения яркости отдельных объектов, уточнения границ и исправления неточностей.
Чтобы активировать функцию, необходимо зайти в раздел редактирования и выбрать закладку с улучшениями. Затем кликнуть на «Комплексное улучшение».
Исправление яркости, контрастности и насыщенности
Инструменты яркости, контрастности, насыщенности и цветового тона в правильных руках существенно влияют на качество картинки.
Для ручной регулировки этих инструментов необходимо зайти в раздел редактирования и выбрать вкладку улучшения.
Осветление и затемнение
Инструменты будут полезны для видеоролика на котором изображены красочные моменты: пейзаж, яркие цвета и прочее. Также актуально при плохом освещении для улучшения яркости. Они находятся во вкладке редактирования — эффекты.
Как работать с бесплатными программами для повышения качества видеоролика?
На сегодняшний день существует множество программ для работы с видео, функционал которых позволяет улучшить качество имеющегося у нас видеоролика. Большинство из таких программ имеет платный характер, при этом вы можете скачать бесплатную пробную версию, и воспользоваться её функционалом (правда с некоторыми ограничениями).
Сам процесс улучшения видео обычно происходит в три основных этапа:
- Вы загружаете ваше видео в такую программу;
- Производите действия по улучшению качества видеоряда (в том числе, благодаря задействованию функции автоматической коррекции качества видео, которая присутствует во многих подобных продуктах);
- Сохраняете полученный результат к себе на ПК.
Использование таких программ позволяет получить видео хорошего качества
Процесс улучшения качества видео обычно состоит в подборе должного уровня яркости, контраста, чёткости, уменьшении шумов и «смазанности» изображения, устранении артефактов, работу с цветовой гаммой (цветокоррекция) и так далее.
Разберём ряд популярных программ для корректирования качества видео.
Вывод
Поддержка видео высокого разрешения не является преимуществом исключительно сверхмощных компьютеров. Правильно подобрав драйверы, кодеки и плеер, вы навсегда забудете о накладке кадров и отставании картинки от звука. Добиться приемлемого качества видео формата 720р можно на любом нетбуке с процессором Intel Atom, включив режим выпадения кадров и деактивировав деблокинг. Также стоит обязательно задействовать все процессорные ядра. С разрешением 1080р поможет справиться специальный графический адаптер от компании Broadcom.
- Как легко измерить скорость интернета
- Не воспроизводится видео на компьютере: что делать?