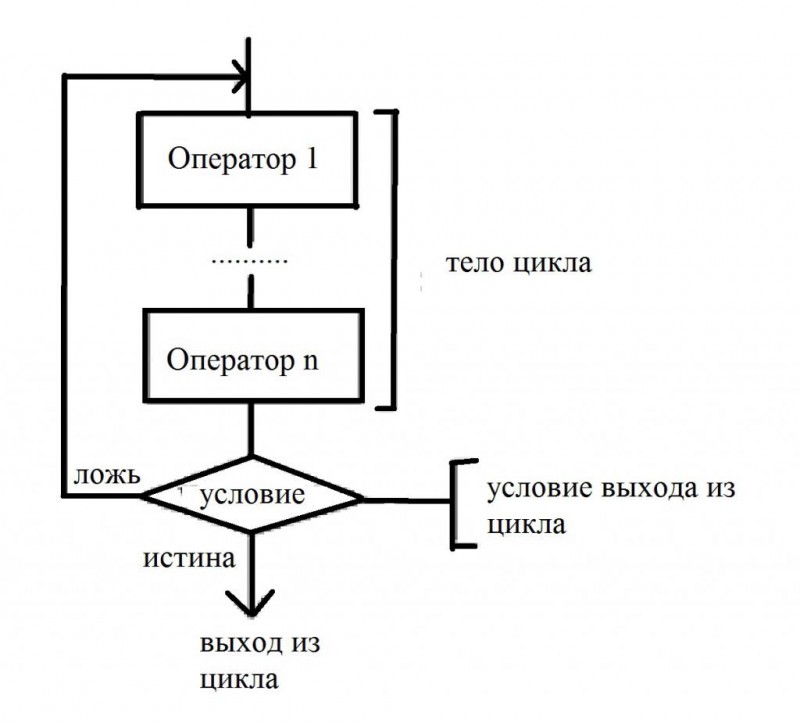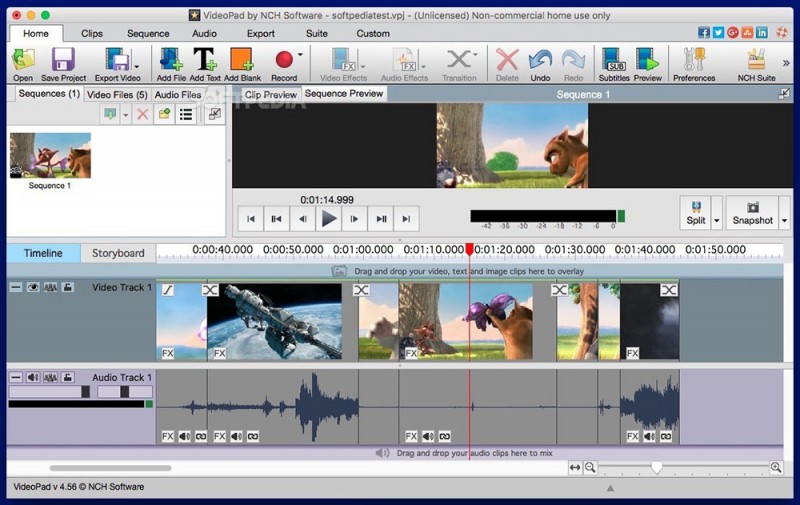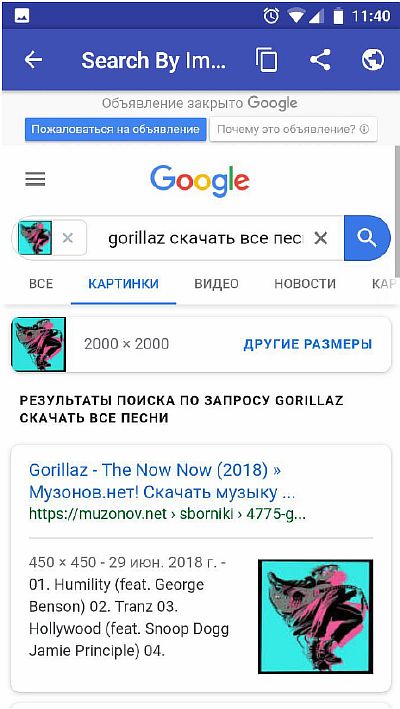Набор текста голосом: проверенные программы и онлайн-сервисы
Содержание:
- Как заработать на записи текста с голоса
- Возможность голосового набора текста.
- Как выбрать голосовую программу
- Как преобразовать аудио в текст
- Заказ перевода аудио в текст у специалистов
- Поиск данных
- Расширение для браузера VoiceNote 2
- Ввод текста голосом при помощи Google Drive
- Что такое заморозка страницы
- Расширение для Microsoft Word поможет записать голосом
- Веб-сервисы и приложения для голосового ввода
- Перевод голоса в текст
- Интеграция в систему
- 5 Dragon Dictation
- Ввод текста голосом при помощи Google Drive
Как заработать на записи текста с голоса
Чтобы заработать на записи текста с голосового набора, вы можете устроиться специалистом по набору текста. Таким образом, читая текст при помощи голосового набора, вы вполне можете заработать несколько тысяч на перепечатывании страниц, материал с которых не может быть скопирован.
Для начала работы вам нужно будет зарегистрироваться на тематической бирже, где работодатели размещают заказы на перевод текста или перемещение нечитаемых фрагментов материала в файл «Ворд». Выбирайте подходящий для вас заказ, связывайтесь с работодателем и предлагайте свои услуги. Например, такие заказы можно поискать на Freelancer, E-txt и других биржах.
Перед началом работы проверьте, что ваш работодатель не числится в списках мошенников в тематических сообществах.
Для выполнения подобных видов работ чаще всего не нужно делать тестовое задание, однако некоторые работодатели могут предъявить такое требование к новому удаленному сотруднику. Договор на оказание услуг чаще всего не заключается.
Заработать на голосовом наборе текста вы можете достаточно просто, поскольку для этого вам потребуется только читать уже существующий или отредактированный вами текст и после править получившийся документ. Это быстрый способ заработать деньги, который подходит практически всем пользователям интернета. Но работодатели могут оказаться мошенниками; чтобы не нарваться на нечестных заказчиков, не выполняйте объемное тестовое задание перед началом работы и всегда проверяйте адреса электронной почты и любые другие данные о человеке, который предлагает вам работу. Часто мошенники используют названия крупных компаний (например, известных издательств) и даже имеют сайты с похожим названием, но даже поверхностная проверка показывает, что это сайты-клоны, и их адрес не совпадает с адресом официального сайта компании. Ни в коем случае не переводите никаких “страховых взносов” или любой оплаты работодателю – под каким бы предлогом вам это ни преподносили.
Голосовой набор текста может помочь при написании небольших текстов на иностранном языке. Большинство из упомянутых выше сервисов позволяют редактировать текст и самостоятельно указывают на ошибки пользователя, предлагая заменить неудачные обороты другими фразами.
Возможность голосового набора текста.
Итак, что такое набор текста при помощи голоса? Это информационная технология, которая позволяет издаваемые нашим голосовым аппаратом звуки переводить непосредственно в слова на каком-либо разговорном языке.
Голосовой набор текста является одной из главных функций данной программы. Программа использует распознаватель голоса, который предлагает компания Google. Разработчик программы скомпоновал и расширил функциональные возможности обычного сервиса Google. Получился очень замечательный и современный инструмент, который существенно облегчает задачу переводчика или человека переводящего звуковые колебания в читаемый текст.
Как выбрать голосовую программу
При выборе подходящей программы ориентируйтесь на несколько факторов.
- Во-первых, вам должно быть удобно работать с выбранным редактором голосового набора. Найдите тот, который будет идеально подходить для быстрой записи читаемого вами текста со всеми знаками препинания.
- Во-вторых, чаще всего программы подобного типа бесплатны. Поэтому вам нужно выбирать не из платных аналогов, которых достаточно много на рынке, а из программ, находящихся в свободном доступе.
- В-третьих, программа должна позволять редактировать документ в процессе набора текста, исправно вставлять нужные знаки препинания и давать возможность сохранить свой текст после завершения работы с ней.
- В-четвертых, большинство бесплатных программ продвигают свои платные функции. Чтобы получить доступ как минимум к половине из них, вам нужно будет зарегистрироваться в выбранной вами системе и начать ею пользоваться.
Если вы хотите попробовать пользоваться программами для персонального компьютера или браузера – скачайте десктопную версию для приложения голосового набора текста и просмотрите расширенные функции.
Как преобразовать аудио в текст
Способ №1
Данный способ, не требует ни каких настроек. Принцип заключается в следующем. Вы воспроизводите звуковой файл или видео, звук идёт через колонки, а микрофон захватывает звук из колонок. Вы также можете включить запись на диктофоне или смартфоне, и микрофон будет захватывать звук с этих устройств.
Схема №1
Открыв голосовой блокнот, переходим в раздел «Транскрибация».
Транскрибация
Сервис предоставляет возможность захвата аудио из видео YouTube, видео файлов и аудио файлов. Видео и аудио файлы при этом могут быть расположены как в интернете, так и на Вашем компьютере.
Для начала, рассмотрим пример открытия видео с YouTube. Для этого потребуется ID данного видео. Этот ID нужно вставить в поле «URL медиа файла для проигрывания» и нажать кнопку «Обновить».
Подключение видео с YouTube
Такой уникальный ID есть у каждого видео на YouTube. Увидеть его можно в адресной строке браузера.
Теперь рассмотрим пример с открытием файла на вашем компьютере.
Сначала указываете тип файла, аудио или видео. Затем нажимаете на кнопку «Выберите файл» и выберите файл на компьютере. Выбрав файл, нажимаете кнопку «Открыть».
Открыть файл с компьютера
Следующим этапом располагаете, микрофон рядом с колонками вашего компьютера или скажем диктофоном или смартфоном, и включаете запись.
Включаем запись
Далее полученный результат (готовый текст), копируете в текстовый редактор и редактируете как вам надо.
Способ №2
Данный способ позволяет исключить микрофон из цепочки преобразования аудио в текст. Звук будет напрямую передаваться из проигрывателя в голосовой блокнот
И уже не важно, какой у вас микрофон
Схема №2
Но для этого потребуется отдельная программа — Virtual Audio Cable. Данная программа создаёт виртуальный аудио кабель и передаёт аудиопоток между приложениями. Программа эта платная, стоит от 25$ до 50$. Но можно воспользоваться бесплатной версией. В бесплатной версии есть ограничение на количество виртуальных кабелей. Можно создать только 3 кабеля. А ещё женский голос постоянно напоминает, что это бесплатная версия если использовать аудиорепитер. Но скажу вам честно, можно обойтись и без него. Зато пробная версия не ограничена по времени. В видеоуроке я покажу, в чем хитрость.
Итак, для начала скачиваем программу «Виртуальный аудио кабель», ссылка выше.
Виртуальный аудио кабель
После того, как вы скачаете архивный файл на компьютер, его нужно распаковаться. Для этого можно воспользоваться архиватором или простым копирование файлов из архива в новую папку.
Распаковка архива
Когда архив будет распакован, запускайте файл установки, соответствующий разрядности вашей операционной системы. В смысле, 32 или 64 разрядная.
Установка программы VAC
Установка стандартная и не потребует от вас дополнительных знаний и умений. Просто следуйте указаниям мастера установки.
Далее, важный технический момент, нужно настроить в качестве устройства воспроизведения виртуальный аудио кабель.
Настройка аудиоустройства
Теперь Вы ни звука не услышите из ваших колонок, зато весь звук через виртуальный аудио кабель будет передаваться в голосовой блокнот. То, что нам и нужно.
Вот теперь можно открыть голосовой блокнот, перейти в раздел «Транскрибация» и выполнить перевод аудио в текст, как это было описано в первом способе. Только сейчас на надо подносить микрофон к колонкам.
Настройка аудиорепитера
Теперь вы будете слышать звук и женский голос, напоминающий о бесплатной версии программы, который после третьего повторения уже сводит с ума. Но, этим можно и не пользоваться, тем более, если вы знаете, о чём речь в вашем видео или аудио.
Всем желаю удачи.
Заказ перевода аудио в текст у специалистов
Вообще, мне достаточно часто нужна услуга по расшифровке аудиозаписей в текст. Нужно переводить в текст мои видеоуроки. Иногда я сначала наговариваю мысли для статьи на диктофон, а потом транскрибирую. Можно конечно заниматься этим самостоятельно с помощью программ, но это отнимает много времени. Почему? Потому что программы для транскрибации не всегда верно расшифровывают слова и приходится долго править полученный текст, форматировать его, вставлять знаки препинания и таймкоды.
Поэтому я нанимаю фрилансеров. Но.. И тут есть “засады”! Очень сложно найти “правильного” фрилансера, который бы делал все четко и в срок. И особенная проблема в том, что фрилансеры (особенно молодые) плохо дружат с русским языком. И часто делают еще больше ошибок, чем программы 🙁 Поэтому я стал искать специализированный сервис, который занимается ручным переводом аудио в текст. И чтобы качественно и недорого. И… Я похоже, нашел такую фирму.
Сейчас я расскажу, чем мне приглянулся данный сервис. Итак, смотрим. Кстати, Все картинки увеличиваются по клику…
Это пока единственный российский сервис по транскрибации аудио с личными кабинетами, который “заточен” под бизнесменов, журналистов, юристов и т.п. То есть, для тех людей, для которых качество и скорость расшифровки аудиофайлов являются самыми важными факторами.
Из “приятных плюшек” хочу отметить еще три, особо мне понравившихся.
- Тестовый заказ. Бесплатный. Для проверки качества работы этого сервиса. Можете попробовать, если не уверены в качестве расшифровки.
- Работа с PayPal. Это означает, что с сервисом могут работать “забугорные” люди. Кстати, проблема с платежами, нередка в случае когда пытаются оплатить услуги российского сервиса из-за рубежа. Ну и PayPal дополнительно защищает Ваши покупки.
- Работа с аудиозаписями из судов. Для меня это ничего не говорит, но мой друг, юрист, говорит, что это крутая фишка..
Короче, не буду навязывать Вам этот сервис. Лучше сами посмотрите и решите, стоит ли с ним работать.
Ну и как обещал выше, рекомендую посмотреть это видео, где я подробней разбираю этот сайт.
А вот и подоспели итоги полной расшифровки моего видеоролика. Посмотрим, что получилось!
Поиск данных
Очень удобно, когда поиск данных в Интернете происходит при помощи голосового набора. Такая функция уже вмонтирована во многие поисковики. Но чаще всего она встречается в Google.
Что вам нужно? Перейти на главную страницу поисковика, а затем нажать на изображение микрофона в правой части строки поиска. Теперь можно говорить текст, который стоит искать. Вот и все проблемы решены. Как видите, ничего трудного или сверхъестественного. Только не многим пользователям нравится эта функция — ведь при разговоре на иностранном языке придется настраивать голосовой набор. Таким образом, лучше использовать программу на одном языке. Это избавит вас от лишних проблем в процессе работы.
Как видите, вариантов очень много. И программ для каждого гаджета тоже. Каждый сам вправе решать, какими приложениями ему пользоваться
Но вам действительно стоит обратить внимание на встроенные функции, а также на Speechpad
Всем доброго дня!
Сегодня я немного поговорю с вами о том, как получить больше отдачи от работы с текстами в Андроид. Научимся печатать немного быстрее и при этом меньше допускать промахов мимо нужных клавиш.
Сразу говорю, это советы применимы к , общий обзор которой я писал ранее. Но клавиши от Гугл доступны всем, скачать их можно в Плей Маркет совершенно бесплатно. Что я и советую вам сделать, хотя бы для сравнения.
Поехали.
Для начала я советовал бы вам немного пройтись по настройкам.
Итак, заходим в “Настройки” — “Язык и ввод” — “Клавиатура Google” — “Настройки”. Здесь я рекомендую выбрать все пункты, а звук клавиш и виброотклик оставить на свое усмотрение. Согласитесь, когда буква автоматически становится заглавной в начале предложения — это удобно. Голосовой ввод — тоже весьма полезно.
С этим разобрались. Снова заходим в “Язык и ввод” — “Клавиатура Google”. Тут мы можем настроить еще кое-что.
Подсказка следующего слова — еще одна полезная возможность, если привыкнуть к ней. Весьма облегчает и ускоряет процесс набора текста. Эта функция, как и вышеперечисленные, по умолчанию включены. Но, все же имеет смысл проверить настройки.
Выбираем пункт “Исправление текста”, заходим в него. Тут видим еще одну кучку полезных функций. Удостоверимся, что включено все, что нам нужно.
Возвращаемся на шаг назад. Заходим в “Непрерывный ввод”. Если пользуетесь свайпами (что очень удобно, опять-таки, когда привыкнешь), советую поставить галочки напротив каждого пункта.
Так, с настройками мы разобрались, переходим к набору текста.
Многие часто используют при переписке смайлики
. Так вот, в Гугл клавиатуре их большое количество. Но на экране их не видно. Где они спрятаны? Чтобы добавить смайл вам нужно нажать на клавишу ввода (enter) и держать пока не появятся изображения. Теперь можно выбирать подходящий ситуации
У многих пользователей, чья деятельность занята с наборами больших объёмов текста, часто возникает желание как-то ускорить данный процесс. Кто-то оттачивает метод слепой печати, кто-то подключает людей со стороны (диктовка, параллельный набор разных отрезков текста), а кто-то использует современные новации, уже ставшие обыденностью нашей жизни. Среди последних особое место занимает голосовой набор текста, позволяющий значительно ускорить процесс тайпинга. В этой статье я расскажу, как осуществить голосовой набор текста онлайн на компьютере, какие ресурсы нам в этом помогут, и как воспользоваться их функционалом.
Желая осуществить набор текста голосом важно учитывать, что практически все существующие сегодня онлайн-сервисы используют в своей работе движок от Google, который поддерживается только браузером Google Chrome. Первая часть подборки сервисов в прошлой
Попытка запустить данные сервисы на браузерах с принципиально иной структурой (например, Mozilla) обычно заканчиваются ничем, вам просто порекомендуют установить Хром и работать с его функционалом. И это в полной мере касается как отечественных, так и зарубежных онлайн-сервисов.
Соответственно, качество восприятия текста различных ресурсов находится на сопоставимом уровне. При этом рекомендуется использовать качественный внешний микрофон, установить оптимальные настройки микрофона на ПК, проговаривать текст громко и отчётливо.
Что относится самого набирания текста, то методика реализации крайне проста, и не вызовет никаких проблем. Обычно вы переходите на соответствующий сетевой ресурс, выбираете язык набора текста и задействуете микрофон. Произносите речь, выключаете микрофон и проверяете полученный текст на наличие ошибок. Затем текст может быть сохранён, скопирован в текстовый редактор и так далее.
Перейдём к непосредственному описанию сервисов, позволяющих осуществить голосовой набор текста онлайн.
Расширение для браузера VoiceNote 2
Еще одно расширение, но уже с другими свойствами и набором инструментов — VoiceNote 2 . Это голосовой блокнот. Он отличается от предыдущего расширения тем, что представляет собой средство определения голоса и преобразования его в текст со встроенным небольшим редактором. Чтобы очередной раз не вставлять длинную ссылку, вы сможете найти его в том же магазине расширений для браузера Chrome.
Кнопка для начала ввода текста голосом в VoiceNote 2
После его установки на панели инструментов появится небольшой значок. Он запускает окно редактора. Для начала голосового ввода нужно нажать справа на панели желтый значок с микрофоном. Начните говорить в подключенный к компьютеру микрофон и результат будет отображаться в редакторе. Чтобы в предложениях было меньше ошибок, старайтесь диктовать громче и произносить слова четко. Иначе нужно будет подправлять некоторые слова при помощи клавиатуры. Чтобы вставить текст с голосового ввода в документ Word из онлайн-редактора, выделите его и скопируйте.
За последние несколько лет в отношении улучшения распознавания голосового ввода компании Google удалось добиться впечатляющих результатов. Используя голосовой движок Google, вы можете набирать длинные сложные тексты с минимальным количеством ошибок, причем на самых разных языках мира и кажется просто удивительным, что подобную функцию в своем предназначенном для работы с текстом программном продукте до сих пор не реализовала компания Microsoft.
Ввод текста голосом при помощи Google Drive
Наверное, самым подходящим способом печатать текст, продиктовав его в микрофон, является использование Гугл диска. Многие пользователи обзавелись аккаунтами в этой известной платформе. И каждый сможет воспользоваться его основной функцией — Google Docs . Именно этот онлайн-редактор имеет нужную нам функцию.
Для тех, кто не знает, что имеет в своем аккаунте Google дополнительные возможности:
- Авторизуйтесь в системе https://google.com/ или зарегистрируйте новый аккаунт;
- Перейдите на главную поисковика (то есть по уже указанному адресу) и выберите вверху «Приложения Google» (кнопка из 9 квадратов);
Дополнительные приложения Google
- Найдите и выберите в списке Google Drive;
- Затем нажмите на большую кнопку слева «Создать»;
- Выберите в контекстном меню пункт «Google документы»;
Создание Google документа в Google Docs Откроется окно текстового редактора. Вам нужно выбрать вверху кнопку «Инструменты» и пункт «Голосовой ввод»;
Выбор голосового ввода во вкладке «Инструменты» Google Docs
- Для того, чтобы активировать эту возможность, у вас должен быть подключен к компьютеру и настроен микрофон. В противном случае строка будет неактивной;
- Попробуйте говорить, чтобы увидеть отображаемый текст в окне.
Этот текст можно скопировать и вставить в документ Word. Когда предложения будут надиктованы и отредактированы, нажмите вместе на клавиатуре CTRL+A . После этого откройте пустой файл Ворд и нажмите в нём CTRL+V . Сохраните документ.
Что такое заморозка страницы
Заморозка страницы юзера – это специальный защитный механизм сайта ВКонтакте. Он разрабатывался профессиональными программистами и специалистами по безопасности сети. Этот механизм преследует сразу несколько целей:
- Уберечь пользователя ВК от взлома профиля. Если злоумышленник каким-либо образом получил доступ к чужой странице, то обычно он начинает совершать некие действия в своих корыстных целях. Как правило, это рассылка спама, отправка личных сообщений вашим друзьям с просьбой переслать денег на карту или телефон. Также страницу могут продать и использовать для накрутки статистики. Система защиты ВК быстро вычисляет подобные действия хакеров и блокирует страницу до выяснения обстоятельств случившегося.
- Оградить пользователей от нежелательного спама.
- Снизить нагрузку на сервера социальной сети.
Расширение для Microsoft Word поможет записать голосом
В сети по адресу https://dictate.ms/ есть специальное дополнение. Программа предназначена для голосовой печати в Ворде. После установки на панели инструментов документа появится новая вкладка «Dictation» . Выбрав её, в окне появится кнопка с микрофоном. Она предназначена для старта записи. В этом же окне доступен выбор одного из 20 языков, на котором нужно вводить предложения озвучкой.
Это дополнение доступно для многих версий текстового редактора, так как является разработкой компании Microsoft. Её можно применять не только в Word, но и в PowerPoint, и Outlook
Стоит обратить внимание на то, какой пакет нужен для вашей системы Windows. Разрядность можно посмотреть в системном окне, нажав WIN+PAUSE
Этот параметр будет указан в строке «Тип системы». Dictate устанавливается как и любая другая программа. Но по её завершению нуждается в активации. Это можно сделать в настройках.
Работа расширения для перевода голоса в текст основана на нескольких компонентах — Cortana (доступна в Windows 10) и местном переводчике Microsoft Translator. Для стабильной работы требуется компонент .NET Framework 4.5.0 .
Веб-сервисы и приложения для голосового ввода
Для использования голосового ввода от случая к случаю можно обойтись без установки на компьютер специальных программ. Скорее всего, вам будет достаточно возможностей веб-сервисов и расширений для браузера.
Google Docs
Простой инструмент голосового ввода есть в Google Docs — сервисе для работы с текстовыми документами. Для его использования достаточно иметь аккаунт почты Gmail.
Как пользоваться голосовым вводом в Google Docs:
- Откройте сайт поисковой системы Google.
- Авторизуйтесь под своей учётной записью Google или зарегистрируйте новый профиль.
- Кликните по квадрату из точек, чтобы раскрыть меню с сервисами.
- Нажмите «Ещё», чтобы увидеть полный список.
- Перейдите в «Документы».
- В поле «Создать документ» нажмите «Пустой файл».
На экране появится текстовый редактор Google. Чтобы включить голосовой ввод, раскройте меню «Инструменты» и выберите соответствующую опцию. Слева появится виджет с микрофоном. Выберите в нём язык, на котором вы будете говорить, а затем нажмите на иконку микрофона, чтобы включить распознавание. Значок должен стать красным. Если браузер запросит разрешение на использование микрофона, дайте его.
Запуск голосового ввода доступен также с помощью сочетания клавиш Ctrl+Shift+S. Функция запускается с языком, установленным по умолчанию.
После настройки начинайте говорить — Google Docs будет распознавать речь и превращать её в текст. Знаки препинания и новую строку проговаривайте словами, чётко произносите окончания слов — в противном случае исправлять текст придётся очень долго.
Speechpad
Speechpad — бесплатный сервис, который работает только в браузере Chrome. Выше мы рассказали, как настроить его интеграцию с Windows. Однако для набора небольшого фрагмента текста в этом нет необходимости — с задачей отлично справится веб-интерфейс голосового блокнота.
- Откройте сайт Speechpad.ru.
- Пролистните главную страницу до окна редактора.
- Выберите язык ввода.
- Нажмите на кнопку «Включить запись» и разрешите использование микрофона.
- Диктуйте текст.
Возле кнопки «Включить запись» вы увидите поле предварительного показа. В нём отображается то, что будет добавлено в документ.
Расставлять знаки препинания и переходить на новую строку можно голосом или кнопками, которые находятся между полем предварительного просмотра и редактором. При наведении на каждую кнопку появляется текст голосовой команды, к которой она применяется — например, «вопросительный знак» или «открыть скобку».
Итоговый документ доступен для скачивания в формате TXT.
VoiceNote
VoiceNote — ещё один сервис для преобразования голоса в текст, который работает только в Google Chrome. При попытке запустить его в другом браузере появляется сообщение об ошибке.
Для голосового ввода через VoiceNote можно использовать Live Demo или отдельное приложение для Chrome.
Как пользоваться VoiceNote:
- Откройте редактор.
- Нажмите на значок в виде земного шара и выберите язык ввода.
- Кликните по иконке микрофона.
- Разрешите использование записывающего устройства.
- Диктуйте текст.
Правила ввода здесь стандартные: знаки препинания можно проговаривать словами, а также голосом отправлять текст на новую строчку.
Полученный документ доступен для сохранения в формате TXT.
TalkTyper
TalkTyper — онлайн-редактор для голосового ввода. Главное его достоинство — поддержка 37 языков. Однако TalkTyper, как и предыдущие сервисы, работает только в Google Chrome.
Принцип ввода текста в этом редакторе не отличается от других: вы указываете язык, нажимаете на значок микрофона и разрешаете его использование. Знаки препинания и новая строка проговариваются словами.
Результат обработки текста в TalkTyper можно сохранить в виде документа в формате TXT, скопировать в буфер обмена, распечатать, отправить по почте, твитнуть и перевести на другой язык.
Voice Notepad
Voice Notepad — ещё один сервис для преобразования голоса в текст, работающий только в Chrome. Он поддерживает больше 120 языков ввода. В остальном функциональность у него такая же, как у сервисов, перечисленных выше: расстановка знаков препинания голосом, сохранение документа в формате TXT, копирование в буфер обмена, отправка по почте или на печать и т.д.
Особенность онлайн-сервисов заключается в том, что все они работают только в Google Chrome. Это связано с тем, что в их основе лежит лицензионная гугловская технология распознавания речи. Другие браузеры её не поддерживают или поддерживают с ограничениями. Например, Speechpad можно запускать в Яндекс.Браузере, однако в чужеродной среде он часто работает с ошибками. Так что если вы не пользуетесь Google Chrome, проще всего установить одну из программ для голосового ввода на компьютер и забыть про неудобства.
Перевод голоса в текст
А теперь, давайте сделаем перевод голоса в текст с помощью сервиса – Speechpad. Для начала, зайдём на его официальный ресурс — speechpad.ru. Прокрутите главную страницу немного вниз, и для перевода голоса в текста «включите запись» далее разрешите использовать браузеру Ваш микрофон. (Рисунок 2).
Затем установите галочку перед словом «интеграция с OC». (Рисунок 3).
Если всё нормально, значит голосовой блокнот работает. Но, если у Вас эта опция не доступна, зарегистрируйтесь на этом сервисе, и включите тестовый период использования. В этом случае, он будет работать и взаимодействовать с Вашей операционной системой.
Чтобы перевести голос в текст, запустите одновременно текстовый редактор Ворд и указанный выше сервис. Скажите в микрофон несколько предложений для проверки. Через несколько минут у Вас в текстовом документе автоматически появится новый текст.
Или же используйте бесплатный вариант сервиса. Говорите в режиме онлайн и потом скачивайте на компьютер файл с готовым текстом.
Интеграция в систему
В редакторе, который предлагает эта программа можно самостоятельно расставлять знаки препинания, а при интеграции в операционную систему программа сама встраивается в такие программы, как обычный текстовый процессор Microsoft Word.
В связи с этим появляется, возможность мгновенной правки свеженабранного текста, чего так не хватает писателям или копирайтерам.
Текст этой статьи, который я подготовил для вас, тоже был набран при помощи голосового блокнота прямо в онлайн-режиме в окне браузера Google Chrome.
Примечательно, что языком для голосового ввода может служить не только русский или английский язык, но и другие языки, например немецкий или французский.
5 Dragon Dictation
Это приложение, которое распространяется бесплатно для мобильных устройств от компании Apple.
Программа может работать с 15 языками. Она позволяет редактировать результат, выбирать из списка нужные слова. Нужно четко проговаривать все звуки, не делать лишних пауз и избегать интонации. Иногда возникают ошибки в окончаниях слов.
Приложение Dragon Dictation используют обладатели яблочных гаджетов, например, чтобы, перемещаясь по квартире, надиктовать список покупок в магазине. Придя туда, они могут посмотреть на текст в заметке, и не надо слушать.
Только так можно будет получить безукоризненный текст без ошибок.
Ввод текста голосом при помощи Google Drive
Наверное, самым подходящим способом печатать текст, продиктовав его в микрофон, является использование Гугл диска. Многие пользователи обзавелись аккаунтами в этой известной платформе. И каждый сможет воспользоваться его основной функцией — Google Docs . Именно этот онлайн-редактор имеет нужную нам функцию.
Для тех, кто не знает, что имеет в своем аккаунте Google дополнительные возможности:
- Авторизуйтесь в системе https://google.com/ или зарегистрируйте новый аккаунт;
- Перейдите на главную поисковика (то есть по уже указанному адресу) и выберите вверху «Приложения Google» (кнопка из 9 квадратов);
Найдите и выберите в списке Google Drive;
Затем нажмите на большую кнопку слева «Создать»;
Выберите в контекстном меню пункт «Google документы»;
Создание Google документа в Google Docs
Откроется окно текстового редактора. Вам нужно выбрать вверху кнопку «Инструменты» и пункт «Голосовой ввод»;
Выбор голосового ввода во вкладке «Инструменты» Google Docs
Для того, чтобы активировать эту возможность, у вас должен быть подключен к компьютеру и настроен микрофон. В противном случае строка будет неактивной;
Попробуйте говорить, чтобы увидеть отображаемый текст в окне.
Этот текст можно скопировать и вставить в документ Word. Когда предложения будут надиктованы и отредактированы, нажмите вместе на клавиатуре CTRL+A . После этого откройте пустой файл Ворд и нажмите в нём CTRL+V . Сохраните документ.