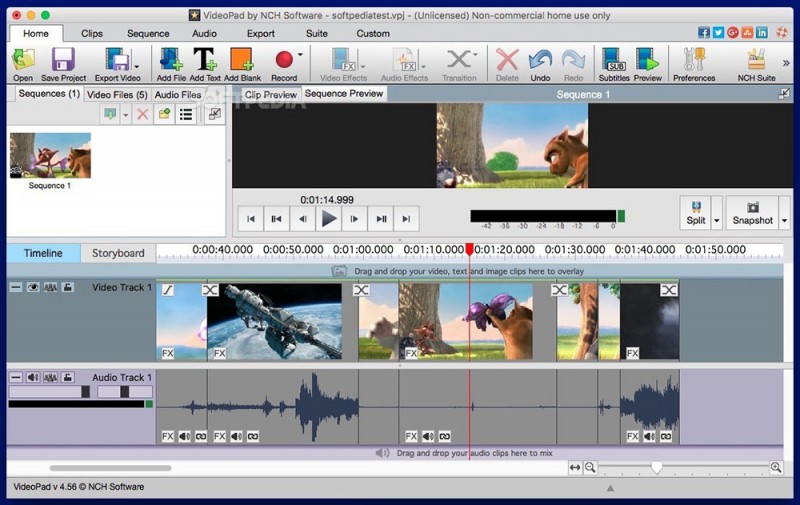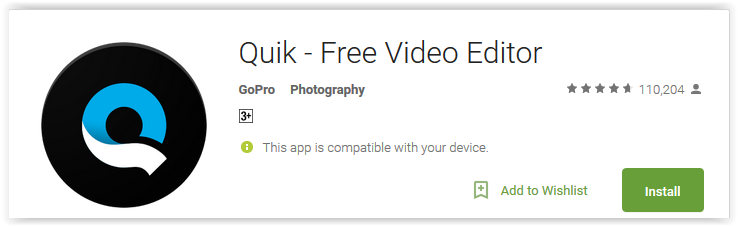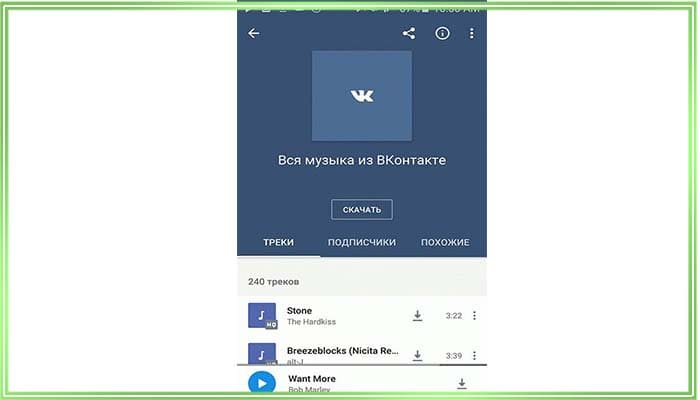Лучшие программы для наложения музыки на видео
Содержание:
- Бесплатно используем studio.stupeflix.com
- Синхронизация с Mac OS
- Купить навеску и прицепное к мотоблоку в интернет-магазинах
- Windows 8 and Windows 10 (1703 — 1803)
- Другие функции для работы с клипами
- Что это за программа
- Clipchamp
- Как добавить музыку на видео в Инстаграме
- Редактор «Видеомонтаж»
- Лучшие программы для добавления звука в видео
- LIFE.FILM вставить песню в клип без скачивания
- Как склеить видео онлайн на сайте «Сделать видео.ру»
- Youtube — позволяет соединить видеофайл и песню
- Для начала найдите музыку, которую можно безопасно использовать в своем супер крутом видео
- Как установить москитную сетку на пластиковое окно
- Cellsea
- Как выбрать ноутбук с игровой видеокартой?
- Как наложить музыку на видео онлайн?
- Добавление музыки в видео онлайн
- Дополнительные возможности программы
- ВидеоМОНТАЖ — программа №1 для вставки музыки в видео
- Pinnacle Studio
- Пришло время самого главного. Как добавить в видео музыку
- Сервис Cellsea
Бесплатно используем studio.stupeflix.com
Находка для блоггера и в частности для меня, бесплатно предоставляет свои услуги, онлайн студия stupeflix.com, на английском языке, но понять его и наложить звук не составляет труда. Заходим на ресурс и регистрируемся, по этой ссылке.
Далее надо выбрать понравившийся эффект перехода, и нажать Make a video, чтобы запустить редактор.
- Эффект и концепция.
- Переход к следующему шагу.
Открывается сама программа. Простота зашкаливает, смотрим скриншот.
- Добавляем музыку.
- Тут есть множество вариантов добавления элементов, чтобы вставить видео онлайн нажимаем Add Photos & Videos, также текст, картинку, карту, отразить цвета. Поддерживается такая функция, как смонтировать из кусочков и много другого.
- Поле нажатия на добавления, предположим, картинки выйдет окно с вариантами, если хотите из файлов, то выбираем иконку.
Наложить музыку видео смогли, подогнали время и границы, далее надо сохранить ролик. Нажимаем на Produce & Save.
Далее нужно выбрать качество конечного ролика, для мобильных устройств 360, для больших экранов 720. Я взял для 720, далее автоматом пойдет генерация видео с музыкой, процесс долгий, наберитесь терпения.
Ваше видео сгенерировалось и ждет действий:
- Поделиться записью в соцсетях.
- Залить сразу же на youtube и другие видеохостинги.
- Скачать в необходимом разрешении.
В общем порадовал сервис, загружайте сколько хотите музыки и записей, только рассчитывайте что обработка будет еще медленнее. Все плюсы напишу ниже:
- Нет ограничений на продолжительность.
- Без водяных знаков, только в конце короткая заставка.
- Можно добавлять много музыкальных дорожек.
- Может склеить и разрезать записи.
- Высокое качество обработанного файла.
- Удобная интеграция в социальные сети и хостинги.
- Совершенно бесплатно.
- Программа на компьютере не нужна.
И много чего еще, минус только один: мало инструментов, но чтобы обрезать, наладить и наложить громкость и скорость воспроизведения, хватит. Переходим к следующему инструменту.
Синхронизация с Mac OS
Для выгрузки фото из Айфона на Mac OS следуйте инструкции:
- Убедитесь, что снимки, которые хранятся в телефоне, загрузились в директорию «Мой фотопоток» облака или в любую другую его папку. После этого можно начинать передачу файлов на компьютер;
- В Mac OS откройте окно системных настроек и активируйте поток изображений во вкладке настроек облака;
Рис.9 – системные настройки в Mac OS
Теперь все файлы облака будут добавлены на ваш компьютер. Откройте проводник найдите папку «Фотопоток». В ней будет отображен весь графический контент.
При подключении мобильного и ПК к интернету, синхронизация данных происходит в режиме реального времени.
Рис.10 – просмотр синхронизированных снимков в Mac OS
Вам это может быть интересно:
Купить навеску и прицепное к мотоблоку в интернет-магазинах
Windows 8 and Windows 10 (1703 — 1803)
Другие функции для работы с клипами
«ВидеоМОНТАЖ» способен не только вставить музыку в видео. Кроме этого он имеет еще целый ряд впечатляющих возможностей для улучшения видеофайлов.
- Создание видеоткрытки. Множество красивых рамок, которые можно наложить поверх видеодорожки.
- Быстрая нарезка. Позволяет делить клип на куски. Полученные фрагменты конвертируются в любой формат.
- Хромакей. Продвинутая технология, позволяющая заменять фон у видео картинкой из другого файла.
- Запись с веб-камеры. Редактирование видеозаписи, поступающей напрямую с веб-камеры.
При монтаже становятся доступными следующие функции:
- обрезка;
- кадрирование;
- повороты, зеркальное отражение;
- десятки эффектов;
- переходы;
- текст и графика;
- регулировка скорости;
- цветокоррекция;
- стабилизации изображения;
- создание качественных интерактивные меню DVD-дисков.
«ВидеоМОНТАЖ» поможет качественно преобразить любой видеоматериал
Интерфейс полностью русифицирован, вам не придётся долго разбираться за какую функцию отвечает та или иная кнопка. Приложение обеспечено хорошей поддержкой. Вы в любой момент сможете получить консультацию онлайн. Также на официальном сайте имеется немало материалов о том, как монтировать видео в редакторе.
Что это за программа
Clipchamp
Clipchamp А вот это уже полноценный онлайн-редактор, который сильно напоминает десктопные программы. Именно поэтому пользоваться им достаточно просто даже с учетом того факта, что русского языка здесь и в помине нет.
Однако без регистрации здесь ничего сделать не получится. В принципе, имеется быстрый вход при помощи аккаунта Google или Facebook. После входа пользователю будет доступен весьма мощный редактор с некоторым количеством эффектов.
С помощью данной платформы можно создать настоящее произведение искусства онлайн. Но нас интересует добавление музыки. Для этого достаточно загрузить нужные файлы уже знакомым способом.
После этого останется только перетащить загруженные файлы на временную шкалу, отредактировать их и сохранить результат. Как уже говорилось, главное окно выглядит точно так же, как и стандартный компьютерный редактор видео. Так что проблем не возникнет.
Как добавить музыку на видео в Инстаграме
Пользователям Инстаграм со временем надоедает делиться только фото. Хочется создать запоминающуюся презентацию с музыкальным сопровождением. Сервис пока не разработал удобный функционал накладывания аудио, но владельцы мобильных устройств, работающих с системой Андроид, могут воспользоваться приложением Flipagram. Чтобы сделать видео с музыкой в Инстаграм, нужно выполнить следующие шаги:
- отобрать оригинальные фото;
- выбрать из любимых мелодий подходящую к клипу;
- запустить Flipagram;
- кликнуть по иконке с нотой и начать скачивание нужного аудио.
Когда Flipagram загрузит музыкальный отрывок, он предложит добавить к нему фото и видео из разных источников. После того, как файлы видеоряда станет доступным для приложения, картинки и видеоматериалы переставляют в нужном порядке, обрабатывают с помощью графического редактора, изменяя размер или ракурс, при желании ставят надпись. Когда клип готов его соединяют с музыкой, повторно кликнув на значок ноты. После этого видео- и аудиодорожки автоматические сливаются.
Редактор «Видеомонтаж»
Программа позволяет качественно обработать видеоролик, снятый на простую камеру или телефон. После запуска редактора вы увидите в левом окошке список папок, находящихся на компьютере. Найдите среди них нужное видео и переместите его на нижнюю панель инструментов. Затем откройте вкладку «Редактировать» и выберите в ней надпись «Замена звука». В этом разделе вы имеете возможность наложить мелодию, выбранную из папок, на видео. При желании сокращается длительность проигрывания аудиофайлов. Для того чтобы сделать видеоклип интересным, добавьте разные титры или изображения, обрежьте ненужные сюжеты. Когда достигнете желаемого результата, войдите в раздел «Создать» и выберете один из вариантов сохранения файла. Установите настройки конвертирования и нажмите «Создать видео». Через некоторое время новый фильм будет готов к просмотру.
Лучшие программы для добавления звука в видео
Перейдём к имеющимся у нас вариантам наложения музыки в наше видео.
Программа «ВидеоМастер»
«ВидеоМастер» — удобный видеоредактор с возможностью добавления аудио к видео. Программа обладает условно-бесплатным функционалом, запрашивая платную активацию через несколько дней после своего бесплатного пользования.
- Алгоритм работы с данным видеоредактором довольно прост.
- Скачайте, установите и запустите данную программу.
- После её запуска нажмите на кнопку «Добавить» — «Добавить видео или аудио» для загрузки в программу видео для последующей обработки.
Затем нажмите на кнопку «Обработка» — «Работа со звуком» — «Заменить звук» («Наложить звук»).
Для замены аудио выберите опцию «Заменить звук»
- Откроется окно с кнопкой «Добавить аудио», нажмите на данную кнопку, и укажите программе путь к нужному для замены треку на вашем жёстком диске.
- Затем нажмите на кнопку «Заменить сейчас» для сохранения видео с новым аудиотреком.
- Причём, в отличие от программы «Movavi», которая будет описана ниже, сохранённый здесь видеоролик не будет помечен логотипом данного редактора.
Редактор «Movavi»
Видеоредактор «Movavi» является довольно удобным инструментом для добавления музыки к видео. При этом программа также имеет условно-бесплатный характер, требуя платной активации спустя неделю после первого запуска.
Для работы с данным редактором скачайте и установите программу, затем запустите её.
При запуске выберите режим «Создать проект в расширенном режиме».
При запуске выберите «Создать проект в расширенном режиме»
- Для добавления видео и аудио файлов нажмите на кнопку «Добавить файлы».
- И загрузите в программу нужные видео и аудио, которые вы хотите совместить воедино.
- Данные файлы будут отражены в соответствующих дорожках редактирования внизу.
- Теперь вам необходимо отрегулировать момент начала звучания добавленной музыки в вашем видео. Для этого можно воспользоваться бегунками начала и конца вашего аудиофайла в строке редактирования, установив их в нужное значение, или попросту удалить лишний отрезок аудио.
Чтобы выполнить последнее нужно пометить начало лишнего аудио отрезка с помощью клика на него. Затем нажать на кнопку с ножницами, после чего указанный отрезок будет отрезан от основного аудиотрека. Далее необходимо навести курсор на лишний отрезок, нажать на правую клавишу мыши, и выбрать «Удалить».
При желании можно удалить базовый аудиотрек самого ролика, для чего необходимо навести на него курсор мыши, нажать на правую клавишу мыши, и выбрать «Удалить».
Для сохранения полученного результата нажмите на «Файл» — «Сохранить фильм в медиафайл». Выберите качество сохраняемого видео, папку для сохранения, и нажмите на кнопку «Старт». Программа обработает файл, и сохранит на ваш ПК, при этом в бесплатной версии ролика будет присутствовать упоминание о пробной версии программы.
Программа «Wondershare Filmora» обладает бесплатным функционалом, позволяя легко выполнить замену аудио в видеоролике. Она поддерживает множество аудио и видео форматов, позволяет добавлять аудио к видео без потери качества, выполняет экспорт видео различными способами, обладает другими полезными возможностями.
Для работы с ней загрузите и установите данную программу на ПК. Выберите «FULL FEATURE MODE», затем кликните на кнопку «Import Media Files Here» и загрузите ваше видео и аудио.
Теперь наведите курсор на видео, и, зажав левую клавишу мыши, перетащите ваше видео вниз, в поле для редактирования.
То же самое сделайте для вашего аудио («File» – «Import Media» – «Import Media File»). В типе файла выберите «Audio Format», и загрузите ваше аудио в программу.
- Если вы захотите уменьшить громкость базовой аудиодорожки, наведите курсор на неё в нижнем окне редактирования, нажмите правую клавишу мыши, и выберите «Edit».
- Щёлкните на вкладку «Audio» сверху, и переведите ползунок «Volume» в крайнее левое значение (это позволит уменьшить громкость базового аудиотрека до нуля). З
- атем нажмите на «Ок», и просмотрите полученный результат с помощью окна для просмотра справа.
- Если результат вас устроил, нажмите на «Export» — «Create Video».
- Выберите формат видео, папку для сохранения, название файла, и нажмите на «Export» внизу (затем на «Continue»). Дождитесь окончания конвертации (может занять какое-то время).
LIFE.FILM вставить песню в клип без скачивания
Русскоязычный сервис, позволяющий вложить музыку в видео онлайн. Для работы с ним выполните следующее:
- Перейдите на указанный сервис https://life2film.com/ и пройдите регистрацию (или выберите один из ваших аккаунтов в соц.сетях);
- Нажмите справа на кнопку «Редактор», затем нажмите на зелёную кнопку «Выберите файл для загрузки» и загрузите с ПК сначала базовое видео, а потом аудио для вставки;
- Определитесь с цветовым фильтром для видео, названием для последнего, определитесь, оставить ли звук исходника, с динамичностью, тегами и так далее.
- Укажите ваш е-мейл для получения уведомлений об окончании процесса обработки ролика.
- Нажмите на красную кнопку «Сделать фильм» и ожидайте уведомления на е-мейл.
Как склеить видео онлайн на сайте «Сделать видео.ру»
«Сделать видео.ру» — это русскоязычный ресурс, позволяющий легко слепить видео онлайн.
- Чтобы сделать это зайдите на ресурс (здесь вы увидите детальную инструкцию для осуществления операции).
- Перейдите в режим загрузки видео, нажмите на соответствующую кнопку загрузки видео и загрузите поочерёдно ролики, которые вы собираетесь соединить воедино.
- Подождите, пока сайт редактор обработает загруженный видеоконтент, а затем задайте все необходимые опции для объединения файлов в области редактирования (музыку, фон, видеоряд, текст и так далее).
Нам поможет сайт «Сделать видео.ру»
После установления всех необходимых параметров нажмите на кнопку «Сделать и скачать видео» расположенную внизу. Во время процесса создания ролика вы можете вписать е-мейл, на который придёт уведомление об окончании создания видео (или кликните на кнопку «Смотреть моё видео» после окончания обработки файла).
Если вам нужно вырезать музыку из видео онлайн или перевернуть видео ознакомьтесь с соответствующими статьями.
Youtube — позволяет соединить видеофайл и песню
Популярный сервис также позволяет редактировать ваши видео онлайн, и добавлять нужные аудиодорожки на ваши видеоролики. Чтобы воспользоваться сервисом Ютуб, нужно иметь на нём аккаунт, а также загрузить на него нужное вам видео.
- Затем необходимо перейти в менеджер ваших видео, выбрать нужный ролик, и нажмите на кнопку «Изменить» рядом с ним.
Менеджер видео в YouTube
- Затем кликните на вкладку «Аудио», и выберите нужную песню справа (или поищите её через поиск).
- После выбора песни нажмите на «Сохранить» сверху или на «Сохранить как новое видео» чуть правее.
Помните, что сервис Youtube достаточно пристально относится к защите авторских прав, потому если вы используете какой-либо пиратский клип или аудио, ваш новосозданный ролик может быть заблокирован.
Для начала найдите музыку, которую можно безопасно использовать в своем супер крутом видео
Авторское право в музыкальной индустрии (как и в любой другой сфере деятельности), это не то, от чего можно с легкостью отмахнутся. Использование песни в своем видео без получения явного разрешения может привести к таким негативным последствиям, как:
- ваше видео будет снято с публикации или оно будет завалено рекламой (в лучшем случае);
- владелец авторского права подаст на вас в суд (в худшем случае).
Многие веб-сайты предлагают бесплатную музыку, которую вы можете легально использовать для собственного видео (широко известный Soundcloud один из них). Но если вы хотите монетизировать видео на YouTube или каким-то образом получать от него прибыль, вы должны использовать песню с лицензией, которая разрешает коммерческое использование.
Среди сайтов которые предлагают музыку для коммерческого использования и монетизации видео можно выделить https://musicformakers.com/about/
Один из сайтов которые предлагают музыку для коммерческого использования и монетизации видео Music for makers
Если вы хотите бесплатные фоновые треки для коммерческого использования, то этот сайт явно стоит того, чтобы на него обратили внимание. Сайтом можно пользоваться бесплатно или, для того чтобы разблокировать более 100 мелодий с одним платежом, вы можете приобрести подписку Pro
Сайтом можно пользоваться бесплатно или, для того чтобы разблокировать более 100 мелодий с одним платежом, вы можете приобрести подписку Pro.
В список веб-сайтов, предоставляющих бесплатную музыку под лицензией Public Domain (CC0), которая, по сути, дает вам полную свободу на использование песни, относятся такие (справедливое предупреждение: впереди много классической музыки и антикварных записей.), как:
- Open Music Archive;
- Musopen;
- Free Music Archive.
Имейте в виду, что использование музыки из этих источников немного рискованно, так как законы об авторском праве могут варьироваться в зависимости от страны. И в некоторых случаях вы не можете знать со 100% уверенностью, действительно ли песня свободна для коммерческого использования и монетизации (например, кто-то, возможно, незаконно загрузил ее, а «я не знал»).
Выбираем музыку для видео на одном из сайтов, предоставляющих такую услугу
После того как мы определились с музыкой, можно двигаться дальше.
Как установить москитную сетку на пластиковое окно
Cellsea
Cellsea
Первым в списке значится зарубежный ресурс Cellsea. Он позволяет не только редактировать видео, но и конвертировать его. Главное же заключается в том, что ресурс не требует регистрации. Поэтому работать с ним очень просто.
Недостатком можно считать отсутствие русского языка. Нашим соотечественникам будет трудно работать с ним. Но отчаиваться не нужно. Ведь мы предоставим подробную инструкцию, в которой расскажем, как нужно работать с ресурсом.
Стоит отметить, что этот онлайн редактор работает довольно быстро. Хотя если у вас низкая скорость соединения, то ни о какой нормальной работе и думать нечего. Однако такая ситуация практически с любыми ресурсами.
Особенностью Cellsea является интерфейс, который не перегружен ненужными элементами. Поэтому даже если вы не знаете английского, то интуитивно догадаетесь о том, что нужно делать. Но инструкцию, все же нужно предоставить.
Инструкция по пользованию ресурсом
ТОП-5 Бесплатных онлайн Фотошоп сервисов: лучшие приложения на русском для замены Photoshop
1
Итак, сначала запускаем браузер, вводим в адресную строку http://www.cellsea.com/free-online-video-editor и жмем на кнопку Enter
2
Откроется главная страница ресурса. Здесь нужно нажать на кнопку Drop Files to Upload
3
Далее ищем папку с видео, выбираем нужный ролик и жмем Открыть
4
Теперь дожидаемся завершения загрузки видео и после этого жмем Add Audio
5
Теперь жмем на кнопку Выберите файл
6
После этого появится окошко для выбора композиции. Перемещаемся в папку с музыкой, отмечаем нужный файл и жмем Открыть
Теперь остается только дождаться завершения загрузки аудио и нажать на кнопку Save. После завершения конвертирования готовое видео будет загружено на ваш компьютер. Как видите, все предельно просто. Хоть и нет русского языка в интерфейсе.
Как выбрать ноутбук с игровой видеокартой?
Некоторые модели видеоадаптеров имеют несколько слотов для соединения с монитором компьютера. Функция позволяет работать сразу на нескольких экранах. Количество этих расширений варьируется от 2 до 3.
Проще говоря, практически каждый ноутбук имеет стандартную и высокоэффективную графическую карту. Она используется для работы с системой и не предназначена для игр ввиду малой производительности.
Интегрированное оборудование дает наивысший прирост эффективности и обеспечивает высокую четкость картинки. Одновременная установка оборудования, которое несовместимо со стандартной видеокартой, приводит к сбою в работе системы и выходу видеоадаптера из строя.
В целом, разбираясь в вопросе “как выбрать видеокарту”, помните о:
- Совместимости разного типа оборудования, предназначенного для повышения четкости передаваемого изображения.
- Количестве гигабайт оперативной памяти. Для игровых ноутбуков минимум 4 гб.
- Разрешении экрана. Для игровых ноутбуков требуется разрешение выше 1366х768 пикселей.
Как наложить музыку на видео онлайн?
Добавить звук к ролику удастся не только с помощью установленных на компьютере программ, но и онлайн. В режиме реального времени пользователи могут также скачать видео с Ютуба и любого другого хостинга. Некоторые ресурсы позволяют даже найти песню, не зная ее названия.
Video Toolbox
Поставить музыку в ролик можно с помощью Video toolbox. Причем указанный сервис считается одним из старейших в своем классе. Перед тем как создавать и изменять видео каким бы то ни было способом, пользователю нужно пройти простой процесс регистрации:
Открываем сайт, прокручиваем страницу вниз и заполняем форму регистрации.
Выбираем видео.
Кликаем на кнопку Upload.
Ставим галочку напротив загруженного ролика, щелкаем по разделу Select action и в открывшемся меню выбираем пункт Add audio stream.
Нажимаем на кнопку «Выберите файл».
Отмечаем нужную музыку.
Нажимаем на раздел Add audio stream.
Готово! Иногда ресурс дает сбои. В таком случае попытку добавления звуков к видео нужно повторить через некоторое время.
Перейти на Video Toolbox — videotoolbox.co
Life2film
Очень удобный редактор, позволяющий накладывать звук на видео, монтировать ролик из фотографий и решать многие другие задачи. К недостаткам сайта можно отнести только условную бесплатность. Если ролик длится более 10 минут, за его обработку придется платить.
Перейти на Life2film — life2film.com
Animoto
Преимущество этого сервиса заключается прежде всего в том, что он поддерживает разные форматы музыки и видео. Перед использованием необходимо пройти простой процесс регистрации. Недостаток портала — англоязычный интерфейс. Упростить работу помогут различные онлайн-переводчики.
Перейти на Animoto — animoto.com
Magisto
Очень простой и удобный редактор. Возможности ресурса позволяют добавить звук к ролику, обрезать видео и выполнить многие другие функции. Предварительная регистрация не нужна. Разработчики предусмотрели и возможность экспортировать созданный клип в социальные сети.
Перейти на Magisto — magisto.com
YouTube
Мало кто знает, но свой онлайн-редактор видео есть и у Ютуба. Функционал у ресурса не очень высокий, но наложить звук на снятый ролик можно без особого труда. Естественно, предварительно пользователю необходимо создать собственный канал. Только после этого он сможет вставить музыку в свое видео.
Перейти на YouTube — youtube.com
Добавление музыки в видео онлайн
Существует немало онлайн-видеоредакторов, практически каждый из которых обладает функционалом для автоматического добавления музыки. Мы же рассмотрим только два таких ресурса.
Способ 1: Clipchamp
Данный сервис представляет собой один из самых функциональных видеоредакторов на просторах интернета, позволяющий использовать множество инструментов. При этом на Clipchamp доступно минимальное количество настроек самих музыкальных файлов.
Подготовка
- Чтобы получить доступ к редактору, необходимо зарегистрировать аккаунт или авторизоваться.
Оказавшись на стартовой странице личного кабинета, нажмите кнопку «Start new project».
В открывшемся окне укажите название вашего проекта, выберите разрешение экрана и нажмите кнопку «Create project».
Обработка
-
Нажмите кнопку «Add Media» и перетащите видеоролик в отмеченную область.
То же самое необходимо сделать с музыкальным файлом.
Перейдите на вкладку «Audio» и перетащите композицию на общую временную шкалу.
Вы можете настраивать сведение видео и аудиодорожки, передвигая их с помощью левой кнопки мыши.
Для изменения продолжительности музыки или видео нужную шкалу можно вытянуть.
К ролику вы можете добавить несколько аудиозаписей, повторив описанные действия.
Выделите отрезок музыки левой кнопкой мыши, чтобы открыть панель с настройками.
Изменение значение параметра «Clip audio» будет уменьшать громкость музыки.
Для проверки результата в процессе редактирования используйте встроенный медиапроигрыватель.
Сохранение
- По завершении сведения музыки и видео на верхней панели нажмите кнопку «Export Video».
Выставите предпочтительные настройки для конечного файла.
Щелкните по кнопке «Export Video».
Время обработки будет рассчитано исходя из качества ролика, битрейта музыки и общей продолжительности.
Нажмите кнопку «Download my video», выберите место на ПК и дождитесь завершения скачивания.
Благодаря высокой скорости работы и наличию бесплатных услуг сервис отлично подходит для решения поставленной задачи.
Способ 2: Animoto
Онлайн-сервис Animoto отличается от ранее рассмотренного тем, что изначально не является видеоредактором и по большей части предназначен для создания роликов из фотографий. Но даже учитывая это, сайт предоставляет инструменты для объединения нескольких видеороликов и наложения звуковых дорожек.
Подготовка
- Для доступа к редактору вам потребуется войти на сайт под своей учетной записью. Создать новый аккаунт можно бесплатно, но для доступа к дополнительным возможностям придется приобрести лицензию.
На верхней навигационной панели сайта нажмите кнопку «Create».
В блоке «Animoto Memories» щелкните по кнопке «Create».
Из представленных вариантов выберите наиболее подходящий стиль.
Выбор необходимо подтвердить нажатием кнопки «Create Video».
Обработка
- Оказавшись на странице редактора видео, выберите пункт «Add pics & vids».
Нажмите кнопку «Upload» и на ПК выберите нужную видеозапись.
Теперь на верхней панели кликните по блоку «Change Song».
Нажмите кнопку «Upload Song» и выберите на ПК нужную музыку. Также вы можете воспользоваться композициями из библиотеки онлайн-сервиса.
Если у загруженного файла не были указаны метаданные, их нужно ввести самостоятельно и нажать кнопку «Save».
Воспользуйтесь кнопкой «Preview Video», чтобы запустить встроенный проигрыватель.
При добавлении музыки к видеоряду из фотографий, созданному с помощью этого онлайн-сервиса, скорость смены кадров можно адаптировать под ритм аудиозаписи в автоматическом режиме.
Сохранение
Рассмотренные онлайн-сервисы являются отличным решением только тогда, когда у вас нет возможности воспользоваться специальным софтом для ОС Windows, так как он предоставляет существенно большее количество инструментов.
Дополнительные возможности программы
ВидеоМАСТЕР обладает широким функционалом настоящего редактора: с ним вы спокойно смонтируете разные видеофрагменты, наложите на них надписи или текст и разберётесь, как удалить звук из видео.
Для осуществления последнего снова откройте «Настройки видео» — «Звуковая дорожка» и щёлкните по варианту «Без звука». Это поможет избавиться от фона, шума и звуков улицы, которые мешают восприятию видео.
Авторский звук в оригинальном клипе можно приглушить или полностью удалить
Также программа позволяет добавлять различные эффекты для получения интересной картинки: например, стилизацию под негатив или пикселизацию. А в меню «Улучшения» вы можете настроить яркость, контрастность, насыщенность и цветовой тон кадров, а также стабилизировать видеоклип.
Теперь вы знаете, как легко сделать видео с музыкой, которой изначально в нём не было — всё благодаря программе ВидеоМАСТЕР. Скачайте её прямо сейчас — и в вашем распоряжении всегда будет мощный русский видеоконвертер с функциями настоящего редактора, сохраняющий видео без водяного знака.
ВидеоМОНТАЖ — программа №1 для вставки музыки в видео
ВидеоМОНТАЖ – это многофункциональная программа для наложения звука на видео с простым интерфейсом. Редактор на русском языке выполняет вставку музыки в видео, замену фона, соединение фрагментов, регулирование громкости, накладывание эффектов. Можно добавлять аудио к отдельному фрагменту или всему фильму.
Преимущества программы:
- Позволяет накладывать на видео: звук, изображение, аудио, текст;
- Поддерживает более 50 мультимедийных форматов, в том числе популярных MKV, MP4, AVI, MOV;
- Имеет широкий выбор инструментов для обработки: стабилизация, кадрирование, цветокоррекция, обрезка кадра, настройка переходов между фрагментами фильма;
- Выполняет конвертацию файлов, сохраняя их в формате для считывания на планшете, плеере, смартфоне, приставке, а также для адаптирования записи для загрузки ее на YouTube или сайт;
- Модуль работы с DVD записывает диск за пару минут с оформленным меню.
Pinnacle Studio
Pinnacle Studio – это видеоредактор для создания проектов профессионального уровня. Программа поддерживает более 2000 фильтров, редактирование 360-градусного видео, эффекты премиум класса, запись экрана, баланс цветов, стоп-моушн. Pinnacle Studio подходит для кинематографистов и творческих специалистов. Программа обладает множеством функций, в их числе, настройка многоканального звука с изменением кривых, работа с 3D-контентом, поддержка 4К и записи на Blu-ray диск. Пинакл Студио доступна только в платной версии, при том она несовместима с несколькими кодеками.
Интерфейс Pinnacle Studio
Пришло время самого главного. Как добавить в видео музыку
С помощью Movavi Video Editor объединяем видео и аудио
-
Установите Movavi Video Editor. Откройте загруженный файл и, следуя инструкциям по установке, установите приложение на свой компьютер или Mac.
-
Добавьте медиафайлы в программу. Для этого запустите программу и выберите «Создать проект» в полнофункциональном режиме в окне приветствия. Чтобы добавить аудио в видео, нажмите «Добавить медиафайлы» и загрузите видео и аудиофайлы, которые вы хотите объединить. Все файлы будут добавлены на панель временной шкалы ниже: видеофайлы будут размещены на видеодорожке и аудиофайлах на дорожке аудио, отмеченной значком музыкальной ноты.
-
Отрегулируйте аудиофайл. Если видео и длина звуковой дорожки не совпадают, аудио можно отредактировать. Например, если музыкальный файл длиннее вашего видео, вы можете переместить красный маркер в конец видео и нажать кнопку «Разделить», как показано на рисунке выше. Если видео длиннее музыкальной дорожки, вы можете удвоить звук и поместить скопированные файлы бок о бок на одной дорожке.
-
Сохраните результат. Нажмите «Экспорт» и выберите, как вы хотите сохранить свое видео на вкладках в левой части всплывающего окна. Выберите желаемый формат или готовый пресет для вашего мобильного устройства или подготовьте видео для загрузки в Интернет. Наконец, выберите папку назначения в поле «Сохранить» и нажмите «Пуск».
Теперь вы знаете, как добавить звук в видео! Помимо добавления аудио в видео Movavi Video Editor также позволяет выполнять множество других задач: объединить несколько видео в одно, вставить переходы между фрагментами видео, применить фильтры и специальные эффекты, добавить заголовки и многое другое!
Как добавить музыку в видео используя Filmora Video Editor
-
Импорт видео в Filmora Video Editor. Первым делом нужно загрузить необходимый файл, нажав «Import Media Files Here».
-
Добавление звука в видео. Загруженный видеофайл нужно перетащить на временную шкалу. То же самое нужно сделать с аудио, перетащив его на звуковую дорожку. Чтобы включить «Audio Inspector», дважды кликните по звуковой дорожке. Оттуда вы можете настроить параметры выбранного аудиофайла.
-
Экспорт видео со звуком. Для того чтоб сохранить внесенные изменения, нажмите «Экспорт». Вы можете сохранить файл в указанном формате, записать на DVD или загрузить файл в свою социальную учетную запись.
Как добавить музыку в видео с помощью ВидеоМастера
- Скачайте ВидеоМастер.
- Загрузите видео, которое вы хотите отредактировать добавив в него звук. Для этого нажмите «Добавить» затем «Добавить видео».
первый способ — выберите необходимый аудиофайл и нажмите «Заменить сейчас».
Выбираем необходимый файл и нажимаем «Заменить сейчас»
второй способ: переходим в «Сохранить изменения»/«Конвертировать в формат». Выбираем формат трансформирования. Там где «Параметры» нужно указать тип кодека, частоту и битрейт. Затем можно кликнуть «Применить» и «Конвертировать». Сохраните измененное видео.
Переходим в «Сохранить изменения» и «Конвертировать в формат»
Добавить музыку к видео и сделать это бесплатно не проблема, гораздо сложнее найти мелодию, которую можно безопасно использовать в своем мега крутом видео. Независимо от того, какой видеоредактор вы выберете, добавить звук к своему видео так же просто, как и применить фильтр к фотографии. Главное, это выбрать именно тот, который понравится больше всего, после чего можно наслаждаться результатом и/или зарабатывать деньги.
Сервис Cellsea
Довольно удобный и простой ресурс, позволяющий налаживать на видео разнообразные звуки.
-
Вначале нужно войти на сервис и, если желаете, зарегистрироваться. Затем, кликнуть по команде «Drop files to download», написанной на большом зелёном прямоугольнике. Тем самым мы загрузим нужное нам видео.
-
Далее, мы переходим в окно редактирования. Здесь нам нужно кликнуть по вкладке «Add audio», находящейся в меню справа и загрузить на данный ресурс нужную нам песню. Редактор может тормозить, и аудио грузиться довольно долго. Например, у меня видео загрузилось быстро, аудио же довольно долго. Но, несмотря на это, сервис считается одним из лучших.
- Как только мы загрузим наш материал, нужно нажать на «Edit video», маленькую кнопочку внизу. После этого, если вы остались довольны полученным результатом, наш материал нужно скачать на ПК, кликнув по «Download It».
Но, несмотря на частые сбои, когда вы уже залили на сервис как видео материал, так и аудио, появляется ощущение, что вы на компьютере установили видео конвертер с различными дорожками внизу.