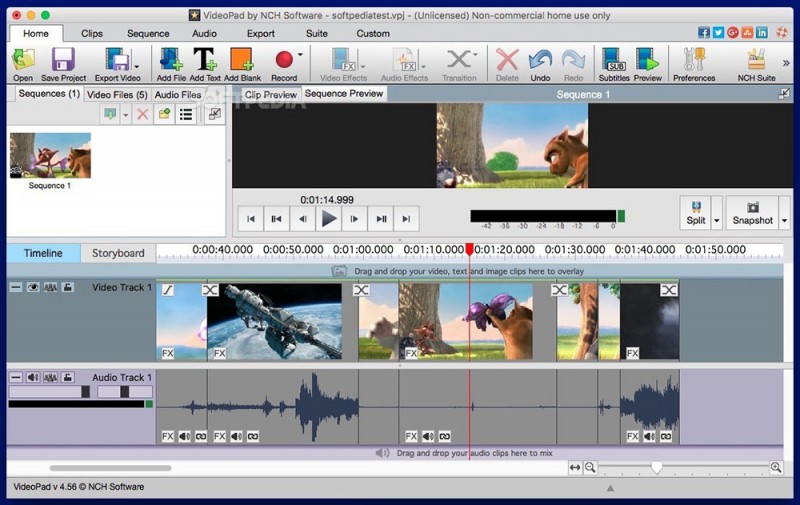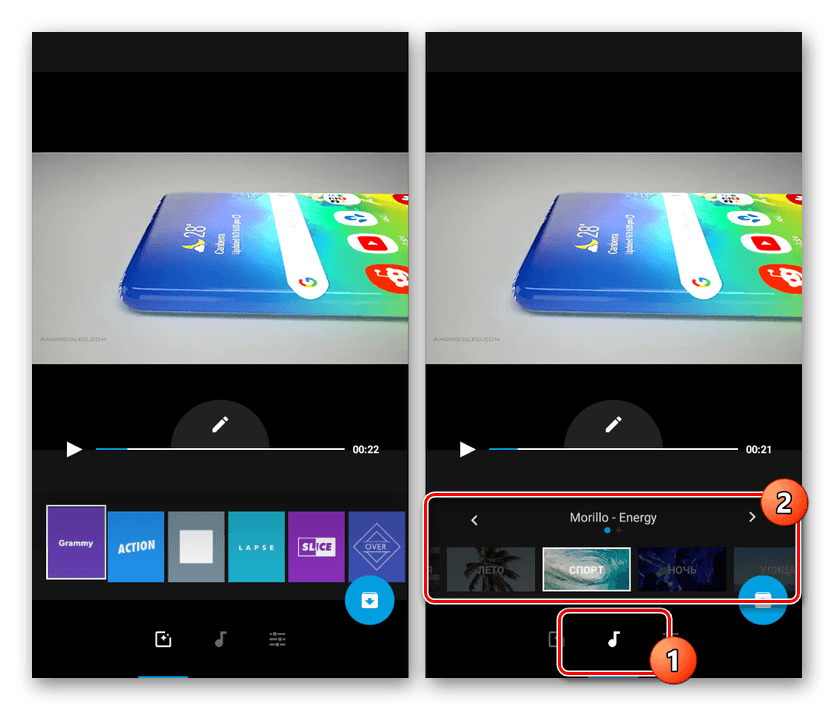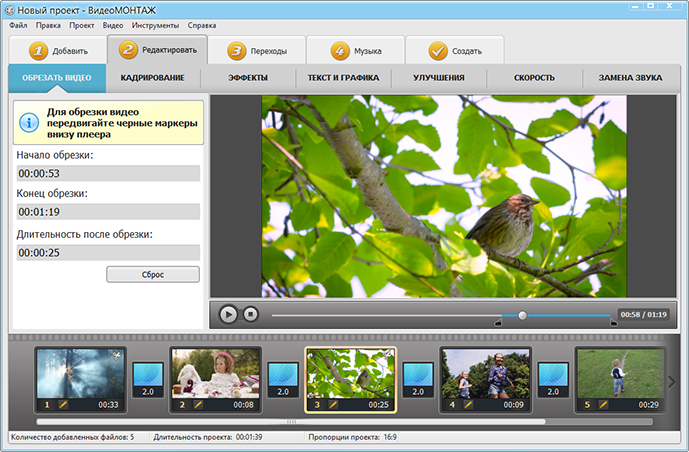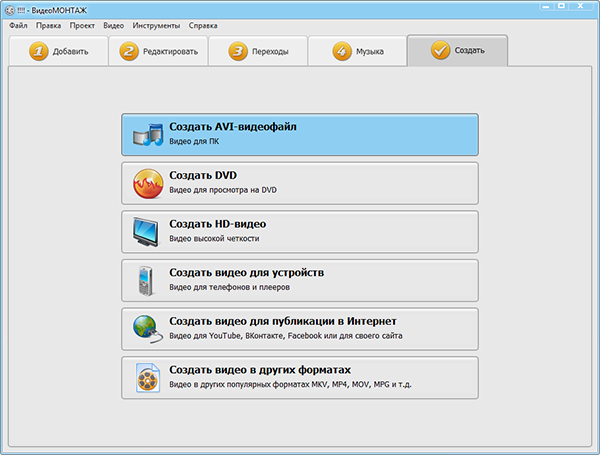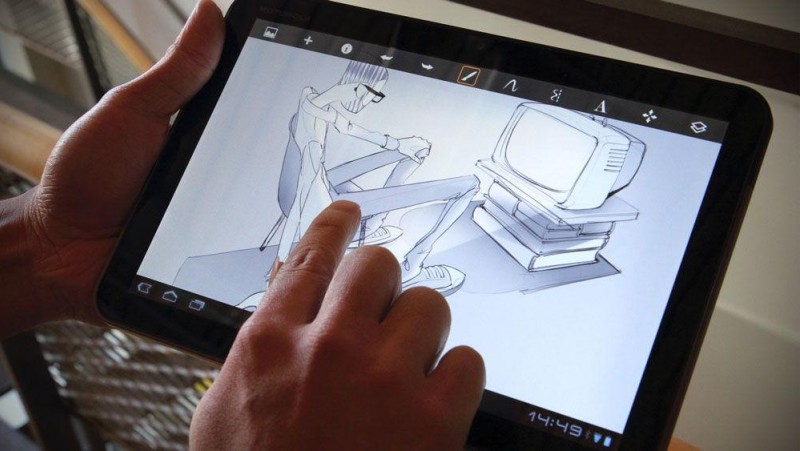Самые лучшие программы для монтажа видео
Содержание:
- №8. Гармоничное размещение текста
- Хорошие программы для монтажа
- Процесс монтажа видео
- Программы для монтажа
- Интересные фишки для монтажера
- Как монтировать видео онлайн
- Запись готового проекта
- Создание титров
- Видеоредактор VideoPad
- С чего начать работу после скачивания видеоредактора
- Монтаж видео на компьютере
- Советы по монтажу начинающим
- Почему ВидеоШОУ
№8. Гармоничное размещение текста
Монтаж и обработка видео для новичков могут оказаться сложными и в вопросе сочетания графических элементов. Сохраняйте согласованность между размером текста, цветами и шрифтами в видео.
Распространенная ошибка начинающих видеографов – попытка задействовать в кадре множество стилей текста всех оттенков радуги. Это, в свою очередь, может отвлекать зрителей от самого видео. Советует придерживаться одного-двух шрифтов, как в рамках одного кадра, так и в ролике в целом. Это создаст единство стиля.
Положение текста на экране тоже крайне важно. В начале видео, на заставке, надпись может быть крупной
Во всех остальных видеофрагментах подписи лучше делать меньше и размещать в нижней трети кадра. Также стоит придерживаться единой палитры. Яркие цвета можно использовать для расстановки акцентов, для всего остального – нейтральные. Для лучшего сочетания оттенков можно воспользоваться цветовым кругом.
Текст должен помогать восприятию видео, а не затруднять его
Хорошие программы для монтажа
Movavi Video Editor
Movavi Video Editor – очень хорошая программа для монтажа, претендует на попадание в ТОП. Работает на Microsoft Windows XP/Vista/ 7/8/10, отдельная линейка для Mac. Поддерживает любые популярные форматы: AVI, MOV, MP4, MP3, WMA и многие другие. Позволяет делать оцифровку с видеокассет и ТВ-тюнеров. Содержит различные эффекты и фильтры.
Интерфейс: Русский.
Пробный период: 30 дней.
Avid Media Composer
Avid Media Composer – ещё одна профессиональная программа для монтажа, с помощью которой монтируются известные фильмы в области фантастики, такие как «Трансформеры», «Железный человек», «Возвращение Супермена», «Аватар». Огромное количество спецэффектов и инструментов для их создания. Для домашнего использования и простого редактирования лучше взять что-то попроще.
Интерфейс: Английский.
Пробный период: 30 дней.
ВидеоМонтаж
ВидеоМонтаж – лёгкая и удобная программа для быстрого монтирования видео. Имеет простой примитивный интерфейс. Нет никаких профессиональных функций, весь монтаж происходит в 5 шагов: загрузка видеофайлов, точечная обработка кадров, наложение переходов и эффектов, добавление звуковой дорожки и вывод готового ролика.
Интерфейс: Русский.
Пробный период: 10 дней с ограничением функций.
Pinnacle Studio
Pinnacle Studio – профессиональный редактор видео, который имеет в своём арсенале большое количество эффектов. Прост и удобен в использовании, функционал не хуже других, интуитивен в управлении. Более 2 тысяч переходов и эффектов для видео и аудио. Поддержка всех популярных форматов.
Интерфейс: Русский.
Пробный период: 30 дней.
Corel VideoStudio Pro
Corel VideoStudio Pro – отличный редактор от компании Corel, которая занимается разработкой различного софта. Захватывайте, редактируйте, создавайте материал HD-качества или сразу публикуйте его на YouTube, Vimeo или в Facebook. Для новичков интерфейс покажется сложноватым, но здесь предусмотрен бесплатный доступ к обучающим урокам на 6 недель.
Интерфейс: Русский.
Пробный период: 30 дней.
Camtasia Studio
Camtasia Studio – простейший инструмент для записи и редактирования видеоуроков. Разобраться в нём не составит особого труда. Работает практически со всеми форматами. Записывайте, обрезайте, накладывайте переходы, музыку, заставки и многое другое.
Интерфейс: Русский.
Пробный период: 30 дней.
Magix Video
Magix Video – как было написано выше, компания Magix выкупила у SONY программу Vegas, но она также имеет свою линейку программ для обработки видео. Простой и неплохой видеоредактор Magix часто используется для улучшения качества записи, устранения мерцания и т. д.
Интерфейс: Русский.
Пробный период: 30 дней.
Процесс монтажа видео
Снятые дубли отбираются по содержанию после просмотра (полезно составить сценарий в виде обычного текста в заметках) и остаются в проекте если устраивают режиссера (создателя видео). Затем начинается техническая часть.
Шаг 1. Одна из дорожек помещается на монтажный столик. Инструментом ножницы (см. первый рисунок) из нее удаляют помехи и ненужные сцены. При этом можно в любой момент сжимать/растягивать дорожку для требуемого позиционирования кадров.
Удаляем помехи и ненужные сцены
Шаг 2. После выбора нужного кадра на границу между двумя смежными кадрами помещается указатель мыши (в этом режиме он имеет вид маленьких ножниц) и дорожка режется на части кликом левой кнопкой мыши.
Режем дорожку на части
В результате получается набор фрагментов, которые можно видеть при масштабировании проекта в целом.
Получаем набор фрагментов
Шаг 3. Можно добавить и вторую дорожку. При этом ненужную можно временно отключить, одной из кнопок, расположенных слева. Верхняя дорожка накладывается на нижнюю, так что ее лучше использовать для наложения титров. Но временно можно использовать и для нарезки кадров. Главное, не забывать отключать отображение верхних дорожек.
Добавляем вторую дорожку
Шаг 4. Можно добавить в проект один из кадров, если при остановленном воспроизведении кликнуть по монитору правой кнопкой и выбрать команду «Извлечь кадр». Этот кадр будет сохранен в каталоге проекта. Если затем добавить его как клип, то он будет выполнять функцию стоп-кадра длительностью 5 секунд (по умолчанию). Например, можно использовать его как фон для титров.
Стоп-кадр
Если времени по умолчанию слишком мало, то очень легко задать нужное время. Для этого надо в контекстном меню клипа (клик по нему правой кнопкой мыши) выбрать команду «Свойства» и установить требуемую продолжительность в секундах или кадрах, а затем нажать кнопку «Применить» (находится внизу окна «Свойства клипа»).
Задаем нужное время
Шаг 5. Нарезанные лишние фрагменты выделяются мышью и удаляются. При этом исходные файлы совершенно не затрагиваются, операция удаления состоит в том, что временная позиция и статус фрагмента сохраняются в xml формате файла проекта, для последующего использования выходным кодеком.
Шаг 6. Оставшиеся части видео, возможно от разных клипов, соединяются в желаемом порядке на одной из дорожек. Клипы можно двигать мышкой и перемещать с дорожки на дорожку. На мониторе можно делать просмотр любого кадра, в любое время, просто устанавливая указатель позиции мышью.
Шаг 7. Звуковые дорожки используются аналогично видеоклипам. Из можно резать, перемещать и подгонять по времени к определенным местам сцен при озвучке.
Программы для монтажа
Сделать монтаж видео можно самостоятельно в домашних условиях. В интернете можно найти много программ, которые позволяют обрезать, склеить, ускорить или замедлить видео, добавить спецэффекты или титры.
Если решили браться за дело сами – предусмотрите техническую сторону. Компьютер должен быть оснащен сильной видеокартой и мощным процессором, которые обеспечат продуктивность работы.
- Bolide Movie Creator – программа для начинающих. Редактор работает с видео во всех популярных форматах (AVI, MPEG, 3GP, MKV и.т.д.). Умеет разрезать, склеивать видео, добавлять музыку, изменять скорость видео, накладывать текстовые комментарии, добавлять голос в видео. Доступны некоторые спецэффекты, например, размещение логотипа или выделение определенных зон на кадре. Разработчики обещают быстрое начало работы с программой и результат не хуже, чем у профессиональных монтажеров.
- Avidemux – программа для любителей, профессионалам в ней недостает функционала. Позволяет проводить основные манипуляции с роликом, работает с основными форматами, но доступно редактирование одной дорожки и отсутствует возможность видеозахвата.
- Киностудия Windows – любительская программа для монтажа домашнего видео. Программа бесплатная, интегрирована в среду Windows, позволяет работать с одной дорожкой и нет функции видеозахвата. Контентом, который она умеет создавать, на Ютубе никого не удивишь.
- Virtual dub – одна из самых известных бесплатных программ для захвата и монтирования видео. Она позволяет смонтировать видео, добавить в него эффекты с использованием минимума технических возможностей и подойдет для работы на слабых компьютерах.
- AVS Video Editor – еще одна относительно простая бесплатная программа для монтажа видео. Позволяет, помимо прочего, конвертировать видео для других устройств (эппл, андроид), стабильно работает на не самых мощных компьютерах. Умеет осуществлять захват с камеры, вставляет титры и добавляет основные спецэффекты (вроде переходов или заставок).
- Pinnacle studio – также программа для начинающих. Сразу для работы доступны более 2000 спецэффектов, фильтров и других полезных ресурсов. Мощности компьютера она ест быстро и много, поэтому на слабой технике программа не заработает. Второй минус – нет бесплатной версии, для работы обязательно покупать лицензию. Особенно если вы потом хотите разместить ролик на том же Ютуб и использовать его в коммерческих целях.
- Sony vegas pro – одна из лучших программ для монтажа видео, более профессиональная, чем вышеперечисленные. Она дает возможность создавать 3D эффекты, титры и обрабатывает видео в 3D. Монтирует любые форматы видео. Быстро освоить работу в этой программе может даже новичок в монтаже.
- Movavi Video Editor – сравнительно молодой конкурент остальных видеоредакторов. Он интегрирован с Ютуб и позволяет создавать ролики на уровне профессионалов. Также у него есть возможность осуществлять монтаж объектов без преобразования, захватывать видео со скайпа или ютуба, сильно не загружает компьютер. Кроме того, у программы сравнительно дешевая лицензия, бесплатно программа доступна только в пробном периоде.
- Adobe Premiere Pro – самая профессиональная программа для монтажа. Для успешного монтажа её надо внимательно изучать, подбирать настройки и находить комбинации спецэффектов. Бесплатная версия программы доступна в течение месяца.
- Lightworks – редактор, на котором были смонтированы сериалы вроде “Криминальное чтиво”. Позволяет работать с несколькими дорожками, работает с видео любого формата. Есть только лицензионная версия. Бесплатная лицензия доступна в течение недели.
Интересные фишки для монтажера
Чтобы видео для Ютуб было интересным для зрителя, главное условие – правильное оформление и подача ролика. Для этого есть несколько фишек:
- Вовлечь аудиторию – записать отдельный фрагмент видео, интро, предисловие. Во вступлении нужно предложить зрителю краткий обзор материала, пообещать бонус в конце просмотра, заложить интригу. Длительность этого фрагмента не более 3 секунд.
- Проработать блоки – зрители должны успеть усвоить информацию из видео, поэтому лучше разбивать ролик на небольшие блоки, вставляя между ними заставку, анимацию и т.п.
- Картинка в картинке – этот эффект используется для усиления восприятия происходящего, если нужно показать одновременный ход событий. Часто применяется телевизионщиками в новостных лентах. Приём позволяет соединить два сюжета, не увеличивая длительность видеоролика.
- Замена фона – под движущиеся объекты на экране подкладывается другой фон – фантастические пейзажи, анимированные абстрактные рисунки и т.п.
Как монтировать видео онлайн
Если вы не хотите ничего загружать на свой телефон или компьютер и вам не нужно много от программы, которая будет обрабатывать ваш клип, вам может пригодиться кейс, как монтировать видео онлайн. Мы сделали ознакомительные инструкции к трем популярным онлайн платформам для обработки клипов.
FileLab Video Editor
Интересный способ того, как монтировать видео на ноутбуке без загрузки кучи программ или покупки ПО. Монтажка при работе не использует свои серверы, а мощности вашего компьютера. К счастью, тянет она не так много и даже на среднем по мощности ноутбуке ничего виснуть и тормозить не будет. Однако, работать можно только на Windows.
- Интерфейс понятен на уровне интуиции и похож на другие в стандартных редакторах видео. Есть монтажная лента с указанием времени на ней, а также окно, в котором можно выбрать эффект или переход.
- В области редактирования можно смотреть звуковые волны, увеличивать их или уменьшать, обрезать. Это — удобная работа со звуком.
- Слева находится панель выбора эффектов, в ней есть несколько эффектов, вы можете выбрать любой просто щелкнув по нему мышкой и перенеся на ту часть видео, которая нужна.
- При сохранении вы можете выбрать любой удобный формат и не потеряете в качестве картинки.
Magisto
Популярный иностранный сервис для тех, кто задается вопросом, как монтировать видео на ПК без покупки и установки специальных программ. Magisto на английском языке, но если вы владеете иностранным на базовом уровне, проблем не будет. Приложение предназначено для людей, которые не хотят разбираться в тонкостях монтажных программ и просто не прочь сделать видео из фото про путешествие или с какого-то праздника. К нему часто прибегают люди, которые хотят порадовать родственников красивым роликом со свадьбы или торжества другого характера, но не хотят переплачивать монтажеру.
- Процесс монтажа очень простой и не отнимет у вас много времени. Для начала вам нужно зарегистрироваться и загрузить свое видео. Можно сделать это прямо с Google Drive. Используя бесплатный тариф программы, можно загрузить 10 роликов объемом до 500 Мб.
- Далее вам нужно выбрать жанр, в котором будет делаться произведение. Есть много тем и каждый найдет подходящее для себя.
- Следующий шаг — выбрать правильный саундтрек. После этого нужно нажать кнопку Create, а далее программа сделает все за вас. Сервис будет монтировать видео онлайн некоторое время, но вы можете не ждать — сообщение о завершении придет на электронную почту.
Magisto сделает клип под сюжет, который вы выбрали, аккуратно расставив видео в нужном порядке, сохранив общую динамику и настроение.
Клип сохраняется в архиве сервиса. Однако, скачать его к себе на компьютер сервис не разрешает. Можно прибегнуть к хитрости: опубликовать на ютуб, а оттуда скачать любым удобным способом. Мы писали статью о способах.
Life.Film
Если вы ленивый человек и не хотите тратить много времени на самостоятельный монтаж, вам стоит использовать этот сервис. Он сделан программистами из России. По утверждению автора, редактор сам отбирает самые удачные кадры из материала и делает короткое и информативное видео на пару минут. Вам даже не придется ничего делать, чтобы монтировать видео онлайн. Просто по инструкции на сайте задать файлы, которые вы хотите видеть в своем фильме и найти музыку — остальное будет сделано за вас.
Запись готового проекта
Шаг 1. Для этого используется кнопка «Выполнить сборку» (Render). В результате появляется диалоговое окно с многими важными параметрами.
Шаг 2. Прежде всего, необходимо выбрать профиль для вывода, например, медиаплееры – они бывают программными или представляют отдельное оборудование, специально для просмотра видео.
Шаг 3. Каждый из профилей может предоставлять несколько кодеков, и пользователь должен выбрать наиболее подходящий, какой именно, должно быть ему известно.
Шаг 4. Далее следует выбрать подходящие битрейты.
Выполняем сборку
Шаг 5. Число потоков кодирования сокращает время, но нагружает процессор. Используйте этот параметр осмысленно. Если компьютер не используется в момент записи для чего-либо другого, то целесообразно увеличить это параметр, иначе – ограничить, чтобы компьютер не «тормозил», например, дальнейшую правку проекта (kdenlive это вполне позволяет).
Шаг 6. Для чернового просмотра или обсуждения готового видео, нет смысла долго ждать, пока будет получен ролик в целевом качестве. Для этого опять-таки можно использовать сборку из прокси-клипов. Процесс пройдет значительно быстрее, а ролик получится небольшим, что хорошо для отправки его по сети. Для записи прокси воспользуйтесь флажком Render using proxy clips (Записать видео из прокси клипов). Качество такого ролика не на высоте, но он представляет полноценное содержание фильма.
Шаг 7. Для окончательной, чистовой записи флажок прокси надо снять (или совсем не ставить, если этого не нужно), и подтвердить все настройки. Появится окно в котором будет отображаться ход выполнения задачи.
Подтверждаем все настройки
По завершению записи можно выйти из kdenlive.
В этой статье были рассмотрены лишь самые простейшие приемы работы с kdenlive. Редактор kdenlive может гораздо больше, по сути он заслуживает толстой книги в качестве учебника. Полное изучение его возможностей займет не меньше полугода интенсивных, добросовестных занятий и способно поднять новичка почти до профессионального уровня.
Создание титров
Титры – это текстовые надписи на экране, которые появляются, в том числе, и поверх движущегося или нет изображения. Ту же самую роль играют субтитры, с той разницей, что они располагаются внизу экрана и не мешают основному изображению. Назначение титров – показать в начале и/или в конце название фильма, имена создателей, актеров и т.д. Назначение субтитров обычно состоит в демонстрации переводного текста, когда фильм используется иноязычной аудиторией. Технология создания титров и субтитров в kdenlive одна и та же.
-
Для титров создается клип. Это делается выбором в меню добавления клипов.
-
После добавления титров запускается редактор титров. Он подобен редактору текстовых блоков, какие используют графические редакторы. Для текстового блока задается положение на экране, шрифт, цвет шрифта, контуры с регулируемой шириной, цвет контуров, поворот и множество других параметров, которые, к сожалению, не помещаются в рамки данной статьи. Разумеется, титры могут быть анимированными, все-таки kdenlive это – полноценный видеоредактор для любых фильмов.
- Каждый титр имеет свою продолжительность, и пользователь может задавать столько титров, сколько сочтет нужным, применяя к ним подходящие эффекты или оставляя их минималистичными и строгими, что зависит от его целей и художественного вкуса. Время, как и для всех прочих клипов выставляется в формате часы : минуты : секунды : кадры.
- После сохранения титра он может быть вставлен в любую позицию таймлайна. Чтобы титры было видно они должны быть на самой верхней дорожке проекта. Как и прочие клипы, они могут не только перемещаться в проекте, но и подвергаться растяжению и сжатию. При этом пользователь должен проверять, какое воздействие это оказывает.
-
Когда проект готов его можно записывать в выходной файл.
Видеоредактор VideoPad
Следующий бесплатный для частного использования редактор с поддержкой русского языка, которому мы уделим внимание. VideoPad без преувеличения можно назвать профессиональным видеоредактором
Вот его главные достоинства:
- Позволяет осуществлять нелинейную обработку видео роликов, работая одновременно с несколькими дорожками.
- Поддерживает все форматы, в том числе с разрешением 2К и 4К.
- Как и Shotcut, данное ПО работает в Windows, Mac OS и Android.
- Огромное количество эффектов. Это и разнообразнейшие переходы, и 3D эффекты, добавление изображений, текста в видеоряд и многое другое.
- Профессиональный набор инструментов по оптимизации видео. Устранение эффекта «дрожащих рук», цветовая коррекция, создание цикличных gif картинок и многое другое.
- Широкий набор возможностей по работе со звуковой дорожкой. От библиотеки звуковых примочек до возможности наложения собственного голоса нажатием одной кнопки. Очень удобно для создания всевозможных видео обзоров.
Познакомиться с подробным описанием можно на официальном сайте в разделе «». Последняя версия для скачивания доступна по кнопке скачать ниже.
Интерфейс программы понятен и дружелюбен:
При добавлении видео автоматически определяются сцены, что облегчает дальнейшее монтирование. Панель инструментов очень удобная, все сделано довольно наглядно и интуитивно понятно. На сайте в разделе «Поддержка» размещено множество видео уроков, которые будут полезны при изучении возможностей редактора, несмотря на то, что они на английском языке.
При экспорте готового фильма пользователя тоже ожидает широкий набор вариантов. Здесь есть уже готовые шаблоны для сохранения:
Есть и возможность сохранения в настраиваемый ролик при выборе вкладки «Файл:
С чего начать работу после скачивания видеоредактора
Запустите редактор «ВидеоМОНТАЖ». Здесь вы сразу можете выбрать инструмент для работы:
- «Видеооткрытка» для подготовки поздравления,
- «Хромакей» для замены фона,
- «Нарезка», если нужно разделить исходник на части,
- «Веб-камера» для записи видео в программе.
Из стартового меню сразу можно перейти к интересующей вас функции
Хотите смонтировать ролик с нуля или улучшить качество существующего с помощью нашего ПО? Создайте проект, добавьте файлы и приступайте к творчеству. Обязательно загляните во вкладки «Титры», «Футажи» и «Клипарт». Там вы найдете много полезных материалов и шаблонов, которые помогут дооформить задумку.
Дополнительно вы сможете проделать следующие манипуляции в видеоредакторе на компьютере:
- обрезать лишние сцены,
- выполнить кадрирование,
- применить стильные эффекты,
- разместить текст и графику,
- улучшить качество исходника,
- настроить скорость ролика,
- заменить звук конкретного файла.
Результат тут же можно оценить в плеере.
Недостаточно просто скачать программу. Видеоредактор должен быть не только хорошим, но еще и гибким в управлении. В любой момент вы можете отменить произведенные настройки. Для этого перейдите во вкладку, в которой вносили изменения. Затем верните базовые настройки для видео.
На следующем этапе перетащите на монтажный стол переходы. Анимация из одноименной вкладки поможет сделать перетекание одного фрагмента в другой плавным и аккуратным.
Добавляйте красивые переходы для видео
В софте можно добавить фоновую музыку. Загрузите свою любимую песню или подберите подходящую по настроению мелодию в предусмотренном в редакторе каталоге. Трек может звучать фоном или полностью заглушать оригинальный звук всех добавленных файлов.
В каталоге програмы доступно 200+ универсальных треков
Дальше останется только сохранить проект удобным вам способом. Выберите подходящий вариант в списке и дождитесь окончания конвертации. После готовый ролик можно будет просмотреть, перекинуть на смартфон или загрузить в интернет. Откройте увлекательный мир монтажа, скачайте редактор видео бесплатно прямо сейчас!
Посмотреть историю версий ВидеоМОНТАЖ
Монтаж видео на компьютере
Перед тем, как монтировать на компьютере видео для Ютуб, нужно перенести отснятый материал с камеры или смартфона в память ПК. Можно воспользоваться онлайн-программами для монтажа, а можно скачать ПО. Видеоредакторы могут быть платными – у них расширенные функции и дополнительные возможности. Но для новичка подойдут бесплатные программы, функционал которых поможет приобрести навыки монтажа, понять, как происходит склейка фрагментов, редактирование изображений, наложение звука и т.д.
Топ программы для монтажа видео
Редактирование и монтаж роликов требует специальных программ. В помощь начинающему автору роликов разработаны простые редакторы, которые позволяют правильно построить контент. Лучшие программы для новичков:
- Lomotif – приложение, которое поддерживают Android и IOs. Программа бесплатная, с полным функционалом для монтажа. В приложении можно обрезать длительность, переформатировать , добавить эффекты, скорректировать цвета, ускорить или добавить Слоу-Мо.
- AndroVid – для новичков, которые хотят монтировать видео для Ютуб на смартфоне с ОС Андроид, лучшая программа с лёгким управлением. Встроенный конвертёр поможет адаптировать ролик не только под требования Ютуб, но и социальных сетей. С помощью простого редактора можно менять звуковой ряд, склеивать фрагменты, добавлять текст, заставки, визуальные эффекты.
- Magisto – не требует специальных навыков. Монтаж происходит автоматически, автору нужно задать параметры, указать звуковой ряд – программа сведёт видео и звуковую дорожку в единый ролик. Готовый материал можно отредактировать в ручном режиме, используя библиотеки шаблонов, эффектов и музыкальных композиций.
- Adobe Premiere Clip – с помощью приложения, можно быстро смонтировать клип и выложить на Ютуб. Программа позволяет добавить анимацию, различные звуковые и визуальные эффекты. Можно внести корректировки в готовый видеоролик.
- ВидеоМонтаж – программа для ПК, в которой легко работать начинающим ютуберам. Создание ролика из отснятого материала происходит в 5 этапов, которые программа предлагает пройти автору. Видеоредактор на русском языке, с пробным периодом в 10 дней.
- Avidemux – простой видеоредактор с расширенными функциями, с которыми справиться даже новичок. Позволяет создавать качественные ролики из отснятого материала, добавляя в них разнообразные эффекты с использованием фильтров, библиотеки шаблонов.
Для тех авторов, которые не хотят использовать стороннее ПО, нужно знать, как можно научиться монтировать видео для новичков на Ютуб. Видеохостинг даёт возможность корректировки, склейки фрагментов в единый ролик перед выгрузкой его в сеть. Перед тем, как делать монтаж видео на Ютубе, лучше провести систематизацию отснятого материала и импортировать в редактор видеохостинга только нужные кадры.
Советы по монтажу начинающим
При покупке телефона, вебкамеры, регистратора (им тоже отлично можно снимать), ноутбука, обратите внимание на реальную оптическую разрядность камер, ибо китайские умельцы и маркетологи могут программным путём повысить, например, 640 до 720 пикселей и выше, но качество это не улучшит. Поэтому внимательно читайте паспортные данные изделия, просматривайте отзывы перед покупкой
Минимальное разрешение камеры должно быть 720 на 1280 и 30 кадров в секунду.
Масштабирование тоже бывает оптическое реальное (увеличение без потери качества) и программированное (с потерей качества).
Встроенная камера ноутбука ниже этого уровня, поэтому рекомендую купить USB-камеру (12 долларов и выше). После покупки определите минимальный фокус камеры и оптимальные режимы съёмки (одни камеры хорошо снимают в комнате, другие – на улице).
Если формат записи, произведённой через программу, не соответствует паспортным данным камеры, пробуйте другую программу, и проблема будет решена.
Качественно снимать камерой следует спиной к солнцу, крепкими согнутыми руками с упором на корпус.
Почему ВидеоШОУ
Программ для работы с видеороликами очень много: от примитивных до профессиональных. В самых простых, таких, как Windows Movie Maker, Videopad, обычно легко разобраться, но и сделать в них мало что получится. Профессиональные, наподобие Adobe Premiere Pro, Sony Vegas Pro или Openshot Video Editor, напротив, открывают практически безграничные возможности. Однако их интерфейс сложен для освоения. Чтобы сделать даже самые простые действия придётся долго разбираться.
Если вы не готовы тратить месяцы на изучение софта, но хотите создавать зрелищные ролики, лучший вариант – золотая середина. Доступный интерфейс и хороший инструментарий. Без каких функций и возможностей сложно обойтись при самостоятельном монтаже?
- Чтение файлов разных форматов,
- Редактирование видеоматериала (обрезка, склейка, поворот),
- Инструменты для творчества (спецэффекты, анимация и т.п.),
- Работа со звукорядом,
- Сохранение в разных форматах.
Всё это доступно в ВидеоШОУ для компьютера. Далее вы познакомитесь с его основными преимуществами.
Удобный интерфейс
Программа имеет современный привлекательный дизайн с наглядным расположением кнопок. Инструменты поделены на тематические категории для пошагового монтажа. Понятные названия и подсказки позволят без труда выбрать нужную опцию и легко применить её к проекту. Никаких специальных навыков для работы не потребуется, вы с первого открытия программы сможете сделать качественное цепляющее видео.
Работа с роликами всех форматов и запись на веб-камеру
Используйте в проектах клипы, снятые на iPhone или скачанные из интернета. Вам не придётся предварительно конвертировать файлы – программа умеет соединять даже видео разных расширений. Вы также сможете сами записывать материал, подключив к компьютеру вебкамеру. Не ограничивайте себя, добавляйте на монтажный стол любые видео и фото, а потом создавайте из них собственные уникальные фильмы!
Готовые шаблоны для монтажа
Создавайте потрясающие ролики всего за 5 минут! В программе вы найдёте красивые шаблоны, с помощью которых происходит автоматическое создание клипа. Нужно только добавить свой фото- и видеоматериал. В коллекции доступны макеты на разные темы и значимые события. Вас ждёт эффектная анимация с эффектами, красивая музыка и профессионально подобранный визуальный ряд. Готовые шаблоны – это идеальный вариант если нужно быстро получить отличный результат.
Удобный видеомонтаж с нуля
Работайте с видеоматериалом профессионально! Вам будет доступен базовый монтаж: повернуть ролик на 90, 180 или 279 градусов, отмасштабировать изображение, произвести обрезку лишних фрагментов. Кроме того в программе можно наложить маску или сделать одно видео из нескольких роликов с помощью плавных переходов. Всё это выполняется буквально за пару кликов мыши!
Добавление музыки и запись звука
Без работы со звуком невозможно подготовить качественный фильм. В ВидеоШОУ можно наложить фоновую музыку, заместить исходное аудио новым и даже добавить голосовые комментарии, записав их прямо с помощью программы. Во встроенной библиотеке доступно 200+ композиций, которые можно свободно использовать в своих проектах.