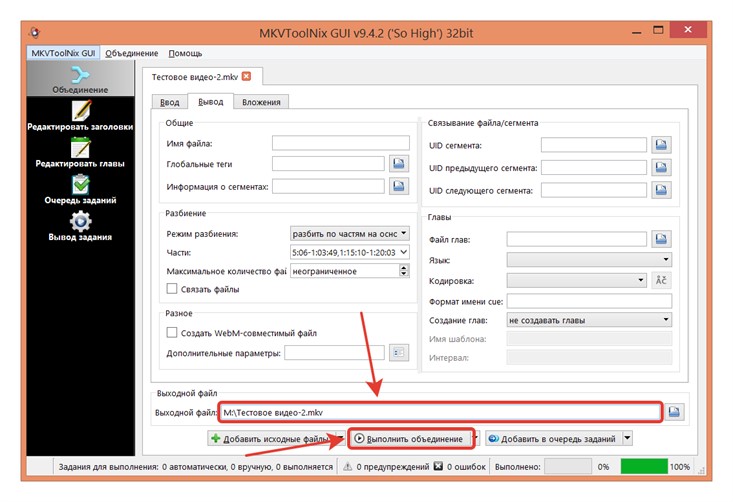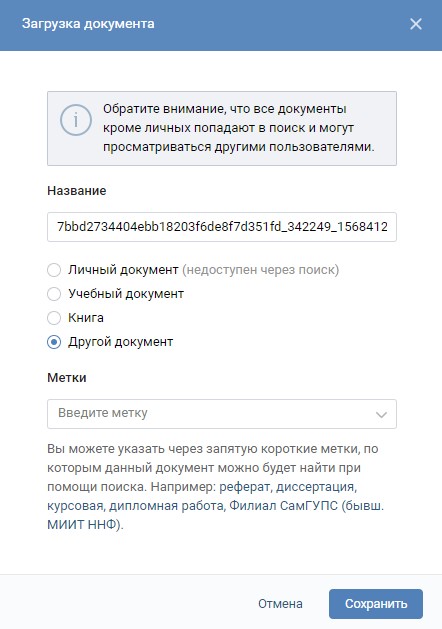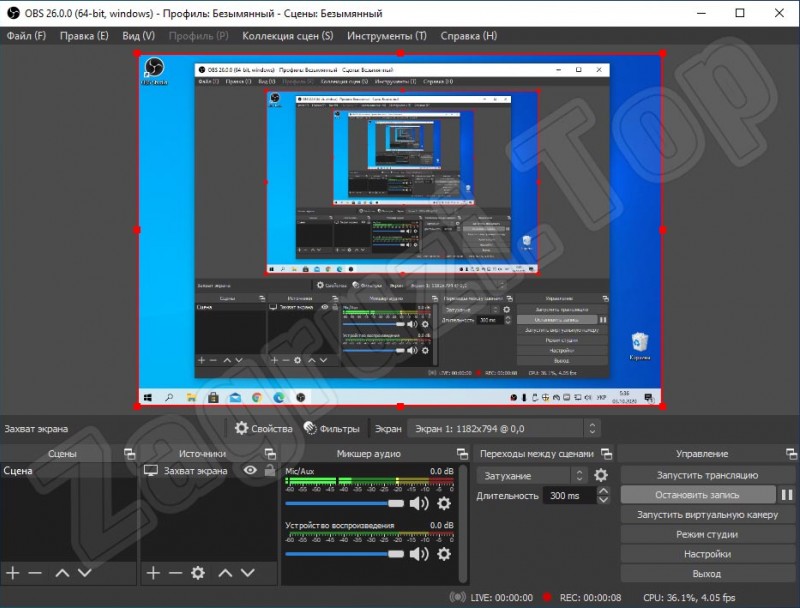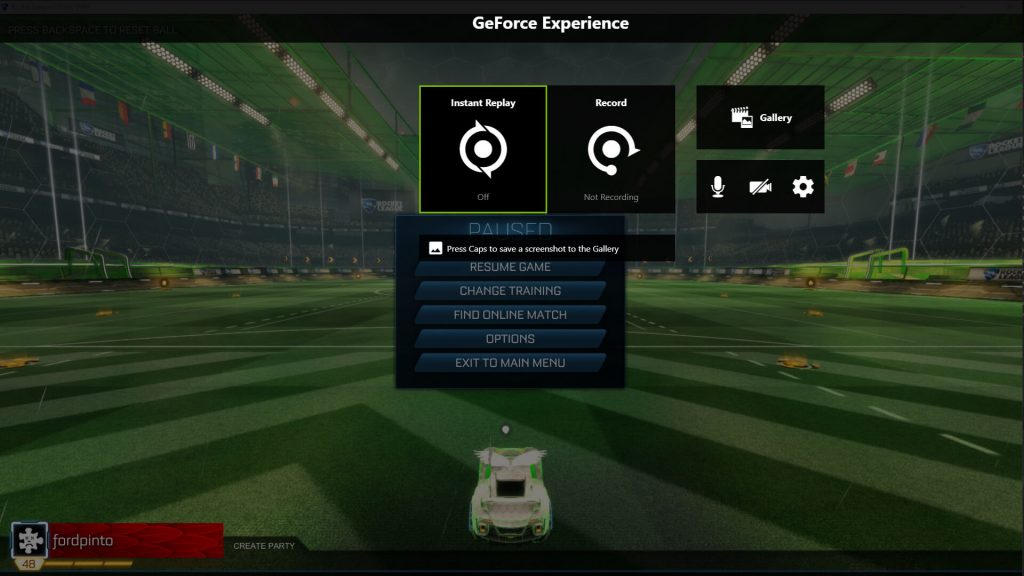Топ 10 программ для монтажа видео
Содержание:
- Summary: Best Free Video Editing Software
- Откуда и зачем появился водяной знак?
- VirtualDub
- Lightworks — профессиональный бесплатный видеоредактор
- Windows Live Movie Maker (видеоредактор на русском для Windows 7, 8, 10)
- Экспорт видео в VSDC
- Avidemux
- Movavi Video Editor
- Как убрать водяной знак?
- Убираем ненужную надпись в ВидеоМОНТАЖе
- Преимущества и недостатки программы VideoPad
- VSDC – бесплатный видеоредактор с эффектами на русском языке
- С чего начать работу после скачивания видеоредактора
- Полное описание
- Видеоредактор «Avidemux»
- Стильные заголовки, счётчик времени и прочие объекты для вашего видео
- Программа для редактирования видео ivsEdits
- Free Video Dub (для удаления ненужных участков видео)
- Видеоредактор Shotcut
- Переворот видео за 3 шага
- Основные принципы работы с VideoPad
- Нарезка и обрезка файлов
- VideoPad
- Цветокоррекция видео в VSDC
- Бесплатно – не всегда выгоднее
Summary: Best Free Video Editing Software
Use the free video editing software in this list to start creating stunning videos today. and maximize your ad spend by creating product videos and ads that present your brand in a visually appealing way.
So, let’s summarize and take a look at the video editing software that best suits your needs.
What video editing software is the best for beginners?
Avidemux, Openshot, VideoPad
What video editing software to use for advanced projects with 3D animation?Blender
What video editing software to use for 4K, HD video projects?Shotcut
What video editing software is best for Windows-based editing projects?VSDC
What video editing software is best for Mac users getting started with video editing?iMovie
What video editing software is best for video splicing?Machete Lite
What video editing software is best for uploading vlogs to YouTube?HitFilm Express
What video editing software is best if you need to correct colors?DaVinci Resolve
What video editing software is the best to modify and convert videos, extract audio from video clips, and embed videos to websites?Freemake
What mobile app to use when you need to edit a video quickly?Splice, Quik, Adobe Premiere Rush
What mobile app is best for capturing videos horizontally?Horizon
What Instagram video editing apps are the best for quick video edits?Magisto, Apple Clips
What Instagram app is best for turning photos into video content?
Boomerang, available on iOS and Android
What Instagram video editing app is best for turning audio files into social shares?
Anchor Video Maker, available on iOS and Android
What Instagram video app is the best for shooting time-lapse?Hyperlapse
What Instagram video app is the best for adding text, themes, and overlays to customize videos?FilmoraGo
Take your desktop, mobile, and Instagram videos to the next level by using these video editors to quickly achieve professional results.
Happy editing!
Откуда и зачем появился водяной знак?
Добавление надписей на обработанное видео – классический ход большинства условно-бесплатных ПО. Такие программы доступны для свободного скачивания, но они работают по принципу «попробуй и купи». После закачки вы устанавливаете не полную версию продукта, а триал. По усмотрению разработчика он может иметь ряд серьёзных и не очень ограничений по возможностям.
Нередко видеоредакторы предупреждают о водяном знаке на видео и предлагают купить полную версию
На протяжении пробного периода (обычно от 7 до 90 дней) вы можете тестировать функции софта, чтобы понять, насколько он подходит. Текст на видео служит напоминанием – вы пользуетесь демонстрационной версией, когда срок её действия подойдёт к концу, редактор нужно купить.
VirtualDub
Это один из лучших видеоредакторов на ПК. И в первую очередь благодаря небольшому размеру и низким требованиям к компьютеру. То есть, его можно смело устанавливать, даже если у вас старенький ноутбук. Скорее всего, глючить не будет.
Несмотря на скромный размер, функционала здесь предостаточно. Ведь программа поддерживает:
- пакетную обработку видео;
- подключаемые модули;
- интегрированные фильтры;
- обработку больших файлов (размером свыше 2 Гб);
- конвертацию аудио и видео в любые форматы (в т.ч. поддерживаемые мобильными устройствами);
- одновременную работу с несколькими аудиодорожками.
Также VirtualDub имеет простой интерфейс на русском языке. Именно поэтому он считается одним из лучших видеоредакторов на PC. Среди бесплатных аналогов, разумеется.
Хотите сделать видеонарезку и добавить свое музыкальное сопровождение? Или, может, склеить разные ролики и несколько аудиотреков? Все это делается в VirtualDub очень легко.
Lightworks — профессиональный бесплатный видеоредактор
Lightworks — это еще одна из лучших бесплатных программ для редактирования видео (а точнее, для нелинейного видеомонтажа) для платформы Windows (появилась бета-версия и для Mac OS, есть версия для Linux).
Не уверен, что Lightworks подойдет любому начинающему пользователю: интерфейс только на английском языке, а для того, чтобы разобраться в том, как работать с данным ПО потребуется время. Кстати, на официальном сайте имеются обучающие ролики на английском языке.
Что позволяет делать Lightworks? Практически все, что можно делать в профессиональных пакетах наподобие Adobe Premiere Pro, Sony Vegas или Final Cut: самое главное — это монтаж видео, вы сможете сделать фильм с субтитрами, используя множество различных источников. Для тех, кто не знаком с такими программами: вы можете взять сотню видео, изображений, файлов с музыкой и звуками и все это смонтировать на нескольких дорожках в один замечательный фильм.
Соответственно, все типичные операции, которые могут понадобиться: обрезать видео, вырезать из него звук, добавить эффекты, переходы и музыку, конвертировать в любые разрешения и форматы — все это легко реализуется, то есть вам не потребуются отдельные программы для этих задач.
Иначе говоря, если вы хотите профессионально редактировать видео, то Lightworks — лучший видео редактор для этих целей (из бесплатных).
Скачать Lightworks для Windows можно с официального сайта: https://www.lwks.com/index.php?option=com_lwks&view=download&Itemid=206.
Windows Live Movie Maker (видеоредактор на русском для Windows 7, 8, 10)
Это бесплатное приложение от Microsoft, которое позволит вам создавать чуть ли не собственные фильмы, видеоклипы, можно накладывать различные аудио дорожки, вставлять эффектные перехода и пр.
Возможности программы Windows Live Movie Maker:
- Куча форматов для редактирования и изменения. Например, самые популярные: WMV, ASF, MOV, AVI, 3GPP, MP4, MOV, M4V, MPEG, VOB, AVI, JPEG, TIFF, PNG, ASF, WMA, MP3, AVCHD и др.
- Полное редактирование аудио- и видео-дорожек.
- Вставка текста, эффектных переходов.
- Импорт картинок и фотографий.
- Функция предварительного просмотра получившегося ролика.
- Возможность работы с HD видео: 720 и 1080!
- Возможность публикации своих видео в сети интернет!
- Поддержка русского языка.
- Бесплатность.
Для установки, вам необходимо скачать небольшой файл «инсталлятор» и запустить его. Далее появится примерно такое вот окно:

В среднем, на современном компьютере с хорошей скоростью подключения к интернет, установка занимает от 5-10 мин.
Главное окно программы не обставлено горой ненужных большинству функций (как в некоторых других редакторах). Сначала добавляете свои видео или фотографии в проект.
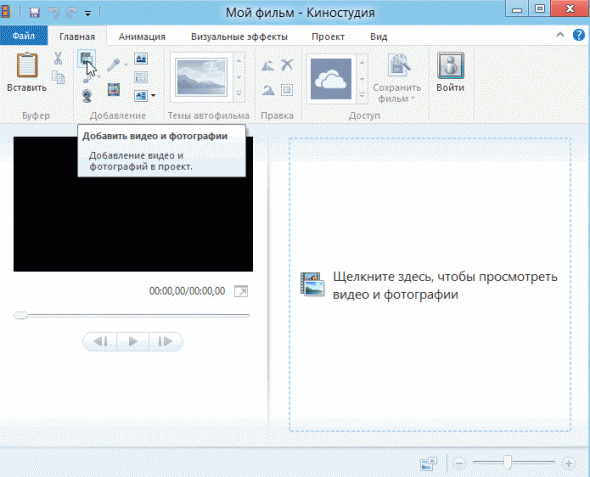
Затем можно добавить переходы между видео. Кстати, программа в режиме реального времени показывает, как будет выглядеть тот или иной переход. Очень удобно скажу вам.
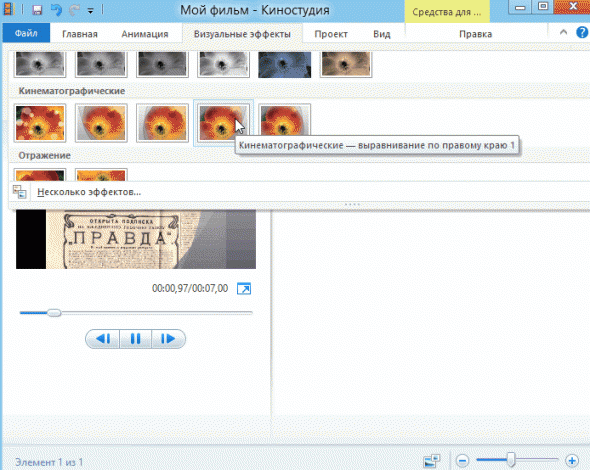
В целом Movie Maker оставляет самые положительные впечатления — легко, приятно и быстро работать. Да, конечно, сверхъестественного от этой программы ждать не приходится, но с большинством самых распространенных задач она справится!
Экспорт видео в VSDC
В выборе форматов и кодеков для экспорта VSDC заметно превосходит большинство конкурентов.
Когда вы переходите на вкладку экспорта, чтобы сохранить видео, вы можете выбрать преднастроенный формат, в зависимости от того, для чего будет использовано видео. Например, есть отдельные профили экспорта для просмотра видео на ПК, записи на DVD, для переноса на устройства Apple. Отдельно – возможность сохранить видео с рекомендованными параметрами для загрузки в социальные сети: Facebook, Twitter, Instagram, Vimeo, YouTube. Для последнего есть даже возможность опубликовать видео на канале напрямую из программы, не сохраняя его предварительно на компьютер. Если же у вас есть особые требования к качеству, ширине и высоте видео, разрешению, и так далее – все эти параметры можно вручную изменить в настройках профиля экспорта.
Обратите внимание: В VSDC вы можете экспортировать видео бесплатно и без водяных знаков. Во время конвертации, программа может предложить вам перейти на Pro версию, чтобы ускорить процесс кодировки (что очень кстати, если вы работаете с большими «тяжёлыми» файлами)
Однако вы можете отказаться от предложения, нажав на кнопку «Продолжить» в нижнем правом углу баннера.
Avidemux
Еще один простой и удобный видеоредактор – Avidemux. Поддерживает наиболее распространенные форматы – avi, mkv, mp4.
Также с помощью этой программы вы сможете:
- добавлять красивые визуальные эффекты;
- накладывать фильтры и удалять «шумы»;
- добавлять субтитры;
- обрезать и склеивать видео;
- конвертировать из одного формата в другой.
Avidemux имеет английский интерфейс, но можно отдельно поставить русификатор. И тогда разобраться в нем будет несложно.
Кстати, он работает не только на Windows, но также на Linux и Mac OS X. Плюс отлично функционирует на 64-разрядных ОС – без сбоев и глюков.
Для новичков тут есть готовые шаблоны под популярные форматы – это избавит от необходимости копаться в настройках. Таким образом, если вам нужен самый простой бесплатный видеоредактор, попробуйте Авидемукс. Скачать этот софт можно здесь.
Movavi Video Editor
Программа редактирования видео Movavi Video Editor — один из двух платных продуктов, которые я решил включить в этот обзор. Причина — многие мои читатели относятся к категории начинающих пользователей и, если бы мне нужно было порекомендовать им простой, понятный, на русском языке, но, одновременно сильно более функциональный, чем Windows Movie Maker видеоредактор, я бы рекомендовал именно Movavi Video Editor.
Вероятнее всего, в нем вы найдете все те возможности, которые вам требуются для редактирования видео, добавления в них текста, фото, музыки и эффектов, причем понять, как и что работает, думаю, сможете в течение получаса-часа работы (а если нет, то к программе есть хорошая официальная справка, которая в этом поможет).
В Movavi Video Editor присутствует возможность пробного бесплатного использования, рекомендую попробовать, если вы ищете именно простоту, удобство и достаточно широкие функции. Подробно о программе, а также о том, как купить этот видеоредактор дешевле, чем за него просят при установке — в обзоре Movavi Video Editor.
Как убрать водяной знак?
При создании контента вы иногда будете сталкиваться с ситуациями, когда вам потребуется удалить водяной знак с видео, скачанного или записанного онлайн. Такая необходимость может возникнуть в нескольких случаях:
- Вы используете контент из сети, на котором стоит чей-то логотип. Он совершенно не красит картинку, поэтому от него требуется избавиться, чтобы не портить общее впечатление.
- Нередко субтитры мешают использовать ролики, т.е. выступают в качестве своеобразного вотермарка. Избавляться от них следует обязательно, если только они не несут информационной роли. Например, служат переводом того, о чем говорят люди, которые появляются в кадре, или поясняют происходящее на картинке.
- Наконец, убирать вотермарк приходится, когда вы не можете приобрести права на использование конкретного фрагамента. Например, компания, которая его создала, больше не существует, или находится на другом конце света и с ней никакими доступными способами не связаться.
Во всех этих случаях вам на помощь придет программа «ВидеоМОНТАЖ». Вы можете скачать видеоредактор на нашем сайте, чтобы без труда избавиться от мешающих объектов на экране. Далее приведем подробную пошаговую инструкцию о том, как удалить надпись с видео в этом редакторе.
Добавляем исходник
Универсальную программу для монтажа видео вы можете скачать на нашем сайте. Чтобы начать работать, сначала добавьте фрагмент на монтажный стол. Для этого переходим на вкладку «Файлы». Перед вами появляется соответствующее окно. Вы можете загрузить файл из папки на компьютере, сделать запись с веб-камеры, взять музыку из коллекции программы или добавить своё аудио
Обратите внимание: приложение работает со всеми форматами. Так что вы можете без труда вставлять совершенно любые исходники
Добавьте видео с водяным знаком в программу
Убираем логотип с видео
Инструмент, который вам потребуется, называется «Кадрирование». С его помощью вы можете обрезать ту или иную часть кадра. Если есть необходимость, исходник можно растягивать, поворачивать и даже зеркально менять отражение.
Инструмент находится прямо над монтажным столом
Для удаления вотермарка выделите с помощью рамки часть кадра, которую надо оставить. За пределами этого выделения оставьте все лишние элементы. Затем нажмите на кнопку «Кадрировать». Вы получите обновленный фрагмент, который будет избавлен от лишних изображений.
С помощью функции кадрирования вы легко избавитесь от водяного знака
Как видите, работать с программой «ВидеоМОНТАЖ» очень просто. Все функции интуитивно понятны, вы без труда разберетесь, как убрать надпись с видео, даже если столкнетесь с этим софтом первый раз в жизни.
Сохраняем результат
Теперь осталось только сохранить ролик в новом облике. Для этого нажимаем кнопку «Сохранить» и выбираем подходящий способ экспорта в списке. Вы можете записать результат на DVD, загрузить в Интернет или просто сохранить для последующего просмотра на компьютере или смартфоне.
Сохраните отредактированный ролик удобным способом
Убираем ненужную надпись в ВидеоМОНТАЖе
ВидеоМОНТАЖ – простой в управлении видеоредактор на русском языке. Он подходит для начинающих пользователей, которым нужно быстро обработать ролик, или тех, кто хочет научиться профессиональному монтажу, но боится осваивать громоздкий софт. Программа отличается удобным дизайном и простым принципом работы и предлагает пользователю пакет продвинутых функций и автоматизированных инструментов. С его помощью можно обрезать ролик, соединять фрагменты, накладывать фильтры, применять автоматическое улучшение и многое другое. В данной инструкции мы рассмотрим, как удалить надпись из кадра при помощи функции кадрирования.
Интерфейс программы ВидеоМОНТАЖ
Шаг 1. Добавьте файл
Запустите программу и выберите пункт «Новый проект». Выберите автоматическое соотношение сторон видеоролика и нажмите «Применить». Перед вами откроется главное окно программы. В боковой левой колонке найдите и выделите папку, в которой содержится нужный ролик. Перетащите его из главного окна на шкалу редактирования.
Добавление видео в программу
Шаг 2. Удалите водяной знак
В данном случае мы будем избавляться от логотипа с помощью кадрирования. Это значит, что мы обрежем участок видео, содержащий в себе водяной знак. Перейдите в раздел «Редактировать» и откройте вкладку «Кадрировать». Здесь вы можете вручную обрезать картинку. Кликните «Кадрировать видео». В новом окне захватите зеленую рамку и меняйте ее так, чтобы ненужная область осталась вне ее границ. После этого щелкните «Сохранить».
Кадрирование видео
Бонусный вариант: Вы можете скрыть логотип, наложив на него свою картинку. Это можно сделать в разделе «Текст и графика». Загрузите свое изображение во вкладке «Рисунок» и расположите его так, чтобы она перекрыла ненужное лого.
Шаг 3. Сохраните измененный ролик
Осталось лишь экспортировать исправленное видео на компьютер. Для этого откройте раздел «Создать» и выберите подходящий вариант. Вы можете сохранить клип как файл AVI, записать DVD диск, экспортировать для других устройств, подготовить для загрузки в интернет или преобразовать в любой видеоформат.
Выбор формата сохранения ролика
Из всех протестированных методов этот оказался наиболее простым и быстрым. Исходный видеоролик сохранился без потери качества, размытия или помех. При этом сам процесс преобразования занял немного времени.
Преимущества и недостатки программы VideoPad
Если бесплатные видеоредакторы, которых сейчас достаточно много в интернете, не обладают достаточной функциональностью, а платная подписка дорога, то выбор free-версии VideoPad может стать самым лучшим решением. В ней есть все то, что обычно требуется новичкам или обычным блогерам.
ВидеоПад по праву пользуется популярностью, в сети можно найти много положительных отзывов об этой программе. В основном те, кто работал с ней, говорят, что «редактировать видео очень легко», «это приложение стоит потраченных денег», «простота и набор функций очень впечатляют» и т.п.
Плюсы программы:
- Хорошо проработанный и понятный интерфейс
- Достаточно большая интегрированная библиотека звуковых эффектов
- Удобная в использовании монтажная линейка
- Доступная цена платной версии
Минусы программы не столь очевидны, но все же хотелось бы
- Больше продвинутых эффектов и фильтров
- Больше обучающих материалов.
VSDC – бесплатный видеоредактор с эффектами на русском языке
Когда вы в первый раз открываете VSDC, обратите внимание на верхнее меню – все основные инструменты по обработке видео расположены именно там. Интерфейс редактора достаточно интуитивный, и это позволит вам сразу начать работу
С точки зрения функциональности, инструменты VSDC можно разделить на следующие подгруппы:
- Непосредственый монтаж: обрезка, склейка видео, кадрирование и повороты.
- Соединение фрагментов: вставка переходов между сценами и элементами видео.
- Визуальная обработка: преднастроенные фильтры и стили, цветокоррекция и градиент.
- Видеоэффекты: зум, эффект отражения, эффект старой плёнки, Chroma Key (удаление зелёного фона) и другие.
- Работа со скоростью: создание эффектов ускорения и замедленной съёмки.
- Аудиоэффекты: настройка амплитуды, фильтры для устранения фоновых шумов, а также эффект обратного проигрывания аудио.
- Работа с текстом: создание субтитров и создание заголовков с помощью встроенного текстового редактора.
Что касается самого процесса создания клипов, VSDC предлагает два пути: упрощённый с помощью полуавтоматического конструктора и более сложный ручной путь. Мы предлагаем рассмотреть оба варианта.
С чего начать работу после скачивания видеоредактора
Запустите редактор «ВидеоМОНТАЖ». Здесь вы сразу можете выбрать инструмент для работы:
- «Видеооткрытка» для подготовки поздравления,
- «Хромакей» для замены фона,
- «Нарезка», если нужно разделить исходник на части,
- «Веб-камера» для записи видео в программе.
Из стартового меню сразу можно перейти к интересующей вас функции
Хотите смонтировать ролик с нуля или улучшить качество существующего с помощью нашего ПО? Создайте проект, добавьте файлы и приступайте к творчеству. Обязательно загляните во вкладки «Титры», «Футажи» и «Клипарт». Там вы найдете много полезных материалов и шаблонов, которые помогут дооформить задумку.
Дополнительно вы сможете проделать следующие манипуляции в видеоредакторе на компьютере:
- обрезать лишние сцены,
- выполнить кадрирование,
- применить стильные эффекты,
- разместить текст и графику,
- улучшить качество исходника,
- настроить скорость ролика,
- заменить звук конкретного файла.
Результат тут же можно оценить в плеере.
Недостаточно просто скачать программу. Видеоредактор должен быть не только хорошим, но еще и гибким в управлении. В любой момент вы можете отменить произведенные настройки. Для этого перейдите во вкладку, в которой вносили изменения. Затем верните базовые настройки для видео.
На следующем этапе перетащите на монтажный стол переходы. Анимация из одноименной вкладки поможет сделать перетекание одного фрагмента в другой плавным и аккуратным.
Добавляйте красивые переходы для видео
В софте можно добавить фоновую музыку. Загрузите свою любимую песню или подберите подходящую по настроению мелодию в предусмотренном в редакторе каталоге. Трек может звучать фоном или полностью заглушать оригинальный звук всех добавленных файлов.
В каталоге програмы доступно 200+ универсальных треков
Дальше останется только сохранить проект удобным вам способом. Выберите подходящий вариант в списке и дождитесь окончания конвертации. После готовый ролик можно будет просмотреть, перекинуть на смартфон или загрузить в интернет. Откройте увлекательный мир монтажа, скачайте редактор видео бесплатно прямо сейчас!
Посмотреть историю версий ВидеоМОНТАЖ
Полное описание
AVS Video Editor реализует высококачественное редактирование видео. Пакет позволит обработать любую видеозапись, захватить изображение с внешнего источника, выполнить конвертирование, записать готовый материал на диск.
Наличие внушительного количества фильтров, переходов и специальных эффектов определенно добавляет приложению вистов. Комфорт эксплуатации AVS Video Editor обеспечивает современный интерфейс на русском языке.
АВС Видео Эдитор, поможет быстро и эффективно создать видеоклип, слайд-шоу, а также сконвертировать контент для таких портативных устройств, как Sony PSP, Apple iPod, iPhone, iPad, Android devices. Программа поддерживает большие количество форматов: quicktime, mov, qt, dvd, vob, vro, mpeg-1, tod и mtv, ts, а тffакже nsv, fli и так далее.
Создавайте крутые видеопроекты и легко делайте интерактивное меню для DVD-дисков. Огромная база спецэффектов, фильтров, анимаций, титров и заставок порадует начинающих пользователей AVS Video Editor. Не забывайте о возможности накладывать аудиодорожки на видео. Но что говорить, нужно пробовать!
Видеоредактор «Avidemux»
Данная программа имеет английский интерфейс, однако без труда можно отдельно установить русификатор. Приложение стоит этого из-за своего простого в использовании, но достаточно обширного функционала.
С помощью неё есть возможность:
- Украсить видео различными спецэффектами, яркими переходами;
- Применять фильтры, устранять посторонние звуки с видеозаписи;
- Добавлять субтитры;
- Обрезать и соединять части видеозаписи;
- При экспорте видео есть возможность его конвертации из одного формата в другой.
Программа совместима с Windows, Mac OS и Linux, прекрасно функционирует на 64-разрядных устройствах.
Основной бонус этой программы для монтажа видео — наличие готовых шаблонов специально для новичков. Это полностью избавит неопытного пользователя от необходимости копаться и разбираться в настройках приложения, и позволит быстро создать качественный видеоролик.
Стильные заголовки, счётчик времени и прочие объекты для вашего видео
Помимо многочисленных возможностей для визуальной обработки, в VSDC есть масса интересных и полезных инструментов, которые мы не могли обойти стороной. Вот лишь некоторые из них.
По клику на кнопку “Вставить объект», можно добавить не только изображения, видео и аудиофайлы, но также субтитры, текстовые объекты, геометрические фигуры и даже счётчик времени. Последний вариант, например, может пригодиться, если вам необходимо показать прогресс с течением времени – особенно, когда речь идёт об эффекте замедленной съёмки и таймлапсах.
Для создания стильных заголовков в VSDC встроен полноценный текстовый редактор несколько похожий на базовую версию привычного офисного приложения. С его помощью, вы можете добавить любой объём текста и придать ему желаемый вид, выбрав шрифт, размер, цвет, выравнивание и все остальные аттрибуты. Вы также можете создавать контурный текст, регулируя толщину границ и уровень прозрачности.
Наконец, если вы не знаете, как можно применить геометрические фигуры на видео, вот вам идея. Присмотритесь к иллюстрации ниже. Изображение выглядит более «кинематографичым» за счёт того, что сверху и снизу расположены чёрные поля, подобные тем, что мы привыкли видеть при просмотре Голливудских фильмов. Это очень простой эффект, который можно воспроизвести добавив два прямоугольника на сцену. Откройте меню «Вставить объект», выберите «Прямоугольник», замените цвет кисти на чёрный (верхнее меню) и разместите прямоугольник в кадре. Весь процесс займёт несколько секунд и по своей простоте напомнит элементарные действия в графическом редакторе Paint.
Программа для редактирования видео ivsEdits
ivsEdits — профессиональная программа для нелинейного видеомонтажа, имеющаяся как в бесплатном, так и в платном вариантах. При этом, для домашнего использования бесплатной версии будет более чем достаточно, единственные неприятные ограничения, которые могут затронуть простого пользователя — форматы экспорта в бесплатном ivsEdits ограничиваются AVI (Uncompressed или DV), MOV и WMV.
Русский язык в ivsEdits отсутствует, но, если вы имели опыт работы с другими англоязычными профессиональными видеоредакторами, то понять, что к чему будет относительно просто — логика работы программы та же, что и в большинстве популярных программ видеомонтажа. Мне сложно описать, что может ivsEdits — пожалуй всё, что можно ожидать от видеоредактора и даже больше (включая запись и обработку 3D Stereo, поддержку сигнала с нескольких камер и обработку видео в реальном времени, поддержку сторонних и собственных плагинов, совместную работу над проектами по сети и многое другое).
Free Video Dub (для удаления ненужных участков видео)
Эта программа пригодится вам, когда вы будете вырезать из видео ненужные фрагменты, причем, даже не перекодировав видео (а это экономия куча времени и снижение нагрузки на ваш ПК). Скажем, может пригодится для быстрой вырезки рекламы, после захвата видео с тюнера.
Данная программа для редактирования видео поддерживает следующие видео-форматы: avi, mpg, mp4, mkv, flv, 3gp, webm, wmv.
Плюсы:
- Поддержка всех современных ОС Windows: XP, Vista, 7, 8;
- Есть русский язык;
- Быстрая работа, без пере-конвертации видео;
- Удобный дизайн в стиле минимализма;
- Небольшой размер программы позволяет ее носить даже на флешке!
Минусы:
Не выявлены;
Видеоредактор Shotcut
Shotcut — один из немногих бесплатных мультиплатформенных (Windows, Linux, OS X) видеоредакторов (а точнее — редактора для нелинейного монтажа видео) с поддержкой русского языка интерфейса.
ПО поддерживает почти любые форматы видео и другого медиа (для импорта и экспорта) с помощью фреймворка FFmpeg, редактирование 4k видео, захват видео с экрана, камеры, запись звука с компьютера, плагины, а также HTML5 в качестве клипов для редактирования.
Естественно, есть возможности для работы с эффектами видео и аудио, переходами, добавления титров, в том числе в 3D и не только.
С большой вероятностью, если вы относительно знакомы с программами для монтажа видео, Shotcut вам понравится. Подробнее о программе редактирования видео Shotcut и где скачать.
Переворот видео за 3 шага
Прежде, чем браться за вращение видео, необходимо скачать редактор на официальном сайте. Программа разработана на русском языке, так что проблем ни с процессом установки, ни с началом работы не возникнет. Буквально за пару минут освоитесь в редакторе окончательно.
- Добавьте клип в программу.
Чтобы начать обработку видеоролика, нужно создать новый проект. Для этого воспользуйтесь соответствующей кнопкой в стартовом окне. После задайте соотношение сторон. Выберите вариант 16:9 (он подходит для всех современных мониторов) или доверьте технические тонкости программе, кликнув «Установить автоматически». Далее вы попадёте непосредственно в редактор видеороликов. Для начала вам нужно в файловом менеджере найти клип, который хотите перевернуть. Выделите файл и кликните «Добавить». «ВидеоМОНТАЖ» поддерживает все основные форматы – AVI, MP4, MOV, MKV и другие – так что за совместимость можно не беспокоиться.
При желании просмотрите файл во встроенном плеере, чтобы убедиться, что это то, что вы искали. - Переверните видео.
Теперь разберёмся с главным. Откройте вкладку «Редактировать» и среди предложенных пунктов выберите «Кадрирование». С помощью стрелок в блоке «Поворот и отражение» вы сможете вращать видео на 90 градусов по часовой и против часовой стрелки.Если «главный объект» кадра находится по середине и можно «пожертвовать» верхними и нижними участками, смело используйте команду «Растянуть». В этом случае программа превратит вертикальный ролик в обычный горизонтальный.Если редактор видео невыигрышно «обрезал» изображение, попробуйте кадрировать его вручную с помощью соответствующей функции. Выставьте выделение на нужном участке и сохраните результат. - Сохраните результат.
Завершающий этап – экспорт «перевёрнутого» файла. Откройте вкладку «Создать» и выберите способ сохранения. Опять же углубляться в технические нюансы не обязательно – программа для видео монтажа содержит все предварительные настройки, вам нужно только определиться. Можете оставить исходный формат, а можете легко перекодировать в любой другой из предложенных.
Кроме того, софт позволяет подготовить видео к публикации на хостингах, просмотру на ТВ или мобильных устройствах. Конвертация обычно не отнимает много времени, так что уже вскоре преобразованный файл окажется в указанной папке.
Как видите, «ВидеоМОНТАЖ» на ура справляется с переворотом видео, однако это далеко не всё, что софт может предложить. Бегло пройдёмся по основным опциям программы для видео.
Основные принципы работы с VideoPad
Как и у большинства видео редакторов, алгоритм работы с VideoPad один и тот же – пользователь импортирует видео, аудио и изображения. Но если в конкурирующих программах нужно объединять все эти файлы где-то в одном центральном окне, то VideoPad сортирует их по отдельным пулам. На самом деле это очень удобно. Благодаря подобной сортировке можно легко работать одновременно и с картинками, и с видеоматериалами, а потом так же легко их объединять в один файл.
Можно снимать видео с экрана, импортировать его с видеокамеры. Запись звука производить с микрофона или брать готовые сэмплы. При всем при этом из основной программы можно даже не выходить. Это экономит время, особенно когда нужно сделать демонстрационный или обучающий ролик по какому-нибудь программному обеспечению.
Пользователь может добавить субтитры в ручном режиме или включить их автоматическое создание, задействуя функцию распознавания голоса. Такая связка иногда дает сбой, но в целом работает очень прилично. Опять же, она будет большим подспорьем, если необходим срочный монтаж, материалов много, а времени мало.
Само создание видео трудностей не вызывает, для «укладки» файлов используется знакомая по многим редакторам монтажная линейка, новые треки создаются автоматически. Если необходимо удалить уже смонтированный объект, пользователю предоставляются два варианта:
- просто удалить кусок материала, после чего в видеоряде останется пустое место
- воспользоваться функцией “Ripple”, тогда оставшиеся части видео будут автоматически сдвигаться, заполняя собой образовавшиеся пропуски.
Набор функций здесь не настолько широкий, как, скажем, в программе CyberLink PowerDirector. Некоторые из опций довольно простые и чем-то напоминают PowerPoint. Но, например, инструмент редактирования цветовых градиентов и наличие зеленого экрана (хромакея) и такой функции, как прозрачность (титров, например, или фона) будет привлекательным не только для любителей, но даже для профессионалов.
Конечно, самые большие возможности получат обладатели премиальной подписки на VideoPad video editor. На сайте разработчика NCH им будет доступна огромная аудиобиблиотека, куда входит великолепная коллекция музыкальных клипов и звуковых эффектов. Можно будет легко найти в сети нужное сопровождение.
Можно тут же сохранить видео и отправить на YouTube, Flickr, Dropbox, Google Drive или Vimeo, и для этого не понадобится открывать отдельное окно браузера.
Нарезка и обрезка файлов
Наиболее востребованные функции на первоначальном этапе подготовки отснятого материала перед монтажом. Необходимо убрать лишние части, или, может, выделить наиболее красивые и увлекательные фрагменты? Именно в этом случае и необходимо задействовать функцию нарезки.
«Нарезка видео» представлена отдельным пунктом меню – доступ к ней, как к одной из важных функций, осуществляется легко – вы найдёте эту опцию сразу в стартовом окне.
Загруженную видеодорожку можно просмотреть во встроенном плеере. Нарезка осуществляется при помощи маркеров. Установите отметки в начале и конце нужного отрезка. Вырезав один эпизод, можно приступать к созданию следующего и т.д.
А вот если необходимо удалить или, наоборот, оставить всего один эпизод, можно воспользоваться функцией «Обрезка видео». Для этого нажмите «Новый проект» в стартовом окне, перетащите видеофайл на шкалу слайдов и перейдите в раздел «Редактировать».
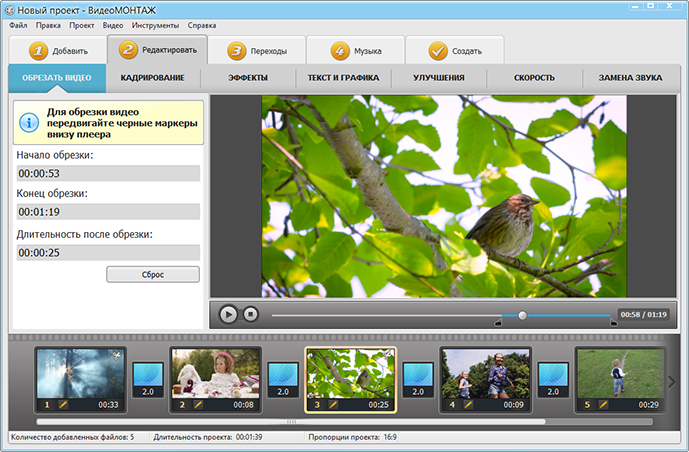
VideoPad
Если же вы ищете софт посложнее, позволяющий делать более или менее продвинутый видеомонтаж, можем порекомендовать для вас несложный, бесплатный редактор VideoPad. Разумеется, с ним придется немного поразбираться, но интерфейс, к счастью, у него на русском языке.
А вот что умеет VideoPad: нелинейный видеомонтаж (накладывайте один на другой произвольное число роликов/музыкальных файлов), поддержка всех существующих форматов видео (склеивайте что угодно, не мучаясь с конвертацией), экспорт в FullHD, быстрая загрузка на популярные видеохостинги с соответстствующими настройками. В программе есть библиотека эффектов и анимированных переходов, которые можно тонко настраивать. При этом интерфейс программы прост для восприятия и подойдет, если вы не имели дела с монтированием видео (но готовы немножко поучиться).
Цветокоррекция видео в VSDC
Даже если вы снимаете на профессиональную камеру, на видео всё равно могут проявиться недостатки, связанные, например, с освещением. Это касается съёмок и в помещении, и на улице. Известно, что из-за слишком яркого солнца, объекты на видео могут казаться «засвеченными», а при недостатке освещения – наоборот, видео получится слишком тёмным. В конце концов, бывает так, что цвета на видео не настолько насыщенные, насколько вам хотелось бы. Все эти неприятные моменты можно легко исправить в VSDC.
Во-первых, в вашем распоряжении быстрые фильтры, подобные тем, что встроены в Инстаграм – для некоторых целей их вполне может быть достаточно. Если же вам необходима более серьёзная обработка, откройте меню «Видео эффекты» и перейдите в раздел «Корректировка цветов». Здесь вы сможете отрегулировать яркость, насыщенность, цветность, освещённость и другие параметры.
Используя корректировку цвета в VSDC, вы сможете значительно улучшить и «засвеченные» видео, и видео, снятые при недостаточном освещении
Обратите внимание, что при выборе любого параметра из меню, справа открывается окно свойств, которое позволяет сделать максимально точные настройки
Бесплатно – не всегда выгоднее
Большинство пользователей подбирают программу для создания видеороликов по принципу «зачем платить, если можно не платить?». Действительно, ряд утилит для обработки распространяется абсолютно безвозмездно. Однако это не делает их самым выгодным решением поставленной задачи.
В качестве примера возьмём Avidemux. Это простой видеоредактор без водяных знаков, который вы можете с чистой совестью скачать и использовать, не заплатив ни копейки. Лёгкое, почти невесомое приложение позволит соединить и обрезать видеофайлы, а также сохранить результат в форматах AVI, MP4, WMV.
Интерфейс бесплатной программы Avidemux