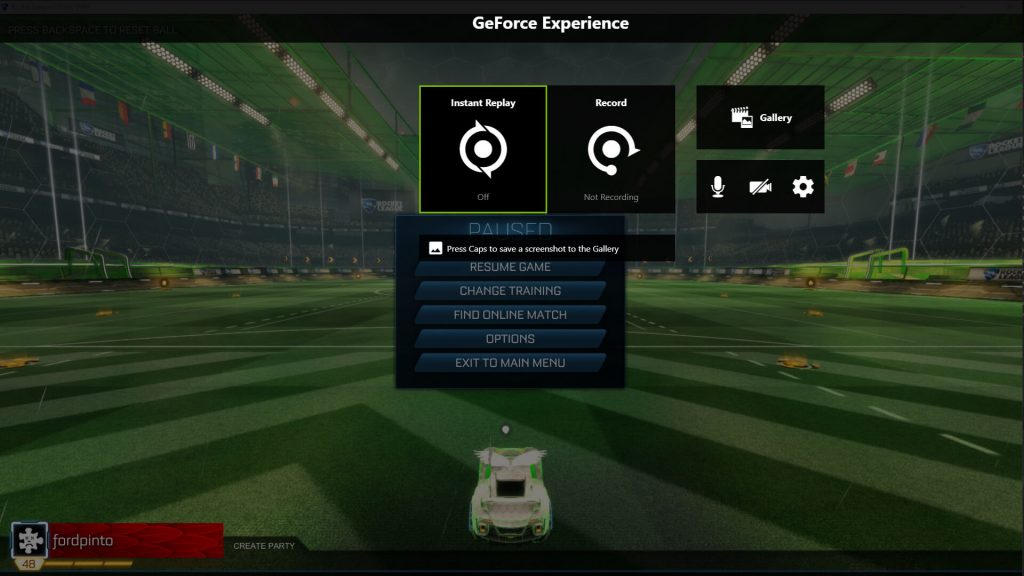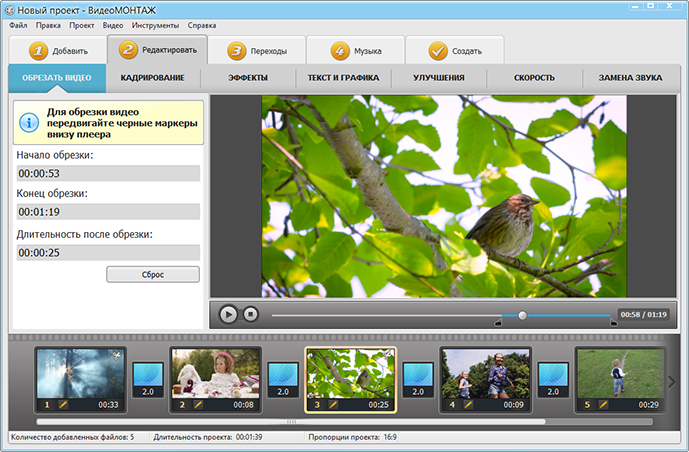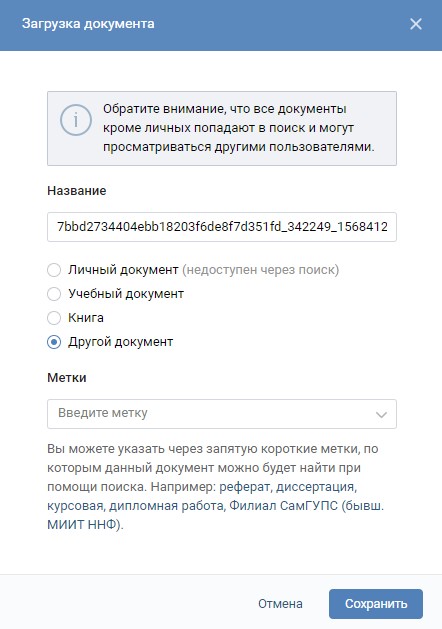10 лучших программ для обрезки и склеивания видео
Содержание:
- С помощью онлайн сервисов
- Онлайн-сервисы
- ВидеоМАСТЕР
- Avidemux
- Разделение видео в Boilsoft Video Splitter
- Как обрезать видео на компьютере с помощью приложения «Фотографии»
- Обрезка видео в программе Boilsoft Video Splitter
- Выбери — как получать новые вакансии
- В windows 7
- Как разрезать видео в Online–Convert
- IrfanView
- Правильный оверклокинг процессора
- Как обрезать видео онлайн: 5 лучших сервисов
- Способы нарезки видео в программе MKVtoolnix
- Как разрезать видео по времени
- Обрезать видео до 500 мегабайт
- Для каких грунтов подходит УШП
С помощью онлайн сервисов
Способ будет полезным, если вам понадобится подрезать видеофайл небольшого объема. Несомненный плюс работы с онлайн сервисами, достаточно иметь под рукой интернет и не нужно устанавливать стороннее программное обеспечение, минус, не получится отредактировать объёмный файл. Перейдем к обзору и практике работы с сервисами на примере браузера Google Chrome.
123APPS
1. Загрузить исходный материал можно двумя способами.
- Щелкнуть кнопку «Выберите файл», и указать расположение на ПК.
- Перетащить в окно сервиса видео.
2. Откроется предварительный просмотр загруженного файла.
3. Подвиньте два ползунка для выделения отрезка.
- Первый ползунок отмечает старт воспроизведения.
- Второй задает завершение проигрывания.
Для более точного выделения можно назначить старт и конец установив временной интервал в полях «Начало и Конец».
4. Нажмите на значок «Обрезать» и выберите соотношение сторон. Можно оставить все как есть выбрав «Исходные пропорции».
5. Нажмите «Сохранить» для запуска обработки.
6. По завершению щелкните «Скачать» и загрузить обработанный файл на ПК.
Clideo
Возможности сервиса позволяют работать с разными форматами видео, единственное ограничение в бесплатной версии на обработанном видео будет наложен водяной знак, для его удаления понадобится подписка.
1. Щелкните по копке «Выберите файл», и загрузите материал.
2. В нижнем окне передвиньте ползунки для выделения начала и конца отрезков.
В полях «Обрезать, сек:» можно уточнить начало и конец воспроизведения.
3. Отмеченный отрезок можно удалить или сохранить, щелкнув на один из переключателей.
4. Выберите желаемый формат для сохранения или оставьте все как есть.
5. Щелкните «Обрезать» для запуска операции.
6. Готовый результат будет показан после обработки.
EZGIFF
1. Нажмите на кнопку «Выберите файл», загрузите видео кнопкой «Upload video!».
2. Кликните на «Play» для начала воспроизведения.
3. Остановите проигрывание и щелкните в поле «start time» кнопку «use current position» для отметки начала отрезка.
4. Продолжите воспроизведение и щелкните в поле «End time» кнопку «use current position» для отметки конца видео.
В обоих полях появится время начала и конца будущего файла.
5. Нажмите кнопку «Cut video!» для запуска обрезки.
6. Выберите «Save» для сохранения обработанного файла на ПК.
Как обрезать видео через YouTube
Адрес: youtube.com
Для этого способа у вас должен быть Google аккаунт и создан свой канал в Ютубе.
1. На главной странице YouTube щелкните по иконке вашего профиля и перейдите в «Мой канал».
2. Нажмите кнопку «Добавить видео» и загрузите материал.
3. Кликните по добавленному видео.
4. Перейдите в раздел «Редактор».
5. Отметьте первую границу отрезка и кликните по кнопке «Обрезать».
6. Далее жмём «Разделить».
7. Перетяните полосу на место, которое нужно обрезать.
Если нужно таким образом обрезать несколько фрагментов, установите курсор в стартовое значение и нажмите разделить.
8.Нажимаем «Посмотреть» и анализируем результат.
9. Если все ОК, жмём «Сохранить» и результат будет применен.
Онлайн-сервисы
Эти сервисы бесплатны, они работают без скачивания на компьютер, регистрации пользователей и перекодирования. У каждого из них найдутся плюсы и минусы
Обращайте внимание на размер ролика, который хотите обрезать
Записи, превышающие размер в 1 Гбайт, вы тоже сможете подрезать онлайн без потери качества. Нужно лишь выбрать сервис, способный подвергнуть обработке записи больших размеров.
- Online Video Cutter,
- YouTube,
- Video Toolbox,
- Online converter,
- Clipchamp Create.
Пример работы сервиса Online Video Cutter
Этот сервис я считаю лучшим среди своих собратьев. Долго выбирала для себя подходящий инструмент для обрезки видеозаписей и остановилась на Online Video Cutter. Сервис подвергает обработке только ролики, размер которых не превышает 500 Мбайт, но меня это устраивает.
Шаг 1. Зайдите на главную страницу сервиса. Здесь вас проинформируют, какие операции выполняются сервисом. Запись можно укоротить, а изображение на ней кадрировать. С помощью кадрирования вы быстро выделите часть кадра, обрежете по краям, высоте и ширине или измените соотношение сторон.
Шаг 2. Выберите объект для работы. Это может быть видео с вашего компьютера или ссылка на него. Запись с компьютера перетаскивается мышкой на синее поле с белой кнопкой, на которой написано “Выберите файл”. Не забудьте, что здесь существует ограничение размера. Он не должен превышать 500 Мбайт. Иначе файл не откроется.
Шаг 3. Видео загружено. Ползунок слева укажет цифры, обозначающие начало, а ползунок справа – конец.
Шаг 4. Для определения нужного фрагмента передвигайте ползунки
Обратите внимание: ниже шкалы с видео указано время, отмеченное правым и левым ползунками
Шаг 5. Теперь скачайте ролик, который отметили. Для этого нажмите кнопку “Сохранить”.
Шаг 6. Начнется сохранение.
Шаг 7. По окончании сохранения возникнет надпись “Готово!” Теперь скачивайте файл.
Шаг 8. Скачано. На экране появилось меню для сохранения ролика на компьютере. Сохраняйте.
Как обрезать видео на YouTube
Укоротить ролик или вырезать из него лишний фрагмент возможно на YouTube. Для того чтобы воспользоваться сервисом по обрезке роликов, нужно завести там учетную запись. Зарегистрируйтесь на ресурсе. Загрузите свои видео, которые хотите поместить на YouTube.
Шаг 1. Для входа в ваш аккаунт кликните по значку, расположенному на странице вверху справа.
Шаг 2. Откроется меню, первым пунктом которого обозначен ваш канал.
Шаг 3. Зайдя на канал, выберите кнопку “Творческая студия YouTube”.
Шаг 4. В Творческой студии вам будет предложено загрузить видео. Сделайте это. При желании отредактировать одну из загруженных записей войдите в пункт меню “Видео”.
Шаг 5. Войдя, вы увидите список загруженных записей. Выберете из них ту, которая нуждается в редактировании. Редактирование производится по принципу онлайн-сервисов.
Для более полного ознакомления с сервисом изучите обучающую видеоинструкцию.
ВидеоМАСТЕР
ВидеоМАСТЕР — приложение, которое используется для работы с видеороликами: удаление фрагментов, запись DVD-дисков, преобразование файлов из одного формата в другой, создание слайд-шоу из фотографий. Утилита работает со всеми популярными форматами видео. Есть полезный инструмент для быстрой замены аудиодорожки.
Программа имеет полную совместимость с операционной системой Windows (32 и 64 бит) и интерфейс на русском языке. Модель распространения видеоредактора — условно-бесплатная. Чтобы ознакомиться с основным функционалом программы ВидеоМАСТЕР, можно загрузить бесплатную пробную версию. Для получения полной версии требуется покупка лицензии:
- Экспресс. Стоимость этой версии составляет 651 рубль. Пользователи получают доступ ко всем инструментам, которые используются для конвертирования видеороликов.
- Стандарт. Цена этой версии программы — 810 рублей. Открывается доступ к инструменту для записи DVD, есть возможность редактирования роликов.
- Премиум. Стоимость этой версии приложения — 990 рублей. Владельцы программы получают доступ ко всем имеющимся функциям: улучшение изображения, размещение роликов на сторонних сайтах, создание GIF-анимаций.
Чтобы начать работу с утилитой, необходимо загрузить видеоролик. Для этого следует нажать кнопку «Добавить» на панели инструментов в левой части интерфейса.
Следующий шаг — использование инструмента «Обрезать». После выбора этой функции откроется небольшое окно, в котором пользователям нужно выбрать дальнейшее действие: обрезать видео, вырезать лишнее или разделить ролик на части.
На следующем этапе нужно выделить отрезок видеоролика, который нужно удалить. При необходимости пользователи могут отметить сразу несколько фрагментов одновременно. После того, как процесс выбора сцен для обрезки завершен, необходимо нажать кнопку «Вырезать сейчас».
После этого остается только сохранить итоговый результат на компьютере.
Преимущества ВидеоМАСТЕР:
- удобный интерфейс на русском языке;
- несколько вариантов удаления лишних фрагментов видео;
- возможность применения эффектов на ролики;
- встроенный конвертер файлов.
Недостатки:
нет функции записи файлов на Blu-ray.
Avidemux
Еще один вариант – использовать программу Avidemux. Это простенькая утилитка, специализированная не только на нарезке видео. Программа представляет собой видеоредактор, который довольно прост и его можно использовать в рамках поставленной задачи.
Для того, чтобы вырезать часть видео-файла сначала откроем его с помощью программы. Для этого в рамке «File» жмем «Open», выбираем свое видео и жмем ОК. При этом видео появляется в основном окне программы.Как нарезать/обрезать видео?
Добавляем в программу наше видео (простым перетаскиванием в окно программы или «File» > «Open»). Выбрать область, которую нужно вырезать тоже просто. Программа показывает текущий кадр в зависимости от положения бегунка. Находим нужные места и кнопками с изображением флажков A и B помечаем начало и конец фрагмента (на скриншоте я показал эти кнопки), так же эти метки можно поставить через меню «Edit». Таким образом, отрезок от точки A до B нам нужно вырезать — для этого нажмите «Edit» > «Cut». Далее осталось только сохранить видео — «File» > «Save».Как соединить разные видео в одно?
Просто добавьте все нужные файлы в программу (простым перетаскиванием в окно программы или «File» > «Open») и сохраните полученное видео. Фрагменты будут идти друг за другом, в порядке добавления.
На досуге можете поэкспериментировать с остальными функциями Avidemux. Например, можно добавить фильтры — добавление текста, подавление шума, поворот, работа с резкостью, гаммой. Этот список можно продолжить, но Вы сами можете увидеть его полном объеме, если перейдете в меню — «Video» > «Filters».
В данной статье я привел пару примеров, как можно без особых усилий и специальных знаний выполнить нарезку видео на фрагменты. Надеюсь, это поможет вам в ваших начинаниях. =)
Скачать Avidemux
Зеркало (если не скачивается)
Разделение видео в Boilsoft Video Splitter
После добавления видео файла, он начнет проигрываться встроенным проигрывателем.
Давайте разберем некоторые настройки управления программой. На изображении цифрами отмечены следующие настройки:
- Указан путь расположения выбранного для редактирования видео файла.
- Характеристики выбранного видео файла.
- Варианты работы программы: разделить на несколько равных частей или вырезать фрагмент на выбор.
- Кнопки управления: воспроизведение, пауза, стоп.
- Кнопки выбора кадров для вырезания: начало и конец для вырезания фрагмента видео файла.
Для вырезания видео файла в режиме «Вырезать фрагмент на выбор», нужно перемещая ползунок по шкале выбрать начало фрагмента файла, нажав на первую начальную точку, а потом отметить окончание этого фрагмента, нажав на следующую конечную точку программы.
Точное время можно регулировать с точностью до миллисекунд, регулируя время начала и окончания выбранного для вырезания фрагмента в поле «Начало» и «Окончание».
После того, как необходимый фрагмент был выбран, нужно нажать на кнопку «Выполнить».
Открывается окно «Режим разделения».
По умолчанию выбран режим — «Прямое потоковое вырезание (без перекодирования)». В этом случае произойдет быстрое вырезание видео файла без потери качества, и в итоге получаем файл точно такого же формата.
Вам также может быть интересно:
- Boilsoft Video Joiner — как соединить видео файлы
- Разрезаем и склеиваем видео файлы в VirtualDub
После нажатия на кнопку «ОК», в окне Проводника нужно будет выбрать имя и место для сохранения файла. Далее происходит процесс вырезания фрагмента видео файла.
Вырезанный фрагмент видео файла сохранен в выбранном месте, в том формате, что и оригинальный видео файл, без потери качества.
Если переключиться в «Режим кодирования (с перекодированием)», то в итоге произойдет разделение видео файла, и в итоге получаем видео файл другого выбранного формата. Качество видео после этого несколько ухудшиться.
После выбора «Режим кодирования (с перекодированием)» и нажатия на кнопку «ОК», появляется окно «Выходной формат», в котором нужно выбрать нужный видео формат для перекодирования видео файла.
После выбора формата видео, можно нажать на кнопку «Расширенные», чтобы попасть в расширенные настройки программы.
В окне «Настройки профиля» можно выбрать нужные кодеки, изменить размер кадра и сделать другие нужные настройки.
После этого нужно нажать на кнопку «ОК». В окне Проводника необходимо будет выбрать место и имя для сохранения видео файла. Далее происходит процесс обработки видео файла. В итоге получаем фрагмент видео файла в другом, чем оригинальный видео файл формате.
Как обрезать видео на компьютере с помощью приложения «Фотографии»
Обратите внимание, что функция «Обрезать» — это единственный инструмент для редактирования видео, доступный в приложении «Фотографии». Это приложение в основном предназначено для управления фотографиями и для их редактирования
Если вы хотите не только обрезать видео, но и сделать какие-то другие изменения, например, наложить фильтры или настроить яркость/контрастность, тогда вам придется импортировать клипы в другую программу, которая позволяет редактировать видео со множеством разных настроек, встроенных фильтров и т. д. В этом случаи можно также воспользоваться онлайн-сервисами для обрезки и редактирования видео, тем же YouTube или Online Video Cutter.
Если вы не хотите использовать стороннее программное обеспечение, но хотите обрезать видео, встроенного приложения Windows 10 для просмотра фотографий будет вполне достаточно.
Инструкция для обрезки видео
Интерфейс приложения «Фотографии»
Откройте видео, которое вы хотите отредактировать, с помощью встроенного приложения Windows 10 для просмотра фотографий.
Шаг 1. Перейдите к видео, которое вы хотите редактировать. Для этого щелкните правой кнопкой мыши по видео и выберите «Открыть с помощью» > «Фотографии».
Щелкаем правой кнопкой мыши по видео и выбираем «Открыть с помощью», затем кликаем по пункту «Фотографии»
Можно также открыть приложение «Фотографии» в меню «Пуск» и поискать свое видео в альбомах или в одной из созданных коллекций.
Открываем меню «Пуск», находим «Фотографии» или «PhotosApp»
Шаг 2. Нажмите на видео, чтобы отобразить панель «Меню» в верхней части окна, как показано ниже. Нажмите значок «Обрезать» рядом с корзиной.
Нажимаем значок «Обрезать» рядом с корзиной
Если ваша панель «Меню» выглядит немного по другому, как на картинке ниже, тогда следуйте инструкции под картинкой:
-
кликните на «Изменить/Создать», как показано ниже;
-
затем появится «Меню», в которой нужно выбрать «Обрезать». Там можно увидеть и другие очень полезные функции, такие как рисование, создание видео с текстом и т. д.
Шаг 3. Появится временная шкала с тремя кружочками, которые проходят через нижнюю часть экрана. Два маленьких белых круга — это начальный и конечный маркеры клипа. Они указывают на начало и конец видео. Перетаскивайте их так как хотите, чтобы обрезать ненужную часть видеоклипа.
Перетаскиваем начальный и конечный маркеры, чтобы обрезать ненужную часть видеоклипа
Во втором примере, всякий раз, когда вы перемещаете один из этих конечных маркеров, над маркером отображается текст (как на картинке ниже), показывающий общую выбранную длину клипа.
Перетаскивая маркер, мы можем контролировать на какой секунде обрезать видео
Более крупный маркер (он находится посередине между 2 меньшими маркерами) показывает ваше текущее место в видеоклипе. Его можно перетаскивать и таким образом просматривать видео. Данный маркер позволяет увидеть то, как будет выглядеть готовое обрезанное видео, а также дает возможность убедиться в том, что все важные части видео включены и не вырезаны.
Нажимаем на более крупный маркер, что бы просмотреть как будет выглядеть обрезанное видео
Шаг 4. Когда вы будете готовы к сохранению, щелкните значок в верхнем меню, как показано на картинке ниже. Это сохранит ваш клип в качестве копии, оставив исходное видео без обрезки.
Нажимаем «Сохранить копию» или «Save a copy»
Нажимаем на значок дискеты, что бы сохранить копию обрезанного видео
Таким образом, обрезать видео на компьютере без сторонних программ совсем не сложно. Несколько простых шагов и вы избавитесь от нежелательных кадров, которые портят всю красоту вашего видео.
Обрезка видео в программе Boilsoft Video Splitter
Лучше и быстрее, на мой взгляд, обрезать видео может Boilsoft Video Splitter (скачать). Перечислю некоторые преимущества этой простой программы:
- ✓ она бесплатна;
- ✓ весит несколько мегабайт;
- ✓ понимает очень много форматов видео (при наличии всех кодеков, разумеется);
- ✓ процесс обрезки проходит без кодирования (качество остается прежним).
План действий
- Скачиваем (ссылка), устанавливаем и запускаем программу.
- Жмем Открыть → находим и добавляем нужное видео.
- Перетягиваем ползунок в то место, где будет начало нужного фрагмента и жмем {.
- Перетягиваем ползунок в то место, где будет конец нужного фрагмента и жмем }.
- Жмем Split Now и выбираем Прямую нарезку потока (без кодирования).
Выбери — как получать новые вакансии
В windows 7
Простой способ обрезки видеофайла без программ — с помощью встроенного приложения системы «Киностудия Windows Live».
Откройте приложение и следуйте приведенному ниже руководству, чтобы редактировать видео большого размера:
- Нажмите «Добавить видео и фотографии», чтобы просмотреть и выбрать видео с PC для добавления. Также можно перетаскивать файл сразу на раскадровку.
- Существует два способа использования функции разделения:
- Выберите точку на видеоклипе, где необходимо обрезать файл, щелкните правой кнопкой мыши и нажмите «Разделить». В случае если нужно выделить часть, выберите две ограничивающие ее точки.
- Выберите подходящую точку. На рабочей панели щелкните вкладку «Правка», далее нажмите «Разделить».
- После этого видео будет разделено на части. Их можно редактировать, менять положение относительно друг друга или просто удалять, обрезая таким образом исходный файл.
- Нажмите на значок в левом верхнем углу, затем выберите «Сохранить проект». На выбор доступно четыре качества вывода видео. При наведении курсора мыши на каждую опцию появляется размер выходного видео, соотношение сторон и другие параметры.
Как разрезать видео в Online–Convert
Сайт ка работает немного по другому принципу, нежели предыдущий сервис. Изначально ресурс подразумевался как конвертер аудио, видео, документов, электронных книг и т.д. Наличие у него возможности сделать нарезку фильмов – это скорее приятный бонус, чем основная задача.
Итак, для начала выбираем формат, в котором хотим сохранить наше видео.
Здесь их представлено великое множество, поэтому если вам нужно обрезать и скачать фильм в каком-то нестандартном расширении, то Online-Convert – лучший выбор
Нажимаем «Начать», после чего нам предлагают задать настройки для видео.
На сайте можно не только резать видео в режиме онлайн, но и менять его размер, частоту кадров, качество звука и др.
Большим недостатком является то, что задавать нужный интервал необходимо, заранее зная его начало и конец. Здесь нет возможности просмотреть весь видеоряд и выбрать подходящий фрагмент.
Также к неудобствам можно отнести ограничение на размер загружаемого файла – всего 100 МВ. Для обработки больших видео можно воспользоваться платными услугамиЕсли ваша видеозапись имеет подходящий размер, процесс ее обработки займет несколько секунд, после чего вам останется лишь выбрать место для сохранения
IrfanView
IrfanView представляет собой небольшое приложение Windows, с помощью которого можно посмотреть, отсортировать и отредактировать фотоизображения. При этом она займет немного места на вашем компьютере при довольно оперативной работе. Среди основных особенностей мы выбрали:
- поддержку практически все форматы изображений;
- добавление видео- или аудиофайлов;
- удобный инструментарий для выполнения редакторских работ над фотоизображением;
- пакетное конвертирование, быстрое переименование и перемещение файлов;
- наличие режима слайд-шоу.
Правильный оверклокинг процессора
Как обрезать видео онлайн: 5 лучших сервисов
Стоит отметить, что большинство из рассматриваемых ниже сайтов, кроме осуществления своего прямого технического предназначения, предлагают еще множество интересных дополнительных возможностей, в борьбе за пользователя все более расширяя доступный опционал. Еще одним нюансом использования сетевых видеоредакторов является то, что не все они позволяют обрезать видео онлайн больших размеров. Большинство бесплатных версий имеют ограничения по объемам загружаемых видеоматериалов – но и в этом случае решение проблемы можно найти, используя набор дополнительных опций, доступный за символическую плату.
1.1. Online Video Cutter
Удобный русскоязычный сервис, характеризующийся простым и понятным интерфейсом. Использование является совершенно бесплатным
Внимание, для использования этого сервиса потребуется Adobe Flash Player
Алгоритм работы в данном сервисе предельно упрощен:
2. Нажимаем кнопку «Открыть файл» (Open file). Кроме обработки файлов, закачанных с вашего компьютера, доступна возможность также работы и с сетевым контентом (загрузка файлов с Google Drive или конкретного URL).
3. Загружаем видеофайл со своего компьютера:
4. Выбираем нужный отрезок видео-дорожки, с помощью специальных маркеров устанавливаем границы обрезки:
5. Нажимаем кнопку «Обрезать» (Cut). Перед этим можно выбрать желаемый формат файла (MP4, FLV, AVI, MGP или 3GP), а также качество;
6. Извлекаем полученный видеофайл, нажав кнопку Download (также можно сохранить в облако — на Google Drive или Dropbox):
На сайте существует ограничение для загружаемого видеоматериала – его размер не должен превышать 500 мегабайт.
1.2. Videotoolbox
Сайт имеет англоязычный интерфейс, однако навигация является интуитивной и удобной. После создания аккаунта можно приступать непосредственно к работе с файлами.
1. Кликаем в левом столбце на File Manager и загружаем файл со своего компьютера — Выберите файл и нажмите Upload. Также можно указать путь к видеофайлу в интернете — вставить адрес в окно ниже и нажать Download. При этом файлу можно присвоить другое имя (для этого необходимо отметить галочку и указать желаемое название.
2. Далее выполняем несложные операции по выбору и обрезке необходимого фрагмента. Для этого выбираем в списке тот файл, который хотим обрезать и в выпадающем списке выбираем «Cut»/ «Split file». После этого путем перемещения ползунков или указания конкретных моментов начала и конца желаемого отрезка отмечаем точки и нажимаем Cut the slice:
3. Завершающим этапом работы с файлом является выгрузка его на ваш компьютер, для чего в соответствующем окне вам нужно указать путь сохранения.
На сайте отсутствует визуализация материала. Поэтому, прежде чем приступить к работе, с помощью любого медиапроигрывателя определить точный хронометраж необходимого вам видеофрагмента. Далее вы сможете указать его, работая с рассмотренным сервисом.
1.3. Аnimoto
Работа с сайтом предполагает выполнения цикла стандартных действий с учетом специфики функционала:
- Во вкладке «Создание» выбираем начальные опции для форматирования будущего видеофайла;
- Нажимаем кнопку «Create video»;
- Далее открывается меню непосредственной работы с файлами;
- Находим вкладку «Add pics and vids», выбираем пункт выгрузки файлов;
- Обрезаем необходимый материал с помощью простого инструментария;
- Финализируем видео;
- После обработки сервисом сохраняем полученный результат у себя на компьютере.
1.4. Freemake Video Converter
Одна из наиболее удобных программ, позволяющая обрезать видео онлайн быстро и качественно, а также предлагающая много дополнительных опций.
После загрузки видеоролика вы сможете сразу же приступить к редактированию материала. С помощью стандартных бегунков можно определить отрезок времени, на который распространяется обрезка.
Имеется инструментарий для облегчения поиска необходимых фрагментов.
Финальным этапом работы является конвертация видео в нужном вам формате и сохранение файла. Сайт предусматривает наличие расширенного интерфейса, доступного после уплаты символической суммы, направляемой на дальнейшее развитие проекта.
1.5. Cellsea
Сайт предлагает множество интересных возможностей для работы с видеоконтентом в самом широком спектре форматов: 3GP, AVI, MOV, MP4, FLV.
Максимальный объем загружаемого файла составляет 25 мегабайт. Функционал сайта позволяет не только редактировать видео, но и конвертировать его практически в любой нужный вам формат.
При этом можно корректировать размеры файлов, добавлять аудио-дорожки через механизм загрузки.
Сайт отличается простой и удобной навигацией, упрощенным инструментарием загрузки и дальнейшей обработки видеоматериала.
Способы нарезки видео в программе MKVtoolnix
Если Вы читали предыдущую статью о программе MKVtoolnix (ссылка выше), то уже имеете представление о том, как запустить эту программу. Первым делом, перед тем как разрезать видео на части, нужно добавить это видео в окно программы методом простого перетаскивания.
Если видео успешно добавилось, то оно должно появиться в таблице исходных файлов. Чтобы перейти к функциям обрезки, нужно переключиться на вкладку «Вывод».
Теперь можно нажать на выпадающий список «Режим разбиения».
Появятся несколько вариантов разрезания видео. В текущей версии программы их всего семь. И позволяют они делить видеофайл по трем стратегическим сценариям:
1. Разрезание с целью получить в итоге одинаковые по размеру или по времени воспроизведения файлы (первые два пункта списка)
2. Разбиение по определенным точкам разрезания. В качестве таких точек могут выступать временные метки (таймкоды), номера кадров или номера глав видео (если они есть в видеофайле). Реализация такого сценария производится в пунктах 3,6 и 7.
3. Оставшиеся два пункта (4-й и 5-й) позволяют задать произвольные отрезки, которые нужно вырезать из видеоряда. Эти отрезки можно задать как в виде таймкодов, так и номерами кадров.
Как можно видеть, программа обладает достаточно полным перечнем вариантов разделения видео. Но при этом отсутствует какая-либо визуализация видеоряда. Поэтому потребуется использование стороннего плеера, с помощью которого можно просмотреть видеоряд и выписать временные отметки либо номера кадров. Эту информацию понадобится потом вручную вписать в параметры раскроя видео.
Как разрезать видео по времени
Из семи вышеперечисленных вариантов разрезки наиболее универсальным и понятным является способ разрезки видео по отрезкам времени, у которых заданы начало и конец. Для выбора этого варианта нужно выбрать в выпадающем списке пункт «Разбить по частям на основе таймкодов».
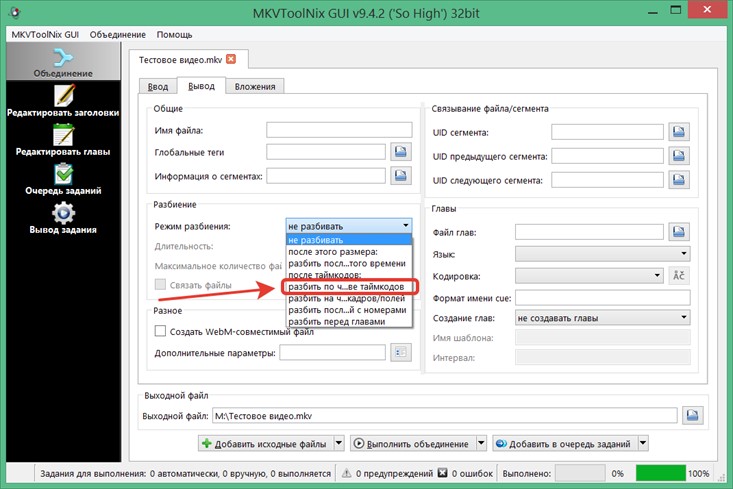
Теперь наступает самый главный момент — необходимо правильно ввести временные диапазоны для обрезки. Для этого первым делом стоит навести указатель мыши на поле ввода «Части». Тогда появится подсказка, в которой будут расписаны правила заполнения этого поля.
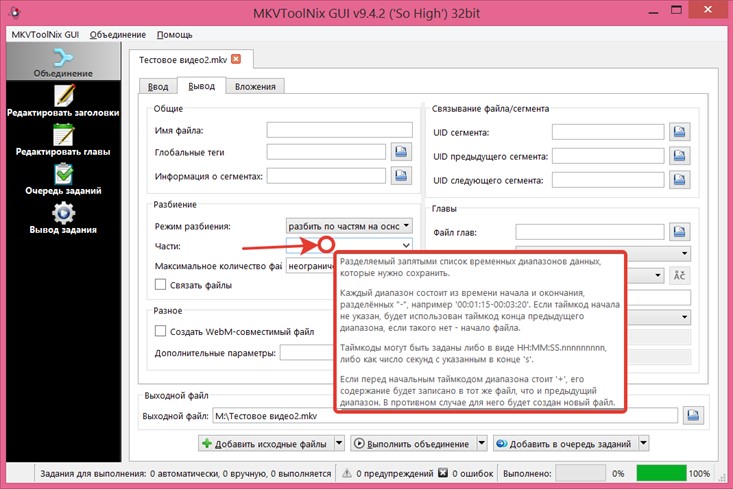
Стоит отметить, что это подсказка своя для каждого из семи вариантов разрезания. Таким образом с помощью нее можно понять, как разрезать видео на части с помощью выбранного метода. В нашем случае, допустим мы хотим вырезать три фрагмента из видео и у нас уже выписаны 6 отметок времени для начала и конца этих фрагментов. Допустим, начало первого фрагмента — 6 мин. 47 сек., а его конец — 13 мин. 18 сек. Тогда согласно подсказке этот временной диапазон задается вот такой записью:
06:47-13:18
Теперь нам надо записать таким образом все три диапазона, поставив между ними запятые:
06:47-13:18,45:06-1:03:49,1:15:10-1:20:03
Помещаем этот текст в поле ввода.
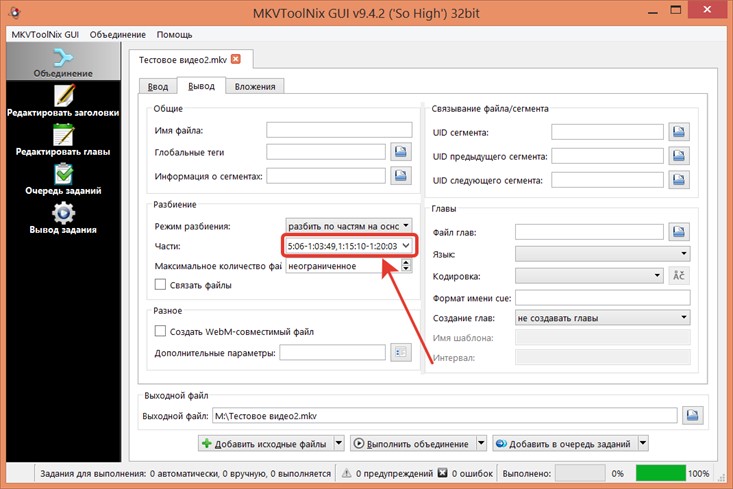
Если все заполнено правильно, то остается задать имя выходного файла и нажать кнопку выполнения операции обработки видео.
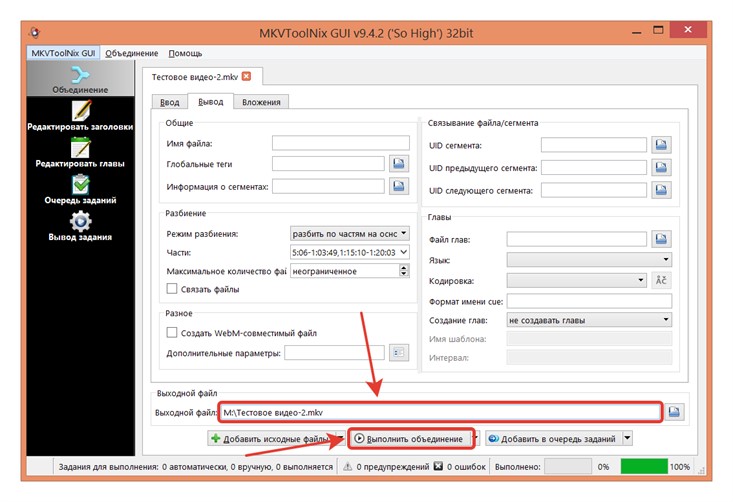
Пусть Вас не смущает то, что на кнопке написано «Выполнить объединение». Эта надпись подразумевает, что все нарезанные части можно объединить в один файл. Для этого в составленной строке после каждой запятой следует добавить символ «+». С помощью таких небольших трюков и выбора одного из семи пунктов выпадающего списка можно осуществлять довольно разнообразные и причудливые варианты разделения и объединения видеофрагментов. Их все невозможно описать в рамках небольшой статьи. Поэтому мы ограничимся описанием наиболее универсального подхода — вырезкой конкретных диапазонов. А уже остальные виды операций можно осуществить, пользуясь подсказками программы.
Обрезать видео до 500 мегабайт
Первый сервис, который стоит посетить, это online-video-cutter.com. Это браузерная программа, которая позволяет обрезать видео, весом до 500 МБ. Исходный материал вы можете добавить либо же с вашего компьютера, либо же с виртуального файлового хранилища. Простой интерфейс поможет быстро освоиться и приступать непосредственно к самой работе с видео. Максимальное качество готового видео ограничено 1080р, что является весьма высоким показателем. Кроме того, данный сервис имеет целый ряд дополнительных функций, с которыми вы можете самостоятельно ознакомиться. Также, сайт гарантирует безопасность: файлы, которые вы загрузили, доступны лишь вам и сервис через определенное время после завершения редактирования их удаляет.
Перейдём с пошаговой инструкции к данному сервису:
1) Переходим на сайт online-video-cutter.com.
2) Далее щелкаем на окно «Обрезать видео».

3) После чего следует загрузить видео с компьютера или другого виртуального носителя.
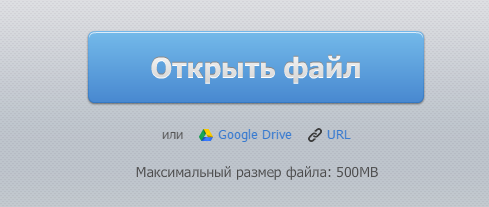
В разделе «Обрезать», ползунками мы выбираем отрезок, который ходим обрезать. Также, можно выбрать формат, который нам необходим.

4) И финальный штрих – сохранить. Далее мы скачиваем полученный материал на компьютер и на этом работа окончена.
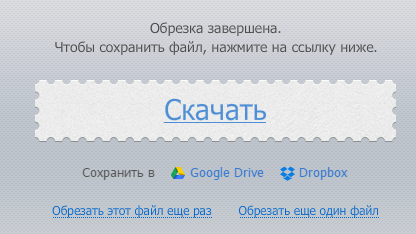
Преимущества данного сервиса:
- Простой интерфейс, в котором не нужно долго разбираться;
- Есть возможность повернуть видео на 90, 180 и 270 градусов.
- Полностью бесплатный сервис, без каких-либо платных функций.
- Кадрирование видео, которое позволяет выделить необходимую область в кадре, обрезать края или изменить соотношение сторон видео.
- Безопасность вашего видеоматериала (спустя небольшое время после завершения работы, сервер удалит все ваши файлы).
- Данный сервис поддерживает все основные видео форматы.
Данный сервис является наиболее простым и доступным. Существенным минусом является то, что нельзя загружать файлы свыше 1ГБ. Если быть точнее, 500МБ – это максимальный вес вашего видео.
Для каких грунтов подходит УШП
Для утеплённой шведской плиты практически нет ограничений по типу и составу грунта, на котором она может располагаться. УШП хорошо себя зарекомендовала на сложных грунтах с высоким уровнем грунтовых вод и низкой несущей способностью. Такой тип фундамента успешно применяется в холодных регионах, где сезонное промерзание грунта приводит к возникновению сил морозного пучения.
За счет замещения нестабильного грунта под УШП подушкой из песка и щебня и «армирования» основания геотекстилем можно добиться ее размещения на очень сложных грунтах, а система дренажа понизит уровень грунтовых вод в пятне застройки.
При решении использовать как фундамент по технологии УШП, следует учесть, что технологическая сложность его изготовления значительно превосходит другие виды плитных фундаментов.
Перед началом монтажа настоятельно рекомендуется:
- Составить детальный проект как вашего будущего дома со всеми необходимыми коммуникациями, так и фундамента;
- Необходимо строго придерживаться технологии и последовательности строительства;
- Закладку и ведение всех коммуникаций необходимо осуществлять с точностью до сантиметров.