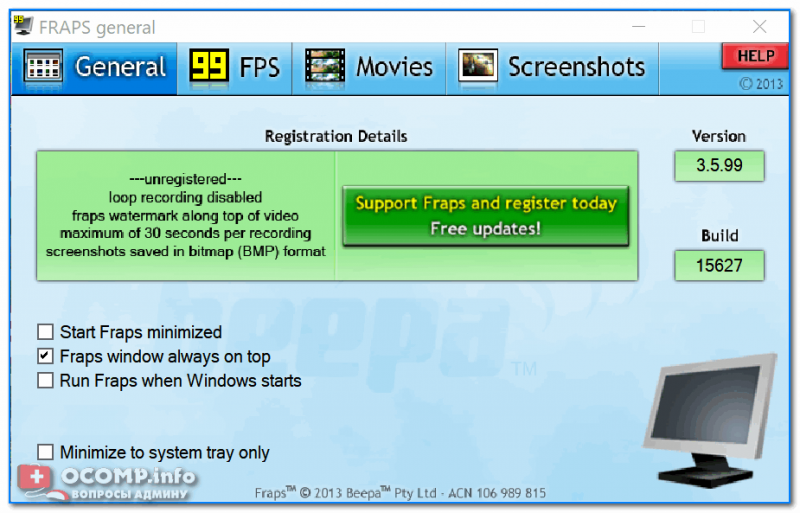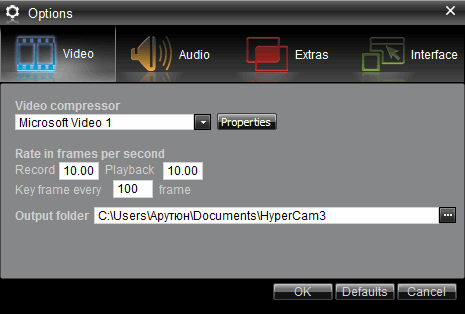Как записать видео с экрана: 5 лучших бесплатных программ
Содержание:
- 5 Mobizen Screen Recorder
- FastStone Capture
- Запись видео с рабочего стола и веб-камеры
- Какие факторы учитывались при составлении рейтинга:
- Рекомендуем
- Платные
- Linux-ноутбук (на примере Ubuntu)
- Дополнительные статьи
- Как снимать видео с экрана через OBS
- Windows-ноутбук
- Программа записи экрана Bandicam
- Как пользоваться приложением для записи экрана на устройствах андроид
5 Mobizen Screen Recorder
Отличный софт, отличается надёжностью. Утилита может проводить запись с экрана во время игр, и из прочих приложений (также может проводить запись, когда вы делаете видео-звонки) с камеры. Кроме этого, имеет отличную функцию редактирования: другими словами, есть возможность прямо на телефоне доделать видео до конца и выложить его в интернет. Компьютер применять не нужно. Многим пользователям именно эта функция нравится!
Достоинства:
- Root-права не нужны, это приложение бесплатное;
- Много разных настроек, чтобы записать video: имеет размер до 1440р;
- Число снимков во время записи (FPS) доходит до 60;
- Битрейт у Mobizen доходит до 12 Мбпс;
- Как я уже сказал, в приложение встроен редактор записи: можно добавить фоновую музыку, обрезать не нужные куски записи, добавить свою подпись, текс и прочее;
- Можно проводить запись с внутренней камеры и в это же время то, что делается на дисплее;
- Чтобы началась запись, достаточно тапнуть по дисплею;
- Есть поддержка старых моделей Android, вплоть до версии 4.4+.
Mobizen Screen Recorder
FastStone Capture
Очень мощная программа, которая умеет не только качественно записывать видео с экрана, но и делать скриншоты, редактировать и просматривать их. Поддерживаются форматы: BMP, GIF, JPEG, PCX, PNG, TGA, TIFF и PDF.
Записывать видео и создавать скрины можно как всего экрана, так и отдельной его части. Программа выполнена в стиле «минимализм», и ее меню достаточно компактно и удобно представлено (пример на скриншоте ниже).
Fastone — меню программы
Основные преимущества:
- запись видео ведется очень компактно, видео получается небольшого размера (сжатие идет в формат Wmv);
- поддержка видео в формате высокого качества — 4K, 1440p;
- есть свой мини-редактор, который поможет повернуть картинку, добавить стрелки, описание и пр. моменты;
- если вы делаете скриншот — можно провернуть веб-страничку полностью, даже если она не влезает на весь экран;
- снятое видео можно в авто-режиме отправить на собственный сайт, в презентацию, по электронной почте, или просто сохранить видео в файл;
- поддержка записи звука с микрофона или системного звука Windows — или сразу из обоих источников (удобно, например, чтобы комментировать все происходящее на экране);
- на видео не будет никаких логотипов, размытостей и прочих «приблуд», которые вставляют другие аналогичные программы;
- простоя и быстрая функция начала съемки (к тому же можно настроить горячие клавиши);
- во время записи не оказывает сильной нагрузки на процессор или жесткий диск ПК;
- поддержка всех версий Windows: XP, 7, 8, 10 (32/64 bits).
Из минусов: в некоторых случаях программа «капризничает» и видео не сохраняется (вместо него — черный экран).
Чаще всего это связано с тем, что вы пытаетесь записать видео из игры (для этого лучше использовать , о этой утилите далее в статье), либо у вас в системе нет кодеков (на кодеки ссылку я давал выше, в начале статьи).
Запись видео с рабочего стола и веб-камеры
Способ 1
1) Проверка работы веб-камеры
Первое, что я порекомендую — это проверить, а работает ли веб-камера, установлены ли драйвера нее и пр. О том, как это сделать — см. мою предыдущую статью, ссылка ниже.
2) Установка проигрывателя Media Player Classic
Я выбрал этот проигрыватель, т.к. он очень популярен (у многих уже есть), не нуждается в долгой и утомительной конфигурации, и у него довольно низкие системные требования.
Думаю, проблем с установкой возникнуть не должно.
Единственное, что порекомендовал бы, это скачать сам плеер с официального сайта (дабы исключить различные проблемы с рекламным ПО, и вирусами, который часто попадаются в программах из неизвестных источников).
Кстати, если у вас ОС Windows 10, то в ее арсенале есть специальный инструмент «Камера» (можно найти в меню ПУСК). Если проигрыватель вы использовать не хотите (а им в данном плане пользоваться удобнее, + больше возможностей), то можно вполне обойтись и этим инструментом…
Камера в Windows 10
3) Настройка Media Player Classic
После установки проигрывателя, откройте его настройки (Вид/настройки), вкладку «Захват».
В ней нужно указать вашу страну, видео и аудио источники. Если этого не сделать (или сделать неправильно) — изображение с веб-камеры не будет показываться в проигрывателе!
Media Player Classic — как настроить веб-камеру
4) Открываем устройство (веб-камеру) в Media Player Classic
Если все предустановки ввели верно — то нажмите меню Файл/открыть устройство. На экране должно показаться видео с веб-камеры (если этого не произошло, см. три предыдущих пункта!).
Открыть устройство
Пошло изображение с веб-камеры
5) Включаем режим минимализма
Многим при записи видео совсем не нужны полоски проигрывателя снизу/сверху (его меню, строку состояния и пр.).
Чтобы их убрать, в Media Player Classic есть специальные предустановки: минимальная, компактная, нормальная. Просто выберите минимальную предустановку (Вид/предустановки/минимальная), также можно просто нажать на клавиатуре цифру «1».
Минимальные предустановки
6) Переносим окно плеера в нужное место (с трансляцией изображения с веб-камеры)
Далее вы увидите, что осталось простое окно с видео, транслируемым с веб-камеры (никаких меню, указывающих, что это проигрыватель больше не будет!).
Осталось только настроить мышкой пропорции окна (чтобы не было черных полосок по краям) и переместить транслируемое видео в нужную часть рабочего стола.
Можно захватывать изображение с экрана // черные полосы можно убрать, изменив пропорции окна (растяните/сузьте окно с помощью мышки)
7) Включаем запись нужной области (или целого рабочего стола)
Далее вам осталось взять свою программу видео-захвата, выделить нужную область и приступить к записи. Таким образом, вы одновременно сможете записывать видео, в котором будете снимать свой рабочий стол, с окном, где идет трансляция с веб-камеры. Т.е. задача выполнена?!
На всякий случай, порекомендую следующие программы для записи видео с рабочего стола: FastStone Capture, UVScreenCamera, CamStudio, Bandicam, Free Screen Video Recorder. Ссылку на них привожу ниже.
Способ 2
В последнее время набрала достаточно хорошую популярность программа . Она, конечно, несколько сложна в настройке, но у нее есть одно существенное преимущество: позволяет добавить несколько источников видео одновременно!
Например, вы можете записывать видео сразу с веб-камеры, рабочего стола, и из какой-нибудь игры ()! Ссылочку на ее настройку оставляю ниже.
Захват рабочего стола и игры одновременно! // OBS Studio
На этом пока всё. Надеюсь, помог?!
Другие — разумеется, приветствуются!
Удачи!
Первая публикация: 31.03.2018
Корректировка: 20.10.2020
Какие факторы учитывались при составлении рейтинга:
Рекомендуем
Платные
Action!
Интерфейс: русский; 30 дней триал, далее $ 29.95
Незарегистрированная ставит водяные знаки. Пишет в форматах AVI и MP4.
- Запись аудио.
- Подходит для игрового процесса.
- Позволяет делать стримы (трансляции онлайн).
- Картинка в картинке.
- Автоматическое удаление фона на картинке с веб-камеры.
- Делает скриншоты.
- Использование или неиспользование курсора.
- Визуализация кликов мыши.
Ashampoo Snap
Интерфейс: русский; 10 дней триал, далее 824,84 руб.
Помимо записи видео, умеет делать скриншоты и распознавать текст с фото или из PDF-файлов. Поддерживает разрешение 4K.
- Картинка в картинке.
- Пишет аудио.
- Отображение кликов мыши.
- Увеличение для выделения деталей.
- Скриншотер с графическим редактором.
- Оптическое распознавание символов.
Bandicam Screen Recorder
Интерфейс: русский; 39 $
Демо ставит свой лого на снятые видео и ограничивает их по длительности 10 минутами. Поддерживает форматы: AVI, MP4.
- Подходит для захвата из игр.
- Создание файлов минимального веса без потери качества.
- Видео не имеет ограничений (записывайте, пока не кончится место на ноутбуке).
- Снятие скриншотов.
Camtasia Studio
Интерфейс: английский; 30 дней триал, далее 199 $
Она очень популярна и имеет широкие возможности. Ознакомительная версия ставит свои водяные знаки. Есть версия не только для Windows, но и для Mac OS X.
- Одновременная съёмка с вебки и экрана.
- Видеоредактор.
- Запись звука с компьютера, микрофона или наложение любого аудиофайла.
- Поддержка множества форматов: AVI, SWF, FLV, MOV, WMV, RM, GIF, CAMV.
- Выделение курсора мыши, визуализация кликов и выноски с нажатием клавиш.
FastStone Capture
Интерфейс: английский; 30 дней триал, далее 19.95 $
Эта лёгкая программа умеет не только делать скриншоты и редактировать их, но и записывать экран в видео формата WMV.
- Запись аудио.
- Подсветка курсора и щелчков мыши.
Fraps
Интерфейс: английский; 37 $
Утилита создана для съёмки с экрана и подсчёта частоты смены кадров (FPS). Сделать запись своего рабочего стола не выйдет, т. к. Fraps заточен на захват из игр. В демо видеозапись длится максимум 30 секунд, и на неё ставится водяной знак, так что необходимо приобретать полную версию. Пишет в AVI.
- Запись звука.
- Выбор количества кадров.
- Делает скриншоты.
- Заточена под 3D-приложения.
HyperCam
Интерфейс: русский; 21 день триал, далее 890 руб.
Незарегистрированная ставит водяные знаки. Пишет в форматах: AVI, WMV, ASF, MP4.
Также есть портативная версия, – когда прога устанавливается на флешку и сможет снять экран на других ПК.
- Встроенный редактор (резка, склейка).
- Запись звука.
Icecream Screen Recorder
Интерфейс: русский; 594 руб.
В демо есть ограничение по времени – 10 мин. и выходной видеоформат WEBM. В платной это ограничение снято и добавлены ещё MKV, MP4. Версии для Windows и Mac OS X.
- Скриншотер.
- Съёмка с вебки вместе с захватом экрана.
- Установка собственного вотермарка.
- Рисование.
Movavi Screen Recorder
Интерфейс: русский; 7 дней триал, далее 990 руб.
В триале на захваченное видео будет нанесён водяной знак, также его максимальная длина ограничена 2 минутами. Сохраняет во множество популярных форматов: AVI, MKV, MOV, FLV, WMV, MP3, MP4 и др. ОС: Windows и Mac OS X.
- Запись аудио.
- Отображение действий мыши и клавиатуры.
- Делает скриншоты.
SnagIt
Интерфейс: английский; 15 дней триал, далее 49.95 $
Создаёт скриншоты и захватывает действия пользователя на видео. ОС: Windows и Mac OS X.
Переключение между веб-камерой и экраном во время снимания.
Super Screen Capture
Интерфейс: английский; 49.95 $
Сохраняет в AVI. Бесплатная версия ставит свой водяной знак на видео и каждый раз при нажатии на кнопку “Запись” предлагает приобрести полную.
- Создание скринов.
- Пишет со звуком только с микрофона.
UVScreenCamera
Интерфейс: русский; демо, PRO-версия 950 руб.
Записывает в UVF и EXE (AVI, SWF, FLV и GIF – в версии PRO). Также умеет делать скрины.
- Наложение звука (с микрофона или из файла).
- Отображение курсора мыши и нажатий клавиш.
- Запись 3D-игр.
- Встроенный видеоредактор.
- Скриншотер.
- Рисование на экране (PRO).
- Добавление текста, выносок, стрелок, рамок интерактивных кнопок и др. (PRO).
ZD Soft Screen Recorder
Интерфейс: русский; 39 $
В бесплатной версии ставятся водяные знаки и ограничение 10 минутами. Пишет в AVI, MP4, FLV, MP3, WAV.
- Пишет аудио.
- Съёмка с камеры.
- Подходит для игр.
- Отображение курсора мыши.
- Стриминг.
- Скриншоты.
Linux-ноутбук (на примере Ubuntu)
Рассмотрим инструкцию по записи видео с экрана ноутбука еще для одной операционной системы. Для того чтобы выполнить захват в Linux необходимо воспользоваться той же самой программой. Для этого делаем так:
- При помощи сочетания горячих клавиш «Ctrl» + «Alt» + «T» запускаем терминал Linux. Воспользовавшись командой «sudo apt install ffmpeg» устанавливаем нужный мультимедийный кодек.
- Система запросит пароль администратора. Вводим его и жмем Enter.
- После этого начнется установка, продолжить которую мы должны, введя «y» и нажав «Enter».
- Последует установка кодека, а нам останется лишь дождаться завершения процесса.
- Так как данное приложение отсутствует в официальных источниках Ubuntu, мы добавляем дополнительный репозиторий, воспользовавшись в терминале командой «sudo add-apt-repository ppa:obsproject/obs-Studio». Ввод необходимо осуществлять без кавычек и после каждого оператора жать «Enter».
- Теперь обновляем кэш операционной системы, введя в консоли команду «sudo apt update».
- После этого устанавливаем и сам OBS: «sudo apt install obs-studio».
- Когда процесс установки будет завершен, мы сможем открыть меню с приложениями и запустить программу, которую только что инсталлировали.
- При первом запуске программа предложит автоматически настроить себя для максимальной производительности и качества видео. Сначала выбираем режим использования. Так как в данном случае мы хотим записывать экран, переключаем триггер во второе положение и переходим дальше.
- Пропускаем следующий этап, оставив все так, как это предлагает система.
- Дожидаемся, пока мастер автоматической настройки завершит свою миссию.
- Та конфигурация, которую нам предложит мастер автоматической настройки, является оптимальной. Принимаем ее, кликнув по обведенной на скриншоте ниже кнопке.
- Для того чтобы начать записывать экран, нам необходимо добавить источник. Жмем по кнопке, обозначенной на скриншоте ниже.
- Из выпадающего списка выбираем тип источника. В данном случае это будет именно захват экрана.
- Подтверждаем свой выбор, кликнув по кнопке «ОК».
- Отобразится предпросмотр того, что мы будем записывать. В данном случае это экран ноутбука с установленной операционной системой Linux.
- Чтобы начать записывать экран, нам необходимо просто кликнуть по кнопке, предназначенной для этого. К сожалению, в отличие от macOS, паузы здесь нет.
При помощи той же самой кнопки завершается запись.
Дополнительные статьи
Как снимать видео с экрана через OBS
Интерфейс полностью на русском языке, простой и понятный. Чтобы начать снимать видео, остаётся только добавить источники, которые вам нужны, и установить настройки.
Windows-ноутбук
Так как операционная система от Microsoft распространена наиболее широко, начинать свою инструкцию мы будем именно с нее. Для того чтобы записать видео с экрана ноутбука на диск в Windows 10 необходимо поступить следующим образом:

- Когда установщик будет загружен, запускаем его.

- Появится небольшое окошко, в котором нам будет необходимо предоставить администраторские полномочия для корректной инсталляции программы. Жмем по «Да».

- Запустится установщик. На первом этапе нужно просто кликнуть по кнопке перехода к следующему шагу.

- Принимаем лицензионное соглашение, кликнув по кнопке с надписью «Next».

- Дальше при необходимости можно изменить путь установки программы. Однако, делать этого мы не рекомендуем.

- Запустится и сама установка инструмента для захвата видео с экрана ноутбука.

- Уже через несколько секунд программа будет установлена и как только мы нажмем кнопку с надписью «Finish», она автоматически запустится.

- При первом запуске OBS предложит выбрать режим работы. Так как нам необходимо именно записывать экран компьютера, выбираем вариант, обозначенный цифрой «1». Переходим к следующему шагу, кликнув по «Далее».

- Тут мы вообще не рекомендуем что-либо менять. Просто переходим дальше.

- Запустится мастер автоматической настройки. Умная программа проведет несколько тестов, которые позволят выбрать правильный режим работы для максимального качества записи и минимальной просадки производительности.

- Дальше нам останется лишь принят настройки, которые предлагает OBS.

- Когда программа запустится, будет виден только черный экран. Да, мы не зря выбрали именно данное приложение. Оно позволяет снять содержимое экрана, вести прямые трансляции, а также работать с источниками сигнала. То есть, мы можем не просто записывать содержимое рабочего стола, но и добавлять другие картинки, любым удобным образом меня их размер. Например, тут получится одновременно записать экран компьютера и изображение с веб-камеры ноутбука. Для того чтобы создать новый источник, необходимо кликнуть по иконке с изображением плюса.

- Дальше появится выпадающее меню, где необходимо указать тип источника, с которого будет захватываться сигнал. Поддерживаются такие варианты:
- Захват содержимого окна браузера.
- Захват выходного аудиопотока.
- Захват выходного аудиопотока.
- Захват любой игры.
- Захват произвольного окна.
- Запись экрана.
- Захват изображения и любого другого источника медиа. Например, телевизора.
- Захват слайд-шоу, какой-либо сцены или текста.
- Захват со встроенной веб-камеры ноутбука.
- Захват фонового цвета и так далее.
- Когда источник будет выбран, мы увидим еще одно окошко, в котором уже отобразится предпросмотр будущей картинки. Если все работает корректно, жмем по кнопке «ОК».

- В результате мы сможем переходить непосредственно к записи. В дальнейшем производить все эти настройки еще раз не понадобится. Кнопка, запускающая процесс захвата, обозначена на скриншоте ниже. Она же останавливает запись и сохраняет файл.

- Когда запись будет завершена, жмем кнопку ее остановки.

Данное приложение отличается тем, что при наилучшем качестве записи оно обладает наименьшей просадкой производительности системы.
Программа записи экрана Bandicam
Bandicam — платное, и, наверное, самое популярное ПО для записи игрового видео и рабочего стола Windows. Одно из главных преимуществ программы — стабильная работа даже на слабых компьютерах, малое влияние на FPS в играх и широкий диапазон настроек сохранения видео.
Как и подобает платным продуктам, у программы простой и понятный интерфейс на русском языке, в котором разберется и новичок. С работой и выполнением Bandicam своих функций тоже каких-либо проблем замечено не было, рекомендую попробовать (с официального сайта можно скачать бесплатную пробную версию). Подробно: Запись видео с экрана в Bandicam.
Fraps
Fraps — самая известная из программ для записи видео из игр. Программа очень проста в использовании, позволяет записывать видео с высоким FPS, хорошим сжатием и качеством. Кроме указанных достоинств, Fraps также обладает очень простым и удобным интерфейсом.
Интерфейс программы Fraps
С помощью Fraps вы можете не только записать видео и звук из игры, самостоятельно установив FPS видео, но и выполнить тесты производительности в игре или снять скриншоты игрового процесса. Для каждого действия вы можете настроить горячие клавиши и другие параметры. Большинство из тех, кому запись игрового видео с экрана нужна в профессиональных целях, выбирают именно Fraps, благодаря его простоте, функциональности и высокому качеству работы. Запись возможна практически в любом разрешении с частотой кадров до 120 в секунуду.
Скачать или купить Fraps вы можете на официальном сайте http://www.fraps.com/. Есть и бесплатная версия этой программы, однако она накладывает ряд ограничений на использование: время съемки видео не более 30 секунд, а поверх него — водяные знаки Fraps. Цена программы составляет 37 долларов.
Как-то протестировать FRAPS в работе мне не удалось (попросту нет игр на компьютере), также, насколько я понял, программа очень давно не обновлялась, а из поддерживаемых систем заявлены только Windows XP — Windows 7 (но на Windows 10 тоже запускается). При этом, отзывы об этом ПО в части записи игрового видео в большинстве своем положительные.
Dxtory
Основное применение еще одной программы, Dxtory — так же, запись игрового видео. С помощью данного программного обеспечения, вы можете с легкостью записывать экран в приложениях, использующих DirectX и OpenGL для отображения (а это почти все игры). Согласно информации на официальном сайте http://exkode.com/dxtory-features-en.html, при записи используется специальный lossless кодек, позволяющий обеспечить максимально высокое качество получаемого видео.
Разумеется, поддерживается запись звука (из игры или с микрофона), настройка FPS, создание скриншота и экспорт видео в самые разнообразные форматы. Интересная дополнительная возможность программы: если у вас имеется два и более жестких дисков, она может использовать их все для записи видео одновременно, при этом вам не нужно создавать RAID массив — все делается автоматически. Что это дает? Высокую скорость записи и отсутствие лагов, которые являются распространенным явлением при подобных задачах.
Action Ultimate Capture
Одно из главных преимуществ программы, в сравнении с описанными ранее — меньшее количество лагов при записи (в итоговом видео), что время от времени случается, особенно если у вас не самый производительный компьютер. Интерфейс программы Action Ultimate Capture понятен, прост и привлекателен. Меню содержит вкладки для записи видео, аудио, тестов, создания скриншотов из игр, а также настройки горячих клавиш.
Вы можете записывать весь рабочий стол Windows с частотой 60FPS или же указать отдельное окно, программу или участок экрана, который нужно записывать. Для прямой записи с экрана в MP4 поддерживаются разрешения до 1920 на 1080 пикселей с частотой 60 кадров в секунду. Звук при этом записывается в тот же результирующий файл.
Как пользоваться приложением для записи экрана на устройствах андроид
Управление перечисленными выше приложениями осуществляется аналогичным образом. Для использования программ пользователю потребуется запросить разрешение на отображение элементов интерфейса поверх иных окон. Нажав на кнопку включения, следует в окошке настроек активировать переключатель.
Два раза кликнув по иконке программы, необходимо открыть приложению доступ к фотографиям, видеофайлам и мультимедиа, расположенным на устройстве. После этого пользователю потребуется активировать тумблер напротив DU Recorder, после чего рекомендуется следовать предложенной ниже пошаговой инструкции:
- Интерфейс DU Recorder отличается простотой. После нажатия на знак приложения на дисплее возникает плавающая кнопка, кликнув по которой можно вызвать основные элементы управления.
- Меню, которое раскрывается, будет содержать несколько пунктов, среди которых возможность захвата экрана, переход к настройкам и запуск прямой трансляции. Для начала записи видео с экрана потребуется нажать на кнопку, содержащую кружочек красного цвета внутри.
- После этого потребуется дать разрешение приложению вести видеозапись, выбрав для этого во всплывающем окне кнопку «Начать». После старта обратного отсчета начнется запись происходящего на экране. После завершения процесса у пользователя появится возможность редактирования либо удаления ролика.
Unlimited Screen Recorder Free — популярное приложение, в котором можно вести запись с экрана андроид без ограничений по времени
Для записи анимации потребуется активировать тумблер около раздела «Запись GIF». Кликнув по соответствующей кнопке, пользователь сможет создавать анимированные скринкасты. В верхней части экрана возникнет полоса оранжевого цвета, которая будет постепенно уменьшаться в размере и показывать, какое количество времени остается до конца ролика. Для прекращения съемки необходимо тапнуть по серой кнопке GIF.
Обратите внимание! Анимированные скринкасты можно не только смотреть, но и удалять либо делиться ими. Включив редактор, можно воспользоваться дополнительными функциями по типу:
Включив редактор, можно воспользоваться дополнительными функциями по типу:
- обрезки;
- добавления музыки;
- режима поворота видео и др.
Захват экрана помогает пользователям наглядно показать, как работать с тем или иным приложением
Важно! Видео, которое было записано по умолчанию, сохраняется на SD-карту. При желании можно сохранять скринкасты во внутреннюю память
Владельцам интернет-бизнеса и блогерам открываются дополнительные возможности для ведения своих страниц благодаря использованию функции записи экрана на Android. Быстро создав скринкаст, можно поделиться с читателями прохождением той или иной игры либо наглядно показать способы использования определенного приложения. При желании в видеоролики можно добавить титры и музыку, а также отредактировать фон для изображения.
*Цены в статье указаны на март 2020 г.
https://www.youtube.com/watch?v=uDmXlPMfe6c