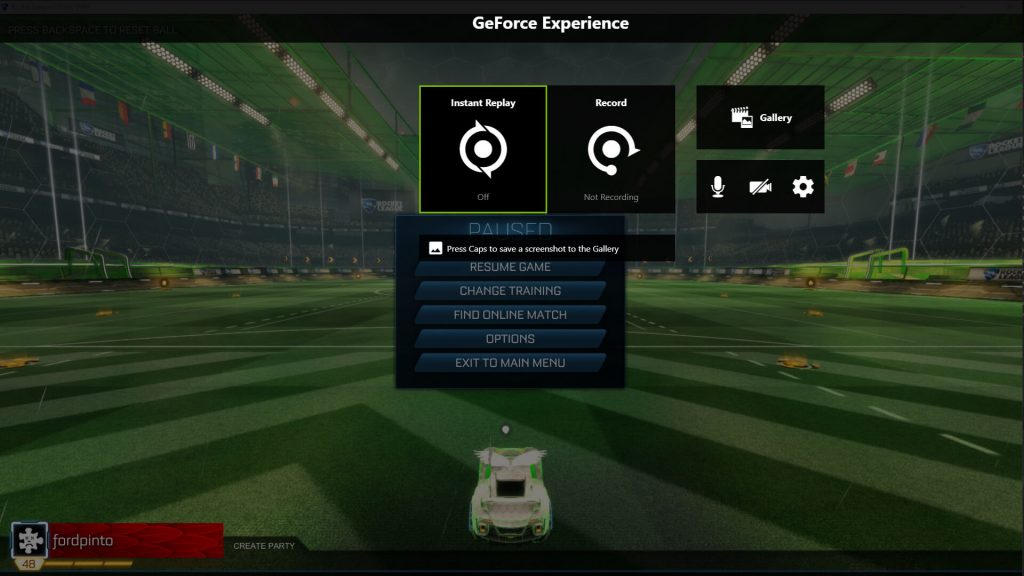Как записать видео с экрана смартфона: android и ios
Содержание:
- Способ сохранения ролика с экрана на iPhone
- Mobizen Screen Recorder
- Стандартные возможности захвата экрана на Android
- Lollipop Screen Recorder
- Screen Recorder 5+
- Вопрос-ответ
- Как пользоваться приложением для записи экрана на устройствах андроид
- Как сделать запись экрана на Андроиде
- V Recorder
- iOs
- Как выбрать подходящий инструмент для записи видео с экрана
- Как записать скринкаст на устройствах iOS
- Как записать видео с экрана Android на компьютере
- Как получить root-доступ
- Универсальный способ записи экрана на Android без Root
- Как записать звук с экрана телефона Android?
- Заключение
Способ сохранения ролика с экрана на iPhone
Владельцы мобильных устройств с операционной системой iOS, начиная с 11 версии теперь могут записывать видеоролики без сторонних приложений
Это действительно удобно, если брать во внимание то, что встроенная функция практически ничем не уступает приложениям
Итак, рассмотрим, как же записывать видео с экрана на iPhone:
- Найдите на своём смартфоне кнопку «Настройки» и выберите её;
- Затем нужно искать следующий «Пункт управления»;
- Далее следует выбрать строку «Элементы управления»;
- Среди пунктов найдите «Запись экрана».
Возле каждого пункта будут стоять знаки плюса. После нажатия этот элемент перенесётся в список добавленных выше;
- Теперь настройки можно закрыть. Выйдите на главный экран и поднимите шторку;
- Здесь будет новый значок с объективом, нажав на который запустится программа для записи экрана;
- Сразу же после нажатия на иконке появятся цифры обратного отсчёта.
После отсчёта 3 секунд начнётся запись;
- В этот момент иконка станет белой с красной кнопкой посередине. Это значит, что запись активна;
-
Если вы хотите записывать звук, вам необходимо дополнительно ещё включить микрофон.
Чтобы улучшить освещение, поиграйтесь с настройками яркости экрана в устройстве.
Также долгое удерживание на иконке фотоаппарата позволяет вызвать дополнительные пункты меню.
Которые могут пригодиться при записи экрана. Для тех устройств от компании Apple, в которых нет встроенного скринрекордера, можно посоветовать приложения в App Store.
Например, бесплатное приложение Vittle: Screencast Recorder. Работает на устройствах с iOS 9.3. Полностью совместимо с iPad. Единственный недостаток — интерфейс на английском. Но это большой проблемой не является. Максимум, что вам нужно будет — это перевести несколько слов-кнопок в переводчике. Если вы не знаете английского даже на начальном уровне. Данное приложение отлично справляется с записью в виде с экрана мобильного устройства iPhone или iPad. Хорошее качество картинки на выходе.
Теперь вы знаете, каким образом записывать видео с экрана смартфона на iOS и ОС Андроид.
Mobizen Screen Recorder
Разработчики приложения утверждают, что более 930 000 видеороликов в день записываются, а затем публикуются в интернете именно с помощью Mobizen.
Большинство из них — прохождения игр и записи видеозвонков. Как объяснить такую популярность? Во-первых, это бесплатный инструмент не только для записи, но и для редактирования видео в форматах HD и Full HD. Во-вторых, вам не нужны права root-пользователя, чтобы запускать его на Android-устройствах. В-третьих, здесь много возможностей для изменения готового ролика: можно добавить фоновую музыку, intro и outro, обрезать, разделить и извлечь отдельные кадры. Ограничение только одно: для редактирования подходит видео продолжительностью не менее 5 секунд.
Что еще интересного предлагает Mobizen:
- максимальное разрешение записи до1440p;
- изменение количества кадров всекунду (FPS) и битрейта;
- «чистый режим», когда вовремя записи скрываются лишние объекты на экране;
- одновременная запись скамеры и происходящего в смартфоне.
Стандартные возможности захвата экрана на Android
Современные смартфоны наделены стандартными возможностями записи экрана.
Обратите внимание! С помощью данной функции пользователь сможет не только записать видео с экрана андроида, но и при необходимости остановить запись, сохранить ее и поделиться записанным роликом. Функция захвата экрана часто является скрытой от владельца смартфона
Для ее активации потребуется:
Функция захвата экрана часто является скрытой от владельца смартфона. Для ее активации потребуется:
- Включить опцию «Параметры разработчика».
- Открыть приложение «Настройки», выбрав раздел «О телефоне».
- Теперь потребуется найти пункт, содержащий номер сборки и тапнуть его пару раз.
- Как только появится надпись, подтверждающая, что пользователь является разработчиком, можно вернуться на главную страницу настроек.
- В расширенных настройках («Дополнительно») потребуется перейти в раздел «Параметры разработчика».
- Теперь необходимо перейти в раздел «Отладка», найти настройку settings_screenrecord_long_press и активировать её. После того как новая функция будет подключена, можно воспользоваться встроенным экранным рекордером.
- Для получения доступа к меню питания необходимо нажать и удержать соответствующую кнопку. После этого нажимается и удерживается кнопка снимка экрана до того момента, пока не всплывет окно с названием «Start Recording». Нажав на него, необходимо дождаться появления окна, предупреждающего, что данная программа начнет записывать происходящее на экране.
- Теперь следует выбрать «Start now». После появления уведомления «Screen Recording» пользователю будут доступны параметры остановки, отмены и паузы. При нажатии кнопки «Стоп» видеоролик сохраняется в галерее по умолчанию в разделе «Captures». Всплывающее уведомление оповестит пользователя о том, что видеоролик был сохранен. В этот момент будет доступна функция удаления видео и «Поделиться».
Lollipop Screen Recorder
Не самый популярный, но простой в работе и бесплатный в базовой версии скринрекордер.
Его главный минус — отсутствие поддержки русского языка. Но если вам нужен только основной функционал, вы начнете ориентироваться в интерфейсе уже через пару минут после знакомства с приложением.
Возможности Lollipop Screen Recorder:
- выбор разрешения видеоролика (максимум Full HD) ибитрейта;
- создание скриншотов во время записи видео;
- инструменты дляредактирования видеороликов и скриншотов;
- сохранение результатов записи накарте памяти microSD;
- отложенный запуск записи видео;
- изменение ориентации экрана;
- опциональное включение записи звука.
Screen Recorder 5+
Второе название этого приложения звучит понятнее для русскоязычных пользователей: «Захват видео с экрана».
В основной версии оно полностью бесплатное, а для получения расширенных возможностей можно заплатить чуть менее двух долларов и перейти на Pro-версию. Минус первого варианта в том, что в начало каждого ролика встраивается пятисекундный фрагмент с рекламой, а это подходит далеко не всем.
Но вернемся к плюсам Screen Recorder 5+: приложение простое в использовании, не требует root-прав и позволяет быстро расшаривать записанные ролики на другие устройства. Любой ролик можно преобразовать в GIF-формат, обрезать его по таймингу или объединить с другим.
Особенности работы Screen Recorder 5+:
- видеоролики отправляются нахранение во встроенный веб-сервис;
- по уникальному IP-адресу пользователь попадает вхранилище с сохраненными роликами;
- поддерживается жестовое управление— например, встряхиванием смартфона останавливается запись;
- максимальное разрешение видео— 1920х1080 точек;
- опционально можно включать иотключать запись с микрофона;
- можно записывать одновременно видео скамеры и экрана мобильного устройства.
Вопрос-ответ
Рассмотрим часто встречающиеся вопросы, которые возникают у пользователей при записи картинки с экрана телефона.
Обязателен ли Root
Старым или непопулярным приложениям может потребоваться рут-доступ для отключения микрофона при захвате картинки. Однако в большинстве известных приложений root-права не потребуется.
Как записать со звуком приложения
Записывать игры или какие-либо стримы с внутренним звуком на Андроид можно. Однако для этого потребуется подключить гаджет к телевизору, и снимать аудио и видео трансляции с него. Второй способ – получение root-прав для подключения системных и прочих звуков смартфона. В противном случае придется довольствоваться только звуком с микрофона.
Как пользоваться приложением для записи экрана на устройствах андроид
Управление перечисленными выше приложениями осуществляется аналогичным образом. Для использования программ пользователю потребуется запросить разрешение на отображение элементов интерфейса поверх иных окон. Нажав на кнопку включения, следует в окошке настроек активировать переключатель.
Два раза кликнув по иконке программы, необходимо открыть приложению доступ к фотографиям, видеофайлам и мультимедиа, расположенным на устройстве. После этого пользователю потребуется активировать тумблер напротив DU Recorder, после чего рекомендуется следовать предложенной ниже пошаговой инструкции:
- Интерфейс DU Recorder отличается простотой. После нажатия на знак приложения на дисплее возникает плавающая кнопка, кликнув по которой можно вызвать основные элементы управления.
- Меню, которое раскрывается, будет содержать несколько пунктов, среди которых возможность захвата экрана, переход к настройкам и запуск прямой трансляции. Для начала записи видео с экрана потребуется нажать на кнопку, содержащую кружочек красного цвета внутри.
- После этого потребуется дать разрешение приложению вести видеозапись, выбрав для этого во всплывающем окне кнопку «Начать». После старта обратного отсчета начнется запись происходящего на экране. После завершения процесса у пользователя появится возможность редактирования либо удаления ролика.
Unlimited Screen Recorder Free — популярное приложение, в котором можно вести запись с экрана андроид без ограничений по времени
Для записи анимации потребуется активировать тумблер около раздела «Запись GIF». Кликнув по соответствующей кнопке, пользователь сможет создавать анимированные скринкасты. В верхней части экрана возникнет полоса оранжевого цвета, которая будет постепенно уменьшаться в размере и показывать, какое количество времени остается до конца ролика. Для прекращения съемки необходимо тапнуть по серой кнопке GIF.
Обратите внимание! Анимированные скринкасты можно не только смотреть, но и удалять либо делиться ими. Включив редактор, можно воспользоваться дополнительными функциями по типу:
Включив редактор, можно воспользоваться дополнительными функциями по типу:
- обрезки;
- добавления музыки;
- режима поворота видео и др.
Захват экрана помогает пользователям наглядно показать, как работать с тем или иным приложением
Важно! Видео, которое было записано по умолчанию, сохраняется на SD-карту. При желании можно сохранять скринкасты во внутреннюю память
Владельцам интернет-бизнеса и блогерам открываются дополнительные возможности для ведения своих страниц благодаря использованию функции записи экрана на Android. Быстро создав скринкаст, можно поделиться с читателями прохождением той или иной игры либо наглядно показать способы использования определенного приложения. При желании в видеоролики можно добавить титры и музыку, а также отредактировать фон для изображения.
*Цены в статье указаны на март 2020 г.
https://www.youtube.com/watch?v=uDmXlPMfe6c
Как сделать запись экрана на Андроиде
Встроенная в телефон функция
Пользователям придётся подождать, пока не выйдет Android Q, чтобы пользоваться встроенной функции записи экрана телефона. Тем не менее, несколько производителей телефонов уже внедрили эту функцию в свое программное обеспечение.
Запись экрана OnePlus
OnePlus недавно предоставил запись экрана OnePlus 7 Pro. Запись экрана могут добавить и на старые телефоны, такие как OnePlus 6T и OnePlus 6. Вот что нужно сделать, чтобы включить запись экрана на OnePlus 7 Pro.
- Возможно, сначала потребуется добавить функцию Запись экрана в меню Быстрые настройки. Для этого нажмите на иконку карандаша в конце панели быстрых настроек и перетащите кнопку Запись экрана вверх.
- Просто нажмите на переключатель записи экрана, чтобы начать запись.
- Когда появится управление записью экрана, нужно нажать на красную кнопку записи, чтобы запись экрана телефона началось.
- Значок шестеренки открывает настройки записи экрана. Здесь можно изменить разрешение видео, его ориентацию и многое другое.
Запись экрана Xiaomi
- Большинство телефонов Xiaomi уже имеют предустановленное приложение Xiaomi MIUI Screen Recorder.
- Вы найдете функцию записи экрана в папке Инструменты, которая находиться на рабочем столе телефона.
- Нажмите на значок шестеренки в правом верхнем углу, чтобы установить или изменить такие параметры, как разрешение видео, качество, ориентация, источник звука, частота кадров и n&l&
- Затем нажмите на красную кнопку записи в правом нижнем углу, а затем нажмите на начало, чтобы начать запись экрана телефона.
Запись экрана Huawei и Honor
- У Huawei и Honor также есть экранная запись в EMUI.
- Как в случае с OnePlus, кнопка включения записи экрана находиться в меню быстрых настроек при опускании шторки уведомлений.
- Вы также можете включить запись экрана, одновременно нажав и удерживая кнопку питания и кнопку увеличения громкости.
- Чтобы остановить запись, повторите шаги выше.
Запись геймплея
Запись экрана Samsung
- Записывать экрана на телефонах Samsung можно с помощью Samsung Game Launcher.
- Зайдите в Настройки — Расширенные функции и включите Game Launcher. Все записи игр теперь буду сохраняться в папке Game Launcher.
- Когда вы играете в игру, проведите вверх снизу. Внизу слева увидите значок записи экрана/скриншота.
С помощью Google Play Игры
- На некоторых смартфонах, которые не имеют собственной функции записи экрана, вы можете записать геймплей с помощью Google Play Игры.
- Вам нужно скачать и войти в Google Play Игры, если у вас еще нет этого приложения в телефоне.
- Найдите игру, которую хотите записать, затем нажмите значок видеокамеры вверху.
- При необходимости измените настройки записи, а затем нажмите Запустить, чтобы начать запись игры. Хотя это способ предназначен для записи геймплея, во время записи вы можете выйти из игры и записать все, что делаете.
Сторонние приложения для записи экрана
Google Play Игры универсально средство для записи экрана телефона на Андроид. Но вместо того, чтобы выполнять множество лишних манипуляций, лучше скачать стороннее приложение. Существует множество приложений для записи экрана, которые можно скачать с Play Маркета. Одним из лучших является — AZ Screen Recorder.
Developer:
Price:
Free
- Скачайте приложение из Google Play Маркета, нажав на кнопку выше.
- Приложение запросит разрешение на наложение экрана. Это из-за того, что плавающая панель управления записью экрана постоянно находиться на экране. Нажмите на иконку, чтобы начать запись.
- Вы можете настроить параметры, нажав на значок шестеренки и начать запись нажав на кнопку видеокамеры.
- Закончить запись можно потянув шторку уведомлений и нажав кнопку остановки записи.
Приложение не требует root-доступа, нет ограничений по времени, водяных знаков или рекламы, а также есть инструмент для редактирования видео
Неважно игры это или запись инструкции, AZ Screen Recorder — одно из лучших приложений, которе можно скачать из Play Маркета
V Recorder
Разработчики называют его «идеальным экранным рекордером для YouTube», а еще это вторая в нашем обзоре программа, которая позволяет ставить запись на паузу, а затем возобновлять ее.
Удобно, что V Recorder легко интегрируется с другим приложением этого же разработчика — VideoShow. Это бесплатный видеоредактор, в котором нет ограничений на время записи, он поддерживает видеодубляж, дудлы, масштабирование и много других полезных функций.
Но вернемся к V Recorder. У него нет рекламных вставок или надоедливых водяных знаков, зато есть возможность записывать полноценные клипы и делиться ними с друзьями (например, через популярные соцсети).
Другие его возможности:
- максимальное разрешение 1440р вальбомной или портретной ориентации;
- изменение соотношения сторон: широкоэкранное, вертикальное или квадратное видео;
- возможность скрытия окна записи дляполучения бескаркасного ролика;
- большое количество фильтров дляфинальной обработки видео;
- поддержка стикеров,GIF, мемов иэмодзи;
- более 100 бесплатных тем оформления дляперсонализации;
- бесплатный видеоредактор (VideoShow, окотором упоминали выше);
- Magic Brush — рисование отруки прямо на сенсорном экране.
iOs
Запись видео с айфона стала возможной в 11 редакции iOs. Однако для активации данной функции придется проделать ряд манипуляций с настройкой операционной системы смартфона:
- Перейти в пункт настройки и найти «Пункт управления». Зайти в него.
- Тапнуть по «элементы настройки управления». Откроется меню с пиктограммами, которые можно вывести на рабочий стол.
- Найти пункт запись с экрана. Красный квадрат с белой точкой. Установить «+» напротив данного пункта.
- Чтобы добавить новую функцию на дисплей, нужно нажать кнопку «домой» и вытянуть нижнюю часть экрана.
- Кнопка создания видеоскриншота появиться в пункте управления.
При создании видеофайла, Айфон сохраняет трансляцию без звука. Для подключения аудиодорожки, нужно зажать кнопку записи с экрана. Появится дополнительное окно, в котором будет находиться кнопка включения микрофона в нижней части поля («аудио микрофона»).
Как выбрать подходящий инструмент для записи видео с экрана
Заметили, что большинство приложений в этом обзоре имеют похожий функционал? Чтобы сделать правильный выбор, обращайте внимание на самое важное:
- максимальное разрешение и битрейт;
- возможность записи аудио смикрофона и отдельно видео с камеры;
- наличие встроенного фото- ивидеоредактора;
- ограничения бесплатной версии (водяные знаки, рекламные вставки ит. п.).
В приложениях для видеозахвата с экрана смартфона встречаются необычные дополнительные функции вроде редактирования пролога, настраиваемых кнопок записи, обратный отсчет или управление жестами. Они мало влияют на конечный результат, но делают сам процесс более интересным и удобным.
Поделиться
Как записать скринкаст на устройствах iOS
Для того, чтобы записать видео с экрана вашего iPhone, необходимо сделать следующее. Во-первых, надо зайти в «Настройки» и открыть «Панель управления», после чего — кликнуть «Настроить элементы управления». Откроется такое меню:
Далее следует обратить внимание на пункт «Запись экрана» и нажать знак «+» слева от него. Для того, чтобы перетащить ярлык активированной функции на главный экран, надо нажать кнопку «Домой» и потянуть нижнюю часть экрана
Кнопка для создания скринкаста появится в «Пункте управления», после чего ее можно разместить и на основном дисплее. Кнопка «Запись экрана» выглядит традиционно: точка в красном кружке.
Для того, чтобы перетащить ярлык активированной функции на главный экран, надо нажать кнопку «Домой» и потянуть нижнюю часть экрана. Кнопка для создания скринкаста появится в «Пункте управления», после чего ее можно разместить и на основном дисплее. Кнопка «Запись экрана» выглядит традиционно: точка в красном кружке.
При нажатии на эту кнопку запись по умолчанию запустится без звука, однако, если кнопку нажать и удерживать, появится меню следующего вида:
В нем можно включить запись звука с микрофона вашего смартфона. Остановить запись можно повторным нажатием на кнопку функции.
Как записать видео с экрана Android на компьютере
Если запись видео на Android предполагает последующую обработку на компьютере, вы можете сразу выполнить запись на нем. Для этого можно использовать следующие методы:
- Транслировать видео с экрана на компьютер (даже с помощью встроенных функций трансляции изображения Windows 10) и записывать сторонней программой записи видео, такой как OBS Studio.
- Использовать специальные программы для трансляции экрана Android на компьютер с функцией записи, например, Apower Mirror или LetsView.
При этом учитывайте, что такой метод записи не очень подойдет для игр из-за задержек при трансляции, а вот для записи инструкций и действий в интерфейсе Android и обычных приложениях его будет более чем достаточно.
Как получить root-доступ
Так как большинство приложений для записи видео с экрана всё-таки требуют доступ к Root, можно воспользоваться более чем 20 приложениями-«рутерами», доступных в Play Market: Framaroot, Universal Androot, Visionary+, GingerBreak, z4root, Baidu Root, ROMaster SU, TowelRoot, RootDashi, 360 Root, iRoot, RootTool, Stump Root, DingDongRoot, Poot и др.
Делается всё просто. В качестве примера взят Universal Androot на бюджетном смартфоне с небольшим экраном и не самой последней версией Android — чтобы владелец имел полное представление о нюансах «рутования».
-
Скачиваем и устанавливаем приложение. При запуске оно «спросит», какая у вас версия Android на гаджете.
-
Программа предложит «взломать» систему Android — нажмите клавишу получения Root-доступа. Если устройство уже было «рутовано» — вы можете отменить Root-права в случае их дальнейшего невостребования.
-
После томительного ожидания в несколько минут, приложение сообщит об открытом Root-доступе.
Эти приложения делаются максимально простыми в применении. Идеалом «рутования» смартфона или планшета с Android является получение Root-прав в один-два клика. Зачастую бывает, что одно из приложений не подошло («заточка» под узкую линейку моделей гаджетов определённых брендов). Перепробуйте все «рутилки», пока не подойдёт любая из них.
В случае получения Root при помощи ПК последовательность действий может быть похожей. В качестве примера взята программа Kingo Android Root.
-
Скачайте, установите и запустите программу.
-
Включите режим отладки по USB на своём устройстве.
-
Разрешите на устройстве установку непроверенных приложений Android.
-
Подключите гаджет к ПК и нажмите на клавишу получения доступа к Root. По окончании процесса будет предложено отменить или повторить процесс взлома Root-защиты на гаджете.
Среди других приложений для получения Root с компьютера — RootkitZ, Root Wizard, Unlock Root Pro и т. д.
Универсальный способ записи экрана на Android без Root
Когда все программы будут установлены, откройте настройки смартфона, выберите пункт «О телефоне» и много раз быстро нажмите пункт «Номер сборки». После чего перейдите в раздел «Для разработчиков» и найдите отладку по USB, чтобы её активировать.
Выполните следующий алгоритм:
- Подключите телефон к ПК через кабель ЮСБ;
- Откройте папку SDK/Platform-tools;
- Нажмите клавишу SHIFT и удерживайте её;
-
Нажмите ПКМ в пустом месте, после чего в контекстном меню выберите «Открыть окно команд»;
- Далее вы увидите командную строку, куда нужно записать следующую фразу «adb devices»;
- В зависимости от случая, может появится окно для подтверждения разрешить отладку. Сделайте это, если необходимо, для продолжения;
- Остаётся последняя команда — «adb shell screenrecorder /sdcard /video.mp4». Для запуска функции записи необходимо нажать клавишу Ввода.
Если необходимо остановить запущенную функцию записи, нажмите вместе CTRL+C.
То есть остановку любой команды в строке. Для получения дополнительной информации в работе с этой утилитой введите adb shell screenrecorder —help.
С одной стороны, способ может показаться запутанным и сложным. Но есть в нём и неоспоримые преимущества
Для более простого способа записи можно обратить внимание на приложения. Которые имеют понятный и приятный интерфейс
И не требуют особых знаний в работе с ПК.
Как записать звук с экрана телефона Android?
Включить использование микрофона во время записи действий, происходящих на экране телефона, позволяет любая доступная программа. Например, нужно открыть настройки, а затем перевести ползунок вправо возле одноименного пункта. Но иногда нужное меню скрыто, поэтому мы подготовили инструкции для разных, преимущественно популярных, приложений.
XRecorder
Судя по отзывам и общему рейтингу приложения в Google Play, пользователей полностью устраивает функционал данной программы. Но большинство замечаний связано с большим количеством рекламы. Она может появляться везде: перед началом записи, после завершения съемки и во время открытия утилиты. Однако самое главное преимущество – отсутствие логотипа и какого-либо водяного знака на конечном видео. Также радуют и существующие настройки. Кстати, для активации микрофона во время записи можете выполнить следующие действия:
- Открываем приложение.
-
Нажимаем по значку шестеренки (), расположенному в нижней части экрана.
-
Находим пункт «Запись звука» и возле него ставим галочку.
- После чего предоставляем доступ к микрофону и файловой системе устройства, выбрав в появившемся окошке «Разрешить».
Теперь вы можете приступать к съемке видео, не переживая о том, что ваш голос не будет записан. Для этого нужно свернуть программу и нажать по небольшому водяному значку. По необходимости можно менять его расположение, передвигая иконку по экрану. Это – меню быстрого доступа, предназначенное для управления всеми функциями (паузой, запуском, завершением записи).
Mobizen
Еще одно достаточно популярное приложение, у которого уже набралось более 100 миллионов скачиваний. Оно позволяет не только записывать экран смартфона, но и делать качественные скриншоты с возможностью их редактирования. А для перехода в настройки потребуется нажать по плавающей иконке программы, а после отметить значок в формате квадратов. И теперь включаем микрофон следующим образом:
-
Нажимаем по значку шестеренки ().
- Находим строку «Звук» и переходим в её настройки.
-
Здесь возле одноименного пункта переводим ползунок вправо.
- Сохраняем изменения и сворачиваем настройки.
Вот таким нехитрым способом нам удалось включить запись звука. Теперь в готовом видео будут слышны звуки, полученные посредством микрофона. Вы можете всячески редактировать доступные параметры, подгоняя их под себя.
Заключение
Записать видео трансляцию экрана смартфона на базе Андроид легко. Для этого потребуется скачать одно из популярных приложений:
- XRecorder,
- AZ Screen Recorder,
- DU Recorder,
- Mobizen Screen Recorder,
Продвинутые пользователи могут скачать Android SDK, чтобы захватить видео через компьютер. В некоторых оболочках операционных систем уже присутствуют вшитые функции для сохранения динамической картинки с дисплея смартфона.
Владельцам гаджетов iOs придется немного покопаться в настройках аппарата, чтобы вывести штатную функцию захвата картинки в основное меню быстрых настроек.