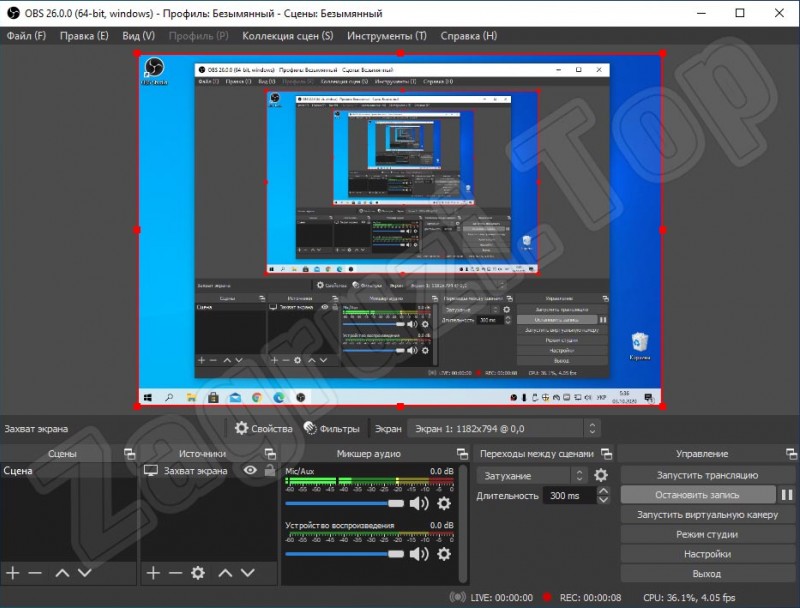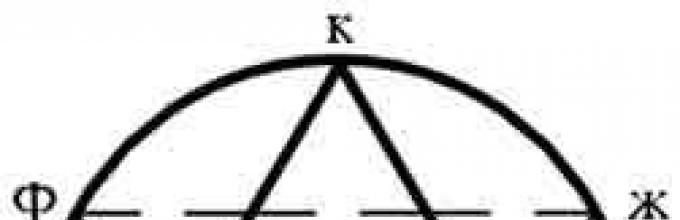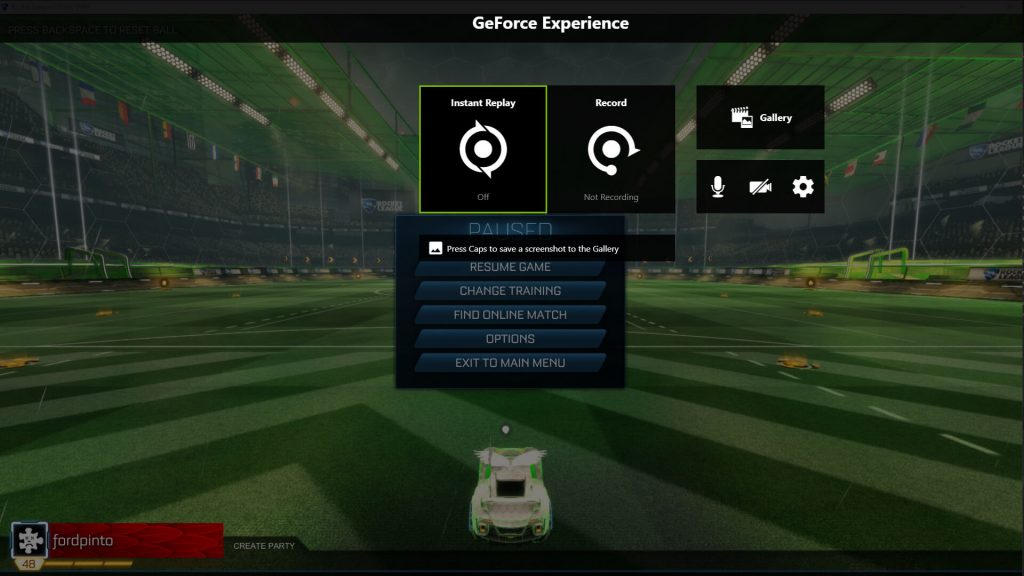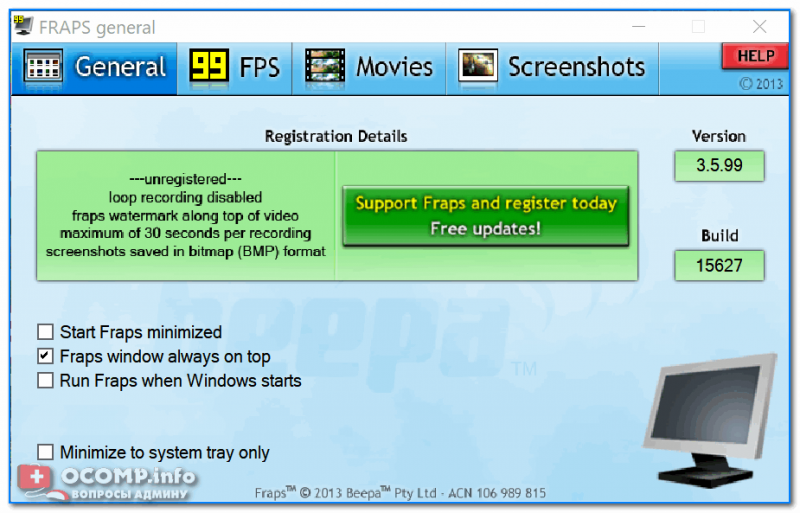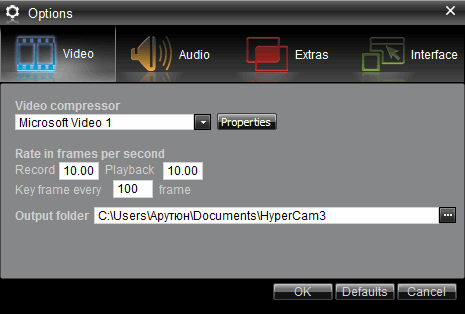Как снимать видео с экрана телефона или планшета на андроид без root-прав: пошаговая инструкция с примерами приложений
Содержание:
- Как снять видео с экрана Windows Mobile
- Программы для записи видео с экрана Android 5.0
- Как записать экран компьютера на Windows
- Съемка с монитора ПК и ноутбука
- Как записать скринкаст на устройствах iOS
- Как сделать запись экрана на Андроиде
- ScreenRecorder
- AZ Screen Recorder
- 2 V Recorder
- НЕМНОГО ИСТОРИИ О ВИДЕОЗАПИСИ ЭКРАНА ANDROID
- Как записать видео с экрана Самсунга — 5 лучших приложений
- Программы для захвата видео с экрана телефона
- Программы для записи видео с экрана
- Какие факторы учитывались при составлении рейтинга:
- Способ сохранения ролика с экрана на iPhone
- Удлинённые и укороченные модели и их вес
- V Recorder
Как снять видео с экрана Windows Mobile
На Windows Phone (Mobile) ситуация еще более сложная, чем на iOS. Фактически есть только один проверенный способ захватить видео с экрана телефона, который также подразумевает использование компьютера и дополнительного софта. Для захвата видео понадобится:
- Программа MyProjectionClient на компьютере.
- Включенная функция «Проектор экрана» на телефоне.
- USB-кабель для соединения устройств.
Без подключения смартфона к компьютеру захватить изображение с экрана не получится. Зато видео сразу сохранится на жестком диске, где его можно смонтировать в каком-нибудь видеоредакторе.
- Подключите смартфон к компьютеру.
- Запустите на Windows программу MyProjectionClient.
-
Раскройте меню «Device» и выберите телефон.
- Разблокируйте экран смартфона. Разрешите использовать Проектор экрана.
Чтобы снять видео, нажмите на «Capture» и выберите «Start Capture Screen to Video File». Остановить запись можно в том же меню с помощью пункта «Stop Capture Screen to Video File».
Программы для записи видео с экрана Android 5.0
В этой версии Андроид разработчики Google уже позаботились о том, чтобы записывать видео с экрана планшета, и встроили в прошивку специальный набор библиотек. Ниже мы рассмотрим приложения, которые используют эту возможность и, соответственно, не требуют наличия Root-прав.
Lollipop Screen Recorder
Создатели приложения решили, что не стоит обременять его сложными настройками, поэтому всё здесь максимально упрощено. Чтобы начать снимать видео с экрана Android, нужно всего лишь отметить пункт «Record Microphone Audio» (при необходимости записать аудиодорожку с микрофона), и начать запись с помощью кнопки «Screen Recording».
Настройка любых иных параметров в приложении попросту отсутствуют. Lollipop Screen Recorder самостоятельно выберет разрешение, соответствующее вашему экрану, а также установит ориентацию в зависимости от положения планшета во время видеозаписи.
Ilos screen recorder Lollipop
В Ilos screen recorder присутствуют такие настройки: аудиозапись с микрофона, маркер касаний к экрану и выбор разрешения изображения ролика.
Как записать экран компьютера на Windows
Xbox Game Bar
В Windows 10 есть встроенная игровая панель, которе представляет из себя экранный рекордер, чтобы записывать геймплей, но ее можно использовать и для записи чего-то еще.
- Нажмите и удерживайте клавиши Windows и G одновременно. Затем выберите Да, это игра.
- Нажмите на большую кнопку записи, чтобы начать запись экрана компьютера. Вы также можете сами настроить параметры и включить такие функции, как запись звука через микрофон, включение трансляционные и многое другое.
- Захваченное видео сохраняется в папке Захваты, которая находиться в папке Видео на диске С.
- Чтобы изменить настройки записи, откройте приложение Xbox (набрав Xbox в строке поиска). Зайдите в Настройки через меню слева и откройте Захваты. Если вы не хотите использовать приложение Xbox, зайдите в Настройки (ищите настройки через панель поиска Windows) — Игры. Здесь вы можете настраивать качество звука и видео, громкость звука, частоту кадров и многое другое.
К сожалению, не все компьютеры с Windows 10 поддерживают запись экрана через Game DVR. Если ваш компьютер не соответсвует требованиям к оборудованию, вам придется установить сторонне приложение.
Сторонние приложения для записи экрана Windows
Также можно скачать сторонне приложение для записи экрана Windows. Некоторые из них можно скачать непосредственно из Магазина Microsoft. Одно из самых достойных OBS Studio. Это бесплатный продукт с открытом исходным кодом, который позволяет записывать и транслировать то, что на экране вашего компьютера.
- Скачайте программу OBS Studio по этой ссылке. OBS Studio поддерживает Windows, начиная с Windows 7, MacOS 10.11+ и Linux.
- Нажмите на значок плюс в нижней части поля Источники, чтобы добавить источник видео или аудио. Чтобы записать, что вы делаете на экране, нажмите на Захват экрана.
- Нажмите Начать запись в меню с правой стороны. Для завершения записи нажмите Остановить запись.
- Видео файлы будут сохранены в папке Видео на диске C: по умолчанию. Вы можете изменить папку сохранения, нажав Файл — Настройки — Вывод и сделав изменения в разделе Запись.
Шаги, приведенные выше для простой записи экрана компьютера. Тем не менее, это приложение профессионального уровня, которе дает вам детальный контроль практически над каждым аспектом экрана и аудиозаписью. Если вы ищите профессиональную программу для записи экрана, OBS Studio — отличный вариант.
Если вы не хотите устанавливать приложение или ищите что-то простое и быстрое, бесплатная онлайн-программа записи экрана компьютера — Apowersoft будет хорошей альтернативой. Она имеет много функций, но при этом интуитивно понятный интерфейс.
В этом обзоре я старался полностью ответить на вопрос, как записать видео с экрана телефона на Андроид и компьютера Windows. Если вы знаете какие-нибудь другие способы или приложения, которы нравятся вам, поделитесь ими в разделе комментариев ниже.
Съемка с монитора ПК и ноутбука
В некоторых персональных компьютерах есть встроенная программа для записи видео. Но если нужно снять качественный ролик с хорошим звуком, то придется скачать и установить специальную программу. Сам процесс распаковки фалов простой, нужно лишь внимательно читать, что предлагает утилита и соглашаться, либо отказываться от действий.
iSpring Free Cam
Эта утилита появилась на рынке софта для персональных компьютеров и ноутбуков сравнительно недавно. Главное, ее преимущество в том, что поставляется она на бесплатной основе, имеет вшитый русский язык и интуитивно понятный интерфейс для управления, подходит для установки на Windows 7, 8, 10.
Программу устанавливают стандартным образом. Затем курсором выделяют область монитора, в которой будет съемка ролика. После этого нажимают красную кнопку записи. Чтобы завершить съемку достаточно нажать Esc. Программа имеет опцию съемки со звуком из динамиков или микрофона, поэтому ее часто используют геймеры для создания роликов из видеоигр.
FastStone Capture
Первичное назначение утилиты — выполнение скриншотов. В последующем ее доработали и вшили опцию съемки видео-роликов. Главное преимущество программы в ее небольшом размере.
Среди остальных достоинств также отмечено:
- высокое качество снятого ролика при малом формате;
- во время съемки на изображение не накладывают водяные знаки или надписи;
- поддерживается формат 1440p;
- записывать можно со звуком или без него.
Разработчики позаботились не только об экономии места на компьютере, но еще и о создании портативной версии программы. Поэтому ее можно использовать без предварительной установки на ПК. Подходит для работы в Windows 7, 8, 10.
Camtasia Studio
Не все бесплатные программы удовлетворяют потребности пользователя. В этом случае рекомендуют приобрести утилиту Camtasia Studio. Основным преимуществом приобретения является возможность записи видео с экрана персонального компьютера в нескольких популярных форматах: AVI, FLV, SWF, WMV, MOV, GIF, RM или CAMV.
Также юзеры, которые уже опробовали Camtasia Studio, уверяют, что ролики получаются четкие и качественные, картинка не расплывается. Есть возможность делать презентации с различными спецэффектами. Этот софт используют для создания объемных видео-уроков.
Все приведенные программы схожи между собой. При выборе стоит руководствоваться первостепенной целью – будет происходить съемка с телефона либо с ПК, а также учесть желаемое качество, наличие опции записи звука и возможность оплаты продукта.
Как записать скринкаст на устройствах iOS
Для того, чтобы записать видео с экрана вашего iPhone, необходимо сделать следующее. Во-первых, надо зайти в «Настройки» и открыть «Панель управления», после чего — кликнуть «Настроить элементы управления». Откроется такое меню:
Далее следует обратить внимание на пункт «Запись экрана» и нажать знак «+» слева от него. Для того, чтобы перетащить ярлык активированной функции на главный экран, надо нажать кнопку «Домой» и потянуть нижнюю часть экрана
Кнопка для создания скринкаста появится в «Пункте управления», после чего ее можно разместить и на основном дисплее. Кнопка «Запись экрана» выглядит традиционно: точка в красном кружке.
Для того, чтобы перетащить ярлык активированной функции на главный экран, надо нажать кнопку «Домой» и потянуть нижнюю часть экрана. Кнопка для создания скринкаста появится в «Пункте управления», после чего ее можно разместить и на основном дисплее. Кнопка «Запись экрана» выглядит традиционно: точка в красном кружке.
При нажатии на эту кнопку запись по умолчанию запустится без звука, однако, если кнопку нажать и удерживать, появится меню следующего вида:
В нем можно включить запись звука с микрофона вашего смартфона. Остановить запись можно повторным нажатием на кнопку функции.
Как сделать запись экрана на Андроиде
Встроенная в телефон функция
Пользователям придётся подождать, пока не выйдет Android Q, чтобы пользоваться встроенной функции записи экрана телефона. Тем не менее, несколько производителей телефонов уже внедрили эту функцию в свое программное обеспечение.
Запись экрана OnePlus
OnePlus недавно предоставил запись экрана OnePlus 7 Pro. Запись экрана могут добавить и на старые телефоны, такие как OnePlus 6T и OnePlus 6. Вот что нужно сделать, чтобы включить запись экрана на OnePlus 7 Pro.
- Возможно, сначала потребуется добавить функцию Запись экрана в меню Быстрые настройки. Для этого нажмите на иконку карандаша в конце панели быстрых настроек и перетащите кнопку Запись экрана вверх.
- Просто нажмите на переключатель записи экрана, чтобы начать запись.
- Когда появится управление записью экрана, нужно нажать на красную кнопку записи, чтобы запись экрана телефона началось.
- Значок шестеренки открывает настройки записи экрана. Здесь можно изменить разрешение видео, его ориентацию и многое другое.
Запись экрана Xiaomi
- Большинство телефонов Xiaomi уже имеют предустановленное приложение Xiaomi MIUI Screen Recorder.
- Вы найдете функцию записи экрана в папке Инструменты, которая находиться на рабочем столе телефона.
- Нажмите на значок шестеренки в правом верхнем углу, чтобы установить или изменить такие параметры, как разрешение видео, качество, ориентация, источник звука, частота кадров и n&l&
- Затем нажмите на красную кнопку записи в правом нижнем углу, а затем нажмите на начало, чтобы начать запись экрана телефона.
Запись экрана Huawei и Honor
- У Huawei и Honor также есть экранная запись в EMUI.
- Как в случае с OnePlus, кнопка включения записи экрана находиться в меню быстрых настроек при опускании шторки уведомлений.
- Вы также можете включить запись экрана, одновременно нажав и удерживая кнопку питания и кнопку увеличения громкости.
- Чтобы остановить запись, повторите шаги выше.
Запись геймплея
Запись экрана Samsung
- Записывать экрана на телефонах Samsung можно с помощью Samsung Game Launcher.
- Зайдите в Настройки — Расширенные функции и включите Game Launcher. Все записи игр теперь буду сохраняться в папке Game Launcher.
- Когда вы играете в игру, проведите вверх снизу. Внизу слева увидите значок записи экрана/скриншота.
С помощью Google Play Игры
- На некоторых смартфонах, которые не имеют собственной функции записи экрана, вы можете записать геймплей с помощью Google Play Игры.
- Вам нужно скачать и войти в Google Play Игры, если у вас еще нет этого приложения в телефоне.
- Найдите игру, которую хотите записать, затем нажмите значок видеокамеры вверху.
- При необходимости измените настройки записи, а затем нажмите Запустить, чтобы начать запись игры. Хотя это способ предназначен для записи геймплея, во время записи вы можете выйти из игры и записать все, что делаете.
Сторонние приложения для записи экрана
Google Play Игры универсально средство для записи экрана телефона на Андроид. Но вместо того, чтобы выполнять множество лишних манипуляций, лучше скачать стороннее приложение. Существует множество приложений для записи экрана, которые можно скачать с Play Маркета. Одним из лучших является — AZ Screen Recorder.
Developer:
Price:
Free
- Скачайте приложение из Google Play Маркета, нажав на кнопку выше.
- Приложение запросит разрешение на наложение экрана. Это из-за того, что плавающая панель управления записью экрана постоянно находиться на экране. Нажмите на иконку, чтобы начать запись.
- Вы можете настроить параметры, нажав на значок шестеренки и начать запись нажав на кнопку видеокамеры.
- Закончить запись можно потянув шторку уведомлений и нажав кнопку остановки записи.
Приложение не требует root-доступа, нет ограничений по времени, водяных знаков или рекламы, а также есть инструмент для редактирования видео
Неважно игры это или запись инструкции, AZ Screen Recorder — одно из лучших приложений, которе можно скачать из Play Маркета
ScreenRecorder
Developer:
Price:
Free
Одна из наиболее простых программ, предназначенных для того, чтобы снимать видео с экрана смартфона или планшета. Отличается уж совсем упрощенным интерфейсом. Пользователю необходимо открыть приложение, после чего нажать кнопку «Start». Через 5 секунд начнется запись видео. За это время можно свернуть программу. Для окончания съемки нужно лишь нажать кнопку «Stop», которая находится в панели уведомлений.
На самом деле эта утилита богата всевозможными настройками. Но найти многие из них можно только в платной версии, что не может не огорчать. Впрочем, стоит она всего 50 рублей — если вы действительно хотите получить качественное видео, то точно сможете расщедриться на такую ничтожную сумму.
ScreenRecorder позволяет сопровождать запись звуком, пишущимся с микрофона. А функционал PRO-версии является чуть более расширенным. Также она может похвастать отсутствием рекламы, которая в бесплатной утилите ScreenRecorder способна раздражать. Следует отметить, что приложение стабильно функционирует без root только на Android 5.0 и более свежих версиях операционной системы. На более старых версиях операционки root-доступ всё же понадобится. Но это касается практически всех рассмотренных сегодня утилит.
Достоинства:
- Присутствие таймера обратного отсчета.
- Максимально упрощенный интерфейс.
- Можно записывать звук с микрофона.
- Длина видеороликов ограничена лишь объемом свободной памяти.
- Платная версия стоит очень недорого.
Недостатки:
- Реклама в бесплатной версии.
- Многие функции имеются только в платном варианте программы.
Оценка: 7/10
AZ Screen Recorder
Полностью бесплатный, на русском языке и без рекламы — это еще один скринрекордер, который покорил сердца мобильных пользователей.
Как и предыдущее приложение, AZ Screen Recorder не ставит ограничений на длительность записи и позволяет записывать видео в разрешении Full HD и QHD. По желанию на ролик можно наложить собственный текст и дополнительные изображения, а также рисовать на экране кистью.
Какие возможности предлагает AZ Screen Recorder:
- запись звука с микрофона;
- добавление таймера обратного отсчета;
- сохранение видео наmicroSD-карте;
- конвертация роликов вGIF-формат;
- выбор разрешения, битрейта, скорости записи.
2 V Recorder
Сильная программа под Android, чтобы записывать видео (как и в первом случае, достаточно тапнуть по дисплею, и начнётся запись). Кроме этого, можно помещать запись не только во внутреннюю память смартфона, но и на съёмный диск, и также можно начать трансляцию записи прямо в интернет (к примеру, в нужную социальную сеть), проводить обработку и редактирование (объединение различных частей в одну запись, вырезание лишних частей, добавление фоновой музыки, изменение громкости звука и др.).
Достоинства:
- Есть возможность снимать видео с большим качеством, до 60 снимков/сек. 1080р.;
- Программа бесплатна: у неё отсутствуют ограничения по времени записи, не нужен Root-доступ;
- Запись можно довольно быстро отредактировать;
- Можно транслировать запись прямо в социальную сеть;
- Элементарно делаются скрины: обрезаются кадры, объединяются несколько фото в один снимок, можно кадр размыть и прочее;
- Можно сразу применять переднюю камеру;
- Можно записывать системные звуки и звуки с микрофона (другими словами, комментировать запись);
- Есть встроенный русский язык.
Скачать V Recorder
НЕМНОГО ИСТОРИИ О ВИДЕОЗАПИСИ ЭКРАНА ANDROID
Существует множество различных решений для видеозаписи для Android. Но прежде чем мы перейдем к этому, используемое вами решение будет зависеть от версии Android на вашем устройстве.
Итак, давайте взглянем на некоторые из важных выпусков Android, о которых вам нужно знать, когда речь заходит о возможностях захвата видео с экрана .
Pre KitKat 4.4
До KitKat 4.4 не было официальной встроенной функции для записи вашего устройства Android. Поэтому люди обычно прибегают к установке камеры перед телефоном.
Не самое лучшее решение, но оно сделало свою работу.
В настоящее время существуют приложения, которые могут записывать с Android-версий ниже Froyo (2.2.3), но результаты будут сильно различаться в зависимости от производителя устройства и приложения. Мы надеемся, что вы до сих пор не используете устаревшее устройство.
Android KitKat 4.4
В версии 4.4 Android KitKat Google добавил утилиту записи экрана, которая позволяет разработчикам записывать устройство, подключенное к их компьютеру, через Android Developer SDK, используя Android Debug Bridge (ADB). Но решение для записи, как известно, сложно использовать, и в первую очередь предназначено для разработчиков.
Android Lollipop 5.0 и новее
В Android 5.0 наконец-то появилась родная запись экрана. Это значительно упростило запись видео и расширило возможности записи экрана.
Теперь давайте перейдем к решениям, которые существуют …
Как записать видео с экрана Самсунга — 5 лучших приложений
Если не получилось включить и использовать встроенные функции для записи видео, то можно попробовать установить на мобильное устройство дополнительную программу, которая поможет в этом деле.
| Наименование | Описание | Цена | Рейтинг |
| AZ Screen Recorder. | Это очень удобное приложение для записи экрана на мобильных устройствах. Помимо этого, это одно из самых популярных приложений для этого.
В программе имеется огромное количество дополнительных функций, которые делают этот процесс максимально простым. |
Бесплатно/
Имеются встроенные покупки |
★★★★★ |
| Super Screen Recorder. | Приложение работает невероятно быстро, а также позволяет записывать не только изображение с экрана, но и весь звук.
Пользователь может регулировать качество видео, при необходимости уменьшить размер файла. |
Бесплатно/
Имеются встроенные покупки |
★★★★★ |
| Экран записи. | В приложении отсутствует реклама, а также доступно огромное количество функций бесплатно. Видео получаются качественными.
Помимо этого, после установки значок программы появляется в верхнем меню быстрого доступа на мобильном устройстве. |
Бесплатно/
Имеются встроенные покупки |
★★★★★ |
| Mobizen Screen Recorder | Это действительно хорошее приложение для записи экрана, которое также предлагает огромное количество встроенных функций. При съемке отсутствует водяной знак, если поставить режим «Чистая съемка». | Бесплатно/
Имеются встроенные покупки |
★★★★★ |
| ADV Screen Recorder | Инструмент записывает видео с экрана в отличном качестве. Также можно использовать сенсорные жесты, добавлять обратный отсчет перед съемкой и записывать внешний звук.
Помимо этого, пользователь может снимать видео как на фронтальную камеру, так и на основную. |
Бесплатно/
Имеются встроенные покупки |
★★★★★ |
AZ Screen Recorder
Плюсы и минусы
Можно записывать видео в FullHD и QHD качестве.
Не требуются Root-права.
Нет ограничений по времени съемки.
Для того, чтобы открыть дополнительные функции, потребуется приобрести премиум пакет.
Иногда программа может выдавать ошибки.
Функционал
9
Качество
10
Удобство
8
Итого
9
Super Screen Recorder
Плюсы и минусы
Готовое видео можно отредактировать напрямую в приложении.
При записи пользователь может также включить фронтальную камеру.
Отсутствует водяной знак.
Большое количество рекламы.
Во время съемки некоторые приложения могут тормозить.
Функционал
10
Качество
9
Удобство
10
Итого
9.7
Экран записи
Плюсы и минусы
В программе встроены инструменты для редактирования видео.
Есть мозаика, которой можно замазывать ненужные объекты на видео.
Простой интерфейс и приятный дизайн.
Слишком высокая стоимость подписки.
Если во время съемки пользователь запустит игру, то она может вылететь.
Функционал
8
Качество
10
Удобство
10
Итого
9.3
Mobizen Screen Recorder
Плюсы и минусы
Пользователь может добавить свою музыку на фоне видео.
При помощи функции FaceCam пользователь также может снимать себя.
Имеются встроенные функции для редактирования видео.
Большое количество рекламы, которую можно отключить после приобретения подписки.
Функционал
8
Качество
9
Удобство
8
Итого
8.3
ADV Screen Recorder
Плюсы и минусы
Съемку можно ставить на паузу.
В приложении имеется встроенный редактор, в котором можно обрезать видео.
Записывать можно любые изображения с экрана.
В играх иногда может не записываться звук.
Функционал
7
Качество
9
Удобство
8
Итого
8
Программы для захвата видео с экрана телефона
Рассмотрим две наиболее популярные на сегодняшний день платформы: Android и IOS.
Запись видео с телефона на Android
Начнем с операционной системы от Google. Одной из самых популярных программ для захвата видео с экрана в Android является приложение ShootMe (скачать можно в Google Play). Имеет простые и понятные настройки, позволяет устанавливать качество выходного видео. Также есть возможность использовать программу как проигрыватель видеофайлов и встроенную галерею.
Еще одно достойное внимание приложение, позволяющее делать захват видео с экрана Android, это Screencast & Recorder, позволяющий не только захватить видео, но и использовать в качестве демонстрационной платформы работы новых приложений, а также вы всегда можете поделиться видео своим друзьям, если у вас возникла какая-то проблема с другими приложениями или играми, просто снимите ее и отправляйте. Screencast & Recorder вы также можете скачать в Google Play
Запись видео с телефона на IOS
Несколько иная ситуация с устройствами на IOS от Apple. Захват видео с экрана IPhone до сегодняшнего времени был возможен только при помощи программы RecordMyScreen (необходим JailBreak), что было неприемлемо для простых пользователей. Наиболее простым вариантом являлся захват экрана при помощи сторонних программ Reflector, позволяющей записывать видео в очень неплохом качестве при помощи Apple TV. Также аналогичными функциями обладает и приложение AirServer. Не стоит забывать, что для этого метода не нужен взлом вашего устройства, но есть один нюанс – нужен ПК для снятия изображения, и размеры получаемого видео не малые.
Ситуация в скором времени должна измениться в лучшую сторону, поскольку выходят новые IOS 8 и OS X Yosemite, в которых разработчики уже встроили функцию захвата по умолчанию, достаточно только соединить ваше устройство на IOS с любым Mac при помощи кабеля, запустить приложение Quick Time и выбрать новую запись, определить свое устройство и и указать источник звукового сигнала (микрофон телефона).
Надо сказать, что качество ролика получается идеальным, а управление процессом записи укладывается в пару кнопок. Остается только дождаться, когда похожий функционал будет реализован и для платформы Windows.
Надеемся, информация, представленная в этой статье, была полезна, и у вас больше не возникнет вопросов касательно возможности записи видео с экрана вашего мобильного устройства.
Программы для записи видео с экрана
Если приложение AZ Screen Recorder вам не подошло, то вы можете выбрать какое-нибудь другое приложение для записи видео с дисплея Android телефона. Ниже мы рассмотрим еще несколько таких приложений.
Developer:
Price:
Free
Данное приложение от разработчика Prometheus Interactive LLC ориентировано на запись игрового процесса. С помощью данного приложения можно записывать игровые видеоролики в HD-качестве с использованием фронтальной камеры и микрофона. При этом программа позволяет накладывать видео с камеры поверх видео с экрана устройства, что может быть очень полезно, если вы планируете выкладывать отснятый материал на YouTube или другие подобные площадки.
Developer:
Price:
Free
Это бесплатное приложение для записи видео со звуком с экрана Android смартфона. Данное приложение является бесплатным и не ограничивает длину ролика. С его помощью можно создать рекламный ролик, урок или игровое видео. В платной версии приложения доступны дополнительные настройки.
Developer:
Price:
Free
Это популярное приложение для записи видео с экрана. С его помощью можно записывать с использованием микрофона и фронтальной камеры. При этом пользователь может выбирать разрешение, битрейт и количество кадров в секунду. Также Mobizen предлагает встроенный редактор и множество других дополнительных функций.
Какие факторы учитывались при составлении рейтинга:
Способ сохранения ролика с экрана на iPhone
Владельцы мобильных устройств с операционной системой iOS, начиная с 11 версии теперь могут записывать видеоролики без сторонних приложений
Это действительно удобно, если брать во внимание то, что встроенная функция практически ничем не уступает приложениям
Итак, рассмотрим, как же записывать видео с экрана на iPhone:
- Найдите на своём смартфоне кнопку «Настройки» и выберите её;
- Затем нужно искать следующий «Пункт управления»;
- Далее следует выбрать строку «Элементы управления»;
- Среди пунктов найдите «Запись экрана».
Возле каждого пункта будут стоять знаки плюса. После нажатия этот элемент перенесётся в список добавленных выше;
- Теперь настройки можно закрыть. Выйдите на главный экран и поднимите шторку;
- Здесь будет новый значок с объективом, нажав на который запустится программа для записи экрана;
- Сразу же после нажатия на иконке появятся цифры обратного отсчёта.
После отсчёта 3 секунд начнётся запись;
- В этот момент иконка станет белой с красной кнопкой посередине. Это значит, что запись активна;
-
Если вы хотите записывать звук, вам необходимо дополнительно ещё включить микрофон.
Чтобы улучшить освещение, поиграйтесь с настройками яркости экрана в устройстве.
Также долгое удерживание на иконке фотоаппарата позволяет вызвать дополнительные пункты меню.
Которые могут пригодиться при записи экрана. Для тех устройств от компании Apple, в которых нет встроенного скринрекордера, можно посоветовать приложения в App Store.
Например, бесплатное приложение Vittle: Screencast Recorder. Работает на устройствах с iOS 9.3. Полностью совместимо с iPad. Единственный недостаток — интерфейс на английском. Но это большой проблемой не является. Максимум, что вам нужно будет — это перевести несколько слов-кнопок в переводчике. Если вы не знаете английского даже на начальном уровне. Данное приложение отлично справляется с записью в виде с экрана мобильного устройства iPhone или iPad. Хорошее качество картинки на выходе.
Теперь вы знаете, каким образом записывать видео с экрана смартфона на iOS и ОС Андроид.
Удлинённые и укороченные модели и их вес
V Recorder
Разработчики называют его «идеальным экранным рекордером для YouTube», а еще это вторая в нашем обзоре программа, которая позволяет ставить запись на паузу, а затем возобновлять ее.
Удобно, что V Recorder легко интегрируется с другим приложением этого же разработчика — VideoShow. Это бесплатный видеоредактор, в котором нет ограничений на время записи, он поддерживает видеодубляж, дудлы, масштабирование и много других полезных функций.
Но вернемся к V Recorder. У него нет рекламных вставок или надоедливых водяных знаков, зато есть возможность записывать полноценные клипы и делиться ними с друзьями (например, через популярные соцсети).
Другие его возможности:
- максимальное разрешение 1440р вальбомной или портретной ориентации;
- изменение соотношения сторон: широкоэкранное, вертикальное или квадратное видео;
- возможность скрытия окна записи дляполучения бескаркасного ролика;
- большое количество фильтров дляфинальной обработки видео;
- поддержка стикеров,GIF, мемов иэмодзи;
- более 100 бесплатных тем оформления дляперсонализации;
- бесплатный видеоредактор (VideoShow, окотором упоминали выше);
- Magic Brush — рисование отруки прямо на сенсорном экране.