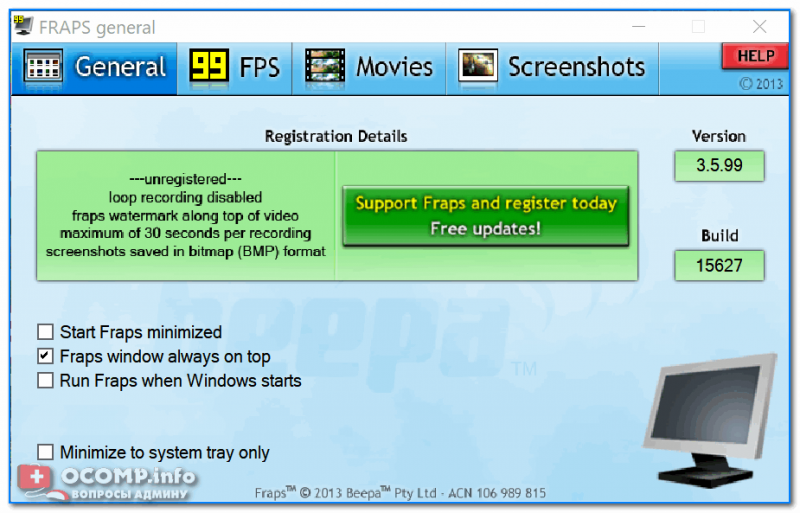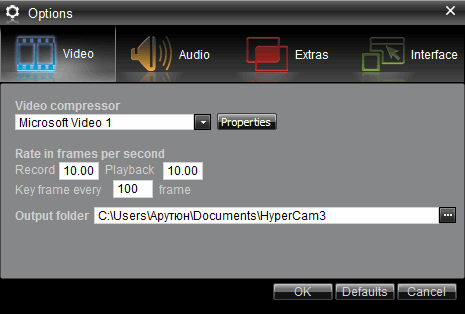Как записать видео с веб-камеры
Содержание:
- Настройка плеера
- Программа записи экрана Bandicam
- Платные программы для трансляции видео с экрана
- Fraps
- Создаем видео с веб-камеры
- Лучшие фирмы — производители надежных ноутбуков для дома и офиса
- Подключаем WebCam к ПК
- Как снять видео на веб камеру для слежения
- Ashampoo Snap
- Movavi Screen Capture
- Webcamera бесплатно использование
- Запись видео с рабочего стола и веб-камеры
- iSpring Free Cam
- Вычисление разницы в Microsoft Excel
- Cam-recorder.ru — бесплатный сервис, чтобы снять видео с веб камеры
- D-view CAM
- Как записать видео с веб-камеры?
Настройка плеера
Запускаем программу и выбираем опцию меню «Медиа > Передавать…».
Переходим на вкладку «Устройство захвата». В выпадающем списке «Режим захвата» оставляем значение «Direct Show», хотя если выбрать значение «Экран», то можно транслировать картинку с дисплея вашего компьютера. В списке «Название видеоустройства» выбираем подключенную веб-камеру. Так как у меня камера встроена в ноутбук, она называется: «Integrated Webcam». В списке «Название аудиоустройства» выбираем микрофон.
В разделе «Параметры» нажимаем кнопку «Другие», в открывшимся диалоге ставим галочку «Настройки устройства» и нажимаем «ОК».
Нажимаем кнопку «Поток». Откроется мастер настройки вещания. На первом шаге просто жмем «Next >».
На втором шаге, в выпадающем списке «Новое назначение» выбираем «HTTP» и нажимаем на кнопку «Добавить».
Откроется диалог для настройки порта и URI оставляем все по умолчанию и переходим к следующему шагу нажав «Next >».
В выпадающем списке «Профиль» выбираем «Video – WMV + WMA (ASF)», хотя можно выбрать и другой кодек. Нажимаем на кнопку настроек «Отвертка с гаечным ключом».
На вкладке «Видеокодек» в параметрах кодирования задаем битрейт. Чем меньше у вас скорость соединения тем меньше ставьте битрейт.
На вкладке аудиокодек также задаем битрейт звука и выставляем количество каналов. У меня моно микрофон, поэтому я выбрал 1 канал.
Нажимаем на кнопку «Сохранить» и преходим к следующему шагу нажав «Next >» На последнем шаге нажимаем кнопочку «Stream».
Запустятся детальные настройки видео и аудио. В первом окне просто нажимаем «ОК».
Во втором окне задаем разрешение транслируемой картинки и нажимаем «Применить» и «ОК».
В третьем окне просто нажимаем «ОК». Начнется трансляция видео в сеть.
Чтобы открыть его на другом компьютере, находящемся в общей сети с вещающим компьютером, вам нужно знать IP адрес вещающего компьютера. Для этого на компьютере с веб-камерой нажмите сочетание клавиш «Windows+R» или кликните по кнопке «Пуск» в Windows 7, затем в поиске наберите «Выполнить» и кликните по программе «Выполнить». Наберите «cmd» и нажмите Enter. Запустится оболочка командной строки, наберите команду «ipconfig» и нажмите Enter. В строке «IPv4-адрес» будет IP адрес вещающего компьютера!
Программа записи экрана Bandicam
Bandicam — платное, и, наверное, самое популярное ПО для записи игрового видео и рабочего стола Windows. Одно из главных преимуществ программы — стабильная работа даже на слабых компьютерах, малое влияние на FPS в играх и широкий диапазон настроек сохранения видео.
Как и подобает платным продуктам, у программы простой и понятный интерфейс на русском языке, в котором разберется и новичок. С работой и выполнением Bandicam своих функций тоже каких-либо проблем замечено не было, рекомендую попробовать (с официального сайта можно скачать бесплатную пробную версию). Подробно: Запись видео с экрана в Bandicam.
Fraps
Fraps — самая известная из программ для записи видео из игр. Программа очень проста в использовании, позволяет записывать видео с высоким FPS, хорошим сжатием и качеством. Кроме указанных достоинств, Fraps также обладает очень простым и удобным интерфейсом.
Интерфейс программы Fraps
С помощью Fraps вы можете не только записать видео и звук из игры, самостоятельно установив FPS видео, но и выполнить тесты производительности в игре или снять скриншоты игрового процесса. Для каждого действия вы можете настроить горячие клавиши и другие параметры. Большинство из тех, кому запись игрового видео с экрана нужна в профессиональных целях, выбирают именно Fraps, благодаря его простоте, функциональности и высокому качеству работы. Запись возможна практически в любом разрешении с частотой кадров до 120 в секунуду.
Скачать или купить Fraps вы можете на официальном сайте http://www.fraps.com/. Есть и бесплатная версия этой программы, однако она накладывает ряд ограничений на использование: время съемки видео не более 30 секунд, а поверх него — водяные знаки Fraps. Цена программы составляет 37 долларов.
Как-то протестировать FRAPS в работе мне не удалось (попросту нет игр на компьютере), также, насколько я понял, программа очень давно не обновлялась, а из поддерживаемых систем заявлены только Windows XP — Windows 7 (но на Windows 10 тоже запускается). При этом, отзывы об этом ПО в части записи игрового видео в большинстве своем положительные.
Dxtory
Основное применение еще одной программы, Dxtory — так же, запись игрового видео. С помощью данного программного обеспечения, вы можете с легкостью записывать экран в приложениях, использующих DirectX и OpenGL для отображения (а это почти все игры). Согласно информации на официальном сайте http://exkode.com/dxtory-features-en.html, при записи используется специальный lossless кодек, позволяющий обеспечить максимально высокое качество получаемого видео.
Разумеется, поддерживается запись звука (из игры или с микрофона), настройка FPS, создание скриншота и экспорт видео в самые разнообразные форматы. Интересная дополнительная возможность программы: если у вас имеется два и более жестких дисков, она может использовать их все для записи видео одновременно, при этом вам не нужно создавать RAID массив — все делается автоматически. Что это дает? Высокую скорость записи и отсутствие лагов, которые являются распространенным явлением при подобных задачах.
Action Ultimate Capture
Одно из главных преимуществ программы, в сравнении с описанными ранее — меньшее количество лагов при записи (в итоговом видео), что время от времени случается, особенно если у вас не самый производительный компьютер. Интерфейс программы Action Ultimate Capture понятен, прост и привлекателен. Меню содержит вкладки для записи видео, аудио, тестов, создания скриншотов из игр, а также настройки горячих клавиш.
Вы можете записывать весь рабочий стол Windows с частотой 60FPS или же указать отдельное окно, программу или участок экрана, который нужно записывать. Для прямой записи с экрана в MP4 поддерживаются разрешения до 1920 на 1080 пикселей с частотой 60 кадров в секунду. Звук при этом записывается в тот же результирующий файл.
Платные программы для трансляции видео с экрана
Бесплатные варианты рассмотрели, переходим к платным. Если функционала предыдущих вариантов недостаточно – возможно, вам подойдет одна из следующих программ.
Fraps
Самая известная программа для записи игрового процесса. Является верным помощником для любого геймера.
Основные достоинства:
- интерфейс на русском языке (хотя есть и англ. версия);
- запись с частотой до 60 FPS;
- потрясающее качество;
- запись аудио из игры;
- создание скринов.
Кстати, Fraps частенько используют для тестирования производительности компьютера. Ведь при запуске программы она показывает количество кадров в секунду. И если не нажимать кнопку начала записи, можно просто смотреть, насколько хорошо ваш ПК или ноутбук тянет игру.
Также стоит отметить два жирных минуса. Первый – Fraps сильно нагружает систему во время записи. И старенький ноутбук или компьютер может тормозить. Второй минус – большой размер конечных файлов. При записи в хорошем качестве за 1 минуту «набирается» около 1 Гб.
Еще один нюанс – Fraps записывает только видео из игр. Заснять действия на рабочем столе или в браузере не получится (данный софт для этого не предназначен).
Софт платный, но есть пробный период. Правда, с жесткими ограничениями – съемка не более 30 секунд (затем прерывается) плюс нанесение фирменного водяного знака. Найти бесплатный аналог можно тут.
Bandicam
Еще одна классная программа для захвата видео с экрана монитора. В отличие от Фрапса записывает видео из игр и на раб. столе. Имеет удобный интерфейс на русском языке.
Кстати, у Bandicam имеется специальная рамочка – с ее помощью можно настроить рабочую область. Например, если вы снимаете урок по работе в браузере, можно «спрятать» открытые вкладки и панель задач.
Другие особенности Bandicam:
- наличие портативной версии;
- создание скриншотов в формате jpg, bmp, png;
- множество шаблонов для выбора оптимального формата.
Софт платный, но есть и бесплатный вариант. Причем он имеет полный функционал. Разница заключается лишь в том, что у бесплатного аналога на видео красуется фирменный водяной знак. В остальном никаких отличий нет. Поэтому, если водяная марка вас не смущает, можете свободно пользоваться этим софтом (ссылка для сайт разработчиков).
Movavi Screen Capture
Программа умеет записывать рабочий стол (для создания уроков) и игровой процесс с любых игр (до 60 FPS). Также с ее помощью можно сохранять видео, которое смотрите в режиме онлайн – например, вебинары. Причем в том же формате, в котором идет трансляция – 720p или 1080p.
Другие плюсы:
- сохранение файлов в удобном формате;
- мгновенная публикация в соцсетях, на Vimeo или Ютубе;
- множество предустановок для сохранения в оптимальном для смартфонов или планшетов формате;
- русский интерфейс.
Также данный софт имеет встроенный редактор, позволяющий добавлять спецэффекты, свои титры, музыку, наносить водяной знак.
Ashampoo Snap 10
Последняя версия выпущена в мае 2017 года. Имеет удобный интерфейс на русском языке, поэтому разобраться в ней несложно.
Основные особенности:
- поддержка Windows 10, 8, 7;
- моментальный захват всех открытых окон на раб. столе;
- возможность записи по таймеру;
- новые функции автоматизации (распознавание текста, автонумерация шагов, автоостановка записи, если ничего не происходит);
- встроенный редактор, позволяющий отредактировать видео в режиме реального времени;
- нанесение своего водяного знака для защиты видеофайла от кражи;
- создание скриншотов и коллажей;
- работа одновременно с несколькими экранами;
- захват изображения из Сети (с сохранением ссылки-источника – если захотите поделиться ею с другими пользователями);
- автоматическая загрузка фото/видео в облако Google Drive или DropBox (с предварительной оптимизацией).
По сравнению со своим предшественником Snap 10 стала умнее, гибче, удобнее. И в первую очередь – для создания видеоуроков (поскольку избавляет пользователя от монотонной ручной работы). Софт платный, но есть ознакомительная версия.
Fraps
Отличный вариант для тех, кому нужна съемка и создание скринов из игрового софта. Стоит подчеркнуть, что именно из игр, она не позволит снять обычный рабочий стол. Основные плюсы:
- есть встроенный кодек, позволяющий писать игровой контент даже при слабых характеристиках компьютера (получается объемный размер, но не будет зависаний);
- можно писать звук;
- варианты выбора числа кадров;
- ролики и скрины делаются через горячие клавиши;
- можно убирать курсор во время съемки;
- платить за нее не нужно.
Настоящая находка для геймеров. Только для видео понадобится приличное пространство на винчестере. Дальше необходимо сжатие или редактирование в версию покомпактнее.
Создаем видео с веб-камеры
Существует несколько способов, которые помогут вам сделать запись с камеры компьютера.Вы можете использовать дополнительное программное обеспечение, а можете воспользоваться онлайн-сервисами
Мы уделим внимание разным вариантам, а вам уже решать, какой из них использовать
Урок: Как использовать WebcamMax для записи видео
Способ 2: SMRecorder
Еще одна интересная программа, которая не позволяет накладывать на видео эффекты, как WebcamMax, но обладает дополнительными функциями (например, видеоконвертер и собственный проигрыватель) — SMRecorder. Минусом данного продукта является сложность запуска записи видео, поэтому давайте рассмотрим этот процесс подробнее:
-
Запустите программу и в главном окне нажмите на первую кнопку «Новая запись Целевой»
- Появится окно с настройками. Здесь во вкладке «Общие» необходимо указать следующие параметры:
- В выпадающем меню «Захват Тип» выберите пункт «Видеокамера»;
- «Видео вход» — камера, с которой будет вестись запись;
- «Аудио вход» — микрофон, подключенный к компьютеру;
- «Сохранить» — месторасположение отснятого видео;
- «Продолжительность» — выбирайте в зависимости от своих нужд.
Также вы можете перейти во вкладку «Настройки звука» и настроить микрофон, если в этом есть необходимость. Когда все будет настроено, нажмите «ОК».
- С этого момента начнется запись видео. Вы сможете прервать ее, нажав правой кнопкой мыши по значку программы в трее, а также приостановить при помощи комбинации клавиш Ctrl + P. Все сохраненные видео можно найти по тому пути, который указали в параметрах видео.
Способ 3: Debut Video Capture
И последнее программное обеспечение, которое мы рассмотрим — Debut Video Capture. Данное ПО является весьма удобным решением, которое обладает понятным интерфейсом и довольно широким функционалом. Ниже вы найдете небольшую инструкцию, как пользоваться данным продуктом:
-
Установите программу и запустите. В главном окне вы увидите экран, на котором отображается изображение того, что будет записываться на видео. Чтобы переключиться на веб-камеру, нажмите на первую кнопку «Webcam» в верхней панели.
-
Теперь нажмите на кнопку с изображением круга для начала записи, квадрат — остановки съемки, и пауза, соответственно, приостановки.
-
Чтобы просмотреть отснятое видео, нажмите на кнопку «Recordings».
Способ 4: Онлайн-сервисы
Мы рассмотрели 4 способа, используя которые каждый пользователь сможет снять видео на веб-камеру ноутбука или же на подключаемое к компьютеру устройство. Как видите, это довольно просто и не займет много времени. Надеемся, мы смогли вам помочь с решением данного вопроса.
Опишите, что у вас не получилось.
Наши специалисты постараются ответить максимально быстро.
Лучшие фирмы — производители надежных ноутбуков для дома и офиса
Подключаем WebCam к ПК
Перед тем, как начать запись, важно грамотно подключить веб камеру и настроить ее. Для начала следует закрепить прибор на верхней части дисплея, для этого предназначены специальные лапки-зажимы, также можно установить его на ножке
После этого следует переходить к подключению.
Вставляете главный USB-шнур, который идет от устройства, в доступный компьютерный разъем ЮСБ. Если веб камера имеет провод дополнительного питания, подключаете его к розетке. У некоторых приборов есть свой встроенный микрофон, об этом вы можете узнать по наличию кабеля мини-jack с разъемом 3.5 mm, который имеет окантовку розового цвета и подключается в соответствующее гнездо на ПК.
После этого начинаем установку драйверов, позволяющих без искажений отправлять сигнал на ПК. Чаще всего такие файлы уже имеются в базе операционки – в данном случае вы увидите через некоторое время уведомление в нижнем углу с правой стороны о том, что новое оборудование подключено успешно. Если такого сообщения нет, значит, придется загружать настройки в ручном режиме. Драйверы на девайс устанавливаются следующим образом:
- вставляете установочный диск, идущий в комплекте;
- начнется автозапуск распаковки;
- если у вас нет диска или он был поврежден, можете поискать установочные файлы на ресурсе производителя, для этого просто вводите полное название оборудования.
При необходимости подробную информацию о подключении вебки к компьютеру вы можете узнать из руководства пользователя. Совместно с драйверами чаще всего устанавливается специализированная программа, в которой можно будет установить такие пункты:
- уровень яркости;
- необходимый тон;
- параметры контрастности;
- резкость;
- уровень насыщенности;
- качество изображения;
- аудио громкость.
В некоторых моделях также можно отрегулировать освещенность, наложить эффекты сверху на картинку, а также управлять поворотами. Завершающим этапом процедуры станет тестирование работы устройства. Для того чтобы быстро проверить вебку, можно зайти в Скайп, там в меню «Инструменты» (расположено сверху) найти вкладку «Настройки…», а в новом окне перейти на вкладку параметров видео.
Если вы увидели себя, а не прямоугольник черного цвета – веб камера функционирует корректно. Для совершения тестового звонка можно выбрать в перечне контактов Echo и нажать кнопку «Видеозвонок» (с изображением камеры).
Также вы можете использовать онлайн сервис Webcam&Mic. Он специализируется на проверке функционирования устройств online, дополнительный софт загружать не придется.
Автор рекомендует:
- Не открывается Скайп на компьютере – что делать, какие причины и решения?
- uBar что это за программа, нужна ли она?
- Программа для изменения голоса в Скайпе – какая лучше?
Как снять видео на веб камеру для слежения
Вебки используются не только для совершения звонков, но и для слежения, а если формулировать точнее – для обеспечения безопасности. Благодаря спецпрограмме вы можете снимать все, что происходит в ваше отсутствие.
Потоки с такого оборудования сохраняются в непрерывном режиме, а можно настроить включение по сигналу датчиков движения или появления шума для экономии места на диске. Вы можете настроить устройство так, что запись будет отправляться на сервер или система будет уведомлять вас по СМС, электронным письмом.
Отмечу сразу, ставить видеонаблюдение разрешается только на личной территории, в квартире или кабинете, предварительно необходимо оповещать об этом всех, кто попадает в кадр. Законом запрещена скрытая съемка и слежение. Если вас заинтересовала такая функция, можете воспользоваться специализированным софтом, к примеру, приложением Ivideon, WebcamXP.
Теперь Вы знаете, какая программа для записи видео подойдет наилучшим образом.
Ashampoo Snap
Данная компания выпускает качественный софт, ориентированный в основном на начинающих юзеров. Так что разобраться с ее продуктами легко, и Ashampoo Snap не стал исключением.
Главные преимущества:
- можно создавать коллажи из нескольких скринов;
- запись со звуком и без;
- оперативно захватывает все видимые окошки рабочего стола;
- поддерживается всеми новыми операционками Виндовс;
- есть опция пипетка цвета, которая захватывает цвета из разных приложений;
- можно записывать по таймеру.
Помимо основного назначения, которое позволило ей находиться в этом списке, есть и другие дополнительные инструменты, помогающие не только писать видео, но и делать высококачественные ролики.
Movavi Screen Capture
Это бесплатная программа на русском, позволяющая делать видео захват на Виндовс. Быстро и качественно снимает экран дисплея, записывает обзоры, уроки, можно редактировать и делать скрины. Пригодится не только для развлечений, но и в работе, подходит также для записи гейм контента.
При необходимости можно загрузить прогу за дополнительную плату с более расширенным функционалом.
А если хотите не только записывать, но и редактировать в профессиональном софте, то рекомендую Camtasia Studio — инструмент недешевый, но реально крутой!
Так что сделать запись видео с экрана можно несколькими способами. Вы можете выбрать для себя наиболее подходящий и удобный. Утилиты скачивайте лучше с сайта разработчика, во избежание попадания вирусов и вредоносного ПО. А какими программами пользуетесь вы?
Webcamera бесплатно использование
Великолепный сервис webcamera.io предоставляющий возможность делать снимки одним нажатием клавиш и сразу записать бесплатно ролики с вебкамеры. Заходим по ссылке, открывается окно с предложением снять ролик. Существуют две версии, старая и новая, соответственно вторая более качественная и не требует последнего falsh player, но идёт не на всех системах, тестируйте.
В новой версии программы, окно больше и не требует подтверждений на использования оборудования, соответственно flash player предустановлен на ресурсе.
- Быстрый скриншот.
- Начало записи с вебкамеры.
- Минимальные настройки.
- Просмотр на весь экран в hd.
После нажатия кнопки, начнется процесс, можно поставить на паузу либо остановить съемку. Далее появиться вариант сохранить ролик на компьютер, для дальнейшего редактирования в других программах.
Минусов в использовании не нашел, всё хорошо, бесплатный интерфейс, без скачивания и ограничения по времени, минимум рекламы, быстрая работа, и без необходимости ставить или обновлять софт на компьютере, идеальное решение для ноутбука. Далее приведу еще 4 сайта, но без детального разбора.
Запись видео с рабочего стола и веб-камеры
Способ 1
1) Проверка работы веб-камеры
Первое, что я порекомендую — это проверить, а работает ли веб-камера, установлены ли драйвера нее и пр. О том, как это сделать — см. мою предыдущую статью, ссылка ниже.
2) Установка проигрывателя Media Player Classic
Я выбрал этот проигрыватель, т.к. он очень популярен (у многих уже есть), не нуждается в долгой и утомительной конфигурации, и у него довольно низкие системные требования.
Думаю, проблем с установкой возникнуть не должно.
Единственное, что порекомендовал бы, это скачать сам плеер с официального сайта (дабы исключить различные проблемы с рекламным ПО, и вирусами, который часто попадаются в программах из неизвестных источников).
Кстати, если у вас ОС Windows 10, то в ее арсенале есть специальный инструмент «Камера» (можно найти в меню ПУСК). Если проигрыватель вы использовать не хотите (а им в данном плане пользоваться удобнее, + больше возможностей), то можно вполне обойтись и этим инструментом…
Камера в Windows 10
3) Настройка Media Player Classic
После установки проигрывателя, откройте его настройки (Вид/настройки), вкладку «Захват».
В ней нужно указать вашу страну, видео и аудио источники. Если этого не сделать (или сделать неправильно) — изображение с веб-камеры не будет показываться в проигрывателе!
Media Player Classic — как настроить веб-камеру
4) Открываем устройство (веб-камеру) в Media Player Classic
Если все предустановки ввели верно — то нажмите меню Файл/открыть устройство. На экране должно показаться видео с веб-камеры (если этого не произошло, см. три предыдущих пункта!).
Открыть устройство
Пошло изображение с веб-камеры
5) Включаем режим минимализма
Многим при записи видео совсем не нужны полоски проигрывателя снизу/сверху (его меню, строку состояния и пр.).
Чтобы их убрать, в Media Player Classic есть специальные предустановки: минимальная, компактная, нормальная. Просто выберите минимальную предустановку (Вид/предустановки/минимальная), также можно просто нажать на клавиатуре цифру «1».
Минимальные предустановки
6) Переносим окно плеера в нужное место (с трансляцией изображения с веб-камеры)
Далее вы увидите, что осталось простое окно с видео, транслируемым с веб-камеры (никаких меню, указывающих, что это проигрыватель больше не будет!).
Осталось только настроить мышкой пропорции окна (чтобы не было черных полосок по краям) и переместить транслируемое видео в нужную часть рабочего стола.
Можно захватывать изображение с экрана // черные полосы можно убрать, изменив пропорции окна (растяните/сузьте окно с помощью мышки)
7) Включаем запись нужной области (или целого рабочего стола)
Далее вам осталось взять свою программу видео-захвата, выделить нужную область и приступить к записи. Таким образом, вы одновременно сможете записывать видео, в котором будете снимать свой рабочий стол, с окном, где идет трансляция с веб-камеры. Т.е. задача выполнена?!
На всякий случай, порекомендую следующие программы для записи видео с рабочего стола: FastStone Capture, UVScreenCamera, CamStudio, Bandicam, Free Screen Video Recorder. Ссылку на них привожу ниже.
Способ 2
В последнее время набрала достаточно хорошую популярность программа . Она, конечно, несколько сложна в настройке, но у нее есть одно существенное преимущество: позволяет добавить несколько источников видео одновременно!
Например, вы можете записывать видео сразу с веб-камеры, рабочего стола, и из какой-нибудь игры ()! Ссылочку на ее настройку оставляю ниже.
Захват рабочего стола и игры одновременно! // OBS Studio
На этом пока всё. Надеюсь, помог?!
Другие — разумеется, приветствуются!
Удачи!
Первая публикация: 31.03.2018
Корректировка: 20.10.2020
iSpring Free Cam
Эту утилиту можно назвать сравнительно «молодой» среди остальных подобных продуктов. При этом многих она сразу покорила отличными инструментами. Один из самых простых – может записывать все происходящее на компьютерном дисплее или выделять отдельную часть. Особенно приятно, что за использование программы не нужно платить, вставки в файл тоже не требуются, так что не будет ярлыков о приложении, сделавшем видео, и других подобных водяных знаков. Среди основных достоинств следует отметить:
- захват делается просто: выбирается «территория» и кликается одна красная кнопка, остановить легко нажатием клавиши
Esc
; - легко писать звук с разного системного оборудования;
- можно фиксировать движения курсора и его нажатия;
- можно выбирать область (как полноэкранные режимы, так и небольшие окошки);
- запись игр (этого нет в описании, но опция работает);
- нет водяных знаков на полученном ролике;
- русскоязычная версия;
- функционирует на всем «семействе» Виндовс: 7, 8, 10.
Как я уже отметил, начинать работать можно в один клик. Результат сохраняется в редактор, из него можно сохранять объект в WMV формате. Программа интересная, удобная в использовании, доступна на официальном сайте разработчика.
Вычисление разницы в Microsoft Excel
Cam-recorder.ru — бесплатный сервис, чтобы снять видео с веб камеры
Первый из сетевых сервисов, о котором я хочу рассказать – это сервис cam-recorder.ru. Принцип его работы довольно прост:
- Вы переходите на данный сайт https://cam-recorder.ru/, при необходимости активируете флеш-плеер, жмёте на «Разрешить» для предоставления ресурсу доступа к вашей камере и микрофону.
- После этого вы увидите изображение с вашей веб-камеры.
- Под ним расположены ряд настроек, в частности вы сможете выбрать громкость звука, количество FPS, нужную камеру и микрофон.
Чтобы начать запись в cam-recorder.ru кликните по кнопке
- Для осуществления записи с веб-камеры нажмите на кнопку «Начать запись».
- После окончания процесса записи нажмите на «Закончить запись», и просмотрите полученный результат.
- Для его сохранения нажмите на кнопку «Скачать», и сохраните ролик в формате «flv» к себе на ПК.
D-view CAM
ТОП-12 Лучших IP-камер для видеонаблюдения за домом или офисом | Обзор актуальных моделей в 2019 году
Рабочее окно программы D-view CAM
Программа от известной компании D-Link абсолютно бесплатна, поддерживает русский язык и обладает широким функционалом.
Среди различных настроек присутствует запись по установленному пользователем расписанию, а также меню запуска Smart Guard, в котором имеются настройки различных событий и действий.
Стоит отметить, что данное приложение способно работать с несколькими камерами одновременно и позволяет просматривать видеоматериал с любой из них по определенному событию.
В настройках имеется возможность указания сервера, на котором будут сохраняться все архивные записи и к которому вы сможете обратиться для просмотра любой из них.
Имеется возможность настройки экранного меню, в котором присутствуют шрифты, фон и отображаемая в окне информация.
Скачать
Как записать видео с веб-камеры?
Для того, чтобы вы имели более полное представление о возможных способах записи видеороликов с использованием стандартной «вебки», рассмотрим более подробно несколько самых популярных.
Первый способ — захват видео при помощи встроенной в Windows киностудии (при условии, что у вас установлена соответствующая версия данной ОС) или всем знакомого Windows Movie Maker. Записать видеоролик в ней очень просто, достаточно запустить программу, выбрать пункт «Видео с веб-камеры», подключить камеру, настроить звуковое устройство (внешний или встроенный микрофон), нажать на кнопку «Запись» и после окончания сохранить на жесткий диск. Также программа предоставляет возможность редактирования видеоряда и публикации полученного файла в социальных и медиа-сетях.
Второй способ — воспользоваться программным обеспечением, которое идет в комплекте с камерой. Обычно все производители комплектуют свои веб-камеры простеньким видео-редактором с возможностью захвата изображения и видеосигнала, который без проблем можно использовать для записи видео. Обычно такое ПО поставляется отдельно на диске или скачивается на официальном сайте компании-производителя. Все что требуется в данном случае от пользователя – это установить нужную программу, запустить ее, и она сама определит камеру и предложит записать видео или сделать фото.
Третий способ — установить универсальное ПО для захвата видео с любой подключенной веб-камеры. Вариантов очень много, достаточно будет перечислить самые популярные и проверенные: VirtualDub, Screen Capture Studio, WebCamMax, Altarsoft Video Capture, BandiCam и другие. Все представленные программы позволяют не только записать видео с камеры ноутбука, но и дают возможность его отредактировать, наложить эффекты, текст и анимацию. Дополнительной полезной функцией является захват экрана компьютера, например, у Bandicam или Screen Capture Studio. Это очень удобно, когда вам необходимо и записывать свои комментарии, и демонстрировать какую-то работу на компьютере.
Четверной способ — самый простой и доступный для всех — использование онлайн-сервисов, которые позволяют записать видео с камеры онлайн. Сайтов с подобными услугами довольно много, приведем несколько примеров наиболее популярных: YouTube.com, Skype, Recordr.tv, Webcamera.io, Webcamio.com и т. д. Основным преимуществом таких сервисов является их доступность и простота в использовании. Вы просто заходите на сайт, и начинается съемка. В любой момент вы можете ее прекратить и сохранить видео или опубликовать ролик в сети. Хорошим примером такого удобства и функциональности является популярный YouTube, которые позволяют вести онлайн-трансляцию в режиме реального времени. Главным недостатком всех вышеперечисленных сервисов можно назвать необходимость стабильного Интернет-соединения, а также возможные проблемы с качеством сохраненного ролика (некоторые сервисы поддерживают запись только в HD-разрешении и ниже).
В любом случае способов захватить видео с обычной веб-камеры ноутбука или стационарного компьютера сегодня предостаточно. И у каждого из них есть свои плюсы и минусы. Вам же остается только выбрать наиболее оптимальный для вас и использовать его по мере необходимости.