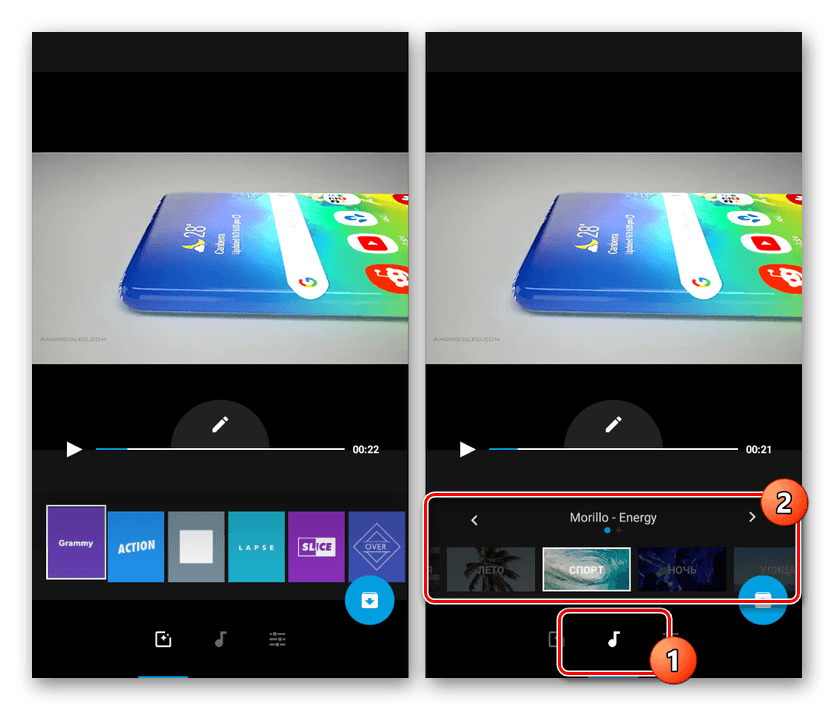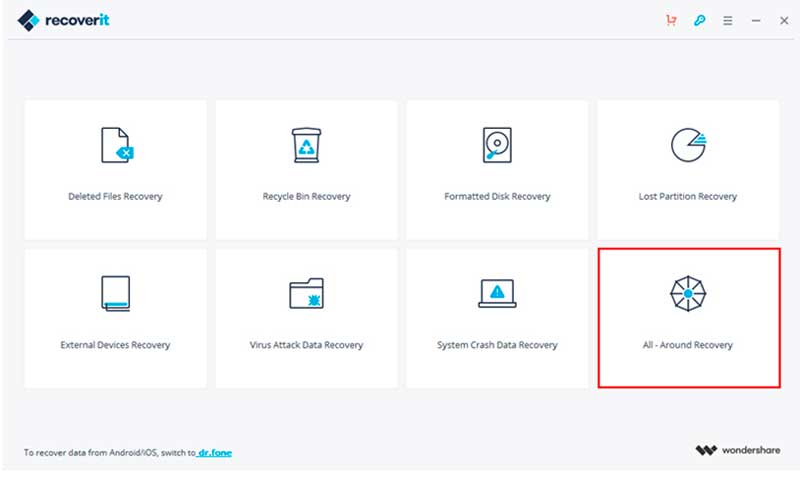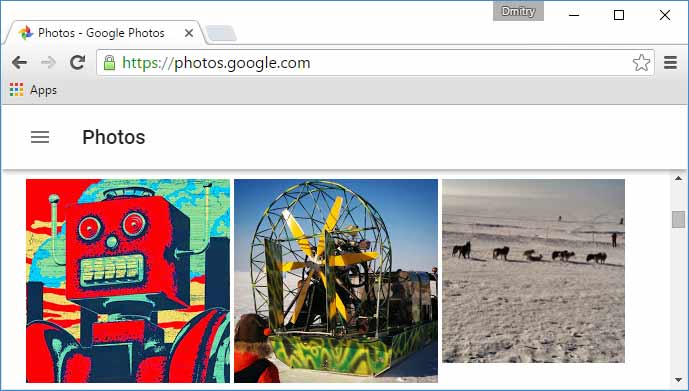Восстановление фотографий. как восстановить удаленные фото: бесплатные программы для востановления данных
Содержание:
- Дополнительный совет: создание резервных копий данных
- Особенности восстановления данных и отличие от ремонта
- Восстановить фото с флешки программа Hetman Photo Recovery
- Лучшая программа для восстановления фото с жесткого диска
- Как восстановить фото утилитой Data Recovery
- Primary tabs
- Какие программы лучше всего помогают восстановить данные с флешек?
- Почему пропали фотографии
- Сброс через CMD
- Восстановить фото с флешки бесплатно
- Задайте нам вопрос по восстановлению
- Как восстановить удалённые файлы с флешки
- Возврат данных из точки восстановления
- Возвращаем потерянные изображения
- Часто задаваемые вопросы
Дополнительный совет: создание резервных копий данных
Потеря данных может произойти не только на флешке, но и на других устройствах хранения, таких как жесткий диск, SD-карта, карта памяти, внешний диск и др. Всегда лучше предостеречь себя от потери данных заблаговременно, чем восстанавливать данные после удаления. Чтобы свести к минимуму вероятность полной потери данных, рекомендуется регулярно создавать резервные копии данных на устройстве хранения. С помощью EaseUS Todo Backup вы сможете создавать резервную копию данных жесткого диска, раздела, системы, определённых файлов, USB-накопителя и т. д. И хранить копии на локальном диске, внешнее запоминающем устройстве, в облачном хранилище и т. д. Программа также поддерживает гибкие планы резервного копирования для вашего удобства. Попробуйте бесплатную программу и оградите себя от потери данных!
Особенности восстановления данных и отличие от ремонта
В отличие от ремонта жесткого диска, целью которого является получить работоспособное устройство,целью восстановления данных с жесткого диска является корректное извлечение информации.
Вэтом случае все меры направлены на вычитывание данных и перенос их на другой жесткий диск. Неисправный жесткий диск не рекомендуется к использованию после восстановления данных с него. При ремонте же наличие в полном объеме данных, хранившихся на жестком диске в принципе не может быть гарантировано.
Восстановление данных возможно со всех видов жестких дисков:
- с внутреннего жесткого диска компьютера,
- с внутреннего жесткого диска ноутбука, моноблока,
- с переносного внешнего жесткого диска,
- с микродрайва
- с дисков, объединённых в рейд-массивы.
Восстановление производится при различных видах неисправностей и ошибок:
- Логические ошибки: ошибки чтения информации, определения всего устройства, определения наличия данных на устройстве
- Физические поломки устройств: вышедшие из строя микросхемы, головки жесткого диска,разъёмы и корпуса флеш-карт и др
- Электрические повреждения микросхем и чипов
- Ошибки пользователей: случайно удаленные данные, данные потерянные при форматировании
Подробно причины, влекущие потерю данных см. «Причины, вызывающие потерю данных с жесткого диска».
Порядок проведения работ:
Жесткий диск принимается на диагностику. Диагностика производится при вас (при посещении центрального офиса на Таганской) и определяется наиболее вероятная причина неисправности. Сообщается цена за работы, жесткий диск берется в работу. После завершения работ клиенту сообщается о результатах, уточняется удобный способ передачи данных. После передачи данных они в течение некоторого времени хранятся у нас в виде бэкапа.
Что входит в работы по восстановлению данных?
Правильная технология восстановления данных сводится к посекторному вычитыванию или пофайловому копированиюс неисправного жесткого диска на исправный. Но, чтобы корректно вычитать нечитаемый сектор, необходимо анализировать причины некорректной работы и подбирать режим копирования, индивидуальный для каждого конкретного случая.
Для этого необходимо специализированное оборудование, предназначенное для восстановления данных с жестких дисков, с независимым от операционной системы интерфейсом, позволяющее напрямую работать с неисправным накопителем. Например, это позволяет делать программно-аппаратный комплекс PC-3000, разработанный компанией ACE Lab, который мы используем в своей работе.
Предварительные работы зачастую включают механические работы: пайку контроллеров жестких дисков, замену головок, ремонт разъёмов и др.
Что не рекомендуется делать с жестким диском, если данные , хранящиеся на нем важны для вас
Самая распространенная ошибка : это восстановление данных с неисправного жесткого диска путём его ремонта.
- НЕЛЬЗЯ !!!Для попытки восстановления данных с жесткого диска запускать различные утилиты (CHKDISK, SCANDISK, NU, Partition Magic и т.п.), если вы не знаете причину неисправности.
- Многократно включать / выключать HDD, когда уже и так ясно, что он неисправен. Как следствие: жесткий диск может сорваться в стук, из которого уже не выйти. Восстановление данных может быть очень затрудненно.
- Переставлятьчужыеконтроллеры на ваш неисправный жесткий диск, если вы не уверены, что такая операция возможна для данного типа накопителя и не приведет к окончательной потере данных.
- В случае частичной потери данных, оставлять жесткий диск работающим в системе, так как случайная запись, сделанная поверх пропавшей информации, приведет к её частичному или полному уничтожению. Это может сделать восстановление данных, необходимых пользователю, невозможным. (Даже, если вы уверены, что пишите в другое место.) Если информация не видна, система определяет это место на диске как свободное и доступное для записи .
- Разбирать HDD, тем более, вскрывать гермоблок. (на предмет наличия магнитных поверхностей или проверки, насколько они круглые)
- Самостоятельно перепаивать детали контроллера HDD, если вы на 100% не уверены, в чем причина неисправности.
Восстановить фото с флешки программа Hetman Photo Recovery
Простая программа до не возможности, заточена специально для извлечения и восстановление данных для флеш носителей, а также для флеш носителей фотоаппаратов и телефонов. Скачать утилиту можно с официального сайта разработчика. При загрузке программы вам любезно предоставят информацию, касательно советов по использованию программы.
Нет ничего не возможного, данные вашей флешки будут восстановлены, фотографии программа восстановит с высокой скоростью, ведь это ее профиль. Читает и находит все форматы мультимедийного содержания, включая специализированные форматы редактора Fotoshop. Удобна и компактна.
При выборе локального диска программа предложит два вида сканирования. Первый тип это быстрое сканирование, так сказать поверхностное, второй тип полное сканирование (полный анализ), это значит, что утилита будет искать все файлы отвечающие запросам формата мультимедиа и фотографии.
Процесс может затянуться, так как размер жесткого диска может быть до неприличия большим. Так что стоит проверить первым способом, тем более что вероятность того, что утерянный файл-фотография, найдутся при этом типе сканирования на 95 %.
Далее нужно выбрать режим обработки. Есть два условия выбора, искать в соответствии с размером или ориентируясь на дату, или же прибегая к двойному условию поиска.
Когда программа просканирует всю указанную директорию, то появится просьба объявить директорию сохранения, указываете путь и ваша фотография восстановлена. Все очень просто.
Лучшая программа для восстановления фото с жесткого диска
R-Studio-восстановление фотографии. Этим программным монстром, просто, не забываемое наслаждение.
Справиться с этой задачей, такой программе удастся не то, что на ура, а в два счета. Итак, запускаем программу, и видим практически похожий интерфейс, как у предыдущей программы.

С левой стороны представлены все установленные диски, в том числе приводы, флеш накопители и т.д.
Справа подробная информация, если выбрать источник, о каждом в особенности, то есть размер, файловая система, начальный адрес, конечный адрес дискового пространства и куча разной нужной, полезной информации, которая в нашем деле пока нам не к чему.
Выбираем раздел диска, в котором находится утерянная фотография. Кликаем и открывается диск с разнообразными папками и файлами. Из этих файлов и папок надо выбрать нужные нам фотографии.
Выбираем и, кликнув по нужной… Восстанавливаем, по завершению процесса программа попросит указать путь сохранения, сохраняете и вуа-ля, вы только что своими силами восстановили утраченную фотографию.
Как восстановить фото утилитой Data Recovery
Продвинутое и весьма продуктивное программное обеспечение Андроид Data Recovery, которое способно восстановить удаленную фотографию на устройстве с операционной системой Андроид. Утилита будет работать, даже если гаджет не видит карту памяти, поскольку это приложение наделено качествами для чтения даже поврежденных флеш накопителей. В большинстве случаев утилита Data Recovery сможет распознать память и при вашем утверждении восстановить указанные данные. Поэтому для восстановления удаленных данных на Андроид, рекомендуется использовать именно ее. Утилита работает без компьютера -устанавливается на сам Андроид.
Восстанавливаем удаленные фотографии на смартфоне под Андроид с утилитой Data Recovery
Утилита Data Recovery способна помимо фотографий и других медиафайлов восстановить также нужные, но удаленные вследствие повреждений документы, контакты, сообщения. Вы имеете возможность выбрать перед восстановлением и просмотреть файл, тот, что хотите вернуть, а который нет. Таким образом, вы избавляете себя от ненужных файлов, а возвращаете только те, которые необходимы. Данная утилита существует не только под Андроид, также среди ее версий можно найти этот софт для операционных систем Windows, OS X и другие.
Утилита Data Recovery является весьма качественным, продуктивным и результативным софтом, которым можно возвращать удаленные файлы самостоятельно, без обращения к специалистам. В ее функции заложены лучшие методы восстановления файлов, которые существуют на сегодняшний день. К тому же, произвести восстановление можно абсолютно бесплатно, ведь утилита распространяется в открытом доступе.
Как восстановить фото на телефоне самсунг
Для работы нужного нам приложения необходимо иметь на телефоне права root (суперпользователь). Т.е. с такими правами мы сможем залезть в какой угодно файл гаджета.
Заходим в магазин Play Market и набираем «Суперпользователь» (Без кавычек).
И устанавливаем это приложение (на картинке показано, что оно уже установлено).
Заходим в магазин Play Market
В строке поиска набираем «data recovery» (без кавычек) и жмём на поиск. Открывается длинный список приложений, связанных с восстановлением данных. Выбираем DiskDigger photo recovery.
DiskDigger photo recovery устанавливаем. И открываем.
На рисунке показана ситуация, что не удалось обнаружить внутреннюю память -ничего страшного. Жмём на сиреневую кнопку «Начать поиск изображений».
И тут вы увидите страшную картину -увидите те кучи удаленных файлов, о которых вы давным-давно забыли.
Выделяем нужный файл и жмём на кнопку «Восстановление».
Открывается окно выбора места восстановления, т.е. в каком месте будет восстановленный файл. особо не мудрствуя выбираем рекомендуемый вариант и на него и нажимаем.
Если хотите обновиться до версии «Pro», то обновляйтесь, но достаточно и обычной версии.
Всё. Ваше фото восстановлено
Теперь вы знаете, как можно восстановить удаленные фотографии или прочие файлы на Андроид. Существует и масса других, но мы рассмотрели самые простые и эффективные методы.
Primary tabs
Какие программы лучше всего помогают восстановить данные с флешек?
Существуют самые разные программы для восстановления удаленных с флешек файлов. Причем как бесплатные, так и платные. Нам довелось испробовать с десяток подобных утилит. У всех есть и плюсы, и минусы. Но, наш взгляд, наиболее эффективными и удобными являются:
- DMDE;
- saver;
- PhotoRec;
- Wise Data Recovery;
- Disk Drill;
- Recuva.
Расскажем, как пользоваться некоторыми из этих утилит.
DMDE
- В самом первом окне выбираем пункт «физические устройства». Также кликаем на флешку.
- После чего начинается поиск удаленных файлов.
- Откроется окно «Разделы». В нем выделяем мышкой флешку и жмем на кнопку «Открыть том».
- Справа кликаем на «Все найденные + реконструкция». Система предложит совершить виртуальную реконструкцию файловой системы. Соглашаемся и нажимаем «Ок».
- В правой части и отобразятся найденные программой файлы. Если ничего нет, то раскройте еще и папку $Root.
- Нашли удаленный ранее файл? Щелкните по нему дважды мышкой. Затем выберите «Восстановить объект». Укажите папку, в которую необходимо сохранить восстановленные данные. Все, файл восстановлен.
Единственный нюанс – бесплатная версия программы не позволяет проводить восстановление целой папки. Вылезет ошибка. Поэтому придется или покупать прогу, или восстанавливать все по одному файлу.
Recuva
Довольно популярная программа восстановления файлов. Ее разработчики – авторы и другого известного всем софта, которым мы часто пользуемся. Например, CCleaner, Speccy и пр. Recuva – ничуть не сложнее в управлении, чем эти утилиты. К тому же, она полностью русифицирована.
При этом Recuva позволяет легко и быстро восстанавливать файлы с любых флешек (в том числе и микро сд) и жестких дисков. Ниже приведем небольшую инструкцию, в которой расскажем, как пользоваться программой:
- Запускаем утилиту. Первый шаг – это приветствие. Поэтому просто кликаем «Далее».
- В следующем окне выбираем, что именно хотим восстановить. Рекомендуем кликнуть на самый последний пункт «Прочее». Это позволит восстановить разные файлы без ограничений.
- Жмем «Далее» и «Обзор». Выбираем флешку с которой будем восстанавливать файлы. Убедитесь, чтобы карта памяти была подключена к компьютеру – через специальный кабель, разъем или картридер.
- Продолжаем действия по восстановлению удаленных данных – в появившемся окне ставим галочку напротив «Включить углубленный анализ». Таким образом, найдется больше файлов.
- Жмем кнопку «Начать». Запасаемся терпением. Несколько минут программе точно потребуется.
- Результат будет представлен в виде списка. При этом не все указанные файлы можно восстановить. Необходимо ориентироваться на цвет кружка. Если он зеленый, то все в порядке. Файл не поврежден. С большей долей вероятностью, он восстановиться и откроется без ошибок. Желтый кружок означает, что восстановлению файл подлежит лишь частично. Если кружок красный, то такого файла уже нет. Есть лишь «упоминание» о нем. Восстановить не получится.
- Выделяем галочками файлы и жмем кнопку «Восстановить». Указываем папку, куда и сохранятся восстановленные данные. Она может располагаться в любом месте, но только не на флешку.
- В заключении появится окно статистики. В нем можно посмотреть, сколько файлов восстановлено – полностью либо частично.
Почему пропали фотографии
1. Удаление по ошибке. Даже опытный пользователь не застрахован от подобной ситуации. Решили почистить диск и стёрли папку с непонятным названием, промахнулись и случайно выбрали для удаления не тот файл, были уверены, что у фотографий есть дубликат… Хорошо, если удалось заметить оплошность сразу – есть шанс отменить действие и восстановить фото с фотоаппарата, телефона или компьютера. Но бывает, что пропажа обнаруживается через несколько дней или даже недель.
2. Сбой в работе системы. Этой неприятности избежать сложнее, чем предыдущей, а для устранения последствий потребуется специализированное ПО. Ошибки при переносе или сохранении файла, сбои в смежных процессах, повреждающие информацию, – даже если вы сразу заметите проблему, данные уже будут утеряны.
Данные могут удалиться из-за сбоя в системе
3. Деятельность вредоносных программ. Если на компьютер или устройство попал вирус, есть риск потерять информацию. Некоторые типы вредоносного ПО повреждают сохранённые в памяти файлы. Часто проблема обнаруживается поздно, и остаётся надеяться только на помощь софта для восстановления данных.
4. Механическое повреждение. Жесткий диск может сломаться даже без внешнего воздействия, так как в нём содержится множество подвижных частей. Поломка запоминающего устройства – наиболее неприятная из причин потери данных. При серьёзных повреждениях важные фотографии могут удалиться навсегда.
Механическое повреждение способно уничтожить фотографии навсегда
Фотографируйте яркие моменты жизни и не переживайте о том, что ценные файлы могут пропасть. ФЕНИКС входит в список лучших программ для восстановления фотографий и позволит вернуть нечаянно удаленные фото. Берегите важные снимки!
Сброс через CMD
Восстановить фото с флешки бесплатно
Прежде чем приступить к процессу восстановления, несколько слов о накопителе типа флеш. Это накопитель, который имеет компактные размеры и может иметь емкость до 128 Gb. Наверное, это вполне достаточный объем для сохранения данных, распространенный объем от 4 до 8 Gb.
Чтобы восстановить фотографию с носителя флеш, надо в первую очередь убедиться в его работоспособности. Для этого вставляем флеш в USB разъем и наблюдаем процесс, если компьютер находит флеш, то волнения исчезают, если же компьютер не видит накопитель, причин может быть только две.
Либо программный загрузчик вышел из строя, либо перегорел контролер флеш памяти. Фотографии разные бывают, и если вы, как говорится, за ценой не постоите, то в сервисном центре, возможно, удастся привести флешку в чувства.
Заострим наше внимание на восстановлении данных с пока еще рабочей флешки. Первое в чем нужно, убедится, это целостность папок и файлов флеш памяти
То есть, не нарушена ли структура данных, такая структура состоит из рабочих или служебных файлов, которая может утерять эти данные, либо они станут не читаемыми, то есть поврежденными.
Восстановления служебной информации происходит программным путем, но несколько другим методом, чем метод, о котором пойдет речь дальше.
Задайте нам вопрос по восстановлению
Специалисты сайта softdroid.net помогут восстановить данные. Вы задаете вопрос — мы бесплатно отвечаем на него (ответ вы получите по почте).
Вопрос может быть не связан с восстановлением файлов. Главное требование — детально опишите проблему, сформулируйте ее так, чтобы не пришлось расшифровывать ваше послание.
В этом разделе мы поговорим о восстановлении файлов (оценим шансы, можно ли восстановить их вообще) и выберем подходящую recovery-программу для поиска потерянных данных. Данные, казалось бы, удалены безвозвратно? Однако существуют такие инструменты — платные и бесплатные программы — которые позволяют вернуть данные к жизни, выполнить их реконструкцию, реанимирование после сканирования и анализа жесткого диска или другого источника хранения.
Как восстановить удалённые файлы с флешки
Данная информация пригодится всем людям, которые, пусть даже не часто, но имеют дело с компьютером и флешками.
Как восстановить удалённые файлы с флешки бесплатной программой DMDE
Как восстановить удалённые файлы с флешки бесплатно программой R.saver
Как восстановить удалённые файлы с флешки бесплатной программой Recuva
Как восстановить удалённые файлы с флешки программой Ontrack EasyRecovery Professional
Как восстановить удалённые фотографии на флешке специальной программой PhotoRec (написана отдельная статья)
Если у вас пропали с флешки все файлы, то вполне возможно, флешка заражена вирусом, первое что нужно сделать, это проверить её антивирусом, даже если ваша флешка будет очищена от вирусов, файлы сразу не появятся, сначала нужно включить настройках операционной системы отображение защищённых системных файлов и скрытых файлов и папок.
attrib -s -h -r -a /s /d
Что делать, если файлы с флешки действительно были удалены?
Примечание: не восстанавливайте пожалуйста удалённые файлы на ту же самую флешку, где они и находились, произойдёт перезапись удалённых файлов и если результат восстановления вас не устроит, то повторное восстановление удалённых файлов на флешке будет намного хуже первого. Восстанавливайте файлы на свободный раздел вашего жёсткого диска или переносной жёсткий диск USB.
Как восстановить удаленные файлы с флешки программой DMDE
восстановить удалённые разделы на жёстком дискеhttp://dmde.ru/download.html
Как восстановить удаленные файлы с флешки программой R.saver
http://rlab.ru/files/Download/logicheskoe_vosstanovlenie_dannyh/R.saver/
В отличии от DMDE программа R.saver сохраняет файлы намного удобнее, выбираете нужную папку, щёлкаете на ней правой мышью и выбираете «Копировать в…»
Как восстановить удаленные файлы с флешки программой Recuva
http://www.piriform.com/recuva/download/standard
Как восстановить удаленные файлы с флешки программой Ontrack EasyRecovery Professional
Несмотря на то, что Ontrack EasyRecovery Professional платная, покупать её сразу не нужно, программа в тестовом режиме произведёт на вашей флешке поиск удалённых файлов и покажет, что она сможет восстановить, если результат вас устроит, значит действуйте на своё усмотрение.
Скачиваем и устанавливаем и запускаем программу в режиме DEMO.
Продолжить.
В данном окне выбираем «Карты памяти (flash)».
Если вы хотите восстановить удалённые файлы на флешке, выбирайте букву вашей флешки.
Можно выбрать пункт «Восстановление удалённых файлов» и произойдёт быстрое сканирование, если оно вам не поможет, значит выберите пункт «Восстановление с форматированных носителей» и Продолжить.
Ещё раз продолжить.
Сканирование длилось 20 минут.
Как восстановить удаленные файлы с флешки программой R-Studio
Возврат данных из точки восстановления
Существует два способа, чтобы воспользоваться этой функцией и, конечно же, эта служба у вас должна находиться в рабочем состоянии. Благодаря первому варианту, вы восстановите состояние системы на момент создания точки, а это не всегда удобно, другим методом, вы можете откатить любую папку к состоянию, в котором существовали необходимые данные. Рассмотрим по порядку варианты.
1 способ
1.Откройте панель «Пуск»;
2.Нажмите правой кнопкой по «Мой компьютер»;
3.Выберите элемент «Свойства»;
5.В соответствующем разделе нажмите на кнопку «Восстановление»;
6.Выберите нужную точку и произведите откат.
2 способ
Следующий более простой и точный способ:
1.Перейдите в раздел с папкой, в которой были удалены данные;
2.Сделайте правый клик по ней;
3.Среди опций найдите «Восстановить прежнюю версию»;
4.Выберите соответствующую точку и следуйте инструкции.
Возвращаем потерянные изображения
Для начала следует уточнить, что далеко не все файлы, удаленные с телефона, могут быть восстановлены. Успешность операции напрямую зависит от срока, прошедшего с момента удаления и количества новых загрузок. Последний пункт может показаться странным, однако это объясняется тем, что после удаления файл не исчезает полностью, а лишь меняется обозначение сектора занимаемой им памяти со статуса «Занят» на «Готов к перезаписи». Как только будет скачан новый файл, велик шанс того, что он займет часть сектора «стертого» файла.
Способ 1: Приложения для Android
Существует большое количество программ для работы с изображениями и их восстановления. Наиболее распространенные из них будут рассмотрены ниже.
Google Фото
Данную программу следует рассмотреть в силу её популярности среди пользователей устройств на Андроид. При фотографировании каждый кадр сохраняется в памяти и при удалении перемещается в «Корзину». Большая часть пользователей не обращается к ней, позволяя приложению самостоятельно очищать удаленные фото спустя определенный промежуток времени. Чтобы восстановить сделанную фотографию таким методом, потребуется следующее:
- Откройте приложение «Google Фото».
- Перейдите к разделу «Корзина».
Просмотрите имеющиеся файлы и выберите необходимые для восстановления, после чего нажмите на значок в верхней части окна, чтобы вернуть фото.
Этот способ подходит лишь для фотографий, удаленных не позже установленного срока. В среднем удаленные файлы хранятся в корзине в течение 60 дней, на протяжении которых пользователь имеет возможность их вернуть.
DiskDigger
Данное приложение проводит полное сканирование памяти для выявления уже имеющихся и недавно удаленных файлов. Для большей эффективности требуется наличие Root-прав. В отличие от первой программы, пользователь сможет восстановить не только сделанные им фото, но и скачанные изображения.
Восстановление фото
Для работы этой программы не потребуется наличие root-прав, но шанс отыскать давно удаленное фото достаточно низок. При первом запуске начнется автоматическое сканирование памяти устройства с выведением всех изображений в зависимости от их изначального местоположения. Так же, как и в предыдущем приложении, будут показаны имеющиеся и удаленные файлы вместе, что может поначалу запутать пользователя.
Способ 2: Программы для ПК
Кроме восстановления описанным выше путем, можно воспользоваться специальным программным обеспечением для ПК. Для использования этого способа пользователю понадобится подключить устройство по USB-кабелю к компьютеру и запустить одну из специальных программ, указанных в отдельной статье.
Подробнее: Программы для восстановления фото на ПК
Одной из них является GT Recovery. Работать с ней можно с ПК или смартфона, но для последнего понадобятся root-права. При их отсутствии можно воспользоваться версией для ПК. Для этого:
- Скачайте и распакуйте полученный архив. Среди имеющихся файлов выберите элемент с названием GTRecovery и расширением *exe.
При первом запуске будет предложено активировать лицензию или использовать бесплатный пробный период. Для продолжения нажмите на кнопку «Free Trial»
В открывшемся меню содержится несколько вариантов восстановления файлов. Чтобы вернуть изображения на смартфоне, выберите «Mobile Data Recovery».
Подождите окончания сканирования. После того как устройство будет найдено, щелкните по нему для начала поиска изображений. Программа выведет найденные фото, после чего пользователю останется выбрать их и нажать «Восстановить».
Описанные выше способы помогут вернуть потерянные изображение на мобильном устройстве. Но эффективность процедуры напрямую зависит от того, как давно был удален файл. В связи с этим восстановление может быть не всегда эффективно.
Опишите, что у вас не получилось.
Наши специалисты постараются ответить максимально быстро.
Часто задаваемые вопросы
Форматировал телефон, удалил фото, но предварительно все данные импортировал в ноутбук. Ноутбук поймал вирус и пришлось переустановить Виндовс. Перекинуть на жёсткий диск не успел.
Вы пишете, что все данные с телефона импортировали на компьютер
Здесь важно уточнить, данные были скопированы на системный диск Windows или нет. Если нет – берем любую программу-реаниматор вроде Data Recovery Wizard и восстанавливаем удаленные фото на жестком диске
Если же фото были удалены не на карте памяти, а на внутренней, советую программу Undeleter для Android.
Удалила фото в смартфоне, восстановить сама не смогла, Корзина была пустая. Телефоном не пользовалась и отдала в лабораторию для восстановления. Но без успехов.
Вы могли удалить файлы на sd карте или во внутренней памяти телефона. В первом случае, воспользуйтесь любой из программ для восстановления, перечисленных в списке. Если же фотографии были стерты со внутренней памяти мобильного устройства, вам подойдут такие приложения, как GT Recovery, DiskDigger, Dumpster. Скачать их проще всего с Google Play.
Удалил фото и видео на HTC Desire S — скорее даже файлы сами удалились. Подскажите пожалуйста, «на пальцах буквально» для «чайника», как восстановить.
Скачивайте Recuva или DiskDigger. На Google Play данные программы недоступны, ибо устанавливаются они на ОС Windows или Mac OS. Если же вам нужно вернуть удаленные фото с внутренней памяти, то используйте Undeleter – эту программу вы точно найдете в Маркете, ставится она непосредственно на телефон.
Удалились все фотографии на устройстве. Карты памяти в телефоне нет, только сим-карта.
На самом деле, симка к хранению фотографий не имеет никакого отношения. Если вы не использовали карту памяти для сохранения, то восстановить фото на телефоне будет сложнее. То есть, выбор программ-реаниматоров значительно сужается, и сейчас вам поможет только утилита Undeleter. Мы о ней уже писали, изучите информацию в данной статье.
Я переместила фотографии на Гугл Диск, в итоге, когда я удалила их из галереи, на Google Drive они не открываются. Восстановить с помощью программ, не получилось.
Многие читатели обращаются к нам с похожей проблемой. Дело в том, что всегда нужно дождаться окончания синхронизации фото с облаком, проверить, сохранились ли они надлежащим образом на преемнике и только после этого удалять с телефона.
Пару слов о том, как вернуть удаленные фото с телефона (скорее всего, речь идет об устройстве на ОС Android). Еще раз проверьте, сохранились ли фотографии в облаке Google Drive. На Гугл Диске есть Корзина, файлы хранятся 25 дней, проверьте и ее.
Что касается программа для восстановления фото, попробуйте несколько различных вариантов. Например, в Recuva можно указать область на диске, где хранились фото. Также рекомендуется выбрать глубокую проверку при сканировании.
Обновила Андроид – восстановились все настройки по умолчанию и удалились все фотографии и картинки в Галерее Android. Как восстановить фото на Андроиде после удаления и обновления ОС?
К сожалению, шансы что-либо вернуть минимальны. Совет: храните пользовательские данные (документы, видео, фото) на sd карте памяти, и после обновления Android у вас не будет подобных проблем.
Возможно, ваши удаленные фото хранятся в Dropbox, Picasa, Google Photo и проч. – однако только в том случае, если вы синхронизировали ваши фотографии с соответствующими онлайн-аккаунтами сервисов.
Утерян планшет Samsung Galaxy Tab. Там были удалённые фото, не хочется чтобы кто-то их видел. Можно ли восстановить данные на украденном планшете?
У Samsung есть функция «Найти телефон» (вбейте в Гугл). Не стоит забывать о ней. Вы можете удалить все данные на телефоне и заблокировать устройство. Кроме этого, можно определить координаты телефона, хотя и не всегда точно. Правда, эта функция должна была быть активирована на телефоне изначально, до момента потери.
Если вы копировали файлы на компьютер или загружали в интернет (например, на Google Drive), их можно восстановить. К сожалению, восстановить удаленные фото другими способами вы не сможете — за отсутствием устройства. Советуем также обратиться в полицию — пусть они найдут ваш телефон. Удачи!