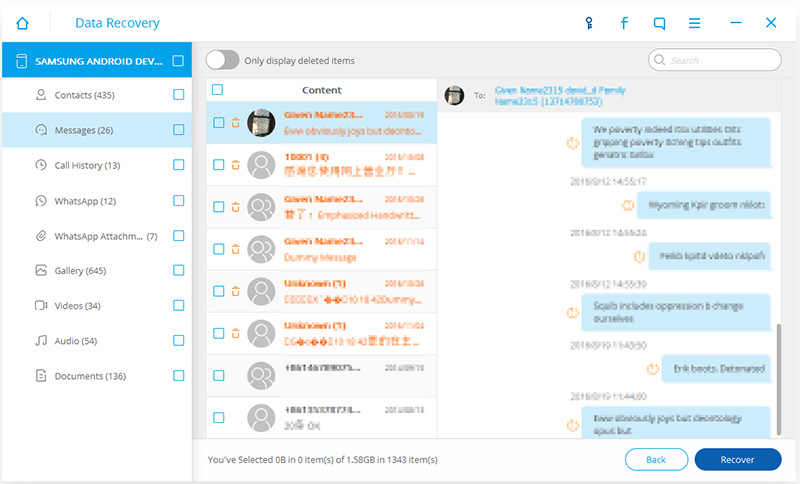Как восстановить удалённые файлы?
Содержание:
- Как восстановить удаленные файлы с SD-карты
- Recuva
- Восстановление данных
- Видео
- Способ 1. Восстановление предыдущих версий файлов в Windows
- Как восстанавливать файлы
- Disk Drill
- Тестирование утилит
- Профессиональное восстановление данных
- Способ 2. Выполните восстановление данных с помощью командной строки
- PC Inspector File Recovery
- Способ 1. Восстановление данных с помощью программного обеспечения
- Восстановление файлов с помощью специальных программ
Как восстановить удаленные файлы с SD-карты
Прежде всего, сразу после потери данных прекратите использовать SD-карту . Дальнейшее её использование увеличит вероятность перезаписи данных, что приведёт к невозможности их восстановления. Для восстановления вам понадобится подходящий инструмент. Лучшее бесплатное ПО для восстановления SD-карт EaseUS Data Recovery Wizard Free Edition — это разумный выбор, чтобы быстро вернуть потерянные данные с карт памяти, Micro SD, CF карт или SDHC и т. д.
Данный инструмент поможет восстановить удалённые, отформатированные или потерянные изображения, музыкальные файлы, видео и другие данные. С помощью понятного руководства вы можете восстановить файлы с SD-карт памяти, а также выполнить восстановление и Micro SD-карт. Бесплатно скачайте наше ПО и следуйте видео-уроку ниже, чтобы успешно восстановить данные SD-карты:
Видео-урок по восстановлению данных SD-карты:
Руководство по восстановлению файлов и данных с SD-карты
Если объём потерянных данных SD-карты превышает 2 ГБ, обновите бесплатную версию до версии Pro (EaseUS Data Recovery Wizard Pro), чтобы восстанавливать неограниченное количество данных.
После загрузки EaseUS Data Recovery Wizard установите и запустите его на своём компьютере. Затем подключите SD-карту к компьютеру с помощью картридера. Далее вам понадобиться лишь три шага для восстановления удаленных файлов с SD-карты многих известных брендов, таких как SanDisk, Samsung, Kingston, Transcend, Sony, Panasonic, PNY и т.д.
Прекратите использование SD-карты сразу после потери данных. Продолжение использования карты значительно увеличит вероятность перезаписи данных, что приведёт к невозможности их восстановления.
Шаг 1: Подключите SD-карту к ПК
Вставьте SD-карту в устройство чтения и подключите устройство чтения карт с SD-картой к компьютеру.
Шаг 2: Запустите программу восстановления и сканируйте карту.
Запустите мастер восстановления данных EaseUS на компьютере и выберите SD-карту в столбце Внешние устройства.
Затем нажмите кнопку Сканировать, чтобы начать поиск потерянных данных на SD-карте.
Шаг 3: Проверьте найденные данные SD-карты.
После процесса сканирования, вы можете просмотреть и найти потерянные файлы SD-карты из ниже перечисленных вкладок:
Удалённые файлы: список удалённых файлов.
Диск X: все потерянные файлы можно найти здесь.
Потерянные файлы разделов: сначала проверьте, если это для восстановления после форматирования.
Дополнительные файлы: Поиск файлов, которые потеряли имена или путь расположения.
Также вы можете использовать Фильтр и Поиск, чтобы быстро найти ваши файлы.
Шаг 4: Восстановление данных SD-карты.
Вы можете проверить и просмотреть найденные файлы, дважды щелкнув на каждый из них.
Затем нажмите кнопку Восстановить, чтобы сохранить найденные файлы с SD-карты в безопасном месте на компьютере или на внешнем носителе.
Recuva
Сегодня эта программа является самой востребованной для восстановления файлов с флешек. Она полностью бесплатна и предлагает широкий набор вспомогательных инструментов. Утилитой могут пользоваться даже начинающие пользователи из-за ее простого для понимания интерфейса. С помощью Recuva можно восстанавливать файлы в любой версии Windows, причем известно достаточно много случаев ее применения с операционными системами, предшествующими даже XP.
Интерфейс программы представлен и на русском языке, что делает ее особенно удобной для отечественных пользователей. По своей эффективности Recuva уступает предыдущей программе, но ее вполне достаточно для восстановления обычных файлов. Приложение предлагается в нескольких вариантах – портативном (без инсталляции на вашем компьютере) и со стандартным установщиком.
Процедура работы утилиты происходит в таком порядке:
- Откройте программу и кликните на значок «Далее».
- После этого выберете папку, которую вы хотели бы восстановить.
- Если известно предположительное место удаленной папки, то отметьте это в программе.
- Включите функцию углубленного анализа данных для возможности их наиболее полного восстановления.
- Затем кликните по значку «Восстановить» и определите место для сохранения полученной информации.
Восстановление данных
l. Поиск разделов
Используйте эту функцию, когда раздел, с которого требуется восстановить данные, не был автоматически найден и отображен в списке под устройством, на котором расположен. Если нужный раздел определён корректно, переходите сразу к
Поддерживается поиск разделов с NTFS, FAT и exFAT. Выберите в списке накопитель и нажмите кнопку «Найти раздел» на тулбаре информационной панели. Перед вами появится окно, из которого можно запустить процесс поиска или загрузить сохранённые ранее результаты.
После завершения сканирования будет выведен список предполагаемых разделов.
Пометьте галочками те из позиций списка, которые находятся в наилучшем состоянии и по параметрам похожи на разделы, содержащие искомую информацию. Нажмите кнопку «Использовать выделенные».
Если найденный и добавленный в список раздел обозначен иконкой синего цвета, то, возможно, удастся восстановить с него данные без запуска сканирования. Так бывает в тех случаях, когда повреждения затронули только таблицу разделов. Для проверки этого предположения, воспользуйтесь тестом, запускаемым с Если он не выявит ошибок, нажмите кнопку «Просмотреть» и переходите к
Если же иконка найденного раздела не синяя, либо проверка обнаружила ошибки, а также при отсутствии искомых данных среди содержимого раздела, запускайте сканирование.
ll. Сканирование
Запуск можно осуществить, нажав кнопку «Сканировать» тулбара файлового менеджера, или информационной панели окна выбора раздела. Появившийся прогресс-бар отразит ход процесса.
В некоторых случаях перед поиском данных запускается поиск файловых систем. Например, если предварительное сканирование не обнаружило поддерживаемых R.saver файловых систем (иконка раздела серого цвета).
При восстановлении данных после форматирования со сменой типа файловой системы, поиск файловых систем требуется запустить принудительно. Для этого воспользуйтесь функцией «Восстановить после форматирования», вызвав её из
По завершении поиска, откроется окно со списком найденных файловых систем. В общем случае, достаточно выбрать в нём файловую систему нужного вам типа с минимальным положительным смещением.
При восстановлении после форматирования со сменой типа файловой системы – выбирайте строку с тем типом, что был раньше. Если вы меняли количество и расположение разделов, то в процессе выбора руководствуйтесь своими знаниями об их размерах и расположении до внесения изменений.
После выбора раздела начнётся его сканирование.
Если поиск файловых систем не требуется, R.saver приступит к сканированию сразу.
На NTFS программа предложит выбрать между полным и быстрым сканированиями. Быстрое сканирование используется исключительно для восстановления удалённых файлов и выполняется быстрее полного. Если сомневаетесь в решении – выберите полное, нажмите «Да».
После завершения процесса в корне дерева директорий кроме папки вида «Файловая система NTFS (или FAT, exFAT)» появится папка с именем в виде даты и времени произведенного сканирования (например, 20120120_204115). Эта папка содержит результаты реконструкции. Элементы, родительские папки которых определить не удалось, помещены в директорию . В папке находятся результаты восстановления по сигнатурам, отсортированные по форматам данных.
Удаленные файлы помечаются пиктограммой желтого цвета с красным крестом в левом нижнем углу.
lll. Изучение результата и сохранение найденных файлов
Для упрощения этого процесса, в программе предусмотрена функция предпросмотра
Она даёт возможность прямо из результатов реконструкции открывать отдельные файлы двойным щелчком по их именам.
Внимание! При использовании предпросмотра программа запросит у вас путь к папке, которая будет использоваться для записи временных файлов. Она должна находиться на разделе, отличном от того, с которого восстанавливаются данные.
После того, как определитесь с тем, какие файлы и папки вам нужны, выделите их в списке (можно также использовать функцию «Массового выделения») и нажмите на тулбаре кнопку «Сохранить выделенное»
Место для сохранения восстанавливаемых данных должно находиться на разделе, отличном от того, с которого ведётся восстановление.
Видео
Способ 1. Восстановление предыдущих версий файлов в Windows
Сперва мы расскажем о бесплатном методе восстановления удаленных файлов с помощью встроенного программного обеспечения Windows. При удалении папки на рабочем столе после нажатия «Shift + Delete», вы с легкостью сможете восстановить её с помощью предыдущих версий файлов, если вы помните имя удаленного файла или папки.
1. Создайте новый файл или папку на рабочем столе, указав то же имя, что имел и удаленный файл или папка.
2. Щелкните правой кнопкой мыши по новому файлу и выберите «Восстановить прежнюю версию». Windows найдёт и перечислит предыдущие версии файлов или папок с этим именем вместе с их связанными датами.
3. Выберите последнюю и нажмите «Восстановить», что отменит удаление и вернёт ваши навсегда удаленные файл или папку.
Как восстанавливать файлы
Самое главное — приступить к восстановлению случайно удаленных и утерянных файлов как можно быстрее (в идеале — сразу после удаления файла), хотя на практике нередки случаи восстановления даже давным-давно утраченных данных. Однако гарантии, что в числе таких невидимых «долгожителей» окажется и нужный вам документ, нет, поэтому медлить не стоит.
Для начала необходимо прекратить любую компьютерную деятельность на интересующем носителе, поскольку операционная система может записать на место удаленных или потерянных файлов какието другие данные (даже если вы сами вообще ничего не записывали), запустить установленную на компьютере утилиту для восстановления утраченных файлов и провести в ней сканирование носителя. Ситуация усложняется, если речь идет о восстановлении данных на системном диске, на который система всё время чтото записывает. В таком случае оптимально снять жесткий диск с удаленными файлами и подключить его к другому компьютеру в качестве второстепенного, и только после этого приступать к процессу восстановления.
Как правило, в соответствующих инструментах по умолчанию проводится быстрое сканирование, осуществляемое путем анализа файловых записей. Если в ходе такого анализа искомый файл найти не удается (это возможно, если диск был отформатирован, раздел удален и т.д.), то имеет смысл прибегнуть к расширенному анализу. При таком анализе проводится глубокое сканирование диска с полным просмотром всех секторов — оно занимает больше времени, но зато может оказаться более эффективным. В целях ускорения процесса можно прибегнуть к ограничению зоны поиска по типу данных (изображения, документы и пр.), имени файла и др.
Ни в коем случае нельзя восстанавливать данные на сканируемый диск, хотя в ряде решений это возможно (опять же из-за опасности перезаписи интересующих секторов). Поэтому обычно восстановленные данные сохраняют на другой жесткий диск, другой раздел жесткого диска или флэшку.
Перед началом какихлибо действий по восстановлению данных следует принять во внимание возможность того, что причиной утраты файлов также может стать физическая неисправность устройства. Большинство рассматриваемых в данной статье решений помочь в таком случае не смогут, да и процесс восстановления информации в подобных ситуациях требует определенных профессиональных знаний и опыта
Кроме того, дальнейшая работа с неисправным устройством может привести к полной невозможности восстановления с него важных папок и файлов
Поэтому в случае потери критически важной информации разумнее отказаться от самостоятельных экспериментов и сразу обратиться к специалистам
Disk Drill
Disk Drill — довольно мощное и быстрое приложение, способное восстанавливать утраченную информацию как с USB-флешек, так и других типов накопителей. Отметим и простоту управления программой. Сразу после запуска пользователю достаточно лишь выбрать тип операции, которая будет произведена над восстанавливаемым разделом диска/флешки/SSD:
- Recover (вариант действий по умолчанию). Данная функция производит поиск потерянных/удаленных/поврежденных разделов.
- Quick Scan. Быстрое сканирование и поиск удаленных файлов.
- Deep Scan. Глубокое сканирование с параллельным обнаружением утраченных разделом.
- Universal Partition Search. Обнаружение утраченных разделов при использовании собственных уникальных алгоритмов Disk Drill.
- Run All Recovery Methods. Поочередный запуск всех функций восстановления файлов и разделов.
Среди положительных качеств программы отметим:
- Возможность восстановления структуры более 200 типов файлов.
- Наличие дополнительных функций по работе с образами дисков. С любого раздела (или диска/флешки целиком) можно снять образ в формате DMG, сохранив структуру файловой системы, загрузочные записи и все хранящиеся данные. Из ранее созданных DMG-образов также возможно восстановить диск в первоначальном виде.
- Возможность установки процесса сканирования на паузу и продолжения в любой момент (даже после перезапуска программы или перезагрузки компьютера).
- Сортировка найденных файлов по типам и возможность фильтрации по имени, размеру, дате изменению.
- Просмотр HEX-кода любых файлов.
Минусы Disk Drill:
- Бесплатная версия Disk Drill имеет ограничения по функционалу, а также не позволяет восстанавливать более 500 Мб файлов за все время использования программы.
- Отсутствует поддержка русского языка.
Disk Drill — еще одна программа, которой, как и EaseUS Data Recovery Wizard, можно бесплатно воспользоваться при необходимости восстановления небольшого количества файлов.
Тестирование утилит
Весьма интересно было попытаться на практике оценить различные программы восстановления утраченных данных в плане скорости сканирования и эффективности выявления ими удаленных и потерянных файлов, что мы и попытались сделать. Для этого все рассматриваемые утилиты были установлены на одном из разделов жесткого диска, а для эксперимента была выделена флэшка объемом в 3,7 Гбайт. Данная флэшка фигурировала в числе рабочих, а следовательно, содержала определенную информацию — в частности немало дистрибутивов программного обеспечения, драйверов и т.п. В одной из папок с драйверами находилась папка Chipset, включающая шесть вложенных папок с многочисленными подпапками и 914 файлов общим объемом 176 Мбайт. Именно эта папка и была выбрана в качестве одной из тестовых (разумеется, содержимое папки для дальнейшего анализа и сравнения было заблаговременно скопировано на жесткий диск).
После этого флэшнакопитель отформатировали в файловой системе FAT32 встроенными инструментами Windows для того, чтобы на нем ничего не осталось. Затем на флэшку была скопирована предварительно подготовленная на жестком диске папка Delete_files, включающая 50 файлов общим объемом 66,8 Мбайт. Файлы были самых разных форматов, включая документы Word, таблицы Excel, презентации PowerPoint, PDF-файлы, архивы форматов ZIP, RAR и 7z, изображения (JPEG, TIFF, RAW и др.), приложения, музыку (MP3, WAV, MID), ISO-образы, SWF-файлы, AVI-ролики и т.д. Затем все файлы из папки Delete_files были удалены, минуя корзину (Shift + Del). После этого мы провели первый эксперимент по восстановлению информации каждым из программных решений. Результаты представлены в таблице.
На следующем этапе в целях усложнения задачи в корневой каталог флэшки были записаны пять новых файлов общим объемом 78,4 Мбайт. Очевидно, что последняя операция должна была капитально ухудшить результаты восстановления (сравните объемы удаленных и вновь записанных файлов — 66,8 и 78,4 Мбайт), поскольку высока вероятность, что немалая часть кластеров, в которых первоначально находились удаленные файлы, в итоге оказалась частично переписана при копировании другими данными. Затем мы подвергли подопытный носитель анализу каждой из рассматриваемых в статье утилит на предмет поиска случайно удаленных файлов (папка Delete_files), после чего по мере возможности попытались восстановить удаленные файлы. Напоследок мы провели эксперимент по выявлению утерянных файлов и папок (папка Chipset).
По результатам тестирования видно, что любая из рассмотренных утилит может быть с успехом применена для восстановления только что удаленных данных. И столь же очевидно, что результат восстановления таких файлов после записи на диск новой информации с внушительным объемом (то есть когда часть секторов была перезаписана) неутешителен
Всё это лишь подтверждает самое важное правило восстановления: ничего не записывать на носитель и вообще прекратить любую работу с ним сразу после ЧП
Что касается восстановления утерянных после форматирования файлов и папок, то тут результаты неоднозначны. Лучше всего справились с задачей программы MiniTool Power Data Recovery Free Edition и Handy Recovery, а вот использовать для этих целей утилиты Recuva, а тем более Pandora Recovery оказалось проблематично из-за отсутствия в их отчетах сканирования структуры папок и имен файлов. Кроме того, в Pandora Recovery в еще большей степени ситуацию усугубляет то, что перечень поддерживаемых при Deep-сканировании форматов довольно ограничен. Хотя сбрасывать со счетов эти программы всё равно не стоит — это одни из лучших бесплатных программных продуктов в своем классе, которые очень просты в применении и прекрасно справляются с восстановлением «свежеудаленных» файлов.
Профессиональное восстановление данных
http-equiv=»Content-Type» content=»text/html;charset=UTF-8″>yle=»text-align: justify;»>В случае, если ваши файлы были важны не в той степени, как фотографии из отпуска, а представляют собой необходимую информацию для деятельности компании или еще что-то более ценное, то имеет смысл не пытаться что-то сделать самостоятельно, возможно, это впоследствии выйдет дороже. Лучше всего выключить компьютер и ничего не предпринимать, обратившись в фирму, профессионально занимающуюся восстановлением данных. Единственная сложность — в регионах достаточно сложно найти профессионалов именно по восстановлению данных, а многочисленные фирмы компьютерной помощи на дому и специалисты в них в большинстве случаев не являются специалистами именно по восстановлению, а просто используют те же программы, о которых говорилось выше, чего часто недостаточно, а в редких случаях может и навредить. То есть если решили обратиться за помощью и ваши файлы действительно очень важны, ищите фирму именно по восстановлению данных, те из них, что специализируются на этом, не занимаются ремонтом компьютеров или помощью на дому.
А вдруг и это будет интересно:
Способ 2. Выполните восстановление данных с помощью командной строки
Восстановление данных с помощью cmd возможно только тогда, когда файлы на устройстве скрыты. Если же данные на флешке удалены, отформатированы или потеряны по другим причинам, использование программного обеспечения для восстановления данных, такого как EaseUS Data Recovery Wizard, является единственным способом вернуть ваши данные.
Шаг 1. Подключите накопитель к компьютеру.
Шаг 2. Запустите командную строку от имени Администратора.
Шаг 3. Введите: attrib-h-r-s /s /d G:\*.* и нажмите «Enter».
После выполнения описанных выше действий скрытые файлы на USB-накопителе снова отобразятся.
PC Inspector File Recovery
PC Inspector File Recovery — универсальная программа для восстановления файлов с любых типов носителей информации, включая USB-флешки. Приложение имеет 3 глобальные функции:
- Восстановление удаленных файлов.
- Поиск и восстановление файлов, потерянных в результате неправильного использования флешки, действия вирусов или самого пользователя.
- Восстановление разделов на диске (помогает в ситуациях, когда при подключении флешки к компьютеру ничего не происходит).
Из положительных качеств программы также отметим:
- Программа бесплатная, поддерживает русский язык.
- Работа с файловыми системами FAT 12/16/32 и NTFS.
- Отсутствие каких-либо ограничений по типам восстанавливаемых файлов (изображения, системные файлы, видео и т.п.).
Из минусов PC Inspector File Recovery:
- Программа давно не обновлялась, т.е. возможны сбои в работе в Windows Vista или выше, а также с новыми флешками (однако все это — редкость).
- Не очень дружественный интерфейс и относительно неудобное управление.
- Сортировка найденных файлов осуществляется вручную путем ввода имени или маски для поиска.
Несмотря на имеющиеся недостатки, PC Inspector File Recovery предоставляет весь необходимый инструментарий для работы с удаленными/потерянными/поврежденными файлами.
Способ 1. Восстановление данных с помощью программного обеспечения
Поиск надежного программного обеспечения для восстановления данных является наиболее целесообразным выбором. Программа EaseUS позволяет восстановить все файлы и папки с вашего USB-флеш-устройства, потерянные из-за неправильного удаления, форматирования, заражения вирусом, повреждения устройства, RAW-сбоя и т. д. Программа предоставляет простые решения для быстрого восстановления файлов с USB-накопителя многих популярных брендов, в том числе SanDisk, Kingston, Transcend, Toshiba, Sony, Lexar и др.
Загрузите безопасное программное обеспечение прямо сейчас и следуйте пошаговому руководству по восстановлению файлов с флешки. Программа также подходит для восстановления данных SD-карты, карты памяти, внешнего жесткого диска и других носителей.
Подробное руководство: 3 шага для восстановления данных:
Важно:
Прекратите использование флеш-накопителя, как только вы потеряли файлы на нем, иначе данные могут быть перезаписаны без возможности восстановления.
Шаг 1. Подключите флешку к компьютеру и запустите программу восстановления данных
- Подключите USB-накопитель к компьютеру и запустите EaseUS мастер восстановления данных.
- Выберите нужный носитель в разделе Внешние устройства и нажмите кнопку Сканировать, чтобы начать поиск потерянных файлов.
Шаг 2. Сканирование и поиск потерянных файлов
EaseUS мастер восстановления данных начнёт сканирование и поиск всех удаленных файлов.
Шаг 3. Восстановите все потерянные файлы
- После процесса сканирования, вы сможете проверить и просмотреть найденные файлы в программе.
- «Удаленные файлы» покажет удаленные файлы. А «потерянные файлы разделов» — это быстрый доступ к отформатированным данным.
- Дважды щелкните на файлы для предварительного просмотра, затем нажмите «Восстановить», чтобы сохранить их в безопасном месте на вашем ПК или других внешних устройствах хранения.
Помимо восстановления потерянных файлов с флешки, EaseUS Data Recovery Wizard также поддерживает восстановление файлов с внешнего жесткого диска, аппаратного RAID, SD-карт, карт памяти и т. д. Если вы потеряли данные на других устройствах хранения, позвольте EaseUS восстановить всё прямо сейчас.
Восстановление файлов с помощью специальных программ
Выше мы подробно рассмотрели, как восстановить файлы, удалённые из Корзины при её очистке либо потерянные по иным причинам, средствами самой системы. Как было показано выше, все эти способы имеют существенные ограничения. Чтобы иметь возможность восстанавливать данные непосредственно с диска, а не с резервных копий, следует использовать специальные программы, среди которых имеются как платные, так и бесплатные.
R-Studio
R-Studio – мощная профессиональная программа для восстановления удаленных файлов с самых разных цифровых устройств, начиная от жёстких дисков и заканчивая CD/DVD-дисками и картами памяти. Приложение поддерживает работу со всеми популярными файловыми системами, массивами RAID, может создавать образы физических дисков и отдельных томов. Несмотря на то, что ориентирована R-Studio на опытных пользователей, процедура восстановления данных в ней не отличается сложностью.
Запустив программу, выделите в левой колонке целевой диск или раздел и нажмите на панели инструментов иконку «Показать содержимое диска».
При этом слева отобразится список удалённых каталогов, а справа – их содержимое, помеченное красными крестиками.
Отметьте галочками объекты, которые хотели бы восстановить и выберите в главном меню опцию «Восстановить помеченные». Далее в открывшемся окне вам нужно будет указать папку для сохранения файлов, задать при необходимости дополнительные параметры восстановления и нажать «OK».
Если файлы были потеряны вследствие повреждения файловой системы или форматирования, диск желательно отсканировать, выбрав в главном меню соответствующую опцию.
Предварительное сканирование носителя позволяет выполнить более целостный и глубокий анализ, а значит увеличить шанс на восстановление утраченных данных.
По завершении процедуры в списке дисков появится новый элемент «Найденные по сигнатурам».
Ontrack EasyRecovery
Ещё один профессиональный коммерческий продукт, позволяющий быстро и эффективно восстановить удалённые файлы. Ontrack EasyRecovery имеет удобный интерфейс в виде пошагового мастера, что существенно облегчает работу с программой. Приложение поддерживает восстановление информации с жёстких, ZIP- и CD/DVD-дисков, флешек, карт памяти, RAID-массивов, а также различных устройств с flash-памятью.
Процедура восстановления в Ontrack EasyRecovery состоит из нескольких этапов. На первом этапе вам будет предложено выбрать тип носителя, на втором нужно указать конкретный диск или раздел, на третьем потребуется выбрать операцию (в данном примере это восстановление).
Далее программа предложит убедиться в правильности выбранных параметров, наконец, на пятом этапе можно будет приступать к самому восстановлению.
Для этого в древовидном списке выделите каталог с удалёнными файлами (он будет отмечен зелёным цветом), кликните по нему ПКМ и выберите в меню опцию «Сохранить как».
Также вы можете восстановить отдельные файлы, проделав то же самое в правой колонке окна программы. Если же переключиться на вкладку «Превьюшки», можно будет просмотреть миниатюры восстанавливаемых файлов, правда, доступен такой просмотр только для изображений.
Recuva
Из бесплатных программ для восстановления удалённых файлов можно порекомендовать Recuva. Этот простой и вместе с тем эффективный инструмент позволяет восстанавливать любые типы данных с разных цифровых носителей, поддерживает просмотр превью изображений и шестнадцатеричного кода файлов разных форматов.
Пользоваться Recuva очень просто. После запуска программы в выпадающем списке нужно выбрать том и нажать кнопку «Анализ». Программа выполнит сканирование носителя и выведет список удалённых файлов.
Отметьте нужные вам элементы галочками, нажмите кнопку «Восстановить» и укажите каталог для их сохранения.
Также можно воспользоваться контекстным меню, выбрав в нём опцию «Восстановить выделенные».
В программе имеется простой поиск по имени файла и его формату, доступен просмотр основной информации – состояние, дата создания и модификации, размер и полный путь.