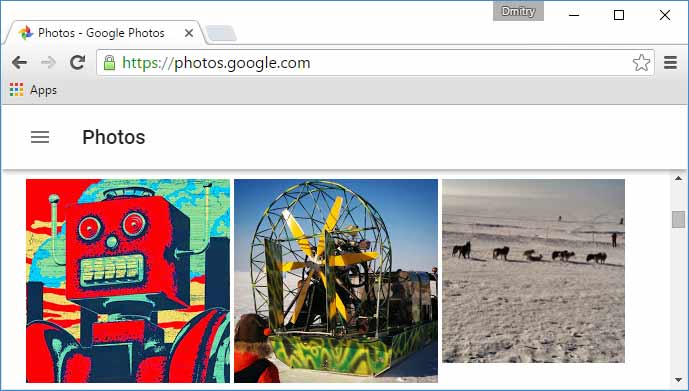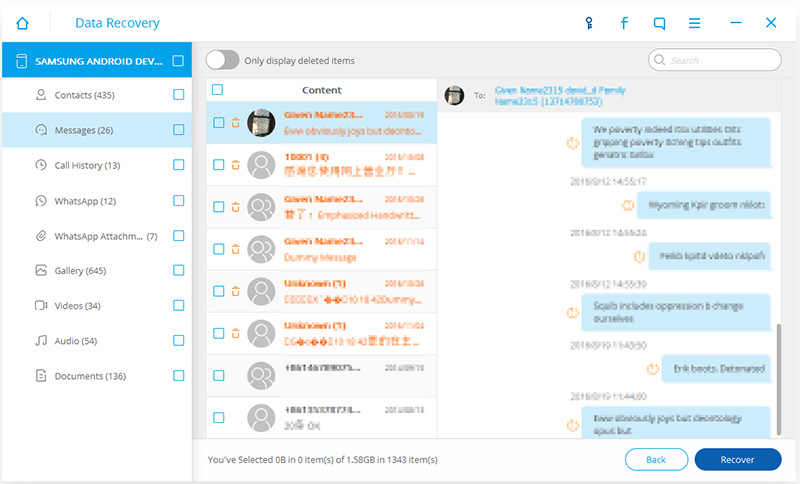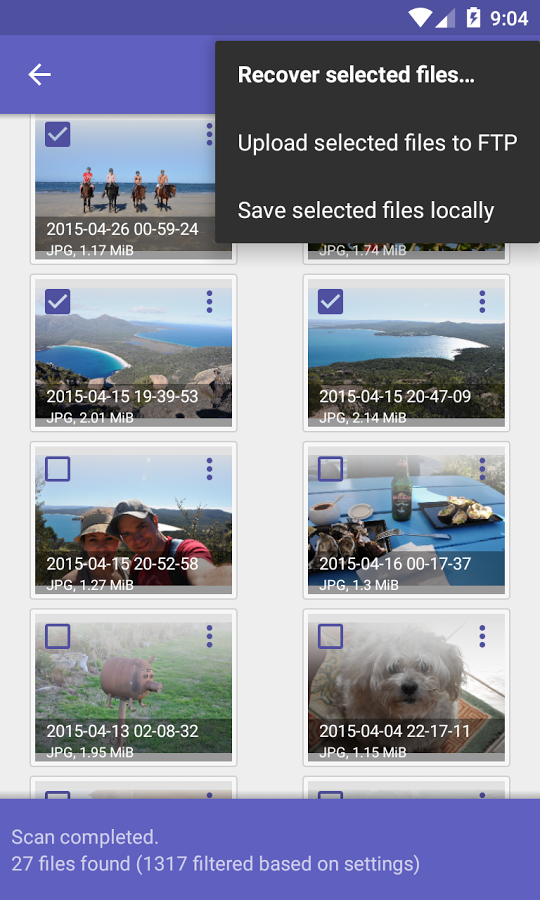Как восстановить удаленные видео на андроиде
Содержание:
- Современная американская классика в интерьере: особенности реализации в загородном доме
- Hetman Partition Recovery
- Способ 2. Восстановление навсегда удаленных файлов в Windows 10 с помощью программного обеспечения
- Почему я рекомендую SmmBox
- Настройка размера “Корзины” на разных дисках
- Как восстановить безвозвратно удаленные файлы без использования программного обеспечения
- Восстановление файлов с помощью специальных программ
- Почему удаленных файлов нет в корзине
- Что такое “Корзина?”
- Восстановление удаленных файлов
- Google Contacts
- Есть ли гарантия, что случайно удалённые файлы будут восстановлены
- Как восстановить удаленные файлы без использования программного обеспечения?
- Не удается восстановить файл из “Корзины”. Что делать?
Современная американская классика в интерьере: особенности реализации в загородном доме
Дизайн лучше раскрывается в интерьере коттеджа. На первом этаже объединенные пространства напоминают студию. Прихожая часто переходит в гостиную, а столовая в кухню. В хозяйственных помещениях располагают:
- прачечную;
- котельную;
- хранилище для бытовой химии.
Американский стиль в интерьере коттеджаИсточник myremontnow.ru/
Дизайнерское оформление зала в коттеджеИсточник bookshunt.ru/
Внутренняя отделка коттеджаИсточник krov-torg.ru/
На втором этаже оборудуют хозяйские, гостевые спальни и детские. Санузлы с душем нужны для каждой жилой комнаты, один – с полноценной ванной. Если размеры загородного коттеджа позволяют, то наверху располагают уединенный кабинет. В американских домах обязательно есть гардеробная, обустроенная в мансарде.
Дизайнерское оформление загородного коттеджаИсточник www.dizainvfoto.ru/
Гостиная в темных тонахИсточник www.shadowofthemask.com/
Интерьер со скошенной крышей в коттеджеИсточник yandex.ru/
Лестницу между этажами делают из крепкого дерева – дуба или ясеня. Конструкция с широкими пролетами имеет полноценные ступени и повороты. Если размеры помещения ограничены, то лучше использовать винтовую модель с тремя подножками и промежуточной площадкой. Поручни, нижнее покрытие выполняют в темных тонах, балюстраду – в светлом. Пространство освещают многочисленные светильники, бра и торшеры.
Дизайнерские ступеньки в домеИсточник oz90.ru/
Уютный интерьер загородного домаИсточник www.tapetus.pl/
Американский стиль со ступенькамиИсточник interiorsroom.ru/
Американский колониальный стиль соединяет в себе изящество европейской классики, простоту кантри и этнические африканские моменты. Стены оставляют гладкими под покраску или оклеивают обоями с растительным рисунком. В помещениях используют декоративные накладные панели, которые имитируют натуральный материал. В прихожей роскошно смотрится отделка под кирпич или грубую штукатурку.
Гостиная в теплых тонахИсточник dekodiz.ru
Дизайнерская прихожая в коттеджеИсточник prihozhaya.guru/
Для облицовки пола применяют покрытие темного цвета. Древесина, паркетная доска или ламинат подчеркивает индивидуальность комнат. В зале, в спальнях кладут большой ковер с этническим орнаментом. В помещениях с повышенной влажностью дизайнеры рекомендуют использовать керамику, искусственный камень.
Декоративные панели в загородном домеИсточник planirovkainfo.ru/
Американский стиль предпочитает простую форму потолка. Поверхность под побелку или покраску дополняет геометрическая лепнина. В просторной гостиной и на кухне используют потолочные балки. Декоративные элементы подчеркивают размеры помещения, помогают разделить пространство на функциональные зоны.
Декоративные балки в дизайне домаИсточник i.pinimg.com/
В интерьере дозировано применяют украшения. Для создания домашнего уюта подходят мягкие подушки, фотографии в рамках и статуэтки. В комнатах уместны парные вазы с цветами или кашпо с живыми растениями. В помещениях приветствуют антиквариат. Винтажные каминные часы гармонично смотрится в дизайне гостиной, а отреставрированный дубовый комод – в спальне.
Роскошный интерьер с лестницей Источник mirdizajna.ru/
Hetman Partition Recovery
За программу нужно заплатить деньги, однако в критический момент она может сыграть неплохую роль. Восстановление происходит достаточно быстро, отформатированные или поврежденные разделы в компьютере, мобильном телефоне, во флешке, можно будет с легкостью вернуть. С помощью пошагового мастера, встроенного в программу, и идет весь процесс. Даже если будут повреждены MBR, NTFS, FAT, программа все равно сделает свое дело. Главное, что должно работать – это само устройства.
Особенности работы:
- Удобный интерфейс. Имеются инструкции, быстро отвечает техническая поддержка, есть документы на русском языке, которые подскажут в той или иной ситуациию.
- Поддерживаются практически все носители. Восстановленные файлы можно переместить в образ или передать по ftp.
- Восстановить файлы даже в таких случаях: удаление прошло в корзине или файл удалялся помимо корзины, т.е. с помощью горячих клавиш SHIFT+DELETE.
- Все папки восстанавливаются с сохранением иерархии.
- Восстановит файлы можно после форматирования, удаления корневой системы, сбоя в работе.
- Имеется поиск файлов при сканировании устройства.
- Поддерживает все ОС Windows: от 98 операционной системы до 10.
- Параметры программы можно настроить персонально.
Программа практически всегда спасает на ура, отлично разбираясь с поврежденными файлами
Здесь не важно, какая причина потери данных, программа все равно сможет их распознать
Способ 2. Восстановление навсегда удаленных файлов в Windows 10 с помощью программного обеспечения
Если История файлов не помогает, то программа восстановления файлов EaseUS будет лучшим решением, чтобы вернуть удаленные данные. Программа EaseUS Windows 10 позволит восстановить окончательно удаленные файлы в Windows 10 всего за несколько минут.
EaseUS Мастер восстановления данных признан самым известным и быстрым программным обеспечением для восстановления файлов, особенно когда речь заходит о восстановлении удаленных файлов. Восстановите удаленные файлы в Windows 10/8.1/8/7 / XP / Vista всего в три простых шага: Выберите расположение файла -> Сканирование -> Восстановление
1 — Выберите расположение файла
Щелкните левой кнопкой мыши на диск X: (также поддерживается определение конкретной папки), где вы удалили файлы.
Нажмите Кнопку «Сканировать».
2 — Сканирование
Программа автоматически запустит сканирование всего выбранного диска.
Вскоре появится окно с результатом сканирования и панель «Удаленные файлы».
3 — Восстановление
В дополнение к результатам»Удаленные файлы», проверьте результаты в соответствующем диске X: или других разделах после завершения сканирования, особенно во вкладке «Дополнительные файлы», где отобразятся файлы, которые могли потерять имя и пути расположения.
Наконец, выберите нужные файлы и нажмите «Восстановить».
Почему я рекомендую SmmBox
Настройка размера “Корзины” на разных дисках
Некоторым пользователям приходится иметь дело с файлами больших объемов, которые можно было бы удалить, но еще неизвестно пригодятся они в дальнейшем или нет. Именно в этой ситуации на помощь приходит полезное свойство корзины, позволяющее своевременно расширить объем ее хранилища.
Для чего это предусмотрено? Эта функция создана для того, чтобы помочь пользователям избежать случайной потери файла, удалив его “мимо” корзины. Ведь она попросту проигнорирует документ, превышающий объемом лимит хранения и удаление окажется перманентным.
Давайте же подробнее рассмотрим процесс увеличения объема Корзины на разных дисках. Он прост в исполнении и не отнимет у вас много времени.
1. Откройте свойства Корзины.
Как вы наверняка заметили по изображению выше, в данном окне отображаются следующие параметры:
Объем памяти.
Показатели объема всех подключенных к устройству жестких дисков/логических разделов;
Параметры для выбранного расположения.
Здесь вы можете указать размер корзины для выделенного диска (на нашем примере выделен диск С:). При желании вы можете отключить функционал корзины. Однако в этом случае файлы всегда будут удаляться перманентно.
Запрашивать подтверждение на удаление.
Обычно, если вы удаляете файл из корзины, система не требует дополнительного подтверждения действия, поскольку считает эту утилиту последней станцией перед полным стиранием документа. Тем не менее, чтобы избежать случайных удалений, можете сделать данный параметр активным.
2. Переключитесь на другой логический раздел и настройте новые персонализированные значения объема корзины.
Как восстановить безвозвратно удаленные файлы без использования программного обеспечения
Наиболее часто используемым способом восстановления безвозвратно удаленных файлов в Windows 10 является применение командной строки. Давайте же с неё и начнём.
Восстановление безвозвратно удаленных файлов с помощью команды attrib
Использование командной строки для восстановления удаленных файлов в Windows — это первый способ, который следует попробовать.
1. В строке поиска Windows введите cmd и выберите Командная строка, запустив её от имени Администратора.
2. Введите: chkdsk X: /f и нажмите Enter. (X представляет букву диска, с которого были удалены файлы).
3. Введите Y для подтверждения команды и нажмите Enter, чтобы продолжить.
4. Снова введите X (буква нужного диска) и нажмите Enter.
5.Введите: X(буква диска):\>attrib-h-r-s /s /d *.* и нажмите Enter. Дождитесь вступления команды в силу и Восстановите удаленные файлы.
Восстановление удаленных файлов из предыдущей версии
С помощью базовой службы резервного копирования Windows вы сможете восстановить свои файлы с помощью теневых копий, выбрав одну из предыдущих версий файла, которые были автоматически сохранены в системе.
1. Щелкните правой кнопкой мыши на папку, в которой вы удалили файлы и выберите «Восстановить прежнюю версию». Откроется окно восстановления, в нём выберите нужную вам версию файла.
Если вы вдруг не обнаружили опцию «Восстановить прежнюю версию», выполните следующие действия:
2. Перейдите в Панель управления и выберите «Защита системы».
3. Нажмите на «Система и безопасность» > «Система» > «Защита системы» (на левой боковой панели).
4. Будут показаны доступные диски с соответствующей защитой.
5. Выберите конкретный диск и нажмите кнопку Настроить.
6. Нажмите на кнопку «Восстановить настройки системы и предыдущие версии файлов» и нажмите на кнопку «ОК». Вот и все; теперь вы увидите возможность восстановить конкретный файл.
Извлечение потерянных файлов из резервной копии
Если на вашем ПК активна функция резервного копирования Windows, то существует высокая вероятность восстановления безвозвратно удаленных файлов в Windows 10 с помощью метода резервного копирования.
1. Откройте Настройски резервного копирования Windows.
2. Нажмите клавишу Windows + I, чтобы перейти в раздел «Параметры Windows».
3. Выберите «Обновление и безопасность» > «Служба архивации».
4. Нажмите кнопку Перейти в раздел «Архивация и восстановление» (Windows 7).
5. Нажмите Кнопку «Восстановить мои файлы».
Если с помощью всех вышеперечисленных способов у вас всё же не получилось восстановить потерянные файлы, у вас все еще есть другое надежное решение. Восстановите все потерянные или удаленные данные с помощью надёжной программы восстановления.
Восстановление файлов с помощью специальных программ
Выше мы подробно рассмотрели, как восстановить файлы, удалённые из Корзины при её очистке либо потерянные по иным причинам, средствами самой системы. Как было показано выше, все эти способы имеют существенные ограничения. Чтобы иметь возможность восстанавливать данные непосредственно с диска, а не с резервных копий, следует использовать специальные программы, среди которых имеются как платные, так и бесплатные.
R-Studio
R-Studio – мощная профессиональная программа для восстановления удаленных файлов с самых разных цифровых устройств, начиная от жёстких дисков и заканчивая CD/DVD-дисками и картами памяти. Приложение поддерживает работу со всеми популярными файловыми системами, массивами RAID, может создавать образы физических дисков и отдельных томов. Несмотря на то, что ориентирована R-Studio на опытных пользователей, процедура восстановления данных в ней не отличается сложностью.
Запустив программу, выделите в левой колонке целевой диск или раздел и нажмите на панели инструментов иконку «Показать содержимое диска».
При этом слева отобразится список удалённых каталогов, а справа – их содержимое, помеченное красными крестиками.
Отметьте галочками объекты, которые хотели бы восстановить и выберите в главном меню опцию «Восстановить помеченные». Далее в открывшемся окне вам нужно будет указать папку для сохранения файлов, задать при необходимости дополнительные параметры восстановления и нажать «OK».
Если файлы были потеряны вследствие повреждения файловой системы или форматирования, диск желательно отсканировать, выбрав в главном меню соответствующую опцию.
Предварительное сканирование носителя позволяет выполнить более целостный и глубокий анализ, а значит увеличить шанс на восстановление утраченных данных.
По завершении процедуры в списке дисков появится новый элемент «Найденные по сигнатурам».
Ontrack EasyRecovery
Ещё один профессиональный коммерческий продукт, позволяющий быстро и эффективно восстановить удалённые файлы. Ontrack EasyRecovery имеет удобный интерфейс в виде пошагового мастера, что существенно облегчает работу с программой. Приложение поддерживает восстановление информации с жёстких, ZIP- и CD/DVD-дисков, флешек, карт памяти, RAID-массивов, а также различных устройств с flash-памятью.
Процедура восстановления в Ontrack EasyRecovery состоит из нескольких этапов. На первом этапе вам будет предложено выбрать тип носителя, на втором нужно указать конкретный диск или раздел, на третьем потребуется выбрать операцию (в данном примере это восстановление).
Далее программа предложит убедиться в правильности выбранных параметров, наконец, на пятом этапе можно будет приступать к самому восстановлению.
Для этого в древовидном списке выделите каталог с удалёнными файлами (он будет отмечен зелёным цветом), кликните по нему ПКМ и выберите в меню опцию «Сохранить как».
Также вы можете восстановить отдельные файлы, проделав то же самое в правой колонке окна программы. Если же переключиться на вкладку «Превьюшки», можно будет просмотреть миниатюры восстанавливаемых файлов, правда, доступен такой просмотр только для изображений.
Recuva
Из бесплатных программ для восстановления удалённых файлов можно порекомендовать Recuva. Этот простой и вместе с тем эффективный инструмент позволяет восстанавливать любые типы данных с разных цифровых носителей, поддерживает просмотр превью изображений и шестнадцатеричного кода файлов разных форматов.
Пользоваться Recuva очень просто. После запуска программы в выпадающем списке нужно выбрать том и нажать кнопку «Анализ». Программа выполнит сканирование носителя и выведет список удалённых файлов.
Отметьте нужные вам элементы галочками, нажмите кнопку «Восстановить» и укажите каталог для их сохранения.
Также можно воспользоваться контекстным меню, выбрав в нём опцию «Восстановить выделенные».
В программе имеется простой поиск по имени файла и его формату, доступен просмотр основной информации – состояние, дата создания и модификации, размер и полный путь.
Почему удаленных файлов нет в корзине
При удалении файлов в следующих ситуациях удаленные файлы не попадают в корзину.
- Удаление файлов с помощью клавиш Shift+Delete (узнайте о восстановлении удаленных файлов)
- Удаление файлов через командную строку.
- Удалите файлы с флеш-накопителя (см. раздел Восстановление файлов с флеш-накопителя)
- Выбран параметр «Не перемещать файлы в корзину» в корзине.
- Удаленные файлы слишком велики для корзины, или же она заполнена.
- Поврежденная корзина не хранит удаленные файлы.
- Корзина очищается (восстановление файлов из очищенной корзины)
Независимо от того, какие из причин приводят к отсутствию удаленных файлов в корзине, вы можете попробовать восстановить данные с помощью методов, о которых мы расскажем ниже.
Что такое “Корзина?”
Каждый пользователь Windows неизбежно сталкивается с данной утилитой сразу же после установки свежей операционной системы
Причиной тому является ее исключительная важность для файловой системы и пользователей, которые нечаянно удалили тот или иной документ при помощи всем известной клавиши Del
Так что же такое Корзина?
Корзина в Windows — это папка или же каталог для временного хранения всех удаленных файлов. Ни один документ не удаляется с жесткого диска перманентно. Вместо этого он направляется в “Корзину” для дальнейшей оценки ситуации пользователем и принятия последнего решения — стереть файл или оставить его.
Исключение составляют документы, превышающие допустимые объемы информации, хранимой в памяти данной утилиты.
К счастью, помещенный в “Корзину” файл всегда можно восстановить, запустив приложение и, щелкнув по нему правой кнопкой мыши, нажать клавишу Восстановить. Если вы хотите вернуть к жизни несколько документов, выделите их все и повторите описанный выше алгоритм.
Восстановление удаленных файлов
Не всегда получается вернуть удаленные файлы привычным нам способом — восстановлением через корзину. Они могут быть утеряны как вследствие случайного стирания путем применения комбинации клавиш Shift + Delete, так и быть удалены вирусом либо же сбоем жесткого диска.
Вне зависимости от причины потери документов, важно помнить, что их всегда можно восстановить. Исключение могут составить только те файлы или папки, которые были подвержены перезаписи
Что мы имеем в виду? Ни один, установленный на компьютер, документ не может пропасть бесследно. Стирая его обычным путем, вы попросту вынуждаете систему забыть путь к нему и перестать любую направленную на него эксплуатацию.
Тем не менее, устанавливая новые приложения на компьютер, вы рискуете перманентно потерять все то, что можно было бы восстановить в противном случае.
Приложение Starus Partition Recovery и его более дешевые аналоги Starus FAT Recovery и Starus NTFS Recovery станут хорошим выбором как для офисного использования, в случае утери ценных документов, так и для домашнего в случае потери дорогих семейных фото.
Программа обладает простым интуитивно понятным русскоязычным интерфейсом и поможет вам освоиться со своим функционалом в кратчайшие сроки. Эти преимущества позволят эффективно восстановить любой утерянный файл и существенно сэкономят ваше личное время.
Надеемся, статья оказалась для вас полезной и помогла найти ответы на поставленные вопросы!
Google Contacts
Если номера были записаны на телефоне под управлением ОС Андроид не на сим-карту, а в единый профиль Google, их восстановление возможно на сайте корпорации — правда, лишь в течение месяца с момента удаления или неудачного сброса. Причина пропажи контактов в этом случае не имеет никакого значения; главное, чтобы оставался активным гугл-аккаунт.
Чтобы восстановить удалённые с телефона контакты при помощи Google, понадобится:
Перейти на сайт — google.com и, если авторизация ещё не была произведена, кликнуть по кнопке «Войти» в правом верхнем углу.
Выбрать свою учётную запись.
И авторизоваться на сайте, введя пароль — это не сложнее, чем включить безопасный режим на Андроиде.
Теперь, чтобы восстановить контакты на Андроиде, следует кликнуть по размещённым возле аватарки пользователя девяти квадратикам.
И выбрать в открывшемся окне сервис «Контакты».
На новой странице развернуть меню «Ещё».
И кликнуть по кнопке «Отменить изменения» — найти её будет так же легко, как в дальнейшем скопировать контакты с телефона на компьютер.
В новом окошке будет предложено несколько вариантов восстановления номеров из телефонной книги: за последний час, день, неделю и так далее.
Пользователь может задать временной промежуток, в течение которого пропали контакты, самостоятельно в формате «дни/часы/минуты».
Или выбрать один из системных, после чего нажать на кнопку «Подтверждение».
Удалённые на Андроиде контакты будут восстановлены через несколько минут — достаточно воспользоваться кнопкой «Вернуть» и немного подождать.
Теоретически данные должны вновь появиться на телефоне сразу после синхронизации. Чтобы несколько ускорить процесс восстановления, нужно перейти в «Настройки» аппарата, найти там раздел «Облако и учётные записи».
Открыть подраздел «Учётные записи».
Выбрать Google.
И тапнуть по значку «Обновить» рядом с аккаунтом, в котором хранились номера.
Здесь же, в «Настройках», можно после завершения основной задачи почистить кеш в телефоне. Если синхронизация по каким-либо причинам не запускается, восстановить контакты в телефонной книге можно иначе:
В сервисе «Контакты» выбрать опцию «Экспортировать».
И указать в качестве предпочитаемого формата Google CSV.
Документ можно открыть на компьютере в программе Excel или сохранить и перенести на телефон; в электронной таблице будут содержаться имена контактов, телефоны, адреса электронной почты и другая информация — остаётся вручную внести её в телефонную книгу.
Если в результате ошибки ОС Андроид были удалены не все контакты, а только некоторые, их можно восстановить вручную по одному — выбрав в общем списке.
И экспортировав в виде той же электронной таблицы на жёсткий диск или устройство.
Есть ли гарантия, что случайно удалённые файлы будут восстановлены
Гарантии, что файлы уцелеют — нет, и всё же в большинстве случаев восстановить их можно.
Сами данные остаются в дисковом хранилище ПК. Стираются лишь их заголовки – в файловой таблице занятым кластерам с массивами данных отображаются нулевые значения. Однако, уцелевшие данные могут быть заменены при первой же записи нового файла в занятые кластеры дискового пространства. Удалённый файл не всегда полностью удалён – визуально он убран из всех доступных глазу пользователя папок.
Есть 3 способа вернуть утерянные файлы:
- после удаления содержимого Корзины,
- данные, безвозвратно удалённые с диска ПК,
- после случайного форматирования разделов диска, где нет установленных операционных систем.
Чаще всего применяются следующие приложения для восстановления данных:
- DiskDrill;
- EaseUS Data Recovery Wizard,
- Piriform Recuva,
- Несколько других (список может изменяться ежегодно, по мере выхода новых приложений).
Как восстановить удаленные файлы без использования программного обеспечения?
«Вчера я случайно удалил папку на своем компьютере с Windows 10. В папке хранились мои фото и документы. Можно ли восстановить безвозвратно удаленные файлы или папки без использования какого-либо программного обеспечения? Пожалуйста, помогите! Мне срочно нужно восстановить мои файлы!»
«Можно ли восстановить безвозвратно удаленные файлы или папки без использования программ?» Многие пользователи часто задают подобный вопрос. Мы же отвечаем: восстановить удаленные файлы — возможно! В общей сложности существует три возможных способа сделать это: восстановление из предыдущей версии файлов, использование командной строки и восстановление из резервной копии. Далее мы продемонстрируем, как эти инструменты работают.
Не удается восстановить файл из “Корзины”. Что делать?
Одной из возможных причин почему вы не можете восстановить помещенный в корзину файл — внутреннее повреждение самой утилиты или же ее заражение вирусом. В таком случае, при попытке вернуть документ к жизни, вы можете получить сообщение “Файл поврежден”, что в полной мере препятствует любой нормальной работе.
Как можно исправить ошибку “Корзины”? Давайте рассмотрим на примере ниже.
Способ №1. Командная строка (CMD)
1. Откройте меню Пуск.
2. Введите в диалоговом окне CMD или Командная строка.
3. Запустите приложение от имени администратора.
4. Введите следующую команду: rd /s /q C:\$Recycle.bin
5. Нажмите Enter.
6. Теперь перезапустите компьютер.
Если данная команда не помогла решить вопрос и исправить возникшую ошибку, попробуйте альтернативный способ через командную строку:
sfc /scannow
Способ №2. Удалите все разрешения
1. Откройте Панель управления.
2. Найдите Параметры Проводника. Вы с легкостью можете отыскать его, введя название в диалоговом окне справа.
3. Откройте окно параметров.
4. Перейдите в раздел Вид и снимите галочку с параметра Скрывать защищенные системные файлы.
5. Нажмите Применить.
6. Теперь в каждом логическом разделе отобразиться новая папка под названием Recycle.bin.
7. Удалите все папки Recycle.bin и перезапустите компьютер.
Не торопитесь уходить! Теперь нам нужно переустановить корзину.
1. Щелкните правой кнопкой мыши по рабочему столу и перейдите в раздел Персонализация.
2. Перейдите в раздел Темы и откройте окно Параметры значков рабочего стола.
3. Восстановите корзину на ее законное место.