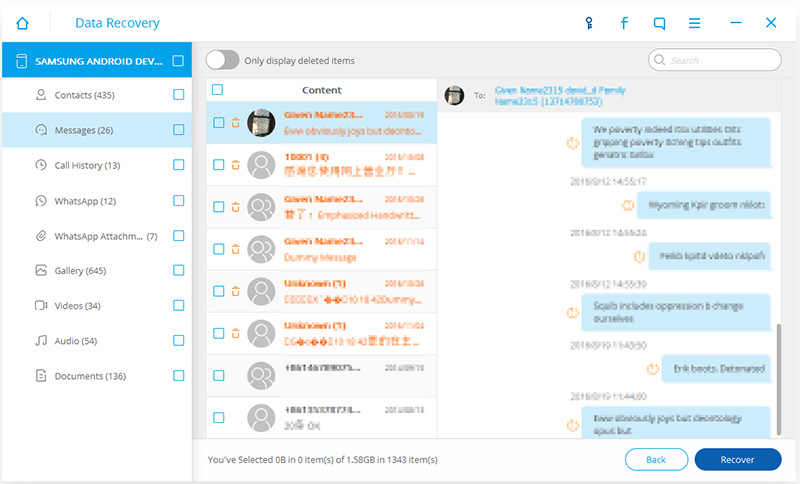Как восстановить удаленные файлы (фото, видео) на андроид телефоне
Содержание:
- Как общаться с людьми? 6 Потрясающих советов по общению + Подсказки, что спросить, чтобы заинтересовать собеседника
- Простой способ: поищите файлы в облаке Google
- Приложение #1: Google Фото
- Часто задаваемые вопросы
- Программа #2: 7-Data Android Recovery
- Приложение #3: Undeleter (требуются root-права)
- Возврат утерянного видео с помощью Undelete
- Приложение #4: GT Recovery (требуются root-права)
- Корзина
- Как восстановить удаленные видео на Samsung и Xiaomi
- Как восстановить фото на Android
- Приложение #2: DiskDigger
- Можно ли восстановить удаленные видео с телефона Андроид
- S-shot.ru
- Recuva
- Способ № 1
- Программа #1: Recuva
- Что делать, если видео повреждено?
- Причины удаления видео
- Нумерация строк с помощью промежуточных итогов
- Вывод
Как общаться с людьми? 6 Потрясающих советов по общению + Подсказки, что спросить, чтобы заинтересовать собеседника
Простой способ: поищите файлы в облаке Google
Первый способ восстановления удаленных данных подходит для всех, но работает наудачу. Попробуйте проверить облачные хранилища Google — ваши данные могли с ними автоматически синхронизироваться, и в облаке могла остаться их резервная копия. В зависимости от того, что вы ищете, войдите с логином и паролем от вашего аккаунта Google на один из следующих сервисов:
- mail.google.com — хранит копии ваших электронных писем (удаленные могут лежать в Корзине);
- contacts.google.com — хранит копии ваших контактов из памяти смартфона (не с SIM);
- photos.google.com — хранит копии ваших фотографий, если вы открывали их через приложение Google Photos;
- play.google.com — хранит информацию об установленных вами приложениях, а также музыке, книгах, играх, фильмах, которые вы загружали через Google Play;
- drive.google.com — хранит документы и таблицы, если вы открывали их офисными приложениями Google, а также все, что вы сохраняли через приложение Google Диск.
На будущее: чтобы не терять свои данные, заведите привычку архивировать их время от времени. Для этого прямо сейчас зайдите на сайт takeout.google.com, нажмите Создать архив и выберите, какие данные вы хотите архивировать. После завершения процедуры вы сможете скачать их копию с этого сайта и затем восстанавливать данные из нее.
На сайте takeout.google.com можно создать резервную копию своих данных.
Приложение #1: Google Фото
Программа, о которой уже упоминалось выше, предназначена в первую очередь для просмотра и систематизации фото-, видеоинформации. Тем не менее, с её помощью можно и вернуть доступ к утраченному файлу — для этого понадобится предварительно завести гугл-аккаунт или, если он уже имеется, авторизоваться в нём на телефоне. Если учётных записей несколько, можете использовать любую — не забывая, что выполнить восстановление система позволит в том же профиле. Срок сохранения данных в облачном режиме — 60 суток.
Чтобы воспользоваться встроенной опцией (приложение обычно устанавливается разработчиком ОС по умолчанию), попробуйте:
- Запустите утилиту. Значок может быть как сгруппирован с другими, относящимися к Google, в отдельную папку, так и размещён непосредственно на главном экране.
- Вызовите боковое меню, тапнув по строенной линии вверху — и найдите здесь подпункт «Корзина». Для перехода в директорию достаточно один раз нажать на пиктограмму.
- Найдите в списке свой случайно стёртый файл. В зависимости от интенсивности использования он может быть как «одинок», так и окружён другими подобными. Помочь быстрее сделать выбор может отображаемый эскиз, а также, если такая опция предусмотрена в текущей версии, сортировка по времени удаления.
- Выделите видеоданные долгим тапом, после чего или сразу нажмите «Восстановить», или, если не видите нужной плашки, перейдите в расширенное меню, воспользовавшись тремя точками в верхнем сегменте экрана.
В любом случае вам понадобится нажать на упомянутую кнопку — и уже через долю секунды вы получите ответ на вопрос, как восстановить удаленные видео с телефона андроид.
Часто задаваемые вопросы
Форматировал телефон, удалил фото, но предварительно все данные импортировал в ноутбук. Ноутбук поймал вирус и пришлось переустановить Виндовс. Перекинуть на жёсткий диск не успел.
Вы пишете, что все данные с телефона импортировали на компьютер
Здесь важно уточнить, данные были скопированы на системный диск Windows или нет. Если нет – берем любую программу-реаниматор вроде Data Recovery Wizard и восстанавливаем удаленные фото на жестком диске
Если же фото были удалены не на карте памяти, а на внутренней, советую программу Undeleter для Android.
Удалила фото в смартфоне, восстановить сама не смогла, Корзина была пустая. Телефоном не пользовалась и отдала в лабораторию для восстановления. Но без успехов.
Вы могли удалить файлы на sd карте или во внутренней памяти телефона. В первом случае, воспользуйтесь любой из программ для восстановления, перечисленных в списке. Если же фотографии были стерты со внутренней памяти мобильного устройства, вам подойдут такие приложения, как GT Recovery, DiskDigger, Dumpster. Скачать их проще всего с Google Play.
Удалил фото и видео на HTC Desire S — скорее даже файлы сами удалились. Подскажите пожалуйста, «на пальцах буквально» для «чайника», как восстановить.
Скачивайте Recuva или DiskDigger. На Google Play данные программы недоступны, ибо устанавливаются они на ОС Windows или Mac OS. Если же вам нужно вернуть удаленные фото с внутренней памяти, то используйте Undeleter – эту программу вы точно найдете в Маркете, ставится она непосредственно на телефон.
Удалились все фотографии на устройстве. Карты памяти в телефоне нет, только сим-карта.
На самом деле, симка к хранению фотографий не имеет никакого отношения. Если вы не использовали карту памяти для сохранения, то восстановить фото на телефоне будет сложнее. То есть, выбор программ-реаниматоров значительно сужается, и сейчас вам поможет только утилита Undeleter. Мы о ней уже писали, изучите информацию в данной статье.
Я переместила фотографии на Гугл Диск, в итоге, когда я удалила их из галереи, на Google Drive они не открываются. Восстановить с помощью программ, не получилось.
Многие читатели обращаются к нам с похожей проблемой. Дело в том, что всегда нужно дождаться окончания синхронизации фото с облаком, проверить, сохранились ли они надлежащим образом на преемнике и только после этого удалять с телефона.
Пару слов о том, как вернуть удаленные фото с телефона (скорее всего, речь идет об устройстве на ОС Android). Еще раз проверьте, сохранились ли фотографии в облаке Google Drive. На Гугл Диске есть Корзина, файлы хранятся 25 дней, проверьте и ее.
Что касается программа для восстановления фото, попробуйте несколько различных вариантов. Например, в Recuva можно указать область на диске, где хранились фото. Также рекомендуется выбрать глубокую проверку при сканировании.
Обновила Андроид – восстановились все настройки по умолчанию и удалились все фотографии и картинки в Галерее Android. Как восстановить фото на Андроиде после удаления и обновления ОС?
К сожалению, шансы что-либо вернуть минимальны. Совет: храните пользовательские данные (документы, видео, фото) на sd карте памяти, и после обновления Android у вас не будет подобных проблем.
Возможно, ваши удаленные фото хранятся в Dropbox, Picasa, Google Photo и проч. – однако только в том случае, если вы синхронизировали ваши фотографии с соответствующими онлайн-аккаунтами сервисов.
Утерян планшет Samsung Galaxy Tab. Там были удалённые фото, не хочется чтобы кто-то их видел. Можно ли восстановить данные на украденном планшете?
У Samsung есть функция «Найти телефон» (вбейте в Гугл). Не стоит забывать о ней. Вы можете удалить все данные на телефоне и заблокировать устройство. Кроме этого, можно определить координаты телефона, хотя и не всегда точно. Правда, эта функция должна была быть активирована на телефоне изначально, до момента потери.
Если вы копировали файлы на компьютер или загружали в интернет (например, на Google Drive), их можно восстановить. К сожалению, восстановить удаленные фото другими способами вы не сможете — за отсутствием устройства. Советуем также обратиться в полицию — пусть они найдут ваш телефон. Удачи!
Программа #2: 7-Data Android Recovery
Не менее удобная утилита, часто помогающая там, где первая не справляется — или считает, что не может справиться. Для её применения не понадобится устанавливать root, не требуется проводить предварительных манипуляций (кроме подключения) с гаджетом. Есть и существенный недостаток: приложение платное, и попробовать его функционал, даже в ограниченном режиме, до покупки или активации альтернативным способом у вас не получится.
После того, как доступ к возможностям программы всё же будет получен, вам не потребуется прилагать излишние усилия, чтобы вернуть видеоинформацию на место. Придерживайтесь простой инструкции:
- Активируйте на своём устройстве, пока, не подключая его к разъёму, режим разработчика. Сделать это можно в общих настройках; вплоть до активации приступить к полноценному восстановлению будет невозможно.
- Запустите программу в стандартном режиме (опции «от имени администратора» не понадобится) и, после появления главного окошка, подключите телефон.
- Выберите устройство в перечне — оно будет отображаться как флешка — и включите процесс поиска стёртых данных. Использование активированного ранее «продвинутого» режима позволяет утилите обнаружить даже ролики, удалённые сравнительно давно; правда, и времени на такой поиск уйдёт больше.
Когда сканирование и формирование предварительного списка будут завершены, отметьте в таблице на экране нужные вам данные. Они могут как сохранять старое наименование, так и приобрести новое — обычно это бессвязная комбинация символов. Сделать правильный выбор поможет окошко предпросмотра. Теперь, чтобы восстановить видео на Андроиде после удаления, укажите, в какой каталог должны быть сохранены копии — и выполните сохранение.
Приложение #3: Undeleter (требуются root-права)
Эта программа, наряду с ранее описанными, доступна для бесплатной инсталляции. Вы можете скачать её как официальным способом, так и с любого стороннего веб-ресурса; в последнем случае не помешает предварительная проверка на наличие вирусов.
Платить ни за поиск, ни за полноценное восстановление вам не придётся; зато непременно понадобятся рут-права — прежде чем приступить к сканированию, убедитесь, что они получены или есть возможность их получить.
Готово? Тогда начинаем поиск:
- Запустите программу и, не закрывая появившегося окошка, выдайте ей се требуемые разрешения.
- Определите, на каком из накопителей должен быть проведён поиск. Можете отметить сразу оба: и внутреннюю память, и съёмную карту — но учтите, что операция займёт больше времени.
- По окончании сканирования выберите видеоинформацию, которую желали бы восстановить, и укажите, куда должны быть сохранены файлы.
В отличие от предыдущей утилиты, здесь вы можете определить каталог — и разместить его не только на внешнем накопителе, но и в облаке.
Возврат утерянного видео с помощью Undelete
Если ваш девайс не был синхронизирован с облачным диском Гугл, то и сервис Google Photo не поможет вернуть стертые данные. В этом случае на помощь приходит бесплатная утилита Undelete, которая не нуждается в ранее созданных копиях файлов, а работает по принципу поиска «отпечатков» пропавшей информации с ее последующим реанимированием.
Единственный недостаток Undelete заключается в том, что для ее нормальной работы на смартфоне должны быть открыты root права. Поэтому перед тем как восстанавливать удаленное видео на Андроиде, вам потребуется активировать профиль суперпользователя. Для этого необходимо:
- Установить приложение-активатор (например, KingRoot) с Play Market.
- Запустить его и подождать, пока программа распознает мобильный аппарат.
- Кликнуть Try To Root.
- После завершения рутирования перезапустить девайс.
Имея расширенные права, можно приступать к реанимационным мероприятиям:
- Загрузите Undelete на ваш смартфон либо планшет.
- Разрешите ей работать с профилем superuser.
- Укажите накопитель, на котором ранее находилось стертое видео (внутренний или внешний).
- Отметьте типы файлов, которые утилита будет искать на устройстве (MP4, AVI, MKV), и нажмите «Сканировать».
После того как поиск окончится, на экране мобильного высветится весь контент, который можно восстановить. Вам останется только отметить требуемые объекты и кликнуть Recover. Восстановленные файлы запишутся в папку Undeleter. Оттуда вы их сможете скопировать в любое место.
Приложение #4: GT Recovery (требуются root-права)
Для правильного функционирования этой утилиты также понадобится root-доступ. Больше ничего не нужно, а приложение безусловно может быть отнесено к списку самых полезных, поскольку помимо видео умеет работать с фотографиями, аудиоинформацией — и даже сообщениями.
Чтобы вернуть на место свои цифровые сведения:
- Установите, запустите продукт и отметьте, на каких носителях должен быть осуществлён поиск. Кроме того, в стартовом окне вы имеете возможность выбрать определённые типы данных — остальные при сканировании рассматриваться не будут.
- Предоставьте по запросу все требуемые разрешения — в противном случае утилита попросту прекратит работу.
- Хотя в процессе поиска вы можете пользоваться смартфоном, делать этого не рекомендуется: лучше на несколько минут предоставьте программе возможность занять всю оперативную память.
Получив извещение об окончании операции, ознакомьтесь со списком найденных элементов. Вы можете отметить один — или сразу несколько, а затем поместить их в любой каталог по собственному желанию. Помните: чем больше времени прошло со дня стирания сведений, тем с меньшей вероятностью они будут возвращены назад.
Корзина
Большая часть современных смартфонов на Андроиде оснащена системной «Корзиной», функции которой полностью совпадают с аналогичным инструментом на Windows. Всё просто: данные, удаляемые пользователем, предварительно переносятся в этот раздел — и лишь потом стираются из внутренней памяти полностью.
Чтобы восстановить важную информацию таким образом, владельцу смартфона понадобится:
Запустить из общего списка установленных приложений диспетчер файлов, с помощью которого можно получить доступ к внутренней памяти телефона.
Обычно раздел «Корзина» выносится разработчиками на главную страницу. Прокрутив её, пока не будет обнаружен соответствующий пункт.
И наконец открыв «Корзину».
Пользователь увидит недавно удалённые данные.
Чтобы восстановить их, достаточно выделить долгими нажатиями нужные, вызвать выпадающее меню вверху справа.
И выбрать опцию «Восстановить» — или имеющую аналогичное название.
Через несколько секунд диспетчер файлов уведомит хозяина телефона на Андроиде об успешном завершении процесса, а данные появятся в тех же каталогах, где были ранее.
Как восстановить удаленные видео на Samsung и Xiaomi
Существует мнение, что многие стандартные операции не работают на Ксиоми и Самсунг из-за другого программного обеспечения Андроида, но на самом деле это далеко не так. Прошивка, безусловна, очень важна для смартфона, поскольку контролирует важные системные процессы, но основана она ведь на операционной системе Андроид.
Поэтому, если вы потеряли важные файлы на этих телефонах, можете без опасений пользоваться нашими советами и предложенными программами, описанными выше.
Абсолютно все варианты, конечно, не окажутся эффективными (в вашем случае), но вы точно найдете наиболее удобный и приемлемый для себя метод.
Как восстановить фото на Android
Это делают с помощью:
- инструментов галереи;
- облачного хранилища;
- специального ПО.
Рассмотрим каждый метод от простого к сложному.
Восстановление с корзины
Некоторые разработчики добавляют в галерею корзину, где хранятся удаленные фото. Там они содержатся до 30 дней, после чего деинсталлируются с памяти устройства. Чтобы просмотреть снимки:
- Откройте «Галерею».
- Тапните по «Еще» и выберите «Корзина».
- Разверните фотоснимок и жмите на «Восстановить».
- Снимок вернется в общую папку.
Такая функция встречается редко и распространяется только на снимки, удаленные с приложения.
Облачное хранилище
Если пользователь активировал загрузку снимков в сервис Google Фото, то кадры хранятся на облачном сервисе. Если пропали фото из галереи Андроид:
- Откройте приложение Google Фото», перейдите во вкладку «Библиотека» и откройте «Корзина».
- Тапните по снимку, чтобы его развернуть.
- Нажмите на «Восстановить».
С компьютера процесс выглядит так:
- Зайдите на сайт https://photos.google.com/ и нажмите «Перейти к Google Фото».
- Авторизуйтесь под Гугл-аккаунтом, который используете на устройстве.
- В меню слева нажмите на «Корзина».
- Выберите изображение и тапайте «Восстановить».
Стороннее ПО
Другой вариант как восстановить удаленные фото — использовать специальное приложение DiskDigger photo recovery от студии Defiant Technologies.
- Откройте программу и нажмите на «Начать простой поиск изображений». У кого есть Root-права могут использовать «Полное сканирование», которое увеличивает зону поиска удаленных изображений.
- После завершения процесса появится перечень доступных для восстановления снимков.
- В списке все изображения, найденные на устройстве, включая те, которые не были удалены. Чтобы упростить поиск, нажмите по иконке шестеренки и установите параметры отбора снимков.
Восстановленные кадры будут иметь низкое качество, поскольку были воссозданы из миниатюр, задержавшихся в файловой системе.
Восстановление фотографий на карте памяти
Для этого понадобится программа Recuva, разработанная командой CClear — скачайте ее с официальной страницы recuva.
- При инсталляции установите русский язык и нажмите Install».
- Подключите флэшку к ПК с помощью картридера.
- Запустите Recuva и нажмите «Далее».
- В списке выберите «Картинки» и щелкайте «Далее».
- Жмите «В указанном месте» и укажите путь к карточке. Снова «Далее».
- Чтобы отыскать все файлы, выделите «Включить углубленный анализ» и клацните по «Начать».
- После окончания процесса, выделите необходимые файлы и тапайте «Восстановить».
- Укажите папку для распаковки изображений.
Программа работает только с внешними накопителями, поэтому софт не распознает смартфон или планшет, подключенный к ПК по кабелю.
Приложение #2: DiskDigger
Удобное и, насколько заявляют разработчики, полностью безопасное для памяти устройства приложение, работающее как с рутом (тогда шансы на удачное восстановление увеличиваются), так и без него. Прежде всего, как и в ранее приведённых примерах, вам понадобится скачать его (лучше использовать официальный магазин Google), инсталлировать и запустить.
Выдав утилите необходимые разрешения и дав старт поиску данных, немного подождите: приложение не разделяет видео-, фотоинформацию и прочие типы файлов, поэтому вы сможете отыскать нужный результат лишь в общем списке. Как правило, поиск не длится слишком долго — однако на несколько минут постарайтесь оставить аппарат в полном покое, это существенно ускорит процесс.
К счастью, найденные сведения будут автоматически разделены на подкатегории. Теперь, чтобы восстановить возможность доступа к ролику или фильму, выберите нужную — и заново сохраните своё видео.
Ещё одно мелкое неудобство — невозможность выбрать, куда переместится файл. Он автоматически будет помещён в ту же директорию, из которой ранее был удалён; перенести информацию в другое место вы можете вручную, по завершении процесса.
Можно ли восстановить удаленные видео с телефона Андроид
Пришло время рассказать ещё об одном способе реабилитации утерянных файлов без применения ПК. Приложение Undelete, распространяемое на бесплатной основе, проводит поиск «слепков» стёртых данных. К тому же, утилите не требуется копаться в резервных копиях контента.
Однако Undelete нуждается в активированном режиме суперпользователя. Поэтому подключите соответствующий профиль перед процедурой возвращения к жизни желаемого видео, фото и других сведений. Чтобы это сделать, выполните перечисленные ниже инструкции:
- инсталлируйте активирующую программу из Плей Маркет;
- откройте софт и ожидайте идентификации смартфона;
- нажмите по надписи, подключающей рут права;
- когда процесс окончится, сделайте перезапуск устройства.
Теперь порядок действий того, как восстановить удалённое видео, с телефона Андроид весьма прост. Откройте Undelete и предоставьте ей режим суперпользователя. Затем отметьте носитель, содержащий пропажу, и выберите форматы, которые требуется реанимировать. После щелчка по кнопке сканирования высветится каталог информации, где надо отметить файлы и нажать на кнопку Recover.
S-shot.ru
Recuva
Скачать дистрибутив программы можно с официального ресурса разработчика. После установки и последующего запуска приложения сразу откроется мастер-помощник. Там вы можете выбрать необходимые действия из представленного списка. В нашем случае — это восстановить видео.
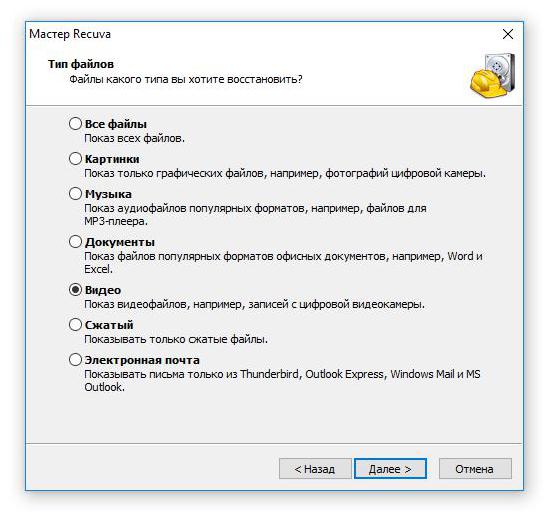
На андроид-гаджете нужно предварительно выполнить безопасное извлечение внешнего SD-накопителя (Настройки -> Память -> Извлечение SD-карты), затем подключить его к компьютеру. Если мастер-настроек не появился при первом запуске или вы случайно его закрыли, то можно восстановить видео на «Андроиде» с карты памяти через основной интерфейс.
Способ № 1
Программа #1: Recuva
Достаточно несложная в использовании, бесплатно распространяемая, не занимающая на диске много места утилита. Отличительная особенность — наличие простого (для начинающего пользователя) и расширенного (для юзеров поопытнее) интерфейса. Перед работой приложение требуется загрузить на диск и проинсталлировать — а затем, разумеется, запустить.
Чтобы использовать приложение для восстановления удаленных видео на Андроид максимально эффективно, попробуйте следующий алгоритм:
- Перед тем, как приступить к поиску стёртых сведений, обратитесь к «Настройкам» утилиты — расположена соответствующая кнопка в правом верхнем сегменте основного окна. Найдите здесь вкладку с заголовком «Действия» — она позволяет выполнить две важнейшие для качественного поиска манипуляции: выбрать вместо обычного «Глубокий анализ» и попытаться восстановить структуру папок — обе опции доступны в бесплатном режиме.
- Если нужные данные удалены с карты памяти, можете извлечь её из устройства и подключить как самостоятельный носитель — это позволит провести восстановление, не прекращая пользоваться телефоном. В противном случае подключите гаджет «целиком» и выберите для обмена данными с ПК режим «Передача файлов» — теперь ваш аппарат будет обрабатываться как простая флешка.
- Снова обратившись к основному окну, выберите в верхнем списке только что подключённое устройство — оно будет отображаться, как и встроенные диски, с назначенной литерой.
- Проведите «Анализ» данных, воспользовавшись одноимённой плашкой в верхней части окна. Процесс может занимать, в зависимости от ёмкости носителя, скорости ПК и накопителя, прочих случайных факторов длительное время — не прерывайте его до завершения. В конце концов вы увидите в ранее пустой таблице список всех обнаруженных файлов. Отыщите в нём те, которые имеют расширения видеороликов — например, MKV, M4V, 3GP — и, отметив, куда должны быть сохранены полученные копии, нажмите «Восстановить». Кроме того, вы можете задать фильтр ещё перед началом поиска — тогда искать в общем перечне фильмы и клипы не понадобится.
Восстановление удаленных видео на Андроиде описанным способом невозможно, если состояние обнаруженной информации классифицируется утилитой как плохое и даже, зачастую, среднее. Помимо того, если файл «утрачен», сделать также ничего не выйдет
Статус можно проверить, обратив внимание на кружочек слева от наименования данных. Если он красный, шансов нет; оранжевый — вероятность восстановления составляет порядка 1/2; зелёный — с тем, чтобы вернуть доступ к ролику, не возникнет никаких проблем
Что делать, если видео повреждено?
Перечисленные приложения очень просты в использовании, но не являются самыми функциональными. Порой они не способны вернуть к жизни видео, особенно часто это случается, если с момента удаления прошло много времени.
Что же можем посоветовать в этом случае? – Попробовать просканировать телефон с помощью более функциональных приложений:
- Active File Recovery – утилита работает со всеми распространёнными форматами видео. Поддерживает восстановление данных практически на всех устройствах и хорошо работает с разными файловыми системами. Имеет большие шансы на обнаружение целевого ролика и его восстановление;
- CardRecovery – это узкоспециализированная программа, которая работает исключительно со съёмными накопителями. Показывает хорошие результаты при восстановлении данных c карт памяти;
- DiskDigger сильно напоминает Recuva и приблизительно соответствует ей по функциональности. Учитывая, что в каждом случае программы показывают разную эффективность, DiskDigger иногда помогает там, где не справляется Recuva.
Причины удаления видео
При определении алгоритма действий важно понимать, что привело к проблеме. Выделим основные причины:
- Сбой программного обеспечения. Иногда при обновлении ПО происходят ситуации, когда ценная информация удаляется с телефона, в том числе видео, фото и другие данные.
- Личная ошибка. В процессе чистки человек может поторопиться и случайно отправить какой-либо файл в корзину. В таких обстоятельствах восстановить удаленные видео на Самсунге вполне реально.
- Нехватка памяти. Смартфоны Samsung с Андроид имеют ограниченный объем свободного места. Для очистки памяти смартфон мог сам удалить старый ролик. Несмотря на старания разработчиков и попытки избежать таких ситуаций, они все-таки случаются.
- Повреждение SD-диска. Карта памяти может не выдержать нагрузки и дать сбой. В таких обстоятельствах восстановить удаленные файлы труднее всего.
- Некорректная работа ПО. В Play Market доступно много программ для Самсунг и других телефонов, позволяющих чистить устройство с Андроид от мусора. Из-за ошибок в настройке или иных сбоев в работе софт может удалить из памяти нужную информацию.

Сразу отметим, что восстановить видео в Самсунг на Андроиде после удаления реально, но вероятность успеха в каждом случае индивидуальна.
Нумерация строк с помощью промежуточных итогов
Вывод
Настройка параметров папок и открытие к ним доступа для юзеров домашней сети сделает использование компьютера более удобным и функциональным. Выполнить все действия можно без посторонних утилит или программ, используя приложение Параметры.
Многие задумывались, почему Windows работает именно так, а не как-то по-другому. Наверняка есть такие бунтари, которые бы хотели открывать папку одинарным щелчком, а выделять наведением или двойным. А может кто-то хочет, чтобы скрытые папки перестали таковыми быть и узнать все секреты пользователей этого компьютера. Оказывается, такие возможности (и другие тоже) реализованы в Windows 10 и более ранних операционных системах, а изменить те или иные настройки «Проводника» можно всего несколькими кликами мышью.