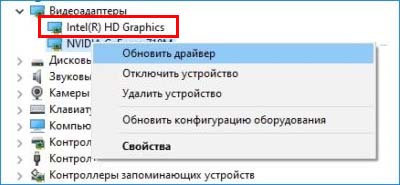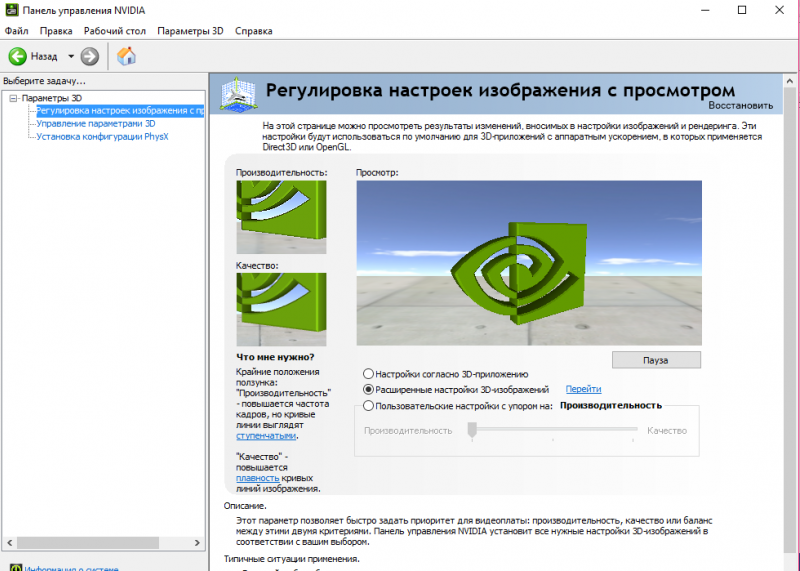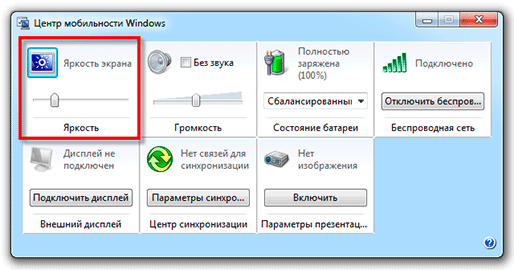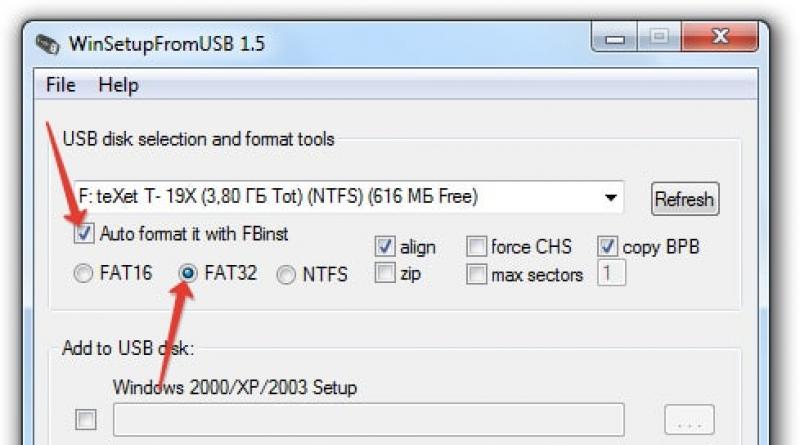7 способов изменить яркость экрана в windows 10
Содержание:
- Когда телефон вибрирует?
- Как правильно настроить цвета на мониторе
- Как уменьшить яркость экрана в Windows 7?
- Настройка яркости экрана штатными средствами Windows 7/10
- Калибровка сенсорного экрана на планшетах с Windows 10
- Яркость не регулируется
- Где находятся настройки калибровки монитора
- Как откалибровать монитор в Windows 10
- Увеличение или уменьшение яркости и контрастности экрана
- Как откалибровать монитор в Windows 10
- Полный порядок на программном уровне
- Подробнее о кабелях и разъемах SATA
- Настройка яркости дисплея на ноутбуке
- Управление яркостью через Настройки питания
- Сделать экран ярче через настройки видеокарты
- Способы смены яркости
- Рубрики
- Программные сбои и вирусы
- Уменьшение яркости на ноутбуке с Виндовс 10
- Другие применения
- Как убавить яркость на компьютере Windows 7
- Где скачать инсталлятор торрент
- Способ №4. Регулирование яркости с помощью панели управления графическими драйверами
Когда телефон вибрирует?
Как правильно настроить цвета на мониторе
По умолчанию на дорогих мониторах изображение уже очень достойное и не требует дополнительной настройки. Если же картинка не подходит для пользователя, тогда уже можно перейти к самостоятельной настройке в интерфейсе самого монитора. Дополнительно изменить цветовые параметры можно в самой операционной системе.
Рекомендуется настраивать картинку на мониторе так, чтобы она по цветам совпадала с листом чистой бумаги в комнате с нормальным освещением. Произвести такую точную настройку действительно сложно, а в некоторых случаях и вовсе не реально. В таком случае можно воспользоваться средствами самой операционной системе по калибровке цветов.
Как уменьшить яркость экрана в Windows 7?
В Windows 7 можно использовать практически все способы, которые я показывал выше для «десятки».
- Сочетанием клавиш Win+X в Windows 7 можно открыть «Центр мобильности Windows», и уменьшить, или увеличить уровень яркости.
Это наверное самый простой и быстрый способ. -
Ну и стандартный способ – управление подсветкой через настройки электропитания. Открыть эти настройки очень просто. Достаточно нажать на иконку батареи (уровня заряда), и выбрать «Настройка яркости экрана», или «Дополнительные параметры электропитания». Затем можно добавить яркости, или уменьшить.
Либо открыть настройки конкретного плана электропитания. - Еще эти настройки есть в панели управления NVIDIA, или в графических характеристиках Intel. В зависимости от видеоадаптера установленного на вашем ноутбуке.
А как вы управляете яркостью подсветки на своем ноутбуке? Лично я делаю это с помощью клавиш на клавиатуре, либо через центр уведомлений в Windows 10.
Настройка яркости экрана штатными средствами Windows 7/10
Самый простой и очевидный путь к параметрам яркости в среде самой операционной системы лежит через Панель управления Windows. Заходим в нее с помощью меню Пуск, а затем выбираем раздел «Электропитание» (в режиме отображения «Мелкие значки» или «Крупные значки»).
Внизу видим ползунок «Яркость экрана», двигая который можно увеличить или уменьшить интенсивность подсветки вашего монитора.
Также есть возможность перейти непосредственно в настройки выбранной схемы питания. Здесь в случае использования ноутбука можно отдельно регулировать яркость для режимов работы от батареи и от сети.
В открывшемся окне разворачиваем вкладку «Экран» и параметр «Включить адаптивную регулировку яркости» переключаем в положение «Выкл». Нажимаем кнопку «Применить» для сохранения настроек.
Калибровка сенсорного экрана на планшетах с Windows 10
Калибровку сенсорного экрана необходимо выполнять для адекватной реакции планшета на касание пальцев. Если устройство не откалибровано, то вместо нажимаемых букв на экране будут появляться другие или изображение будет разворачиваться на сто восемьдесят градусов.
Для проведения калибровки сенсорного экрана нужно выполнить следующие действия:
- Откройте «Панель управления».
- Коснитесь ярлыка «Параметры планшетного компьютера».
- Нажмите клавишу «Откалибровать». Прикоснитесь к клавише «Откалибровать»
- На запрос о контроле учётных записей ответьте «Да».
- Запустится программа калибровки.
- В окне программы коснитесь отмеченных крестиком областей сенсорного экрана.
- Примените изменения.
- Перезагрузите планшет.
- Если калибровка выполнена с ошибками, то нажмите «Сбросить» и повторите калибровку.
Яркость не регулируется
Если указанные методы не работают, и у вас не регулируется яркость, то причина возникновения подобной проблемы, вероятнее всего, кроется в нестабильной работе драйверов видеокарты. Но можно выделить и другие причины:
- Не работают функциональные клавиши.
- Действие программы TeamViewer.
- Проблемы с физическими элементами дисплея (сгорела лампочка, просел экран).
Пользователи, задаваясь вопросом, почему не меняется яркость, не догадываются, что причиной этого иногда становится работа программы TeamViewer (утилита для удаленного управления компьютером). Точную причину возникновения проблемы найти не получается, но если судить по форумам (в т.ч. техподдержки Microsoft), то деинсталляция TeamViewer часто помогает устранить неполадку.
Самая неприятная ситуация — физические неполадки. Если вы уронили ноутбук (или просто пользуетесь им длительное время), то вполне могли появиться проблемы аппаратного характера. Диагностировать их и устранить самостоятельно вряд ли получится, поэтому придется подумать о походе в сервисный центр.
Что касается горячих клавиш и видеокарты, то здесь решение простое — попробуйте зайти на сайт производителя ноутбука и загрузить для своей модели актуальное программное обеспечение. Например, для работы функциональных клавиш ноутбука ASUS нужно установить утилиту ATKACPI driver and hotkey-related utilities; у лэптопов от других производителей подобные системные утилиты тоже должны быть.
Независимо от того какая версия Windows установлена на ноутбуке настройки яркости экрана производят по одной и той же схеме.
Яркость дисплея – важный параметр. Установить её правильно – значит, на дольше сохранить зрение пользователя. И максимальная насыщенность цвета экрана, и низкая – одинаково плохо влияют на глаза. Требуется снизить её параметры и тогда, когда необходимо при отсутствии электроэнергии продлить работу аккумуляторной батареи.
Все способы регулирования насыщенности цвета экрана задействуются через панель управления. А подходят к ней несколькими путями. Пользователь сам вправе выбрать для себя приемлемый вариант.
Клавишами
Все современные модели ноутбуков имеют на клавиатуре клавишу «Fn»
(function). В переводе с английского – это «функция». Она запрограммирована на выполнение различных действий, в числе которых, изменение уровня интенсивности цвета на экране ноутбука. Для решения этой задачи кнопку «Fn» сочетают c одной из клавиш, расположенной на верхней линии клавиатуры – от F1 до F12.
Могут задавать разные функции этим клавишам. На тех, что отвечают за яркость, изображают солнце с лучами. Такую картинку можно увидеть на ближних клавишах:
- «F2», «F3»;
- «F5», «F6»;
- «F11», «F12»;
- «F4», «F5»;
- или на других парах кнопок.
Первая слева, с меньшей цифрой отвечает за понижение яркости (на ней солнышко бледнее или такое же, но со знаком «-»), вторая с большей цифрой – за увеличение (на ней солнце изображено ярче или со знаком «+»). Задействуют одну и этих клавиш одновременно с кнопкой «функции – Fn».
Для уменьшения яркости:
- нажимают и держат «Fn»;
- нажимают соответствующую F (с меньшим числовым значением);
- в левом верхнем углу экрана появится шкала с «солнышком»;
Каждое надавливание на верхнюю клавишу будет уменьшать насыщенность цвета дисплея на 10% делая его всё темнее. Для увеличения интенсивности проделывают такую же процедуру, только в сочетании с кнопкой функции нажимают уже соответствующую кнопку F с большим числовым значением.
Иконкой в трее
Трей – это английское чтение слова «tray». Переводится как «поддон, поднос». На экране монитора он располагается справа на нижней линии. На ней пользователь видит значки: дату и время, язык клавиатуры, настройку звука, состояние интернета, а также иконку батареи.
Значок отвечает за настройку на ноутбуке интенсивности цвета экрана. Кликают на неё. В открывшемся окне выбирают одну из позиций:
- настройка яркости экрана;
- электропитание;
- центр мобильности Windows.
На каждом всплывающем окне есть рабочая шкала изменения яркости экрана. Увеличивают или уменьшают её сдвигая ползунок вправо-влево.
В Windows10 при выборе «Электропитание» выйдет окно, немного отличающееся от ОС предыдущих версий, но принцип настройки яркости такой же.
Этот способ также направляет на панель управления.
Изменение яркости через «Панель управления»
Этой панелью управляются все предыдущие методы, только задачи для неё ставились из разных точек компьютера.
Найти «Панель управления» двумя способами:
через кнопку «Пуск» она в списке правой колонки. Нажать на «Экран» и выбрать вкладку «Настроить яркость»;
через ярлык с одноимённым названием на «Рабочем столе».
В открывшемся окне открыть по очереди:
Где находятся настройки калибровки монитора
1 способ. Так как Windows 10 обновляется и меняются все время расположение настроек, решил добавить два способа для захода в параметры калибровки моника.
- Откройте «Параметры» и просто в поиске напишите «Калибровка цветов монитора».
- После открытие нового окна, переходите к нижнему методу «Как настроить цвета с помощью инструмента калибровки цвета».
2 способ. Нажмите правой кнопкой мыши на рабочем столе и выберите «Параметры экрана».
В появившимся окне нажмите «Дополнительные параметры экрана».
Вот мы и подошли к двум параметрам которые нам нужны: «Управление цветом», «Калибровка цветов». Разберем ниже эти два параметра подробно.
Как откалибровать монитор в Windows 10
Пользователь может улучшить качество передачи цветов монитором с помощью средства калибровки цветов. Следуя шагам средства калибровки цветов монитора выполните настройку гаммы, яркости, контрастности и цветового баланса.
Используя обновленный поиск найдите и откройте параметры Калибровка цветов монитора. Если же подключено несколько мониторов, тогда переместите окно калибровки на экран нуждающийся в калибровке.
- Гамма определяет математическое соотношение между значением красного, зеленого и синего цвета, которые передаются в монитор, и интенсивность света, излучаемого монитором.
- Настройка яркости определяет, как будут отображаться темные цвета и тени на экране.
- Настройка контрастности определяет уровень и яркость светлых тонов.
- Настройка цветового баланса определяет, как будут отображаться на экране оттенки серого.
По завершению можно сохранить результаты калибровки или дальше использовать предыдущие калибровки. Есть возможно сравнить результаты выбирая между текущей и прежней калибровками.
Заключение
Пользователям нужно под себя настраивать цветы изображений на мониторе, так как восприятие цветов разными людьми может отличаться. Средствами операционной системы можно выполнить настройку яркости монитора, насыщенности цветов и контрастности экрана в Windows 10. Приложения управления настройками видеокарт также позволяют выполнять настройку изображения монитора.
Увеличение или уменьшение яркости и контрастности экрана
Яркость и контрастность являются одними из основных настроек экрана. Каждый пользователь подстраивает их индивидуально под собственные требования.
Существует несколько вариантов для изменения параметров яркости экрана, которые можно применить.
Изменение яркости экрана в параметрах системы
Вызвать параметры экрана можно двумя способами:
- Первый способ:
- щёлкните правой клавишей мыши на свободном месте «Рабочего стола»;
- кликните по пиктограмме «Параметры экрана». Щёлкните по пиктограмме «Параметры экрана»
- Второй способ:
- щёлкните левой клавишей мыши по кнопке «Пуск»;
- кликните по пиктограмме «Параметры»;
- щёлкните по пиктограмме «Система».
- Откройте вкладку «Экран».
- Двигая бегунок «Изменение яркости», отрегулируйте уровень яркости экрана. Измените яркость экрана при помощи бегунка «Изменение яркости»
- Выбрав оптимальный уровень яркости, закройте окно «Параметры».
Видео: как изменить яркость экрана через параметры Windows 10
Изменение яркости экрана при помощи клавиатуры
Практически на всех современных типах клавиатур имеется возможность изменять яркость экрана, не прибегая к системным настройкам. Раньше этой возможностью обладали только ноутбуки, но сейчас такая функция присуща и многим типам клавиатуры персональных компьютеров. Как правило, изменить яркость можно при помощи двух клавиш, на которые нанесён значок солнца и стрелки, обозначающий увеличение или уменьшение яркости. Находятся они, чаще всего, в верхнем или нижнем регистре клавиатуры.
Отрегулируйте клавишами уровень яркости своего экрана
В некоторых случаях для изменения яркости экрана требуется вместе с этими клавишами нажать клавишу Fn.
Изменение яркости экрана через «Центр уведомлений»
В «Центре уведомлений» можно выставить уровень яркости экрана только в фиксированных положениях. Для изменения уровня яркости выполните следующие шаги:
- Щёлкните по пиктограмме «Центра уведомлений» в правом нижнем углу экрана на «Панели задач». Щёлкните по пиктограмме «Центр уведомлений»
- Если плитки в развёрнутом меню «Центра уведомлений» находятся в свёрнутом состоянии, то предварительно разверните их, нажав на строку «Развернуть».
- Щёлкните по плитке изменения яркости экрана. Уровень яркости перейдёт на 0%. Установите требуемую яркость экрана
- Последовательно, щёлкая по плитке, изменяйте яркость с шагом в 25% в интервале от 0 до 100%.
Изменение яркости экрана с помощью индикатора заряда батареи на «Панели задач»
У ноутбуков и планшетов на «Панели задач» находится индикатор заряда батареи, который также можно использовать для изменения яркости экрана:
- Щёлкните левой клавишей мыши по индикатору заряда батареи. Щёлкните по индикатору заряда батареи
- Кликните по плитке изменения яркости экрана. Настройте уровень яркости экрана
- Можно изменить уровень яркости по фиксированным значениям от 0 до 100% с шагом в 25%.
- Щёлкните по вкладке «Параметры питания и спящего режима». Щёлкните по вкладке «Параметры питания и спящего режима»
- Кликните по строке «Дополнительные параметры питания» в правой стороне раскрывшегося окна «Параметры». Щёлкните по вкладке «Дополнительные параметры питания»
- В окне «Электропитание» установите требуемую яркость при помощи бегунка «Яркость экрана». Настройте уровень яркости экрана при помощи бегунка
- Щёлкните по вкладке «Настройка схемы электропитания». Щёлкните по вкладке «Настройка схемы электропитания»
- В раскрывшейся панели «Изменение параметров схемы» при помощи бегунка «Настроить яркость» добейтесь её оптимального уровня при питании от сети и от батареи. Настройте яркость при питании от сети и от батареи
Изменение яркости экрана через меню «Пуск»
Клавишу «Пуск» также можно использовать для перехода к панели изменения параметров яркости экрана. Для этого необходимо сделать следующее:
- Щёлкните правой клавишей мыши по кнопке «Пуск».
- Выберите строку «Управление электропитанием». Щёлкните по строке «Управление электропитанием»
- Откройте вкладку «Экран». Кликните по кнопке «Дополнительные параметры питания». Щёлкните по пиктограмме «Экран» и по вкладке «Дополнительные параметры питания»
- Отрегулируйте уровень яркости экрана так же, как было рассмотрено в предыдущих пунктах этой статьи.
Как откалибровать монитор в Windows 10
Пользователь может улучшить качество передачи цветов монитором с помощью средства калибровки цветов. Следуя шагам средства калибровки цветов монитора выполните настройку гаммы, яркости, контрастности и цветового баланса.
Используя обновленный поиск найдите и откройте параметры Калибровка цветов монитора. Если же подключено несколько мониторов, тогда переместите окно калибровки на экран нуждающийся в калибровке.
- Гамма определяет математическое соотношение между значением красного, зеленого и синего цвета, которые передаются в монитор, и интенсивность света, излучаемого монитором.
- Настройка яркости определяет, как будут отображаться темные цвета и тени на экране.
- Настройка контрастности определяет уровень и яркость светлых тонов.
- Настройка цветового баланса определяет, как будут отображаться на экране оттенки серого.
По завершению можно сохранить результаты калибровки или дальше использовать предыдущие калибровки. Есть возможно сравнить результаты выбирая между текущей и прежней калибровками.
Пользователям нужно под себя настраивать цветы изображений на мониторе, так как восприятие цветов разными людьми может отличаться. Средствами операционной системы можно выполнить настройку яркости монитора, насыщенности цветов и контрастности экрана в Windows 10. Приложения управления настройками видеокарт также позволяют выполнять настройку изображения монитора.
Ваш IT помощник
При разработке Windows 10 специалисты корпорации Microsoft изменили привычный интерфейс параметров экрана. Он стал более простым, что позволило пользователям производить различные настройки на интуитивном уровне. Определение оптимальных параметров экрана происходит уже при инсталляции системы в автоматическом режиме. Остаётся лишь настроить их под определённого пользователя, если возникнет такая необходимость. Выставленные параметры должны соответствовать максимальным возможностям экрана дисплея и видеоадаптера. Этим достигается наиболее чёткая прорисовка графики и цветовая гамма.
Полный порядок на программном уровне
Если на клавиатуре присутствуют кнопки с иконками, символизирующими яркость, но изменение данного параметра не осуществляют, виновником может быть пара факторов: драйверы и неумелое использование кнопок.
В первом случае необходимо обзавестись программным обеспечением для вашей модели ноутбука/нетбука, загрузив его с официальной страницы. Если версия ПО для «десятки» отсутствует, загружаем редакцию драйвера для Windows 8.1. Установка этих драйверов, вероятно, заставит работать и другие функциональные кнопки.
Фактически во всех производителей портативных компьютеров эти программы именуются по-разному:
- в Hewlett Packard — это HP Software Framework (как аналог можно инсталлировать HP Hotkey Support);
- в Lenovo — Hotkey Features Integration 4 Windows;
- для Dell — программа QuickSet;
- Asus во избежание подобных случаев разработали приложение ATK Hotkey.
Во втором случае источником неполадки может являться невнимательность пользователя или незнание. Дело в том, что отдельно кнопок для повышения и понижения яркости не существует. Они сочетаются с функциональными клавишами F1 — F12, выполняя роль и той и другой кнопки.
Роль функциональной кнопки Fx выполняется по умолчанию, а при нажатии на клавишу Fn кнопка отвечает за действие, показанное на кнопке ниже, как на скриншоте, на клавишах F1 и F2.
Подробнее о кабелях и разъемах SATA
SATA — это длинные 7-контактные кабели. Оба конца плоские и тонкие, один из которых часто выполнен под углом 90 градусов для лучшей прокладки кабеля. Один конец подключается к порту на материнской плате, обычно с пометкой SATA, а другой (например, к концу) подключается к задней части устройства хранения, например, к жесткому диску SATA.
Моно-кабель SATA
Внешние жесткие диски также можно использовать с подключениями SATA, учитывая, конечно, что сам жесткий диск также имеет подключение SATA. Это называется eSATA. Это работает так, что внешний диск подключается к разъему eSATA на задней панели компьютера рядом с другими отверстиями для таких устройств, как монитор, сетевой кабель и порты USB. Внутри компьютера такое же внутреннее SATA-соединение осуществляется с материнской платой, как если бы жесткий диск был закреплен внутри корпуса.
Диски eSATA поддерживают горячую замену так же, как и внутренние диски SATA.
Большинство компьютеров не поставляются с предварительно установленным соединением eSATA на задней панели корпуса. Тем не менее, вы можете купить кронштейн самостоятельно довольно дешево. Например, стоимость 2-портового внутреннего кронштейна Monoprice от SATA до eSATA составляет менее 640 рублей.
Однако, одна оговорка с внешними жесткими дисками SATA заключается в том, что кабель не передает энергию, а только передает данные. Это означает, что в отличие от некоторых внешних USB-накопителей, дискам eSATA требуется адаптер питания, который подключается к передней стенке системного блока.
Настройка яркости дисплея на ноутбуке
Портативные компьютеры позволяют управлять многими настройками с помощью кнопок клавиатуры. Обычно для этих целей используется специальная клавиша «Fn», работающая в сочетании с другими клавишами. Например, регулировка яркости экрана на ноутбуке Samsung RV515 осуществляется нажатием следующих комбинаций кнопок:
| Увеличение яркости | |
| Уменьшение яркости |
На разных моделях ноутбуков интенсивность подсветки настраивается разными сочетаниями клавиш. Часто применяется комбинация Fn и любой из функциональных клавиш диапазона F1-F12. Подробнее о способах изменения яркости дисплея вашего ноутбука можно узнать из руководства к нему.
Управление яркостью через Настройки питания
Ещё один вариант управления яркостью – задать параметры в «Настройки питания». Отдельно выносим этот вариант, пусть он и не очень удобен, но, если у вас иногда прыгает яркость и вы работаете на ноутбуке, то есть шанс, что именно через панель настроек питания вы сможете задать корректные параметры, чтобы у вас всегда была нужная вам яркость – большая или маленькая.
Первым делом вам нужно зайти в «Панель управления». Проще всего оказаться там через строку поиска:

Далее вам необходимо зайти в пункт «Оборудование и звук». Пусть вас не смущает название, так как именно этот пункт отвечает за настройки питания и яркости.

В открывшемся окне найдите пункт «Электропитание». Учтите, что визуально и Панель управления, и этот пункт могут отличаться в зависимости от того, какой формат отображения у вас выбран.

В открывшемся окне у вас сразу же будет возможность задать яркость – ползунок внизку:

Однако, это ещё не все, так как на ноутбуках доступно несколько режимов электропитания – от сети, в режиме сохранения энергия и другие. И чтобы настроить параметр яркости в каждом из них, нажмите на кнопку «Настройка системы электропитания».
Сделать экран ярче через настройки видеокарты
Производители графических ускорителей разрабатывают приложения для управления основными параметрами видеокарты и изображения, выводимого на экран.
Intel
«Панель управления HD-графикой Intel» устанавливается с драйверами видеокарты. Графическими ускорителями от Intel комплектуются ноутбуки, они интегрируются в центральные процессоры.
- Щелкните правой клавишей на десктопе и выберите «Графические характеристики»;
- В утилите перейдите в раздел «Настройки цветности»;
- Отрегулируйте параметр и закройте окно.
Настройки применяются в реальном времени и не нуждаются в сохранении.
AMD
1. Для вызова утилиты для настройки видеокарты кликните правой кнопкой на Рабочем столе и выберите «AMD Radeon Settings».
2. В разделе «Дисплей» щелкните «Цвет».
3. Перетащите ползунок вправо, и закройте окно.
Nvidia
1. Через контекстное меню десктопа вызовите «Панель управления Nvidia».
2. Разверните ветку «Дисплей» и кликните «Регулировка параметров…».
3. Во втором пункте перенесите чекбокс в положение «Использовать настройки Nvidia».
4. Отрегулируйте значение параметра и примените новую конфигурацию.
Для управления яркостью и иными параметрами цвета в Windows 10 разработано немало утилит, например, Brightness Slider, Adobe Gamma и MyMonic.
Способы смены яркости
Существует большое количество способов, чтобы уменьшить или увеличить яркость экрана. Вот самые популярные способы смены яркости дисплея на ноутбуке:
Способ 1: сочетание клавиш
В большинстве моделей ноутбуков присутствует специальная кнопка – Fn», клавиша функций. Она позволяет, с помощью специальных комбинаций управлять многими важными параметрами компьютера. Чтобы понизить или повысить яркость экрана с помощью клавиатуры, вам потребуется:
- Нужно найти в верхней части клавиатуры, в области системных клавиш F1-F12» кнопки, на которых будут нарисованы соответствующие значки добавления или уменьшения яркости.
- Нажать сочетание клавиш «Fn» и необходимой вам клавиши. При этом лучше сначала нажимать клавишу функций, а уже потом одну из клавиш F1-F12».
Этот способ самый эффективный и работает практически на всех моделях ноутбуков и позволяет вам за несколько секунд увеличить или уменьшить насыщенность монитора.
Способ 2: иконка в трее
В трее (нижний правый край экрана), среди других значков, так как часы, состояние интернета, языка, есть значок электропитания. С помощью него можно открыть очень удобное меню, в котором можно изменить яркость экрана. Нужно:
- Кликнуть на иконку батарейки в трее используя правую кнопку мышки.
- В выпадающем меню кликнуть на самый нижний пункт «Центр мобильности Windows».
- Перед вами откроется очень удобное окно. С помощью ползунка вы сможете повысить или уменьшить яркость на ноутбуке.
Способ 3: для Windows 10
В этой операционной системе убрать или увеличить яркость на ноутбуке вы сможете еще более простым способом, чем предыдущий.
- Нажимаем на значок электропитания (батарейка в нижней правой части экрана) левой кнопкой мыши.
- В выпадающем меню есть параметр яркость. Кликая на иконку, можно установить его равным 0, 25, 50, 75, 100%.
Данный способ очень удобен, так как позволяет очень быстро сделать меньше или увеличить насыщенность цветов на экране буквально за пару кликов.
Способ 4: из рабочего стола
Менять яркость можно прямо с рабочего стола. Для этого необходимо:
- Щелкаем правой кнопкой мышки по незанятому ярлыками месту на рабочем столе.
- В выпадающем меню кликаем на «Параметры экрана» в Windows 10 или «Разрешение экрана» для Виндовс 7, исходя из версии Операционной Системы, установленной на вашем компьютере.
- В открывшемся окне необходимо найти ползунок, отвечающий за яркость экрана. Перемещая его вправо и влево, вы сможете убавить или прибавить яркость на ноутбуке.
Способ 5: панель управления
Более точно настроить управление яркостью экрана вы можете с помощью «Панели управления». Для этого:
- Запустите «Панель управления». Для этого наберите в строке поиска соответствующее словосочетание. Или, если у вас установлена Windows 7, кнопка запуска панели находится в меню «Пуск».
- Перейдите во вкладку «Система» или «Система и безопасность».
- Затем кликните по строке «Электропитание».
- Там необходимо выбрать установленный план электропитания и нажать на настройку. В открывшемся меню можно не только изменять яркость, но и настраивать отключение дисплея и перевод компьютера в спящий режим.
Рубрики
Программные сбои и вирусы
Уменьшение яркости на ноутбуке с Виндовс 10
Сразу отметим, что в рамках данной статьи мы рассмотрим лишь действия, которые позволяют только убавить яркость. Если вам нужно, наоборот, увеличить данный показатель, ознакомьтесь с отдельной инструкцией, посвященной этому вопросу.
Подробнее: Как увеличить яркость экрана на Виндовс 10
Дальнейшее руководство мы поделим на два раздела. Один из них будет полезен владельцам ноутбуков, а второй – пользователям стационарных компьютеров с мониторами. Дело в том, что на них по-разному уменьшается яркость экрана. Методы, которые можно использовать на ноутбуке, не принесут положительного эффекта на ПК.
Способ 1: «Горячие» клавиши
На наш взгляд самым простым способом уменьшить яркость экрана ноутбука является использование специальных клавиш. Они есть на каждом устройстве. Суть сводится к тому, чтобы нажать одновременно клавишу «Fn» и «F2».
Обратите внимание, что вместо приведенной в примере клавиши «F2» может быть другая. Какая именно – зависит от производителя и модели вашего ноутбука
Зачастую это либо одна из клавиш «F1-F12», либо же кнопка «Вниз» или «Влево». Используя нужную комбинацию, вы без особого труда уменьшите показатель яркости экрана.
Способ 2: Центр уведомлений
Данный способ удобен тем, что позволяет уменьшить яркость экрана, не переключаясь между окнами. Выполняется все довольно просто.
- Кликните в трее на «Панели задач» по иконке «Центр уведомлений», которая находится в самом правом нижнем углу экрана.
Появится новое окно, где, как правило, отображаются уведомления системы. Тут же есть и дополнительные настройки Windows. Кликните в таком окне по строке «Развернуть».
Вы увидите, как расширится список быстрых действий. Под ним появится полоса для регулировки яркости. Передвиньте на ней бегунок влево до тех пор, пока результат не будет удовлетворительным.
Для закрытия «Центра уведомлений» достаточно нажать снова на иконку левой кнопкой мышки (ЛКМ) либо же сделать это в любом месте «Рабочего стола».
Способ 3: «Параметры» ОС
Используя данный метод, вы сможете не только уменьшить яркость экрана на ноутбуке, но и произвести другие важные настройки. Все действия будут выполняться в специальном системном окне, где находятся параметры операционной системы.
Способ 4: «Центр мобильности»
Данный метод подразумевает под собой использование специальной системной утилиты, указанной в названии способа. В ней можно не только уменьшить яркость, но и использовать дополнительные функции ОС.
Другие применения
Жест кавычек («это лишь якобы»). Кликните для просмотра анимации.
В ряде популярных языков программирования и разметки (Бейсик, Си, HTML, PHP) в кавычки с обеих сторон заключается значение, присваиваемое строковой (обычно двойные) или символьной (обычно одиночные) переменной (несмотря на то, что текст между кавычками является «строкой», самые внешние кавычки в состав строки не включаются).
В соответствии с Международным кодексом номенклатуры культурных растений, при именовании сортов растений в английском языке, так же, как и в русском[источник не указан 1439 дней], после названия рода или вида сортовой эпитет рекомендуется заключать в одиночные кавычки (Rosa ‘New Dawn’) либо использовать апостроф (Rosa ‘New Dawn’)[значимость факта?].
Как убавить яркость на компьютере Windows 7
В разных условиях использования необходимо менять уровень яркости монитора или экрана ноутбука для большего удобства. Сегодня мы поговорим о том, как убавить яркость на компьютере с Windows 7.
По данному вопросу у нас также есть специальный ролик. Из него вы получите тот же объем полезной информации, но в более сжатом варианте.
Настройка яркости на ноутбуке
Начнем с вариантов настройки яркости на ноутбуке. Данные устройства несколько отличаются в эксплуатации от обычных компьютеров.
Параметры ОС
Первое, что отличает портативный компьютер от стационарного в плане настройки яркости – это дополнительная возможность в приложении «Электропитание». Чтобы им воспользоваться, сделайте следующее:
Откройте «Панель управления», а затем «Система и безопасность».
Зайдите во вкладку «Электропитание»
Также данное окно можно быстрее запустить через иконку уровня зарядки на панели задач Windows.
Обратите внимание на нижнюю часть окна. Там расположен ползунок для изменения уровня яркости
Переставьте его в нужное положение.
Данный способ позволяет выбрать текущую яркость дисплея. Но вы также можете настроить этот параметр для различных планов электропитания. Например, снизить яркость при отключении сети, чтобы продлить время работы. Для этого нужно:
- В том же окне «Электропитание» выбрать один из доступных планов. Настроить параметры можно для каждого по очереди.
- Теперь нажать на кнопку «Настройка плана электропитания».
- Здесь вы увидите два варианта – от сети и от батареи. Для каждой ситуации вы можете настроить время до затемнения и выключения экрана, перехода к спящему режиму и установить оптимальный уровень яркости вручную с помощью ползунка.
- Перед выходом из приложения нажмите «Сохранить изменения».
Горячие клавиши
Второй способ гораздо быстрее, но он меняет только текущие настройки. Выбирать параметры для разных планов энергопотребления все равно придется через средства Windows.
Итак, на всех ноутбуках имеется набор функций, управление которыми вынесено на клавиатуру. Все они отмечены иконками, а на некоторых моделях активируются вкупе с зажатой клавишей Fn. Отыщите на клавиатуре ноутбука клавиши с иконками уменьшения и увеличения яркости. В большинстве моделей эта возможность вынесена на стрелочки или верхний ряд клавиш.
Изменение яркости на стационарном ПК
Теперь рассмотрим варианты изменения яркости на обычных компьютерах. К слову, они не привязаны к конкретной ОС Windows 7.
Настройки драйвера видеокарты
Поскольку настройки яркости в приложении «Электропитание» нет, придется воспользоваться функционалом драйвера видеокарты. Вне зависимости от производителя у вас должна быть установлена фирменная панель управления, которая позволяет детально настраивать изображение. Данный софт устанавливается с официальных сайтов NVIDIA, AMD или Intel.
Рассмотрим способ изменения уровня яркости на примере компьютера на Windows 7 с видеокартой NVIDIA:
- Кликните ПКМ по рабочему столу и в меню щелкните по «Панель управления NVIDIA».
- Перейдите к ветке параметров с названием «Дисплей». Здесь нужно открыть раздел «Регулировка параметров цвета рабочего стола».
- Чтобы вручную менять настройки изображения, активируйте пункт «Использовать настройки NVIDIA». Станут доступны ползунки для изменения яркости, контрастности и гаммы.
- Переместите ползунок яркости на оптимальный уровень и сохраните настройки кнопкой «Применить». Теперь можно закрыть панель управления.
Для пользователей видеокарт AMD данная процедура проходит по тому же алгоритму – меняются только названия разделов. Вам нужно открыть вкладку «Цвет» в разделе «». Выбрать вариант использования параметров AMD и выставить нужные настройки.
Параметры монитора
Остается упомянуть последний вариант, который тоже является универсальным – настройка показателей с помощью управления монитором. Эта функция доступна для пользователей любых компьютеров. Воспользуйтесь кнопками или джойстиком управления на панели монитора, чтобы выбрать нужный раздел настроек и выставить яркость.
Заключение
Мы рассмотрели все способы изменения яркости, подходящие для Windows 7. Как видите, настройка изображения занимает не больше минуты. А с помощью функционала ОС вы сможете настроить уровень яркости для разного типа питания.
Где скачать инсталлятор торрент
Способ №4. Регулирование яркости с помощью панели управления графическими драйверами
На данный момент на рынке видеокарт есть два крупных производителя: Nvidia и AMD. Вместе с видеокартами эти компании выпускают приложения для управления аппаратным обеспечением. С помощью этих приложений можно настроить множество графических параметров, в том числе и яркость экрана.
Панель управления NVIDIA
Чтобы изменить яркость, проделайте дальнейшие пошаговые инструкции:
- Наведите курсор мыши на то место на рабочем столе, где нет ярлыка или файла, затем нажмите правую клавишу мыши.
- В открывшемся меню выберите «Панель управления NVIDIA» и подтвердите выбор левым кликом.
Левым кликом мышки нажимаем по строке «Панель управления NVIDIA»
- Откройте список «Дисплей», нажав на плюсик, затем выберите меню «Регулировка параметров цвета рабочего стола».
Открываем список «Дисплей», нажав на плюсик, затем выбираем меню «Регулировка параметров
- Вам нужен второй по счёту список параметров «Выберите способ установки цвета». Выберите в нём «Яркость» и двигайте ползунок, пока не настроите оптимальный для вас уровень.
В параметре «Яркость» двигаем ползунок на необходимый уровень яркости
Панель управления AMD
Если ваша видеокарта производства AMD, то для настройки яркости сделайте следующее:
- Откройте панель управления – она называется «AMD Radeon Settings». Делается это так же, как и в NVIDIA, то есть нажатием правой клавиши мыши на свободном участке рабочего стола (при нажатии на файл, папку или ярлык выбор панели управления графическими драйверами доступен не будет).
Правым кликом мышки нажимаем на пустом месте, затем левым кликом по строке «AMD Radeon Settings»
- Откройте вкладку «Настройки графики» (в некоторых версиях программы это единственная вкладка), затем выберите меню «Цвет».
Во вкладке «Настройки графики» раскрываем параметр «Цвет»
- Запустится меню настроек цвета, где вы и сможете подкорректировать яркость, а также гамму, контрастность и другие графические параметры.
С помощью бегунков настраиваем подходящие параметры яркости