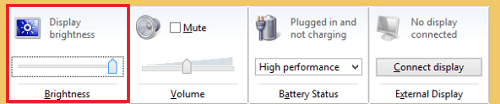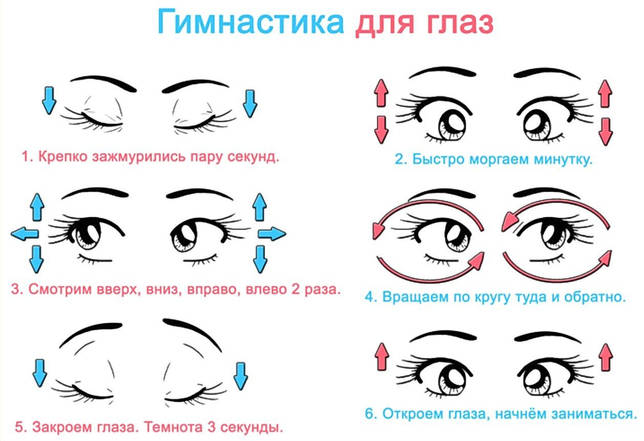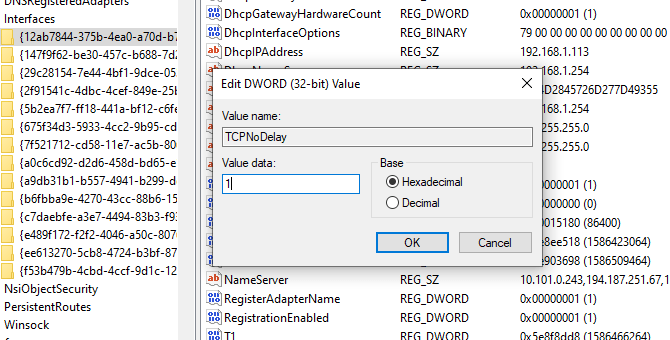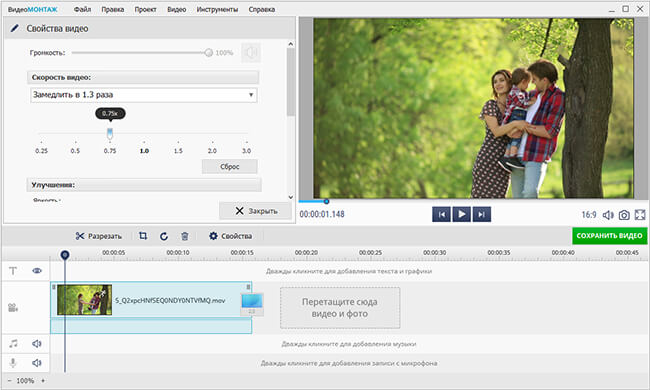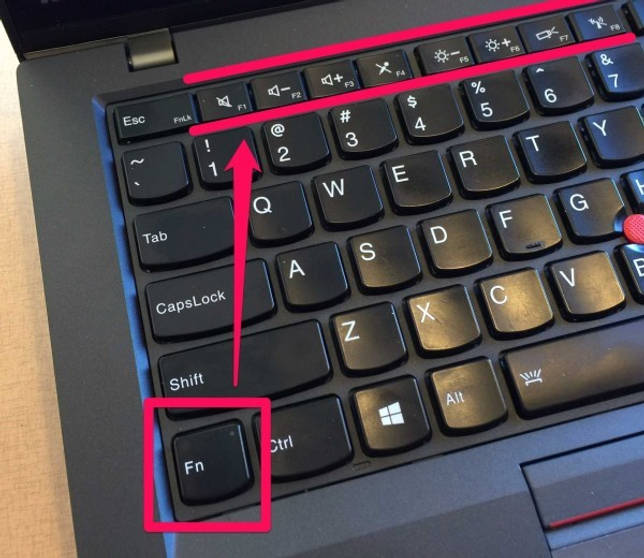Как увеличить яркость на ноутбуке?
Содержание:
- Способ №2. Изменение яркости с помощью персонализации
- Как уменьшить яркость экрана на ноутбуке в Windows 7
- Настройка яркости в Windows
- Уменьшение или увеличение яркости на ноутбуке с ОС Windows
- Где скачать инсталлятор торрент
- Способы уменьшить яркость монитора на ноутбуке — сочетание клавиш, через систему
- Из панели электропитания
- Почему яркость не регулируется
- Определите, исправен ли дисплей
- Изменены параметры в реестре Windows
- Уменьшение яркости экрана на стационарных ПК
- Уменьшение яркости на ноутбуке с Виндовс 10
- Что делать, если яркость на ноутбуке не меняется
- Как настроить яркость экрана монитора стандартными инструментами Windows?
- Как убрать яркость на ноутбуке: способы и инструкции
- Программы для увеличения, уменьшения яркости экрана
- Как настроить яркость на ноутбуке
- Настраиваем скорость затемнения экрана
- Через отключение адаптивной регулировки
- Через драйвер видеокарты
- Смена яркости через настройки электропитания
- Через инструмент калибровки цветов
- Способы смены яркости
Способ №2. Изменение яркости с помощью персонализации
«Персонализация» – это меню изменения изображений и звука. С его помощью вы можете не только изменить яркость, но ещё и тему (элементы интерфейса ОС). Но мы остановимся на яркости.
- Нажмите правой клавишей мыши на пустую область на рабочем столе, затем выберите «Персонализация».
Нажимаем правой клавишей мыши на пустую область на рабочем столе, затем выберите «Персонализация»
- В нижнем левом углу окна выберите «Экран» левым щелчком мыши.
В нижнем левом углу окна выбираем «Экран» левым щелчком мыши
- Выберите слева «Настройка яркости». В самом низу этого окна будет ползунок, настраивающий яркость.
Выбираем слева «Настройка яркости»
В самом низу этого окна будет ползунок, настраивающий яркость, двигаем его на подходящее значение
Как уменьшить яркость экрана на ноутбуке в Windows 7
Операционная система Windows 7 оснащена очень удобным инструментом, который называется «Центр мобильности Windows ». С помощью данного инструмента можно быстро менять все основные параметры, которые влияют на автономность ноутбука. Например, здесь можно увеличить или уменьшить яркость экрана, снизить громкость динамиков, отключить беспроводные модули, а также сменить режим работы ноутбука.
Для того чтобы открыть «Центр мобильности Windows » вам нужно кликнуть правой кнопкой мышки по иконке аккумулятора на панели задач и в появившемся меню выбрать нужный пункт (скриншот внизу).
После того как появится окно «Центр мобильности Windows », вы сможете уменьшить громкость с помощью специального ползунка.
Также вы можете уменьшить яркость в настройках электропитания ноутбука. Для этого откройте «Панель управления» и перейдите в раздел «Система и безопасность – Электропитание – Настройка отключения дисплея». Здесь вы можете настроить яркость экрана вашего ноутбука при работе от аккумулятора и от сети.
Нужно отметить, что все настройки электропитания привязаны к плану электропитания (по умолчанию существует три плана электропитания: сбалансированный, экономия энергии и высокая производительность). При этом уменьшение яркости для одного плана электропитания не будет влиять на другие.
Настройка яркости в Windows
Этот способ помогает изменить яркость через настройки системы. Подходит для любой версии Windows (7, 8, 10). Он немного сложнее предыдущего, зато позволяет сделать более тонкую настройку.
1. В системном трее (в нижней правой части экрана) нажимаем на значок питания. Обычно он представляет собой различные вариации рисунка батареи. В появившемся окошке выбираем пункт «Настройка яркости экрана».
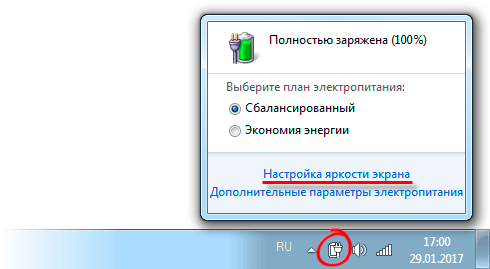
2. Откроется большое окно, внизу которого будет ползунок для регулировки подсветки. Здесь ее можно как уменьшить, так и увеличить.
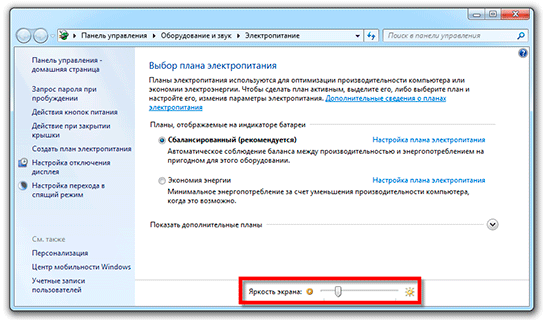
Кстати, в эти настройки можно зайти и по-другому: Пуск – Панель управления – Оборудование и звук – Электропитание.
Щелкаем правой кнопкой мыши по значку питания и выбираем пункт «Центр мобильности Windows».
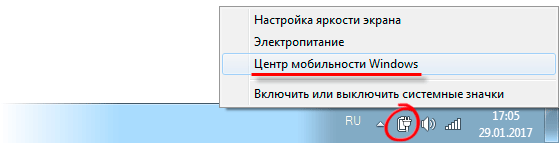
Также его можно открыть через «Пуск». Для этого напечатать или скопировать/вставить в строку поиска (Найти программы и файлы) шесть английских букв mblctr или центр мобильности windows
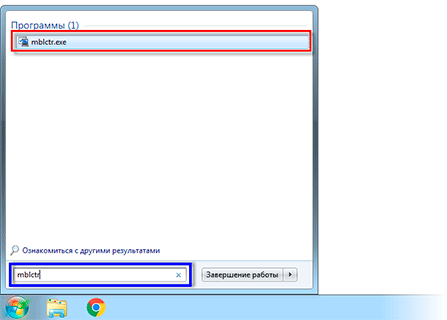
В появившемся окне нас интересует самый первый ползунок, который и регулирует подсветку.
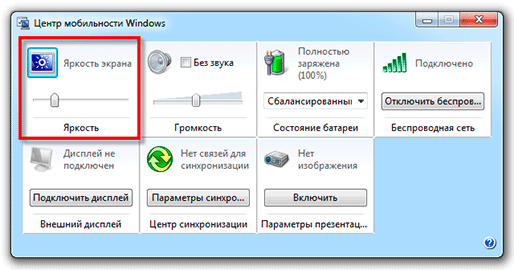
Уменьшение или увеличение яркости на ноутбуке с ОС Windows
Если ваша модель устройства не оснащена специальными датчиками освещения и не регулирует показатель самостоятельно, то есть следующие способы откорректировать параметр:
Панель управления
Удобно изменять яркость экрана на ноутбуке программно, через настройки. Это дает возможность плавного изменения с минимальным шагом для получения идеально точного результата. Инструкция по настройке дисплея:
- Открыть меню «Пуск», отыскать там пункт «Панель управления». Проще всего сделать это с использованием строки поиска.
- Открыть раздел «Электропитание», найти компонент меню под названием «Выбор плана электропитания».
- Добавить или убавить яркость путем перемещения одноименного ползунка — это можно делать мышью или стрелками влево-вправо на клавиатуре.
Есть ускоренный способ попасть в данный раздел — через «Центр мобильности Windows», открывающийся при нажатии на значок аккумулятора на панели задач. Там же регулируются и другие параметры, такие как уровень потребления энергии и громкость.
Там же, в настройках электропитания, можно определить, будет ли подсветка экрана гаснуть при недостаточном заряде, чтобы сэкономить энергию для работы. Доступа возможность установки определенного уровня зарядки, при котором дисплей станет более тусклым, или полного отключения этой опции.
Настройки драйверов
Такой метод чаще используется для корректировки изображения на обычных мониторах, но подойдет и для ноутбука, особенно если модель работает в связке с дискретной видеокартой.
Производители видеокарт (NVidia, AMD и пр.) предоставляют собственный софт. Фирменная программа содержит большое количество тонких настроек. Например, если зайти в «Панель управления Nvidia», а затем в раздел «Дисплей», то можно найти пункт под названием «Регулировка цветовых параметров рабочего стола», и там прибавить или убавить нужный параметр.
Функциональные клавиши
Теперь рассмотрим, как яркость экрана на ноутбуке регулируется с применением функциональных кнопок, имеющихся у каждого ноута. К таким кнопкам относится клавиша Fn, изменяющая функционал ряда с F1 по F12. Ее обычно можно найти в нижней части клавиатуры, рядом с клавишей, открывающей «Пуск». Что касается того, на каких кнопках запрограммирована корректировка параметра, это индивидуально для каждой модели. Узнать это легко по нарисованным на них значкам. В помощь предлагаем таблицу:
| Марка ноутбука | Сочетания клавиш для регулировки яркости |
| Asus | Fn+F5, Fn+F6 |
| Acer | Fn+→, Fn+← |
| HP | Fn+↓, Fn+↑ |
| Lenovo | Fn+F11, Fn+F12 |
Если никакими способами не получается решить проблему того, как увеличить яркость на ноутбуке, возможно, требуется помощь специалиста. Дело может быть в шлейфе, через который осуществляется питание матрицы, или самой матрице, и необходима их замена. Наш сервис гарантирует качественный ремонт ноутбука в короткие сроки.
Где скачать инсталлятор торрент
Способы уменьшить яркость монитора на ноутбуке — сочетание клавиш, через систему
С распространением легких и компактных ноутбуков, ни в чем не уступающих по функциональности и мощности громоздким стационарным компьютерам, большинство пользователей выбирают именно их в качестве основного рабочего устройства. Долгое время автономной работы и вычислительная мощность современных ноутбуков позволяет выполнять на них не только повседневные задачи, но и производить сложные вычисления, а также запускать требовательные игры.
Компактность ноутбуков привела к упразднению некоторых элементов управления самим устройством. На большинстве ноутбуков отсутствует отдельная физическая кнопка для выключения звука или изменения яркости экрана. Данные функции полностью возложены на операционную систему или выведены на отдельные горячие клавиши.
Быстрая навигация по статье
Из панели электропитания
Второй по сложности способ добраться до заветного ползунка настройки в ноутбуке реализуется так:
- Перейти в меню «Электропитание», расположенное по пути «Пуск/Панель управления/Система безопасности».
- Перед нами в открывшемся окне появляются ползунки регулировки яркости экрана в Windows 7. Меню выглядит аналогично и у старших операционок: «восьмерки» и «десятки».
Ползунок слева отвечает за яркость дисплея устройства, работающего в автономном режиме от батареи. Правый задействуется при работе от сети. Для экономии заряда и продления срока службы аккумуляторной батареи советуем делать экран более тусклым в автономном режиме, чем в сетевом режиме.
Почему яркость не регулируется
Случается так, что пользователь пытается уменьшить яркость на ноутбуке, но она не регулируется. Если она не изменяется кнопками, то следует проверить и обновить драйвер на клавиатуру. Чтобы убедиться, что проблема в этом, можно клавишами попробовать отрегулировать звук.
Второй вариант, рассмотренный выше – пользоваться средствами Виндовс. Если добавить яркость или сделать меньше не получилось и таким образом, то проблема в драйвере видеокарты. Его тоже потребуется обновить.
Если вышеперечисленные средства не помогли, и все так же не работает регулировка яркости, то причина может заключаться в аппаратной проблеме — это маловероятное событие, но не невозможное.
Совет! Прежде чем идти в сервисный центр, стоит попробовать исправить проблему с помощью установки специализированного софта – Monitor plus или MyMonic. Это простые утилиты, которые позволяют пользоваться лишь мышкой и не вызывать дополнительные настройки Виндовс. В них настраивается не только подсветка, но и другие параметры экрана – контрастность и гамма.
Если с их помощью ничего не удалось добиться, то проблема действительно аппаратного характера, и требуется поход в сервисный центр.
Определите, исправен ли дисплей
Изменены параметры в реестре Windows
Встречались случаи, когда яркость не менялась никакими способами из-за того что в операционной системе Windows изменились некоторые параметры реестра.
Предлагаю ещё несколько способов исправления параметров реестра, которые могут восстановить возможность смены яркости экрана ноутбука.
Общий способ для любых ноутбуков
Открываем реестр. Для этого в поиске Windows набираем «regedit» и кликаем по появившейся программе Regedit.
Слева в окне кликаем мышкой один раз по разделу «Компьютер»:
Теперь переходим в меню «Правка» и выбираем «Найти»:
В строку поиска вводим и нажимаем «Найти далее»:
Когда параметр будет найдет, кликните по нему правой кнопкой мыши и выберите «Удалить». К сожалению, у меня параметра этого итак нету, поэтому показать его на скриншоте не могу. Но тут, думаю, итак всё понятно… Находите и удаляете.
После удаления параметра нужно перезагрузить компьютер и проверить результат.
Если вдруг в реестре ничего не нашлось, значит такого параметра у вас нет и данный способ не поможет, соответственно.
Если вдруг реестр не ищет параметр из-за того что зависает (такое бывает), то параметр можно найти вручную в реестре по следующему пути:
Последняя папка может ещё называться «0001». Проверить нужно и там и там.
И ниже способы, которые могут помочь исправить проблему в ноутбуках определенной фирмы.
Способ для ноутбуков Samsung
Пробуем найти параметр в реестре. Как искать я описывал выше.
Когда параметр будет найдет, откройте его, дважды щёлкнув по нему мышкой:
Запишите куда-нибудь, какое значение у вас стоит в поле «Значение» в открывшемся окне! Может потребовать вернуть его назад, если способ не поможет.
Замените имеющееся у вас значение на и нажмите «ОК»:
Теперь перезагрузите компьютер и проверьте результат.
Параметр можно также найти вручную по пути, который указан был выше — .
Способ для ноутбуков Asus
Всё тоже самое, но параметр ставите
Выше я описал основные способы решения проблем с изменением яркости экрана ноутбука. Кому-то поможет, кому-то может и не помочь ни один из способов, но попробовать всегда стоит, системе вы этим точно не навредите если будете делать всё так как написано.
Уменьшение яркости экрана на стационарных ПК
Список способов для уменьшения яркости экрана внешних мониторов не так велик, как для ноутбуков. По факту существует всего один метод – использование специального меню.
Параметры монитора
Для управления всеми настройками монитора на нем есть специальные кнопки. Их местоположение зависит от модели устройства и его производителя. Зачастую их можно найти сбоку или снизу. Намного реже они расположены на задней стороне. Перечень действий для уменьшения яркости будет иметь приблизительно следующий вид:
- Нажмите главную кнопку «Menu» на мониторе. Иногда ее подписывают как «Enter».
Далее, используя находящиеся рядом кнопки на устройстве, зайдите в меню, которое отвечает за настройку картинки. Оно может называться по-разному. Ищите то, в котором есть строка «Яркость» или же «Brightness».
Затем просто с помощью тех же клавиш измените значение полосы яркости. По завершении нажмите на мониторе специальную кнопку, которая закрывает все меню. Опять же, она называется по-разному на разных устройствах.
Подробнее: Настройка экрана в Windows 10
Опишите, что у вас не получилось.
Наши специалисты постараются ответить максимально быстро.
Уменьшение яркости на ноутбуке с Виндовс 10
Сразу отметим, что в рамках данной статьи мы рассмотрим лишь действия, которые позволяют только убавить яркость. Если вам нужно, наоборот, увеличить данный показатель, ознакомьтесь с отдельной инструкцией, посвященной этому вопросу.
Подробнее: Как увеличить яркость экрана на Виндовс 10
Дальнейшее руководство мы поделим на два раздела. Один из них будет полезен владельцам ноутбуков, а второй – пользователям стационарных компьютеров с мониторами. Дело в том, что на них по-разному уменьшается яркость экрана. Методы, которые можно использовать на ноутбуке, не принесут положительного эффекта на ПК.
Способ 1: «Горячие» клавиши
На наш взгляд самым простым способом уменьшить яркость экрана ноутбука является использование специальных клавиш. Они есть на каждом устройстве. Суть сводится к тому, чтобы нажать одновременно клавишу «Fn» и «F2».
Обратите внимание, что вместо приведенной в примере клавиши «F2» может быть другая. Какая именно – зависит от производителя и модели вашего ноутбука
Зачастую это либо одна из клавиш «F1-F12», либо же кнопка «Вниз» или «Влево». Используя нужную комбинацию, вы без особого труда уменьшите показатель яркости экрана.
Способ 2: Центр уведомлений
Данный способ удобен тем, что позволяет уменьшить яркость экрана, не переключаясь между окнами. Выполняется все довольно просто.
- Кликните в трее на «Панели задач» по иконке «Центр уведомлений», которая находится в самом правом нижнем углу экрана.
Появится новое окно, где, как правило, отображаются уведомления системы. Тут же есть и дополнительные настройки Windows. Кликните в таком окне по строке «Развернуть».
Вы увидите, как расширится список быстрых действий. Под ним появится полоса для регулировки яркости. Передвиньте на ней бегунок влево до тех пор, пока результат не будет удовлетворительным.
Для закрытия «Центра уведомлений» достаточно нажать снова на иконку левой кнопкой мышки (ЛКМ) либо же сделать это в любом месте «Рабочего стола».
Способ 3: «Параметры» ОС
Используя данный метод, вы сможете не только уменьшить яркость экрана на ноутбуке, но и произвести другие важные настройки. Все действия будут выполняться в специальном системном окне, где находятся параметры операционной системы.
Способ 4: «Центр мобильности»
Данный метод подразумевает под собой использование специальной системной утилиты, указанной в названии способа. В ней можно не только уменьшить яркость, но и использовать дополнительные функции ОС.
Что делать, если яркость на ноутбуке не меняется
Иногда настройка яркости экрана ноутбука не оказывает необходимого эффекта. Это не повод сразу же идти в сервисный центр, иногда проблема кроется в другом. Сначала следует проверить наличие драйверов для видеокарты, их актуальность. Вероятно, что графический драйвер просто не знает как реагировать на ваши действия. Также следует проверить наличие драйверов для клавиатуры и работоспособность клавиши Fn. Попробуйте через нее увеличить или понизить громкость динамиков.
В худшем случае увеличить мощность ламп не удается из-за аппаратной проблемы. Со временем может сломаться элемент подсветки монитора, исчерпаться ресурс детали, перетереться или отойти шлейф. В таких случаях следует обратиться в сервисную службу для выяснения причины поломки и ее устранения. Прежде чем нести компьютер в ремонт, попробуй все вышеописанные способы.
Как настроить яркость экрана монитора стандартными инструментами Windows?
С другой стороны, для произведения подобных действий можно воспользоваться инструментами установленной операционной системы. Для примера возьмем Windows, поскольку именно эти модификации являются самыми распространенным и наиболее часто используемыми. Как настроить яркость монитора? Проще простого!
Сначала необходимо вызвать меню ПКМ на незанятом окнами программ пространстве «Рабочего стола» и перейти к пункту параметров экрана. Здесь и можно установить ползунок настройки в нужное положение. Если посмотреть на параметры, доступные в Windows 10, отдельно стоит отметить возможность установки ночного света, который по умолчанию устанавливается отключенным до 21.00.
Войдя в опции самого режима, можно перестроить даже цветовую гамму, обладающей более теплыми тонами в сравнении с голубоватым светом, излучаемым мониторами в обычном режиме. Так же просто можно запланировать автоматический переход на ночной режим, выбрав желаемое время его включения и отключения с установкой параметров геолокации для более точного определения заката и восхода солнца.
Говоря о том, как правильно настроить яркость монитора, следует отметить использование свойств графического адаптера с переходом на вкладку монитора, где выставляется частота обновления экрана. Устанавливать желательно максимально возможное значение, присутствующее в списке. Если его там нет, но вы точно уверены, что монитор или экран поддерживает нужный параметр, следует включить отображение всех режимов (снять флажок с пункта сокрытия неподдерживаемых опций).
Как убрать яркость на ноутбуке: способы и инструкции
November 15, 2016
Приобретая ноутбук, ожидайте того, что рано или поздно вы столкнетесь с какими-нибудь вопросами. Тем более, если до этого вы не пользовались ими или же работали лишь за персональным компьютером. Хоть основная база остается одна, но в мелочах процессы различны. Например, заядлый пользователь ПК может столкнуться с недопониманием того, как изменять яркость на ноутбуке. Возможны и другие вопросы.
В данной статье речь пойдет о том, как убрать яркость на ноутбуке. Затронуты будут все возможные способы, так что каждый найдет ответ для себя. А подробная инструкция по выполняемым действиям не вызовет у вас лишних вопросов.
Программы для увеличения, уменьшения яркости экрана
Существует огромное количество софта, который позволяет настроить яркость экрана на ноутбуке. Многие программы кроме регулировки яркости, позволяют изменить разрешение экрана. контрастность, цветовую схему и другие параметры. К таким приложениям относятся:
- iBrightnessTray
- Display-Tuner
- Display Resolution Manager
- Многие другие
Для примера рассмотрим простенькую программку iBrightnessTray, не требующую установки. Скачайте архив с приложением здесь. распакуйте в удобное место. Далее запустите ее, после чего в трее появится значок iBrightnessTray. Часто значок попадает в область скрытых значков, поэтому необходимо вынести иконку iBrightnessTray на видимое место панели задач (смотрите картинку ниже).
Нажмите левой кнопкой по иконке, далее передвиньте ползунок и отрегулируйте яркость экрана. При нажатии на Screen Saver активируется экранная заставка. а при клике на значок монитора происходит отключение экрана, что экономит энергию батареи.
Нажмите правую кнопку по значку для вызова меню, отметьте Auto Start, чтобы программа автоматически запускалась при включении ноутбука. Функция Change Screen Saver вызывает окно смены экранной заставки, Exit выключает iBrightnessTray, остальные функции описаны выше.
Как настроить яркость на ноутбуке
Если вы уверены, что монитор слишком тусклый, есть варианты, как на ноутбуке увеличить яркость экрана. Каждый производитель оставил возможность пользователям регулировать уровни контрастности, цветопередачи и т. д. Поменять мощность подсветки экрана можно следующими способами:
- через меню электропитания;
- встроенной программой Виндовс;
- с помощью горячих клавиш;
- через дополнительные приложения.
С помощью сочетания клавиш
Самый простой вариант, как повысить яркость экрана ноутбука – сочетание кнопок. Все мировые производители портативных компьютеров (Asus, Lenovo, Samsung, HP, Acer) по умолчанию имеют горячие комбинации клавиш через функциональную кнопку Fn. Она расположена на самой нижней линии клавиатуры, как правило, между Ctrl и Win. Инструкция, как изменить яркость экрана на ноутбуке через функциональные клавиши:
- Найдите на клавиатуре клавишу, на которой изображено солнце или лампочка. На разных моделях это могут быть либо стрелочки, либо одна из кнопок F1, F2, F8.
- Зажмите Fn, далее нужно нажимать клавишу с изображением солнца несколько раз. Подсветка должна меняться постепенно, установите необходимый уровень.
- Точно таким же образом можно проделать обратную процедуру. Рядом должна быть кнопка с солнцем, но не закрашенная внутри, что означает возможность уменьшать интенсивность подсветки.
Через настройки электропитания
Опции компьютера запрограммированы так, чтобы при отключении ПК от сети, делать экран темным для сбережения батареи. При желании можно настроить разные режимы работы, чтобы монитор не становился тусклым даже при отключении из сети. Для этого нужно:
- Зайдите в меню «Пуск».
- Перейдите в раздел «Панель управления».
- Найдите пункт «Электропитание», кликните на него.
- Используйте раздел «Настройка отключения дисплея».
Это меню имеет два вариант настроек: от батареи и от сети. Можно задать конкретные показатели для этих двух состояний. Вам предложат установить значения для времени, после которого будет отключен монитор, произойдет переход в спящий режим, уровень яркости экрана. Некоторые модели портативных ПК могут иметь несколько режимов работы, к примеру, Асус предлагает использовать Performance, Quite Office, Movie и в каждый из них можно внести изменения.
Настраиваем скорость затемнения экрана
Настройка данного параметра повторяет уже проделанный вами путь: «Пуск» — «Панель управления» — «Система и безопасность» — «Электропитание». Но теперь вы смотрите не вниз окна, а в центр, где представлено несколько планов питания. Каждый план оснащен функцией «Настройка плана питания». Выбрав данную функцию, вы сможете отрегулировать время, через которое экран будет автоматически затемняться, в случае если ноутбук работает «от батареи» или «от сети». Когда параметры будут изменены на ваше усмотрение, не забудьте подтвердить их кнопкой «Сохранить изменения».
Дисплей ноутбука потребляет больше энергии, чем иные компоненты, следовательно, уменьшение яркости поможет продлить срок работы от батареи, так же при работе на ПК может доставить дискомфорт глазам тусклый или яркий дисплей. Чтобы Вам было комфортно работать, рассмотрим, как настроить яркость экрана на ноутбуке в Windows 7, 8, 10.
Модели ноутбуков разные, поэтому настройка яркости может отличаться от рекомендаций, изложенных в статье. Материал описывает общие шаги применимые к таким производителям, как Acer, Asus, Hp, Samsung, Lenovoи другие. Существует достаточно способов изменения яркости экрана, как стандартных, так и с применением стороннего ПО. Давайте рассмотрим все методы подробнее.
Через отключение адаптивной регулировки
Современные компьютеры, работающие от аккумуляторных батарей, автоматически следят за расходом энергии, пытаясь максимально сэкономить ее. Матрица дисплея выступает основным энергопотребителем, и ноутбук автоматически снижает ее яркость при низком уровне заряда или слабой освещенности помещения (при наличии датчика освещения). Иногда технология работает некорректно и неуместно, отчего вызывает раздражение у многих людей во время длительного нахождения перед экраном.
Адаптивную регулировку яркости можно отключить следующим образом:
- Идем следующим путем: «Пуск/Панель управления/Система и безопасность/Электропитание/Настройка плана электропитания/Изменить дополнительные настройки электропитания».
- В разделе «Экран» есть пункт «Включить адаптивную регулировку яркости».
Отмечаем везде статус «Выкл» и выходим из настроек.
- Если вы не нашли такого пункта, но авторегулировка в устройстве присутствует, то переходим в «Пуск» и в строке поиска пишем «regedit». Запускаем найденный редактор реестра.
- Переходим в директорию «HKEY_LOCAL_MACHINESYSTEMCurrentControlSetControlPowerPowerSettings».
Ищем параметр, отвечающий за настройку яркости экрана, который должен содержать описание как на скриншоте выше, и переходим в его подраздел.
- В подразделе ищем параметр с таким описанием, как на скриншоте ниже.
- Теперь меняем значение параметра «Attributes» (синего цвета) на любое, кроме единицы (например, «0» или «2»). Если у вас уже стоит «0» ‒ меняйте на «1» или «2», если стоит «2» ‒ на «0» или «1».
После нажатия «ОК» в меню «Электропитание» должна появиться опция авторегулировки яркости.
Через драйвер видеокарты
Дочитавшие до этих строк читатели наверняка задаются вопросом: почему у них нет таких ползунков, а яркость никак не регулируется. Все вышеперечисленные способы с «хоткеями» и планами электропитания касались лишь ноутбуков ввиду их технических особенностей. Но и для десктопов есть свои способы изменения параметров изображения. Самым главным из них является настройка через меню драйвера видеоадаптера.
Рассмотрим данный способ на примере программного обеспечения AMD Radeon.
- Кликаем правой кнопкой мыши на свободный участок рабочего стола и выбираем пункт «AMD Radeon Setting».
- В верхней части окна находятся вкладки разделов меню, среди которых нам нужен «Дисплей».
- Тут можно ознакомиться с информацией о мониторе, интерфейсе подключения и видеоадаптере, установленном на борту. В подробные настройки монитора не заходим, а кликаем по значку с подписью «Цвет».
- Все самое необходимое для регулировки параметров экрана разработчики разместили в этом окне. Отсюда вы сможете настроить яркость, контрастность, насыщенность, цветовую температуру и смещение оттенков.
Контрольные образцы, по которым производится настройка, расположены с правой стороны. Для сохранения настройки здесь не требуется дополнительных подтверждений кнопкой. Если вы хотите откатить все до стандартного значения ‒ нажмите «Сбросить» в правом верхнем углу окна.
Для владельцев видеокарт и графических чипов Nvidia и Intel есть свои программы ‒ «Панель Nvidia» и «Панель управления графикой и медиа Intel», соответственно, в которых принцип настройки экрана очень похож на вышеописанный драйвер от AMD.
Смена яркости через настройки электропитания
Если Вашему ПК не назначено сочетание кнопок, либо Вам нужно детально настроить яркость экрана на ноутбуке в Windows 7, 8, 10 используйте опции электропитания. Нажмите в трее на значок статуса батареи, далее кликните ссылку «настройка яркости экрана».
Если значка статуса батареи в трее нет, тогда запустите панель управления Windows. укажите представление «мелкие значки». Среди элементов найдите «электропитание» нажмите его.
В нижней части окошка передвиньте ползунок в комфортное положение. Изменения сразу применятся и сохраняться.
Чтобы произвести детальную настройку яркости экрана в Windows 7, 8, 10 кликните ссылку «настройка плана электропитания» напротив выбранного плана (смотрите скриншот выше). Передвигая ползунки, задайте яркость плана для режима работы от батареи и сети. Советую еще настроить спящий режим Windows для экономии энергии. Обязательно кликните кнопку «сохранить изменения».
Изменить яркость экрана на ноутбуке можно так же, нажав на ссылку дополнительных параметров питания (смотрите картинку выше). Разверните пункт «экран», затем «яркость экрана». Далее выберите «от сети», «от батареи» и задайте процентное соотношение. Рекомендую еще настроить режим гибернации ноутбука. После изменений нажмите OK.
Через инструмент калибровки цветов
Мало кто знает, но ОС Windows начиная с 7-ки снабжена отличным инструментом для калибровки дисплея. Он может использоваться как на десктопных компьютерах, так и на ноутбуках, дублируя по функционалу ПО видеодрайвера
Важное преимущество этого варианта ‒ наличие технологии сглаживания текста ClearType, которая оптимизирует отображение шрифтов на используемом мониторе. Также тут доступно простейшее управление цветом в Windows 10 и старше
Чтобы начать работать с инструментом калибровки:
- Переходим в меню «Калибровка цветов
», расположенное по пути «Панель управления/Оборудование и звук/Экран
».
- После краткой вводной информации о принципах настройки экрана нажимаем несколько раз «Далее
» и переходим к первому этапу «Настройка гаммы
».
Наша задача ‒ добиться минимальной видимости точек в кружках ползунком слева и нажать «Далее
».
- После очередного «брифинга» и нескольких нажатий на «Далее
» мы попадаем на второй этап «Настройка яркости
».
Ползунка подстройки нет, зато есть мужчина в черном пиджаке и литера X на фоне в качестве ориентира для поиска баланса. Регулировать яркость можно одним из вышеописанных методов.
- На очереди «Настройка контрастности
», выбрать уровень которой нам помогает саркастически улыбающийся мужчина в белой рубашке.
Ползунка опять нет, поэтому пользуемся программой видеодрайвера, «горячими» клавишами или меню «Электропитание
».
- «Настройка цветового баланса
» содержит сразу три ползунка уровня красного, синего и зеленого цвета.
Тут вы можете настроить комфортную для глаз «теплоту» цветопередачи и убрать цветовые блики.
- Последним этапом является настройка отображения текста инструментом ClearType. По желанию его можно отключить, убрав галочку в последнем окне калибровки.
Здесь ваша задача ‒ найти наиболее четкий и приятный глазу образец текста. На этом калибровка экрана завершена.
Способы смены яркости
Существует большое количество способов, чтобы уменьшить или увеличить яркость экрана. Вот самые популярные способы смены яркости дисплея на ноутбуке:
Способ 1: сочетание клавиш
В большинстве моделей ноутбуков присутствует специальная кнопка – Fn», клавиша функций. Она позволяет, с помощью специальных комбинаций управлять многими важными параметрами компьютера. Чтобы понизить или повысить яркость экрана с помощью клавиатуры, вам потребуется:
- Нужно найти в верхней части клавиатуры, в области системных клавиш F1-F12» кнопки, на которых будут нарисованы соответствующие значки добавления или уменьшения яркости.
- Нажать сочетание клавиш «Fn» и необходимой вам клавиши. При этом лучше сначала нажимать клавишу функций, а уже потом одну из клавиш F1-F12».
Этот способ самый эффективный и работает практически на всех моделях ноутбуков и позволяет вам за несколько секунд увеличить или уменьшить насыщенность монитора.
Способ 2: иконка в трее
В трее (нижний правый край экрана), среди других значков, так как часы, состояние интернета, языка, есть значок электропитания. С помощью него можно открыть очень удобное меню, в котором можно изменить яркость экрана. Нужно:
- Кликнуть на иконку батарейки в трее используя правую кнопку мышки.
- В выпадающем меню кликнуть на самый нижний пункт «Центр мобильности Windows».
- Перед вами откроется очень удобное окно. С помощью ползунка вы сможете повысить или уменьшить яркость на ноутбуке.
Способ 3: для Windows 10
В этой операционной системе убрать или увеличить яркость на ноутбуке вы сможете еще более простым способом, чем предыдущий.
- Нажимаем на значок электропитания (батарейка в нижней правой части экрана) левой кнопкой мыши.
- В выпадающем меню есть параметр яркость. Кликая на иконку, можно установить его равным 0, 25, 50, 75, 100%.
Данный способ очень удобен, так как позволяет очень быстро сделать меньше или увеличить насыщенность цветов на экране буквально за пару кликов.
Способ 4: из рабочего стола
Менять яркость можно прямо с рабочего стола. Для этого необходимо:
- Щелкаем правой кнопкой мышки по незанятому ярлыками месту на рабочем столе.
- В выпадающем меню кликаем на «Параметры экрана» в Windows 10 или «Разрешение экрана» для Виндовс 7, исходя из версии Операционной Системы, установленной на вашем компьютере.
- В открывшемся окне необходимо найти ползунок, отвечающий за яркость экрана. Перемещая его вправо и влево, вы сможете убавить или прибавить яркость на ноутбуке.
Способ 5: панель управления
Более точно настроить управление яркостью экрана вы можете с помощью «Панели управления». Для этого:
- Запустите «Панель управления». Для этого наберите в строке поиска соответствующее словосочетание. Или, если у вас установлена Windows 7, кнопка запуска панели находится в меню «Пуск».
- Перейдите во вкладку «Система» или «Система и безопасность».
- Затем кликните по строке «Электропитание».
- Там необходимо выбрать установленный план электропитания и нажать на настройку. В открывшемся меню можно не только изменять яркость, но и настраивать отключение дисплея и перевод компьютера в спящий режим.