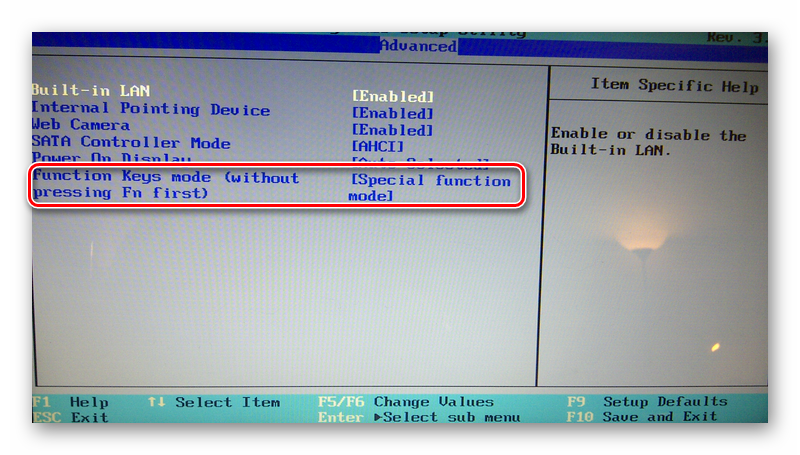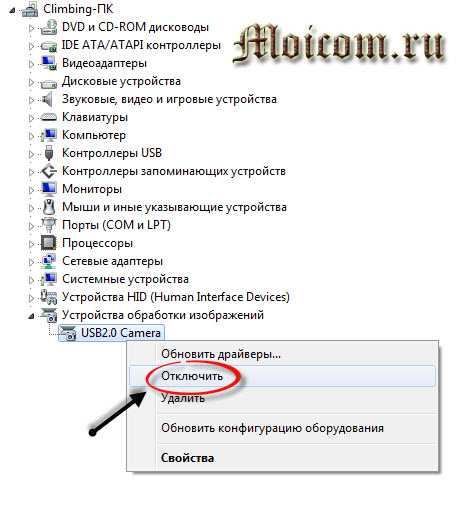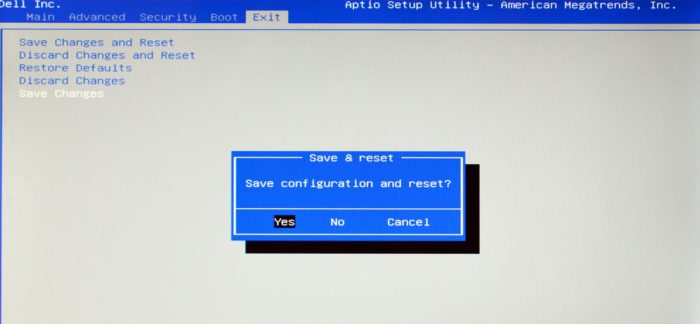Как включить подсветку клавиатуры на ноутбуке
Содержание:
- Как включить подсветку на ноутбуке
- Материалы и инструменты
- Как сделать внешнюю подсветку
- Дополнительные расходы
- Можно ли быть самозанятым, работая дистанционно
- Добавление комментария
- Как включить подсветку клавиатуры на ноутбуке на разных моделях ноутбука?
- Почему подсветка не работает
- Рубрики
- Тэги:
- Как включить подсветку клавиатуры на ноутбуках Lenovo. – Смотреть видео
- Включаем постоянную подстветку клавиш
- Отключение комбинацией клавиш
- Как включить, выключить и поменять цвет подсветки на клавиатуре ноутбука?
- Как увеличить яркость экрана на ноутбуке Windows
- Ставки НПД, вычеты, льготы
- Что делать если нет встроенной подсветки на клавиатуре?
- Есть ли разница включения подсветки на клавиатуре ноутбука и компьютера
- Как включить подсветку клавиатуры на ноутбуке на разных моделях ноутбука?
- Программа от ASUS
- Как включить подсветку
- Как создать сеть и раздать wi-fi с ПК
- Из-за чего яркость не меняется?
- Мнения юристов и бухгалтеров о новом налоговом режиме
Как включить подсветку на ноутбуке
Подсветка клавиатуры существует лишь на некоторых моделях ноутбуков. Вне всякого сомнения, это очень удобная опция, позволяющая с комфортом работать даже в полной темноте. При наличии подсветки необходимо знать, как ее включить.

1. Подсветка клавиатуры включается при нажатии клавиши Fn и одной из дополнительных клавиш. Какую именно клавишу включать — зависит от модели ноутбука.
2. Во многих случаях необходимую комбинацию клавиш можно определить визуально, так как на добавочных клавишах (используется ряд F1–F12) производители наносят дополнительные символы. Цвет этих символов такой же, как и надпись на клавише Fn. Поэкспериментируйте, нажимая вместе с Fn клавиши с добавочными символами. Ищите рисунок с символом подсвеченной клавиатуры.
Одним из самых полезных элементов ноутбука является подсветка клавиатуры. С ее помощью можно значительно облегчить работу при плохом освещении или ночью
Но многие владельцы лэптопов забывают о наличии столь важной функции
Материалы и инструменты
В первую очередь нужно подготовить материалы и инструменты. Для проведения работ потребуются:
- паяльник;
- диодная полоска;
- шнур питания;
- аккумуляторные элементы (если производится встроенная подсветка);
- отвёртка;
- переходник с 2/4-пин на 1/6-пин;
- включатель;
- изоляционная лента;
- клей (для определённых устройств с разборной панелью клавиатуры);
- острый ножик;
- тестер для проведения проверки работы всей схемы электрической цепи.
Как сделать внешнюю подсветку
Инструкцию ниже я нашел в просторах интернета, если кто-то захочет заняться рукоделием, то это для вас.
Для этого вам понадобится – питание +5В от USB – разъема и светодиод белого цвета. Вставляем в разъем питания от USB. Однако учитывая, что светодиод имея напряжение 3,5В, а ток светодиода имеет 0,02А, при этом необходим резистор погашающий 1,5В, добавочный резистор имеет сопротивление 1,5В/0,02А — это 75Ом. Так как USB – разъем отдает до 0,5А, соответственно от него можно запитать 25 светодиодов, но в обязательном порядке необходимо контролировать потребляемый светодиодами ток, так как различие в 18 – 20 МА, сокращает срок службы светодиода.
Проверив сделанную вами внешнюю подсветку и яркость ее свечения, при необходимости увеличения яркости подсветки клавиатуры можно подключить параллельно еще один светодиод с таким же резистором. Нужный ток необходимо устанавливать подбором резистора. Подсветка, сделанная вашими руками готова, ее можно устанавливать и начинать работу на ноутбуке с подсветкой.
Мое мнение, конечно, лучше заказать готовую подсветку, так как стоит она дешево.
Есть у функции основные, есть дополнительные важные и не очень. Порой мы гонимся за названием марки и не совсем отдаем себе отчет, действительно ли все это мы будем использовать. Однако подсветка клавиатуры станет нужным дополнением как для техники человека делового, так и простого обывателя. На сей раз мы постараемся разобраться, как включить подсветку клавиатуры на Асус.
Как включить подсветку клавиатуры на ноутбуке Асус?
Шагать к ответу на данный вопрос мы будем методом от простого к сложному. Итак, как включить подсветку клавиатуры Аsus:
- На раскладке вы найдете совсем неприметную на первый взгляд клавишу Fn. Обо всех ее способностях знают разве что продвинутые пользователи. Она относится к вспомогательным, ее следует комбинировать с другими для получения того или иного эффекта. В вопросе, как включить подсветку клавиатуры на ноутбуке Аsus, она вполне может стать ответом окончательным. Вполне вероятно, что купленная техника не поддерживает режим нажатия этой клавиши без дополнительных. Не все модели активируют подсветку таким методом, и дальнейшая информация вполне может стать актуальной для вас.
- Можно включить подсветку на ноутбуке Асус комбинацией клавиш, так как именно таким способом часто активируются разные дополнительные функции ноутов. Теперь мы будем использовать уже знакомую нам Fn в паре с другими клавишами. Почти наверняка, это будет клавиша из верхнего ряда от F1 до F12. Сначала мы изучаем иконки или изображения на клавишах этого ряда. Если ничего похожего на изображение клавиатуры вы не нашил, придется следовать методом подбора. Поочередно нажимаем каждую клавишу из ряда, удерживая Fn. Именно там всегда находятся кнопки управления звуком и экраном, посему и подсветка почти наверняка будет именно в этом районе.
- Перед тем, как включить подсветку клавиатуры Аsus, поищите нужный значок и среди остальных кнопок клавиатуры. В современных моделях новые типы комбинаций для простейших настроек часто используют направления. К примеру, это могут быть кнопки вверх-вниз, вправо-влево. Когда будете искать клавишу с изображением или пробовать тандем с клавишами направления, не забывайте зажимать Fn.
- Иногда, чтобы включить подсветку клавиатуры на ноутбуке Аsus, нужно как следует поискать. Ответ может находиться и на самом видном месте. К примеру, есть вероятность, что подсветка активируется при сочетании нажатия клавиш Fn и пробела. Иногда нужна и более сложная комбинация, когда к первой клавише нужно дополнительно нажать и F5. Словом, придется действительно поломать голову для получения результата.
Как включить подсветку клавиатуры на Асус извне?
Когда вы уже перепробовали все возможные варианты и не получили результат, вероятнее всего, ваша техника все-таки не поддерживает режим подсветки. Но и в такой ситуации не стоит унывать. Всегда есть место смекалке и дополнительным гаджетам.
Включить подсветку можно даже на технике, где она изначально не была предусмотрена. Светодиоды творят чудеса, им нужно будет немного помочь и выделить отдельный USB вход. Как правило, для полноценного освещения клавиатуры нужно порядка пяти.
Расчет происходит таким образом: мощность питания светодиода порядка 3,5 В, при этом у сам разъем подает мощность 5 В. Значит, нужен будет еще и резистор на полтора вольта. Для человека с базовыми знаниями в данной области соорудить подсветку и активировать ее не составит труда. Если же для вас подобные затеи кажутся фантастикой, всегда можно обратиться к специалисту, который без труда решит вашу проблему.
Дополнительные расходы
Можно ли быть самозанятым, работая дистанционно
Добавление комментария
Как включить подсветку клавиатуры на ноутбуке на разных моделях ноутбука?
Для проверки ее наличия следует просмотреть верхнюю линию клавиш. Довольно часто производители обозначают ряд F1-F12 специальными значками. С их помощью можно понять, для чего предназначена та или иная клавиша. В случае если подобные обозначения отсутствуют, то можно самостоятельно подобрать нужное сочетание. Для этого нужно зажать кнопку Fn и проверить поочередно каждую клавишу от F1 до F12. Кроме этого, данную функцию может активировать комбинация Fn+стрелка вправо, а также Fn+пробел.
На ноутбуках разных производителей и моделей данная комбинация может отличаться. Так на устройствах Asus необходимо набрать Fn+F4. Тогда панель клавиатуры начнет светиться. Для отключения придется зажать Fn+F3.

На ноутбуках Lenovo эта функция включается при помощи одновременного нажатия Fn+пробел.

Производитель Acer для этой цели предлагает использовать сочетание Fn+F5.

На ноутбуках фирмы НР подсветка клавиатуры включается так же, как и на устройствах Acer.

Почему подсветка не работает
За регулировку подсветки отвечает ПО. Драйвер требуется для корректной работы функциональных кнопок. Так, к примеру, владельцам ноутбуков Асус для определения и установки требуемого драйвера нужно произвести такие действия:
- Зайти на сайт Асус.
- Кликнуть левой клавишей мышки «Сервис» и зайти в меню «Поддержка».
- В поисковой строке указать точную модель девайса и перейти на соответствующую страницу.
- Найти пункт «Драйверы и утилиты».
- Непременно нужно указать версию ОС, а также узнать её разрядность.
- Затем появится перечень доступных утилит. Среди которых необходимо найти «ATK» и скачать последнюю версию.
- Откройте закачанную директорию любым архиватором и кликните на Setup.exe.
- По окончании установки перезапустите ноутбук и заново попытайтесь активировать подсветку. Если это не сработало, на этом же сайте найдите старый вариант утилиты и установите её, удалив перед этим текущий драйвер.

Если установка программного обеспечения не дала результата, то возможно потребуется замена клавиатуры.
Клавиатура подключается к материнской плате с помощью шлейфа. В определённых ноутбуках он не очень надёжен или через время ломается. Повреждается соединение и во время попыток разобрать ноутбук. Потому, если вариант включения с помощью драйвера не помог, лучше всего обратиться в ремонтную мастерскую для диагностики проблемы либо самостоятельно поменять клавиатуру, если есть опыт работы в этом.
Сейчас многие ноутбуки в любом ценовом сегменте оборудуются светодиодами для освещения клавиатуры. Эта функция значительно облегчает печать в условиях недостаточной освещённости, тем более для людей, которые не умеют набирать текст «вслепую».
Рубрики
Тэги:
Как включить подсветку клавиатуры на ноутбуках Lenovo. – Смотреть видео
Включаем постоянную подстветку клавиш
Многим данная фича ноутбука Асус нравится настолько, что они готовы её не выключать. Вот только операционная система с этим не согласна и каждый раз, при включении или перезагрузке устройства приходится нажимать клавиши заново. Если делать это каждый раз лениво — можно процесс автоматизировать. Для этого надо зайти в Панель управления Windows, открыть раздел «Администрирование» и дважды кликнуть мышью на значок «Планировщик заданий»:
Таким образом мы запустим Планировщик задач Виндовс, который позволяет выполнять указанные задания по заданному расписанию. В главном меню выбираем пункт «Действие»>>>»Создать задачу»:
Появится вот такое окошко:
Пишем название задачи — «Подсветка клавиатуры ноутбука». Это же можно написать и в поле «Описание». Ниже ставим галочки «Выполнять вне зависимости от регистрации пользователя» и «Выполнять с наивысшими правами».
Переходим на вкладку «Триггеры» и нажимаем кнопку «Создать». Появится такое окно:
В списке «Начать задачу» выбираем пункт «При запуске» и кликаем на «ОК». В итоге должно получится так:
Отлично, переходим на вкладку «Действия»:
Так же нажимаем кнопку «Создать». Выбираем вариант «Запуск программы» и указываем программу Hcontrol.exe, которая и отвечает за подсветку клавиш ноута. Расположена она в папке:
C:\Program Files (x86)\ASUS\ATK Package\ATK Hotkey\HControl.exe
Идём дальше, на вкладку «Условия»:
Если Вам не жалко заряда батареи ноутбука — можете снять галку «Запускать только при питании от электросети».
Остаётся только зайти на вкладку «Параметры»:
Снимаем галочку «Останавливать задачу, выполняемую дольше». Готово, все необходимые параметры выставлены. Нажимаем кнопку ОК. Теперь каждый раз, при включении ноутбука будет включаться и подсветка клавиатуры.
Всем удачи, хорошего настроения!
Отключение комбинацией клавиш
В том случае если нужно отключить подсветку на клавиатуре ноутбука, на помощь придет специальное сочетание клавиш. Обычно данное сочетание зависит от конкретной модели и заключается в нажатии клавиши Fn + одна из функциональных кнопок (F1 — F12).
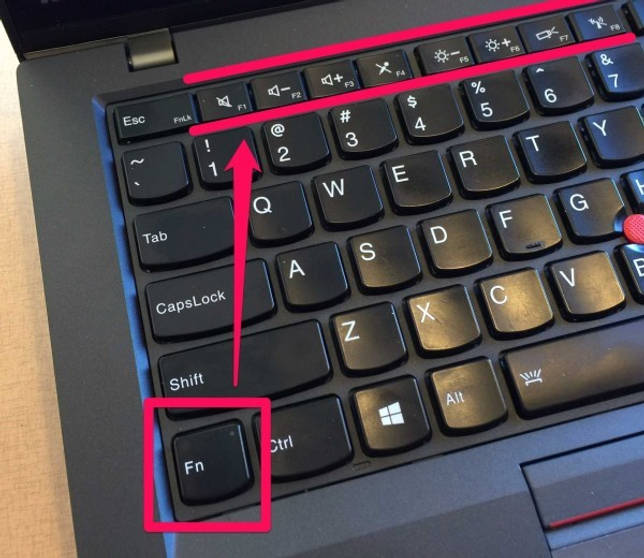
Обычно точное сочетание указывается в технической документации для каждой конкретной модели. Если же возможности открыть специальную документацию нет, то пользователь может попробовать найти нужное сочетание путем подбора. Для этого следует нажать кнопку Fn + поочередно с F1 по F12.
Как включить, выключить и поменять цвет подсветки на клавиатуре ноутбука?

Одним из показателей эргономичности ноутбука является подсветка его клавиатуры. Данная функция значительно упрощает работу с девайсом как ночью, так и днём при недостаточном уровне освещённости. Но некоторые пользователи забывают о наличии столь полезной опции или просто не умеют ею пользоваться.
Как включить подсветку клавиатуры на ноутбуках разных производителей? В поисках ответа рассмотрим все возможные варианты.
Включение подсветки клавиатуры
Прежде чем пытаться активировать подсветку клавиатуры, необходимо точно знать, что такая функция присутствует на Вашей модели ноутбука.
И если искать технические характеристики и перечитывать инструкцию пользователя нет желания, то следует внимательно присмотреться к специальным символам, нанесённым на функциональные клавиши F1 – F12.
Как правило, значок подсветки клавиатуры выглядит так значок и располагается на кнопке F4.
После обнаружения искомого символа необходимо одновременно нажать комбинацию Fn+F4. В тот же миг все клавиши на клавиатуре начнут светиться.
Если нажатие на Fn+F4 не дало положительного результата, то поискать подсветку можно поочерёдно нажимая на Fn и другие функциональные кнопки.
При этом стоит иметь в виду, что в ходе случайного поиска нужной комбинации будут активироваться другие функции, работу которых можно отключить повторным нажатием предыдущей комбинации.
В некоторых моделях опция подсвечивания клавиатуры закреплена за сочетанием клавиш Fn+«пробел», например, в модели Lenovo Z500. Или вынесена в виде отдельной кнопки, расположенной над клавиатурой (MSI GE60, MSI GE70).
Кроме того, во многих современных лэптопах можно не только включать и выключать подсветку, но и управлять яркостью свечения светодиодов. Например, Asus серии FX даёт пользователю возможность самостоятельно выбрать один из трёх режимов яркости.
Особенно часто такая проблема возникает после переустановки ОС, в результате чего ноутбуку не хватает соответствующего драйвера. Чтобы решить проблему, нужно на официальном сайте производителя найти драйвер подсветки, скачать его и установить на свой переносной компьютер.
Как поменять цвет подсветки клавиатуры?
На сегодняшний день большинство производителей ноутбуков собирают подсветку клавиатуры на одноцветных светодиодах, в результате чего пользователь не может изменять её цвет. Однако существуют и такие модели, в которых подсветка собрана на RGB-светодиодах.
Например, компания Asus использует в своих новых лэптопах мультицветные светодиоды, работу которыми можно управлять с помощью запатентованного ПО Asus Aura.
Владельцы таких устройств могут на своё усмотрение менять цветность и яркость LED индикаторов, подбирая приятный для глаз фон.
Кроме Asus Aura существует универсальная программа Steel Series Engine, которая совместима со всеми моделями ноутбуков. С её помощью можно задавать цвет свечения светодиодов, а также использовать прочие возможности многофункционального меню.
Если на компьютерной клавиатуре установлена одноцветная подсветка, которая не помогает, а наоборот, раздражает глаза, то её можно доработать своими руками одним из двух способов.
В первом случае необходимо разобрать клавиатуру, демонтировать плату подсветки и определить тип установленных на ней светодиодов.
После этого их можно заменить светодиодами такого же размера, но другого цвета свечения.
Для ноутбука, в котором никогда не было подсветки, можно своими руками сделать выносной миниатюрный USB-светильник на ярких светодиодах. Или купить готовую USB LED-подсветку для клавиатуры через интернет.
Как увеличить яркость экрана на ноутбуке Windows
Использование кнопок клавиатуры
Большинство ноутбуков снабжены физическими кнопками клавиатуры
для регулировки яркости. И эти ключи-кнопки обычно расположены в самой верхней части клавиатуры. Они обычно связаны с кнопками Function (Fn), и на клавиатуре есть отдельный переключатель для переключения между функциональными клавишами и этими кнопками.
Зажмите клавишу FN и нажмите кнопку яркости на клавиатуре не отпуская FN. Дополнительные кнопки обычно обозначены картинками на кнопках.
Значок аккумулятора на панели задач
Щелкните правой кнопкой мыши на значок батареи в системном трее панели задач Windows и выберите «Настроить яркость экрана
«. Будет открыто соответствующее окно. Сделайте здесь нужную для вас яркость.
Через настройки Windows 10
Этот способ включает в себя использование интерфейса настроек Windows 10
для управления яркостью вашего ноутбука.
Перейдите в «Параметры
«, а затем выберите «Система
«. Теперь в разделе «Дисплей
» вы найдете «Изменить яркость
» сверху. Переместите этот ползунок, чтобы увеличить яркость вашего ноутбука.
Через Центр действий
Помимо настроек
, есть еще один быстрый способ увеличить яркость на ноутбуке.
Откройте «Центр уведомлений»
в нижнем правом углу, а затем нажмите кнопку «Яркость»
. Эта кнопка позволит вам увеличить яркость вашего ноутбука на дискретных уровнях 25
.
Ставки НПД, вычеты, льготы
Налоговые ставки по НПД установлены в в следующих размерах:
- 4 процента в отношении доходов, полученных налогоплательщиками от реализации товаров (работ, услуг, имущественных прав) физлицам;
- 6 процентов в отношении доходов, полученных от реализации товаров (работ, услуг, имущественных прав) ИП для использования при ведении предпринимательской деятельности и юрлицам.
Налоговые вычеты
Лица, применяющие специальный налоговый режим в виде налога на профессиональный доход, получают право на уменьшение суммы налога на сумму налогового вычета в размере не более 10 тыс. рублей.
Льготы плательщиков НПД
Как уже говорилось, НДП это дополнительный спецрежим. Какие же налоги не уплачивают лица, его применяющие?
- Физические лица не уплачивают налог на доходы физических лиц с тех доходов, которые облагаются налогом на профессиональный доход.
- Индивидуальные предприниматели не уплачивают:
- налог на доходы физических лиц с тех доходов, которые облагаются налогом на профессиональный доход;
- налог на добавленную стоимость, (за исключением НДС при ввозе товаров на территорию России);
- фиксированные страховые взносы.
Индивидуальные предприниматели, которые зарегистрировались в качестве плательщиков налога на профессиональный доход, не уплачивают фиксированные страховые взносы. На других специальных налоговых режимах страховые взносы нужно платить даже при отсутствии дохода.
При отсутствии дохода в течение налогового периода нет никаких обязательных, минимальных или фиксированных платежей. При этом плательщики налога на профессиональный доход являются участниками системы обязательного медицинского страхования и могут получать бесплатную медицинскую помощь.
Налоговые каникулы репетиторам, няням и пр. продлены на год
Для репетиторов, нянь, сиделок, гувернанток и домашних клинеров предусмотрены специальные льготы. То есть, доходы от деятельности этих категорий самозанятых граждан освобождены от налогообложения при условии, что они зарегистрированы в ИФНС. Эти «налоговые каникулы» должны были закончиться 31 декабря 2018 года, но их продлили еще на год. Таким образом, в 2019 году они не являются налогоплательщиками НПД.
Что делать если нет встроенной подсветки на клавиатуре?
Есть ли разница включения подсветки на клавиатуре ноутбука и компьютера
Но при включении цвета кнопок нет существенного отличия. Как и в ноутбуках здесь наблюдается та же ситуация с моделями и производителями ноутбуков.
Т.к клавиатура подсоединяется к ПК, то поменять её с подсветкой не составит труда, в отличие от ноутбука. Ещё для ПК можно подобрать компоненты разных производителей, в зависимости от мощности и ценовой категории или для какой цели приобретаете компьютер. А также производители предлагают современные сенсорные панели, отличающиеся большим выбором для настройки.
Подсветка – очень нужная функция для любителей поработать в ночное время. Однотипное освещение можете разнообразить различными цветами по своему усмотрению.
Подсветка расходует энергию, тем самым, значительно быстрее снижается заряд батареи. Однако, достоинств функции гораздо больше. К тому же лампы экономят электроэнергию. Поэтому можете наслаждаться комфортом. Используйте возможности девайса по максимуму.
Как включить подсветку клавиатуры на ноутбуке на разных моделях ноутбука?
Для проверки ее наличия следует просмотреть верхнюю линию клавиш. Довольно часто производители обозначают ряд F1-F12 специальными значками. С их помощью можно понять, для чего предназначена та или иная клавиша. В случае если подобные обозначения отсутствуют, то можно самостоятельно подобрать нужное сочетание. Для этого нужно зажать кнопку Fn и проверить поочередно каждую клавишу от F1 до F12. Кроме этого, данную функцию может активировать комбинация Fn+стрелка вправо, а также Fn+пробел.
На ноутбуках разных производителей и моделей данная комбинация может отличаться. Так на устройствах Asus необходимо набрать Fn+F4. Тогда панель клавиатуры начнет светиться. Для отключения придется зажать Fn+F3.
На ноутбуках Lenovo эта функция включается при помощи одновременного нажатия Fn+пробел.
Производитель Acer для этой цели предлагает использовать сочетание Fn+F5.
На ноутбуках фирмы НР подсветка клавиатуры включается так же, как и на устройствах Acer.
Программа от ASUS
Второй способ включения и настройки подсветки клавиш заключается в использовании фирменного программного обеспечения ASUS. Вам необходимо скачать и установить приложение под названием ROG Aura Core. Пользователи Windows 10 могут загрузить программу через магазин Microsoft Store совершенно бесплатно.
Приложение работает корректно на ноутбуках серии ASUS ROG, а также с установленным пакетом Aura Service.
Утилита позволяет не только включать и отключать подсветку клавиатуры полностью, но и детально настраивать ее. Вы можете переключаться между профилями, регулировать яркость, добавлять эффекты мерцания и назначать интервалы, добавлять или исключать определенные цвета из палитры. Несмотря на то, что приложение полностью на английском языке, благодаря наглядному отображению клавиатуры вы легко разберетесь в функционале.
Как включить подсветку
Техника XXI в. выпускается на заводах с различными встроенными возможностями. Производитель стремится облегчить пользование своей продукцией и повысить ее привлекательность для покупателя. Такая опция, как подсветка клавиш, востребована, но бывает не на всех моделях ноутбуков.
На стационарных ПК проблема решается проще, можно купить съемную клавиатуру с подсветкой и обновить свою операционную систему до требуемой версии, где поддерживаются нужные опции. Иногда для того, чтобы символика светилась, нужно установить на ПК дополнительные драйвера.
Клавиатура лэптопов оснащена неприметной кнопкой Fn, или Function, которая включает дополнительные функции аппарата. В сочетании с ней и другой клавишей в большинстве случаев можно обеспечить включение подсветки. Привычно изготовители гаджетов делают включение внутреннего света при нажатии Fn и ряда клавиш F1–F12. Можно обнаружить скрытую подсветку при нажимании Fn и стрелок или Fn и пробела.
Если нет желания читать инструкцию или бродить по сайтам фирмы в поисках ответов, нужно быть готовым, что ноут при наборе различных комбинаций начнет выполнять непредвиденные команды: отключит сеть или «уснет». Чтобы восстановить нормальный режим работы, требуется нажать повторно набор кнопок.
Есть производители, которые выделяют включение подсветки специальной символикой в виде «…» или изображением мини-клавиатуры на клавише.
На некоторых моделях можно регулировать яркость свечения или цвет. Есть аппараты, где символы начинают светиться, если нажать кнопку сбоку. А другие разработчики предусматривают регулирование работы полезной функции заходом в меню компьютера.
Интересное видео по теме:
Asus
Компания Asus оборудует последние модели ноутбуков функцией ночного подсвечивания символов. А в модельном ряду ранних лет этот «наворот» отсутствует. Чтобы проверить, есть ли подсветка на ноутбуке, нужно нажать Fn+F4. Эта же команда регулирует силу света и делает ее ярче. При нажатии одновременно 2 пальцами на Fn+F3 яркость падает, и подсветку можно полностью выключить.
Специалисты рекомендуют присмотреться к символам раскладки на ноуте, если они прозрачные, то на 100% светятся в темноте.
Если не помогли эти кнопки, то можно попробовать все вышеперечисленные. Когда ничего не срабатывает, нужно понимать, что аппарат не обладает такими опциями. Настройка ночного режима через «Мой компьютер» в Asus не работает.
Acer
На аппаратах фирмы Acer клавиатура включается комбинацией Fn+F9 или кнопкой слева. На F9 есть рисунок, символизирующий клавиатуру. Если его на клавише нет, то подсветкой аппарат не оборудован.
Sony
В ноутбуках Sony настройка подсветки клавиатуры происходит в пусковом меню. Чтобы это сделать, нужно запустить приложение VAIO Control Center, после чего зайти в «Параметры клавиатуры» и выбрать меню «Backlight». Тут можно настроить режим работы светодиодов с учетом освещенности помещения. Кроме этого, на некоторых моделях Sony срабатывает стандартный набор команд с участием клавиш F.
Lenovo
Последнее поколение умной техники Lenovo оборудовано функцией подсветки печатного поля. Для этого пользователю нужно нажать комбинацию Fn+пробел. При внимательном рассмотрении можно увидеть на клавише Space изображение фонарика.
HP
Чтобы проверить, светится ли клавиатура HP в темноте, нужно нажать F5 с изображением «…» или F12. Какое из «F» сработает, зависит от модели. Случается, что ночной режим активируется при зажатии с F5 или F12 кнопки Fn.
Samsung
Производитель умной техники Samsung оборудовал некоторые модели своих ноутбуков датчиком автоматической подсветки. Например, как только аппарат 880Z5E определяет, что в помещении стало меньше света, он включает подсветку клавиатуры.
Если ноут не обладает такой опцией, то свет можно включить нажатием пары F4 и Fn. Выключение света происходит при повторном нажатии комбинации. Кроме этого, «Самсунг» имеет специальное ПО, которое можно установить дополнительно. Программа будет включать и выключать свет в нужное время.
Dell
Чтобы ноут «Делл» порадовал светом ночью, нужно убедиться, что в его системе Bios функция включена. При последующих включениях аппарата после нажатия кнопки пуска кликают на F2 раз в 1 секунду. Если на ноутбуке Dell произойдет загрузка Windows, ноутбук выключают, и процесс повторяют.
MacBook
Чтобы аппарат компании Apple включил свечение клавиш в темное время суток, нужно зайти в меню «Системные настройки» и найти там раздел «Клавиатура». Там слева от надписей «Настроить яркость клавиатуры при слабой освещенности» и «Выключать подсветку клавиатуры через…» ставят галку.
Как создать сеть и раздать wi-fi с ПК
Из-за чего яркость не меняется?
Бывает и такое, что вы проделали все манипуляции, которые представлялись выше, а ваш ноутбук все ровно игнорирует попытки снизить яркость. Тогда есть два варианта: один хороший, другой плохой. Сейчас обо всем по порядку.
Скачав его, установите придерживаясь всех инструкций, которые будут даваться по мере установки.
Ну а теперь перейдем к печальной новости. Если и обновление драйверов вам не помогло, то, скорее всего, поломка внутри компьютера. Вполне может быть, что повредилась матрица или шлейф. Данную проблему можно исправить лишь заменой неисправной детали.
Контрастность и яркость экрана являются важными параметрами, влияющими на скорость чтения, утомляемость глаз и поиск данных в массивах текста, а также на потребление энергии. От них в значительной мере зависит удобство работы на ноутбуке или персональном компьютере. В данной статье представлена подробная информация, как уменьшить или прибавить яркость монитора на своем ноутбуке.
Многие дорогостоящие модели, как правило, снабжены датчиками освещения. Благодаря программному обеспечению, такие устройства могут самостоятельно изменить свою яркость, подстраиваясь под освещение в комнате (Сделать экран ярче, если в комнате светло, или изменить в обратную сторону в темноте). К сожалению, далеко не все девайсы оснащены такими удобными функциями, поэтому зачастую пользователям приходится самостоятельно увеличить уровень яркости монитора.