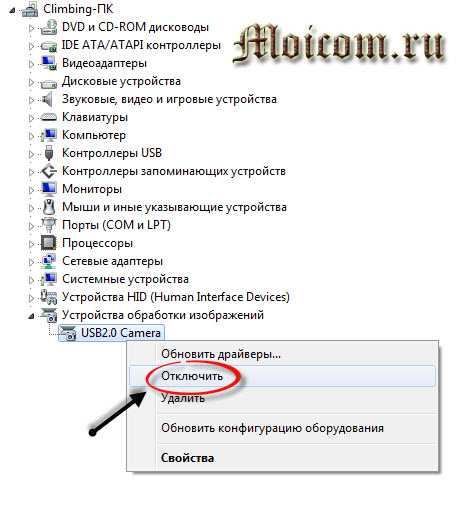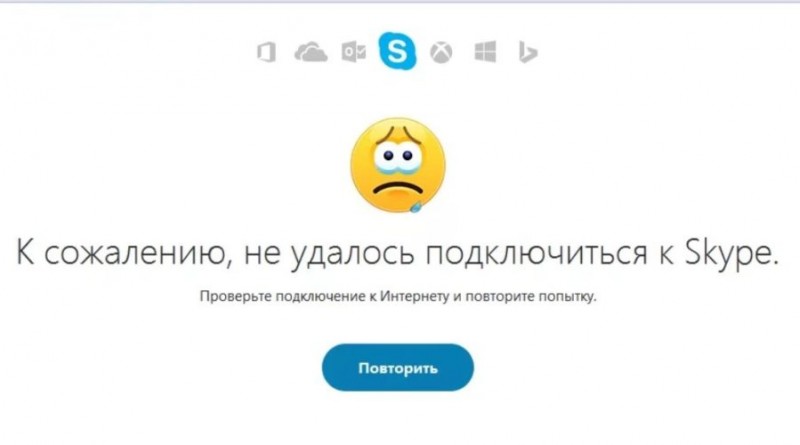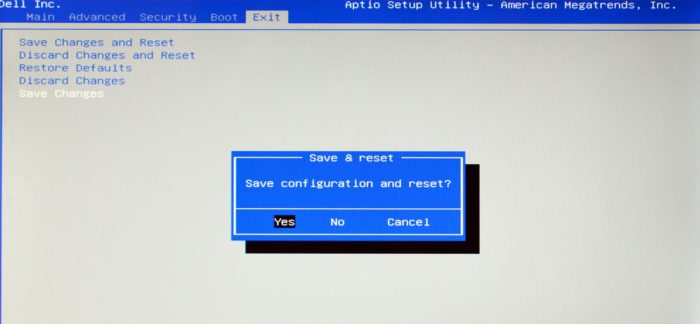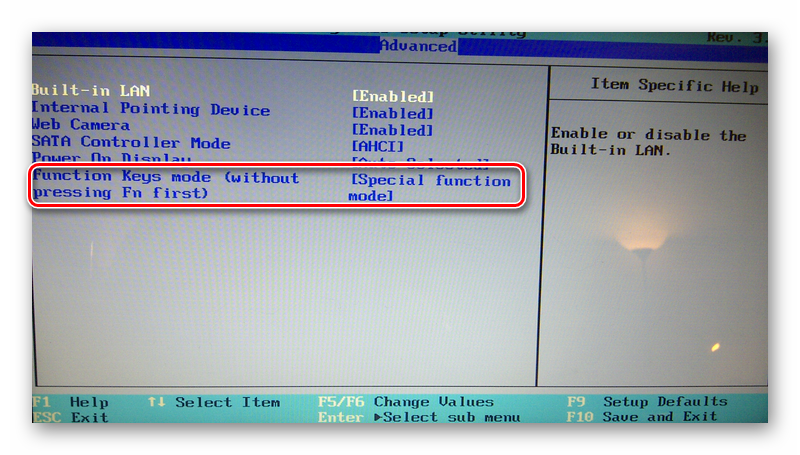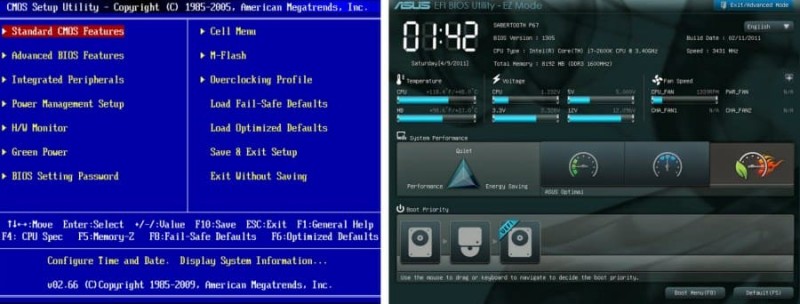Как включить блютуз на ноутбуке виндовс 10
Содержание:
- Килобайт
- Проверяем наличие модуля Bluetooth?
- Запуск блютуз в Windows 10
- Музыка / Танцы / Караоке
- Прочитайте журнал событий
- Что делать, если не работает Блютуз в Windows 10, 8, 7
- Если ноутбук или компьютер не видно другим устройствам
- Почему не работает блютуз на ноутбуке? Основные причины и способы исправления проблем
- Как включить Bluetooth в Windows 10
- Как восстановить доступ к аккаунту
- Сопряжение Bluetooth Windows 10
- Как передавать данные по Bluetooth
- Прочитайте журнал событий
- Что делать, если на компьютере не работает Bluetooth
- Bluetooth и его особенности
- А есть ли у меня блютуз на ноутбуке?
Килобайт
Проверяем наличие модуля Bluetooth?
Эта технология очень полезна, поскольку она позволяет подключать соседние устройства, чтобы передавать файлы и обмениваться данными. Если компьютер поддерживает Bluetooth, он будет очень полезен в вашей повседневной работе. Фактически, большинство новых ноутбуков поставляются с уже установленным оборудованием, но если ваш компьютер намного старше, шансы наличия модуля ниже. Вот эффективный способ определить, есть ли у компьютера эта технология.
Первое, что нужно сделать, это поискать наклейку с логотипом на самом ноутбуке, а также ознакомиться с характеристиками в паспорте. Если это не помогло переходим к другому способу ниже.
Приведенный ниже метод применяется к ОС Windows, таким как Windows 10, Windows 8.1, Windows 8, Windows XP и Windows Vista. Он подходит как для 64-разрядных, так и для 32-разрядных систем. Перейдите к диспетчеру устройств. Диспетчер устройств отобразит все оборудование на вашем компьютере, он покажет, что аппаратное обеспечение установлено и активно. Вот как получить доступ к диспетчеру устройств.
- Нажмите меню «Поиск»
- В поле поиска введите «Диспетчер устройств». Вас могут попросить ввести пароль администратора или подтвердить свой выбор.
Разверните категорию блютуз. Если вы увидели желтый индикатор восклицательного знака, вам будет необходимо установить подходящий драйвер, прежде чем блютуз начнет работать.
Если на вашем ПК нет устройство Bluetooth, вы можете приобрести адаптер, который стоит всего несколько сотен рублей.
Запуск блютуз в Windows 10
-
Включите ноутбук и зайдите в меню «Пуск». Чтобы попасть туда, нужно нажать на кнопку в нижнем левом углу экрана. На некоторых клавиатурах есть кнопки «Win», при нажатии на которые, вы попадете прямиком в меню «Пуск».
-
Далее нужно попасть в настройки. Для этого нужно нажать на значок шестерёнки, который расположатся внизу меню «Пуск».
-
В середине вкладки настройки, вы увидите значок с компьютером и подписью «Устройства». Нажимайте на него.
-
В левой части открывшегося окна выберите вкладку «Bluetooth и другие устройства».
-
Теперь включить Bluetooth совсем просто. Вам остатков лишь передвинуть соответствующий ползунок.
Все, блютуз включен и вам остаётся лишь подключить к вашему ноутбуку нужные вам устройства и начать пользоваться ими.
Музыка / Танцы / Караоке
Прочитайте журнал событий
В июне 2020 года Microsoft исправила Windows 10 для защиты от уязвимости безопасности Bluetooth. Однако это привело к проблемам с подключением некоторых устройств Bluetooth.
Вы можете увидеть, влияет ли это на вас. Нажмите клавишу Windows + X и нажмите «Просмотр событий». Под сводкой административных событий разверните Ошибка и найдите следующее:
- Код события: 22
- Источник события : BTHUSB или BTHMINI
- Имя: BTHPORT_DEBUG_LINK_KEY_NOT_ALLOWED
- Текст сообщения о событии: Ваше устройство Bluetooth попыталось установить отладочное соединение. Стек Windows Bluetooth не разрешает отладочное соединение, пока оно не находится в режиме отладки.
Если вы видите это, Microsoft рекомендует связаться с производителем вашего устройства Bluetooth, чтобы узнать, сделали ли они патч. Если нет, вам может потребоваться купить новое устройство Bluetooth полностью.
Что делать, если не работает Блютуз в Windows 10, 8, 7
Первым делом обратите внимание на следующие важные моменты:
- Если настройки Bluetooth есть, он включен, идет поиск устройств, но не находит ни одно устройство, то смотрите решения в этой статье: ноутбук не видит Bluetooth устройства.
- Возможно, Bluetooth просто выключен, поэтому он не работает. Это больше относится к ноутбукам. Смотрите статью как включить Bluetooth на ноутбуке.
- Если у вас стационарный компьютер или ноутбук, и вы не знаете, есть ли в нем вообще Блютуз, то эта статья вам пригодится: как проверить, есть ли Bluetooth на ноутбуке или компьютере и как его найти.
- У многих после успешного подключения наушников или колонок возникаю проблемы со звуком. Если звука нет вообще: Bluetooth наушники не воспроизводят звук с ноутбука.
И если звук есть, но плохого качества: плохой звук в Bluetooth наушниках на компьютере или ноутбуке.
Если же в Windows вообще нет никаких кнопкой и настроек связанных с Блютуз, то нужно посмотреть, есть ли Bluetooth адаптер в диспетчере устройств и работает ли он. Чтобы быстро открыть диспетчер устройств, нажмите сочетание клавиш Win + R и выполните команду devmgmt.msc.
Там должна быть вкладка «Bluetooth», или «Радиомодули Bluetooth». В этом разделе должен быть Bluetooth адаптер. В зависимости от модели и установленного драйвера имя может быть разным. В Windows 10:
В Windows 7:
Если такого раздела и соответственно адаптера в диспетчере устройств нет, то либо не установлен драйвер, либо в компьютере/ноутбуке физически нет Bluetooth модуля. Либо же он отключен, или сломан. Но если не установлен драйвер (при этом адаптер работает и система его видит), то в диспетчере устройств должны быть неизвестные устройства (наш адаптер).
Как установить драйвер?
Драйвер можно скачать с сайта производителя ноутбука, или адаптера (модуля). Windows 10, например, практически всегда автоматически устанавливает драйвер. Но бывает, что драйвер установлен, а Bluetooth не работает. В таком случае нужно скачать и установить драйвер с сайта производителя устройства.
Например, ноутбук Acer модель Aspire 5 A515-54G. Заходим на сайт Acer и ищем свою модель (обычно в разделе «Поддержка», «Загрузки»).
Выбираем систему.
На сайте может быть несколько драйверов на Блютуз адаптер. Для разных поставщиков беспроводного модуля. Откройте в диспетчере устройств вкладку сетевые адаптеры и посмотрите, какого производителя у вас там Wi-Fi (Wireless) адаптер. Для этого же производителя загрузите драйвер. Просто скачайте его и сохраните на компьютер. Если не можете определить производителя беспроводного модуля, то скачайте драйвер для разных производителей и попробуйте установить их по очереди.
Для установки запустите установочный .exe файл. Он может находиться внутри архива. После установки и перезагрузки компьютера Bluetooth должен заработать.
Другие решения:
- Если в диспетчере устройств есть Bluetooth модуль, но при этом наблюдаются какие-то неполадки в работе Bluetooth, то попробуйте просто удалить адаптер и перезагрузить компьютер.
- Если адаптер отключен – включите его (Задействовать).
- Установите все обновления операционной системы.
- Если есть неизвестные устройства (Другие устройства), то можно попробовать найти драйвер по ИД оборудования (статья на примере Wi-Fi). Возможно, одно из этих устройств и есть Блютуз адаптер.
- Если у вас проблемы с Bluetooth в Windows 7, то так же есть смысл скачать и установить с сайта производителя ноутбука утилиту, которая отвечает за работу функциональных клавиш. И включить беспроводную связь сочетанием клавиш на клавиатуре, или отдельным переключателем на корпусе ноутбука.
- Посмотрите еще решения из другой похожей статьи: нет значка Bluetooth в трее, центре уведомлений Windows 10, в диспетчере устройств.
Сложно, конечно, дать конкретные решения по каждой возможной проблеме. Хотя бы по той причине, что у всех разные адаптеры, разные ноутбуки и ПК, на которых установлены разные версии Windows. К тому же, не для всех устройств, которые отвечают за работу Bluetooth, есть драйверы под определенные версии Windows. Например, на старых ноутбуках, на которые устанавливают Windows 10, Блютуз может не работать. Даже если в диспетчере устройств все хорошо. Или наоборот: когда на новый ноутбук устанавливают Windows 7.
12
Сергей
Bluetooth
Если ноутбук или компьютер не видно другим устройствам
Для этого после включения надо зайти в настройки, для этого переходим в «Другие параметры Bluetooth». Откроется окошко с более детальными конфигурациями.
- Разрешить устройствам Bluetooth обнаруживать этот компьютер – если галочка стоит, то телефоны, смартфоны и другие устройства смогут подключаться самостоятельно и видеть это устройства в списке доступных. Если галочку убрать, то подключение можно выполнить только с этой машины. Я бы эту галочку поставил, но по умолчанию её нет.
- Оповещать меня о подключении нового устройства Bluetooth – при подключении вы увидите уведомление в трее о названии устройства. Полезная функция для того, чтобы всегда быть в курсе коннекта.
- На счёт последнего пункта я уже писал выше, обязательно устанавливаем галочку.
После изменения настроек, не забудьте нажать «Применить». Если в результате вы видите окно с надписью: «Произошла ошибка при сохранении параметров. Возможно Bluetooth отключено» – то перейдите к следующей главе для устранения неполадки.
Почему не работает блютуз на ноутбуке? Основные причины и способы исправления проблем
Существует множество причин, по которым адаптер может перестать функционировать. Прежде всего, Вам нужно узнать о наличии встроенного модуля. Как говорилось выше, старые лэптопы могут вовсе не иметь возможности беспроводного соединения со сторонними гаджетами. Затем стоит проверить, включен ли адаптер. Как это сделать, говорилось выше. Вам нужно зайти в “Диспетчер устройств” и запустить канал.
Вторая причина — отсутствие драйвера. Это легко проверяется. При отсутствии ПО в диспетчере вместо значка канала будут неопределенные приборы. Драйвер нужно скачать с официального сайта производителя Вашего лэптопа. После установки в диспетчере появится нужная иконка.
Еще одна причина, по которой не включается блютуз на ноутбуке, — аппаратный сбой. В этом случае адаптер не будет работать с установленными драйверами. В первую очередь, Вам нужно перезагрузить компьютер. Если это не помогло, нужно переустановить драйвер. Зайдите в диспетчер, дважды кликните ЛКМ по значку радиомодуля, нажмите “Удалить”. Затем скачайте новый драйвер. Система автоматически найдет и установит загруженное ПО.
Если переустановка ПО не помогла, следует проверить ПК на наличие вирусов. Они могут препятствовать нормальной работе радиомодуля. Последняя причина, по которой не удается установить блютуз на ноутбук, — поломка модуля. В таком случае Вам нужно отнести лэптоп в сервисный центр.
Мы рассмотрели все способы включения технологии беспроводной передачи данных, ознакомились с работой модуля и основными причинами сбоев. Надеемся, статья была полезной для Вас!
Как включить Bluetooth в Windows 10
Здравствуйте.
Bluetooth крайне удобная штука, позволяющая передавать легко и быстро информацию между разными устройствами. Почти все современные ноутбуки (планшеты) поддерживают этот тип тип беспроводной передачи данных (для обычных ПК есть мини-адаптеры, по виду не отличаются от «обычной» флешки).
В этой небольшой статье я хотел по шагам рассмотреть включение Bluetooth в «новомодной» ОС Windows 10 (достаточно часто встречаю подобные вопросы). И так…
1) Вопрос первый: есть ли Bluetooth-адаптер на компьютере (ноутбуке) и установлены ли драйвера?
Самый простой способ разобраться с адаптером и драйверами — это открыть диспетчер устройств в Windows.
Примечание! Чтобы открыть диспетчер устройств в Windows 10: просто зайдите в панель управления, далее выберите вкладку «Оборудование и звук», затем в подразделе «Устройства и принтеры» выберите нужную ссылку (как на рис. 1).
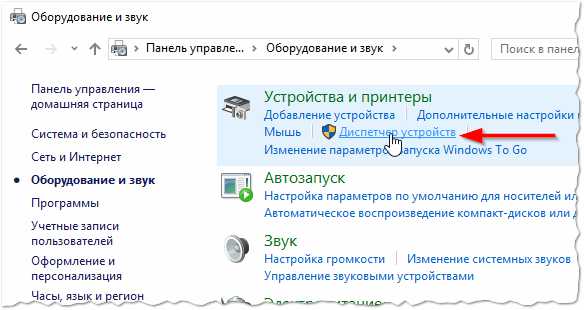
Рис. 1. Диспетчер устройств.
Далее внимательно просмотрите весь список представленных устройств. Если среди устройств будет вкладка «Bluetooth» — раскройте ее и посмотрите, нет ли напротив установленного адаптера желтых или красных восклицательных знаков (пример, где все хорошо, показан на рис. 2; где плохо — на рис. 3).
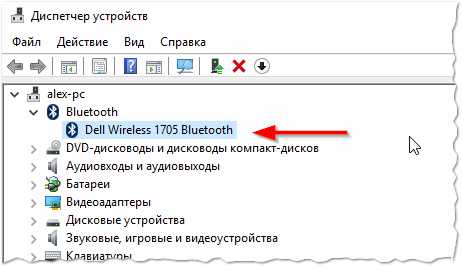
Рис. 2. Bluetooth адаптер установлен.
Если вкладки «Bluetooth» не будет, но будет вкладка «Другие устройства» (в которой вы найдете неизвестные устройства как на рис. 3) — возможно, что среди них и есть нужный адаптер, но на него еще не были установлены драйвера.
Чтобы проверить драйвера на компьютере в авто-режиме, рекомендую воспользоваться моей статьей:
— обновление драйверов за 1 клик: https://pcpro100.info/obnovleniya-drayverov/
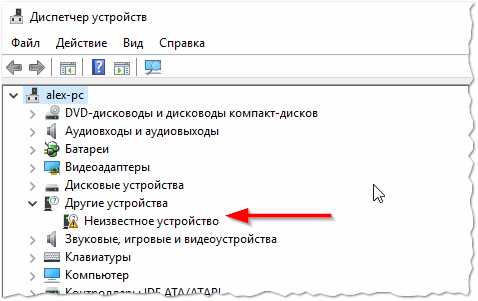
Рис. 3. Неизвестное устройство.
Если же в диспетчере устройств нет ни вкладки Bluetooth, ни неизвестных устройств — значит у вас просто нет Bluetooth-адаптера на ПК (ноутбуке). Исправляется это достаточно быстро — необходимо приобрести Bluetooth-адаптер. Представляет он из себя по виду обычную флешку (см. рис. 4). После того, как вы ее подключите к порту USB, Windows (обычно) автоматически устанавливает на него драйвера и включает его. Далее вы им сможете пользоваться в обычном режиме (как и встроенным).

Рис. 4. Bluetooth-адаптер (внешне не отличим от обычной флешки).
2) Включен ли Bluetooth (как его включить, если нет…)?
Обычно, если Bluetooth включен — можно увидеть его фирменный значок в трее (рядом с часами, см. рис. 5). Но достаточно часто Bluetooth отключают, так как некоторые им вообще не пользуются, другие из соображения экономии аккумуляторной батареи.
Рис. 5. Значок Bluetooth.
Важная заметка! Если вы не пользуетесь Bluetooth — то рекомендуется его выключать (по крайней мере на ноутбуках, планшетах и телефонах). Дело в том, что этот адаптер достаточно много потребляет энергии, в следствии чего аккумуляторная батарея быстро разряжается. Об этом, кстати, у меня на блоге была заметка: https://pcpro100.info/kak-uvelichit-vremya-rabotyi-noutbuka-ot-akkumulyatora/.
Если значка нет — то в 90% случаев Bluetooth у вас выключен. Чтобы включить его, откройте меня ПУСК и выберите вкладку параметры (см. рис. 6).
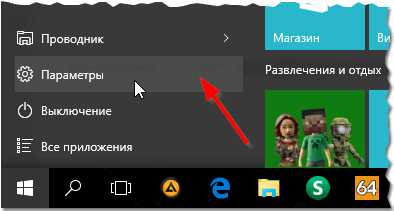
Рис. 6. Параметры в Windows 10.
Далее перейдите в раздел «Устройства/Bluetooth» и поставьте кнопку включения в нужное положение (см. рис. 7).
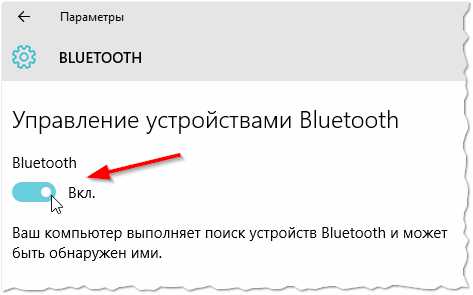
Рис. 7. Bluetooth включатель…
Собственно, после этого у вас должно все работать (и появиться характерный значок в трее). Далее можно передавать файлы с одного устройства на другое, расшаривать интернет и т.д.
Как правило, основные проблемы связаны с драйверами и не стабильной работой внешних адаптеров (почему-то больше всего проблем именно с ними). На этом все, всем всего хорошего! За дополнения — буду весьма признателен…
Социальные кнопки:
Как восстановить доступ к аккаунту
Если пароль к учетной записи Гугл потерян, то рекомендуем воспользоваться сервисом Google Account Recovery. Алгоритм действий следующий:
- Переходят на страницу услуги. Процедуру удобнее проводить на ПК.
- В открывшемся окне выбирают диалог «Не помню пароль». Жмут кнопку «Затрудняюсь ответить».
- Отмечают режим восстановления при помощи сообщения на привязанный телефон. Приходит СМС с цифровым кодом подтверждения.
- В открывшемся окне вводят комбинацию, жмут ОК.
- Сервис советует придумать и ввести новый пароль к учетной записи. Изменения сохраняют.
Сопряжение Bluetooth Windows 10
После того, как вы включили Bluetooth на Windows 10 и на устройстве, к которому хотите подключиться, пришло время выполнить сопряжение.
Сопряжение может быть установлено как с ПК, так и со второго гаджета, но мы рассмотрим вариант с ПК.
Откройте окно «Bluetooth и другие устройства» (см. руководство из пункта 2).
Нажмите «Добавление Bluetooth или другого устройства»:
В открывшемся окне кликните пункт «Bluetooth»:
Автоматически начнется поиск ближайших устройств, к которым можно подключиться. Это займет некоторое время.
По завершению поиска нажмите на название вашего гаджета. Если вы впервые подключаетесь к устройству, вам может потребоваться пройти процедуру проверки. При появлении окна с PIN-кодом кликните «Да», если PIN-код на вашем ПК соответствует коду, отображаемому на устройстве, к которому вы пытаетесь подключиться.
Как передавать данные по Bluetooth
Разумеется, многие давно не пользуются блютузом для передачи данных, однако это тоже необходимо знать, на всякий случай. Как отправить документ с устройства на ПК:
- Необходимо открыть раздел с устройствами.
- Выбрать Bluetooth.
- Среди представленных функций необходимо выбрать получение и отправление файлов.
- В разделе «Сопутствующие параметры» выбрать функцию «Принять файл». Если это сделать, компьютер перейдет в режим ожидания подсоединения устройства.
- Перед тем как запустится прием документа, необходимо будет выбрать папку для его дальнейшего сохранения.
Как можно перекинуть файл с компьютера или ноутбука на другое устройство по блютузу:
- Через проводник находится документ, который нужно будет переправить.
- Нажать на него правой кнопкой мыши и выбрать функцию «Отправить»
- В вариантах отправления поставить по блютузу.
- В новом окне следует найти устройство, на которое будет переброшен файл.
- Далее необходимо просто дождаться окончания процедуры.
Как можно понять, подключение телефона, планшета или иного устройства по Bluetooth к компьютеру или ноутбуку не представляется чем-то сложным. Существует несколько вариантов, как это сделать, и они были описаны выше. Также в статье подробно рассказано, как решать возникшие проблемы, связанные с соединением.
Прочитайте журнал событий
В июне 2019 года Microsoft исправила Windows 10 для защиты от уязвимости безопасности Bluetooth. Однако это привело к проблемам с подключением некоторых устройств Bluetooth.
Вы можете увидеть, влияет ли это на вас. Нажмите клавишу Windows + X и нажмите «Просмотр событий». Под сводкой административных событий разверните Ошибка и найдите следующее:
- Код события: 22
- Источник события : BTHUSB или BTHMINI
- Имя: BTHPORT_DEBUG_LINK_KEY_NOT_ALLOWED
- Текст сообщения о событии: Ваше устройство Bluetooth попыталось установить отладочное соединение. Стек Windows Bluetooth не разрешает отладочное соединение, пока оно не находится в режиме отладки.
Если вы видите это, Microsoft рекомендует связаться с производителем вашего устройства Bluetooth, чтобы узнать, сделали ли они патч. Если нет, вам может потребоваться купить новое устройство Bluetooth полностью.
Что делать, если на компьютере не работает Bluetooth
ШАГ 1
И так, для начала посоветую зайти в диспетчер устройств и раскрыть вкладку «Bluetooth». В ней вы должны найти свой адаптер.
Если драйвер на адаптер установлен — то напротив устройства не должно гореть никаких восклицательных знаков. (см. мой пример ниже)
Bluetooth Adapter установлен! Диспетчер устройств в Windows 10
А вот так выглядят устройства, для которых драйверов в системе нет!
Вообще, тема обновления драйверов достаточно обширная, и, если у вас с ними проблема — приведу ниже пару ссылок (дабы не «засорять» эту статью).
ШАГ 2
Если речь идет именно о ноутбуке — обязательно посмотрите, нет ли на клавиатуре или его корпусе спец. кнопок и индикаторов, отвечающих за работу Bluetooth.
Разумеется, если они есть — необходимо включить устройство (прим.: обычно, такие «штуки» встречаются только на относительно «старых» ноутбуках…).
Кнопки и индикаторы на корпусе ноутбука
ШАГ 3
Далее необходимо открыть все сетевые адаптеры и удостовериться, что Bluetooth включен. Для этого:
- нажмите Win+R, чтобы появилось окно «Выполнить» (можно вызвать через меню ПУСК);
- используйте команду ncpa.cpl — нажмите Enter.
ncpa.cpl — просмотр всех сетевых подключений
Среди списка адаптеров проверьте, чтобы Bluetooth был включен (его значок «с мониторами» при этом будет цветным, а не черно-белым, как в моем примере ниже).
Включаем Bluetooth адаптер
ШАГ 4
Теперь нажимаем сочетание Win+i (можно через ПУСК), и открываем параметры ОС Windows 10. После, переходим в раздел «Устройства / Bluetooth и другие устройства»: переключаем ползунок в режим «вкл.».
Затем, в этом же разделе, жмем по кнопке добавления новых устройств (она над переключателем вкл. Bluetooth) и пытаемся установить связь. В большинстве случаев — всё «заводится» с 5-10 сек.
Как включить Bluetooth в Windows 10
ШАГ 5
В редких случаях на этапе сопряжения Windows может попросить ввести пароль (даже при подключении гарнитуры или мышки).
В этом случае посмотрите внимательно на коробочку (упаковку) от подключаемого устройства — там наверняка указаны эти цифры.
Если ее нет, попробуйте ввести универсальные цифры-пароли: 0000, 1234, 9999, 0001, 1111.
Выбираем наушники / Эта подключения гарнитуры к ноутбуку
Примечание: если на подключаемой гарнитуре указана ее модель — пароль можно найти, воспользовавшись Google/Яндекс.
ШАГ 6
Ну и последнее…
Поиск и устранение проблем — Windows 10
Далее мастер ОС автоматически перепроверит ряд необходимых параметров и (возможно) устранит проблему. После его работы, желательно, перезагрузить ПК…
Дополнения по теме приветствуются.
Удачи!
Bluetooth и его особенности
- Поддержка сразу двух типов соединений – multipoint, point-to-point.
- Пользователь сможет наладить соединение своего ПК с другими периферийными устройствами, например, клавиатурой, джойстиком, гарнитурой, системами диагностики, телевизором.
- Есть возможность создать целую компьютерную сеть на основе такого соединения.
- Если правильно подключиться к bluetooth-роутеру, то можно будет выйти в Интернет.
- Эти драйвера занимают минимум свободного места.
- Предусмотрено шифрование данных во время работы данной опции.
- Разработчики добавили русскоязычный интерфейс.
- Легко и быстро устанавливаются на любой компьютер.
Все еще думаете над тем, как правильно подключить и затем настроить Bluetooth на своем устройстве с платформой Виндовс 10? Тогда посмотрите ознакомительный 10-минутный видеоролик. Автор расскажет много интересной информации о драйверах, немного поэкспериментирует с настройками, чтобы добиться наилучшего результата.
А есть ли у меня блютуз на ноутбуке?
Главной причиной того, что у вас не включается блютуз, может быть отсутствие его как такового на ноутбуке: как включить то, чего нет? Никак. Если только купить блютуз-адаптер отдельно, но это уже другой разговор, я же вам расскажу, как узнать, есть ли блютуз на ноутбуке, с помощью дедукции и простых манипуляций.
Самый простой способ — это осмотреть ноутбук на наличие какой-нибудь надписи или кнопки со словом Bluetooth. Гляньте на заднюю часть ноутбука, там должна быть наклейка с моделью ноутбука, подтверждающей наличие блютуза. По наклейке, впрочем, не всегда понятно, что она означает, какие-то цифры-буквы, но главное, смотрите, если рядом с надписью есть маркировка + BT, то в этом ноутбуке стопроцентно есть блютуз, примеры на картинках слева и справа.
Есть еще один рабочий вариант — это поиск характеристик ноутбука, через Яндекс.Маркет найдите свою модель ноутбука и посмотрите там. Быстрее будет набрать модель ноутбука, например, «Характеристики Lenovo B590 Яндекс.Маркет» в поисковиках, чем искать на самом маркете.
Почему я ищу на Яндекс.Маркет, а не роюсь по всему интернету в поисках характеристик? Всё просто, я ему доверяю — это гарантия, что я не заражу вирусом свой компьютер, а главное, там все понятно и разложено.
Найдите такой пункт, он находится почти в конце, как видим, Lenovo B590 поддерживает нужную нам функцию, осталось узнать, как на этом ноутбуке включается блютуз, о чем я расскажу ниже.

Как проверить, есть ли блютуз на ноутбуке, мы разобрались, а теперь посмотрим, какие кнопки включают блютуз, может быть, вы их просто не нашли…
Кнопки включения блютуза на ноутбуках
Новички, которые недавно купили ноутбук, только начинают в нем разбираться и пока не знают, как включается блютуз, и где находится кнопка его включения. Так вот, рассказываю, обычно блютуз на ноутбуках включается такой же кнопкой, что и Wi-Fi, посмотрите внимательно, найдите значок антенны, она может быть, например, в боковой части ноутбука:
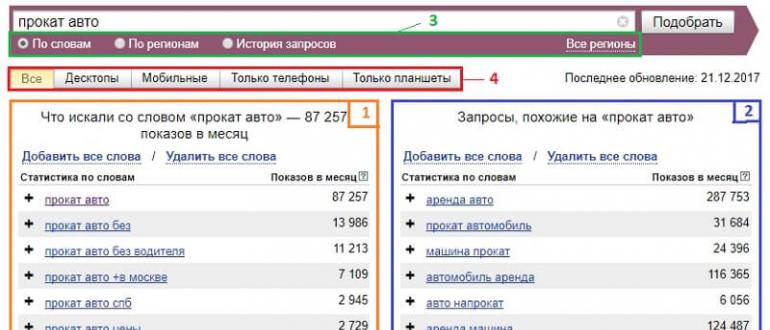
Или еще вариант, такие кнопки сложно не заметить:
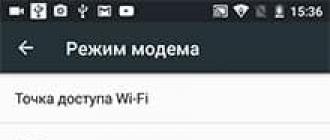
Иногда блютуз включается с помощью нескольких клавиш (нажатие кнопок одновременно, или сначала нажимаем одну кнопку, удерживая ее, затем жмем вторую) — это обычно сочетание клавиш Fn (находится обычно между Ctrl и Alt) и кнопки от F1 до F12, повторюсь, на них обычно нарисована антенна.
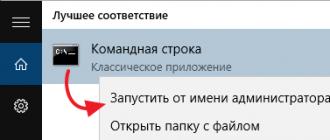
Очень редко блютуз включается только через программу, посмотрите в трее, если есть значок, то щелкните по нему правой кнопкой мыши и нажмите «Включить». Все эти действия бесполезны и работать ничего не будет, если у вас не установлены драйвера. Поэтому, если способы выше вам не помогли, читаем дальше…
Драйвера для блютуза: находим и устанавливаем

Картина будет выглядеть примерно так, выбираем свою модель, скачиваем драйвера и устанавливаем.  Хочу еще рассказать про замечательную программу DriverPack Solution, в нее встроены все возможные драйвера для устройств компьютеров и ноутбуков, поэтому общий размер с пакетами драйверов более 7 ГБ, скачать программу можно с официального сайта http://drp.su/ru/download.htm. Рекомендую всем, у кого есть скоростной интернет.
Хочу еще рассказать про замечательную программу DriverPack Solution, в нее встроены все возможные драйвера для устройств компьютеров и ноутбуков, поэтому общий размер с пакетами драйверов более 7 ГБ, скачать программу можно с официального сайта http://drp.su/ru/download.htm. Рекомендую всем, у кого есть скоростной интернет.
Устройство Bluetooth является практически самым распространенным способом передачи информации между различными устройствами. Его используют, если нужно передать какие-либо файлы, например, музыку или видеоролики, с мобильного телефона или других девайсов на ноутбук. Давайте разберемся, каким образом это сделать и как вообще найти данную технологию на своем ноутбуке. О том как включить блютуз на конкретной модели ноутбука вы сможете информацию найти в интернете, но сначала .