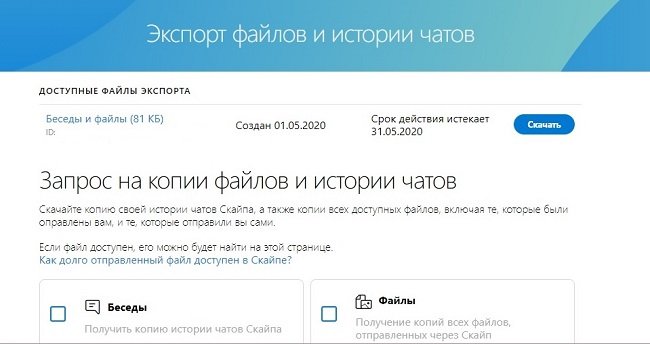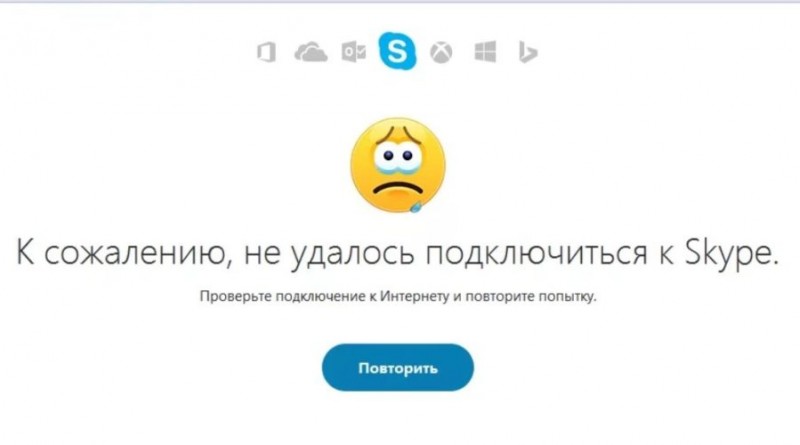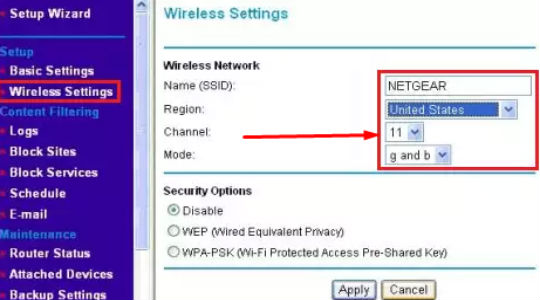Что делать если на ноутбуке с виндовс 10 пропал вайфай
Содержание:
- Почему постоянно пропадает интернет: другие причины
- Сверка
- Изменение управления питанием
- Включаем Wi-Fi на ноутбуке
- 14 причин учиться в ГЦДПО
- Проблемы на разных моделях ноутбуков
- Нет доступных подключений WiFi в Windows 10/7
- Щебень, галька, кирпич
- Способ второй что делать если исчез значок wifi на ноутбуке windows 10 — проверьте не выключен ли он
- Кардинальные меры для запуска Wi-Fi
- Проверьте, не был ли значок заблокирован редактором локальной групповой политики (только Windows 10 Pro и Enterprise)
- Проверьте, не был ли скрыт значок WiFi
- Проблемы на разных моделях ноутбуков
- Включаем беспроводную сеть кнопками на ноутбуке
- Слабый сигнал маршрутизатора
- Решаем проблему с отключением Wi-Fi
- Создание рекламной кампании
- Пятый способ что делать если пропал значок вай фай на ноутбуке с виндовс 10 – проверьте реестр
- Как исправить проблему с Вай-Фай: сброс сетевых настроек
- Из-за чего отключается Wi-Fi на ноутбуке Windows 10
Почему постоянно пропадает интернет: другие причины
3. Отваливается DNS прокси.
Даная причина особенно актуальна, если интернет пропадает от «простоя». Для устранения неполадки пропишите в интерфейсе роутера (во вкладке DCHP) либо адрес DNS сервера вашего провайдера, либо любой публичный (например, гугловский 8.8.8.8. )
4. Кроме того, интернет на компьютере или ноутбуке может пропадать из-за активности вирусов.Такое бывает нечасто, однако это одна из возможных регулярных причин перебоев с интернет-соединением. Проверьте ваш компьютер на вирусы: проверка нужна не поверхностная, а полная. Например, утилитой «Doctor Web Cureit»: сначала полная проверка, а потом — проверка при загрузке.
5. Для диагностики интернет-соединения можно воспользоваться сторонними программами: например, «VisualRoute».
Или же программами – оптимизаторами. Таких программ много, но одной из самых удобных является «TweakMaster»: программа платная, но есть 30 дневная демо-версия (для одной конкретной проверки хватит сполна). С помощью данной программы постройте наиболее оптимизированную сеть и проверьте её на нагрузку: например, запустите загрузку торрента или онлайн игру.
6. Разрыв интернет соединения может быть связан с физическим повреждением блока питания роутера или интернет – кабеля (витой пары).
Попробуйте подключить к маршрутизатору другой блок питания. По-возможности проверьте кабель на разрыв или пережатие.
Если в наличие есть мультиметр или тестер, можно «прозвонить» кабель. Для этого:
- — щупами тестера прикоснитесь к оранжевому и бело-оранжевому проводу;
- — далее к зелёному и бело-зелёному проводу: сопротивление и в первой, и во второй проверке должно быть 1-2 Ом;
- — далее проверьте сопротивление между зелёным и оранжевым проводами: оно должно быть не менее 100 Ом. Если все 3 показателя в этих пределах, то кабель исправен.
7. Возможно, причина «потери» интернет соединения каждые 5 минут кроется не в роутере, а в самом компьютере. Здесь наиболее стандартная ситуация – устаревшие драйверы сетевой карты. Проверить так ли это можно в «Диспетчере устройств»: если в разделе «Сетевые карты» будет жёлтый треугольник с восклицательным знаком, то необходимо обновить драйвер сетевой карты.
8. Если ни один из вышеописанных методов не помог устранить проблему, и по-прежнему каждые 5 минут пропадает интернет через роутер, то причина, скорее всего, на стороне провайдера: свяжитесь с техподдержкой для проверки статуса вашего соединения.
Однако в большинстве случаев причина перебоев с подключение к интернету кроется в самом роутере, и лучшим выходом из ситуации станет покупка нового маршрутизатора.
Сверка
Результат, который будет получен в ходе выполнения вышеуказанной процедуры, подлежит обязательной проверки.
Обратите внимание! В некоторых случаях связи с данным абонентом нет уже на протяжении длительного периода времени. Однако иконка этой сети по-прежнему находится в списке доступных
Всплывающее меню сетей является доказательством того, что настройка выполнена правильно. Теперь нужно подключиться к той или иной сети. Также «ноут» может раздавать вай-фай. Однако для этого потребуется зайти в специальное меню, в котором нужно будет подключить настройку сетевого обнаружения.
Изменение управления питанием
Для изменения настроек питания нужно найти значок интернет-соединения в правом нижнем углу, кликнуть правой кнопкой мыши и выбрать «Открыть сеть и общий доступ».
В левой части окна появится перечень разделов меню «Панели управления». Настройка питания выполняется через пункт «Изменение параметров адаптера».
В открывшемся окне появится перечень всех сетевых подключений.
Если доступ к Сети выполняется через кабельное соединение, следует выбрать Ethernet. Если устройство подключается к Интернету через Wi-Fi, настраиваются параметры «Беспроводного сетевого подключения». На этом этапе следует кликнуть правой кнопкой мыши на иконке используемого адаптера и в появившемся меню выбрать курсором «Свойства».
На экране появится новое окно, где в верхней части под названием сетевой карты или Wi-Fi-адаптера следует кликнуть по кнопке «Настроить».
В верхней части окна появится несколько вкладок, настройки режима электропитания выполняются в «Управление электропитанием». Чтобы Интернет не пропадал, следует отметить чек-бокс рядом с «Разрешить этому устройству выводить компьютер из ждущего режима».
Сохранение настроек выполняется при нажатии кнопки ОК.
Включаем Wi-Fi на ноутбуке
В большинстве случаев, все решения данной проблемы сводятся к простому включению Wi-Fi модуля. Так как он может быть просто отключен. Включить беспроводное подключение можно несколькими способами. Активировав беспроводной модуль сочетанием клавиш, или отдельным переключателем на корпусе ноутбука, или же проверить, и включить Wi-Fi в настройках Windows. Сейчас мы все это подробно рассмотрим.
Если беспроводная сеть на вашем ноутбуке отключена, то скорее всего иконка подключения будет такой (в зависимости от того, как и где отключен модуль):
В Windows 7 иконка будет выглядеть немного иначе, но смысл тот же.
И в первую очередь я наверное посоветую попробовать включить Wi-Fi программно. В настройках операционной системы.
Как это сделать в Windows 7
В Windows 7, так же как и в «восьмерке» и в «десятке» сделать это можно в сетевых подключениях. Заходим в «Центр управления сетями и общим доступом». Оттуда переходим в «Изменение параметров адаптера». Не обращайте внимания, что скриншоты сделаны в Windows 10. Во всех случаях действия будут одинаковыми.
В новом окне нужно правой кнопкой мыши нажать на адаптер «Беспроводное сетевое соединение», или «Беспроводная сеть», и выбрать «Включить».
После этого посмотрите на иконку подключения (на панели уведомлений). Если возле нее появилась желтая звездочка, то это значит, что ноутбук видит доступные сети и можно к ним подключатся.
Если в окне «Сетевые подключения» у вас нет беспроводного адаптера, то скорее всего не установлен необходимый драйвер. Его нужно установить. Проверить это можно в диспетчере устройств. Я об этом писал выше.
Если не работает Wi-Fi на ноутбуке с Windows 10
Несколько отдельных советов для Windows 10. Если адаптер «Беспроводная сеть» включен (смотрите скриншот выше), а ноутбук все ровно не видит доступны сети, то возможно Wi-Fi отключен кнопкой, или в параметрах. Давайте проверим. Просто нажмите на иконку на панели уведомлений, и на кнопку «Wi-Fi» (если она там есть).
Или в параметрах. В разделе «Сеть и Интернет».
Ну а если у вас нет этих кнопок и вкладок в настройках, то смотрите первый раздел этой статьи, или отдельную инструкцию: Как включить Wi-Fi в Windows 10, когда нет кнопки Wi-Fi и ошибка «Не удалось найти беспроводные устройства на этом компьютере».
В Windows 8
Первым делом, проверьте включен ли адаптер в окне «Сетевые подключения» (показывал выше).
Откройте «Параметры». В разделе «Изменение параметров компьютера», нужно выбрать вкладку «Беспроводная связь». Затем включить беспроводную сеть.
Смотрим на иконку со статусом подключения. Возможно, ноутбук уже увидел доступные сети.
14 причин учиться в ГЦДПО
Проблемы на разных моделях ноутбуков
Причины частых перебоев подключения к беспроводной сети могут быть связаны и с конкретной маркой ноутбуков, а если быть точнее — с комплектующими, которые производитель вставляет в свои ноутбуки.
Так, некоторые ноутбуки фирмы ASUS имеют сетевой адаптер, неспособный поддерживать беспроводную сеть, скорость которой превышает 300 мегабит в секунду. И именно из-за этого начинает пропадать Wi-Fi на ноутбуках с Windows 10 от «Асус». Для решения этой проблемы можно ограничить скорость сети при помощи настроек роутера.
Чтобы это сделать, необходимо войти в меню настройки роутера через браузер, выбрать пункт меню «Настройки беспроводной сети» (или что-то похожее, так как в разных моделях роутеров названия могут немного различаться). В открывшемся меню поставить галочку напротив опции «Ограничить скорость беспроводной сети» и в появившихся строках вписать нужную скорость.
После ввода необходимых данных — нажать на кнопку «Сохранить» и дождаться перезагрузки модема.
Другим примером не самой качественной работы производителей ноутбуков могут служить лэптопы фирмы HP. На некоторых ноутбуках их моделей вай-фай может отвалиться во время передачи данных по Bluetooth. Для решения этой проблемы необходимо изменить частоту Wi-Fi адаптера.
Для этого нужно открыть «Панель управления», зайти в меню «Сеть и интернет», щелкнуть правой кнопкой мыши по значку беспроводного сетевого адаптера и зайти в меню «Свойства». Далее следует кликнуть на значок «Настроить…» и выбрать закладку «Дополнительно». После этого в появившемся меню выбрать пункт «Страна и регион» и «поиграться» с параметром «Значение»: выбирать его до тех пор, пока проблема совместной работы беспроводной интернет-сети с Bluetooth не исчезнет, и ноутбук не перестанет вылетать из сети.
Важно! Отвалиться вай-фай на ноутбуке может и по следующей причине. Многие пользователи ноутбуков от HP, Acer, а также Lenovo жалуются на отваливающийся вай-фай во время скачивания больших файлов
Связано это уже не с сетевым адаптером или Wi-Fi роутером, а с жестким диском компьютера.
Объясняется это тем, что во время скачивания большого файла, программа, которая ответственна за это (uTorrent, например), не успевает резервировать под него место и пишет «disk overloaded», прекращая при этом загрузку и отключая ноутбук от Wi-Fi. В этом случае, единственным способом решения проблемы будет замена жёсткого диска ноутбука.
Систематизируя всю приведённую выше информацию, можно сказать, что проблема отваливающегося Wi-Fi на ноутбуке с операционной системой Windows 10 не такая уж и страшная. В большинстве случаев решить её довольно просто даже человеку абсолютно не разбирающемуся в данной теме. Все, что для этого требуется, — в точности следовать инструкциям из этой статьи.
Нет доступных подключений WiFi в Windows 10/7
В первую очередь, чтобы исключить легкие проблемы, выключите модем и ноутбук на 1 минуту. Потом включите все обратно и проверьте, доступны ли сети Wi-Fi. Если у вас есть телефон, то попробуйте найти сети Wi-Fi, и если они будут найдены, то скорее всего аппаратная проблема в ноутбуке или программная в Windows 10/ 7.
1. Сброс сети
Запустите командную строку от имени администратора и введите следующие команды по порядку, нажимая Enter после каждой, чтобы сбросить сеть.
2. Физический переключатель адаптера WiFi
На ноутбуках есть комбинации кнопок, которые физически могут включать и отключать оборудование. Это может касаться клавиатур для настольных компьютеров. Чтобы задействовать сам беспроводной адаптер WiFI нужно нажать сочетание кнопок Fn+F2. Так как клавиатуры разные, и комбинация может быть другая, но вы ищите иконку, которая напоминает WiFi или беспроводную сеть.
3. Проверка сетевых адаптеров
Нажмите сочетание кнопок Win+R и введите ncpa.cpl, чтобы открыть сетевые адаптеры. Если имеется виртуальный сетевой адаптер созданный виртуальной машиной, то отключите его. Также, если отключен адаптер «Беспроводная сеть», то включите его нажав по нему правой кнопкой мыши. Если ноутбук не видит сети Wi-Fi, то переходим к следующему пункту.
4. Драйвер и удаление адаптера
Нажмите сочетание клавиш Win+R и введите devmgmt.msc, чтобы открыть диспетчер устройств. Найдите и разверните графу «Сетевые адаптеры». В спсике будут все сетевые ваши адаптеры, включая виртуальные. Вам нужен беспроводной WiFi адаптер и он обозначается как Wireless или Wlan. Нажмите по нему правой кнопкой мыши и выполните по порядку:
- Обновить драйвер. Если не помогло и адаптер не нуждается в последней версии драйвера, то
- Удалить устройство и перезагрузите ноутбук.
- После перезагрузки, драйвер автоматически установиться.
- Если он не установился, то выберите «Обновить конфигурацию оборудования».
5. Проверка службы
Если вы пользовались какими-либо оптимизаторами, то скорее всего они отключили службу Wlan. Нажмите Win+R и введите services.msc, чтобы открыть службы Windows. В списке найдите «Служба автонастройки WLAN» и щелкните по ней два раза мышкой. Тип запуска должен стоять «Автоматически», и она должна выполняться. Нажмите «Запустить», если она остановлена. Если ноутбук или компьютер не видит WiFI сети, то двигаемся к следующему пункту, который для некоторых может оказаться очень эффективным.
6. Регион адаптера и частота
Настройки региона вашего адаптера Wi-Fi должны соответствовать настройкам вашего маршрутизатора Wi-Fi, иначе ваш ноутбук не сможет найти беспроводную сеть. Также, можно изменить параметры частоты. Нажмите Win+R и введите devmgmt.msc,чтобы открыть снова диспетчер устройств. Разверните список сетевых адаптеров и нажвите два раза по беспроводному. Далее перейдите во вкладку «Дополнительно», и начнем. Если у вас есть Bandwidth, то попробуйте установить значение 20 MHz Only. Если у вас нет его, а есть 802.11n channel width for 2.4GHz, то поменяйте его на 20 MHz Only.
Если у вас есть графа «Страна и регион (2.4ГГц)» по англ. (Country Region 2.4GHz), то установите значение #5 (1-14), если не помогло, то установите #1 (1-13).
Также, если на самом роутере настроен диапазон 802.11 /b, а на адапетре 802.11 /n, то WiFi не будет работать с модемом и другими сетями, которые имеют другой диапазон. По этой причине, выберите универсальный тройной диапазон IEEE 802.11 b/g/n.
7. Устаревшая запись VPN в реестре
Создайте точку восстановления системы, перед выполнением процесса. Проблема с WiFi вызвана в основном устаревшим программным обеспечением VPN. Запустите командную строку от имени администратора и введите:
netcfg -s n
Если вы в длинном списке найдите DNI_DNE, то его нужно удалить. Он связан с устаревшим клиентом Cisco VPN. Введите ниже команду для удаления записи с реестра:
reg delete HKCR\CLSID\{988248f3-a1ad-49bf-9170-676cbbc36ba3} /va /f
Введите следующую ниже команду:
netcfg -v -u dni_dne
Смотрите еще:
- Не удается подключиться к этой сети WiFi в Windows 10
- DHCP не включен на сетевом адаптере WiFi или Ethernet
- WiFi не подключается после сна или гибернации в Windows 10
- Пропал значок WiFi на ноутбуке Windows 10
- Телефон как веб-камера через USB, WiFi или Интернет
Загрузка комментариев
Щебень, галька, кирпич
Способ второй что делать если исчез значок wifi на ноутбуке windows 10 — проверьте не выключен ли он
Иконку также можно полностью отключить в трее. Чтобы проверить это, войдите в настройки, а затем перейдите на вкладку «Система -> Уведомления и действия».
На правой стороне вы найдете значки быстрых действий из панели уведомлений. Ниже вы найдете ссылку «Доб./ удалить быстрые действия» — щелкните по ней.
Теперь появится другое окно, в котором есть возможность управления отображением значков в трее (в области уведомлений).
Найдите «Сеть» и убедитесь, что переключатель передвинут вправо. Затем вернитесь к настройкам и нажмите на «Выбрать значки, отображаемые на панели задач». Найдите в списке «Сеть» и убедитесь, что она задействована.
Кардинальные меры для запуска Wi-Fi
Если вышеописанные способы не помогли, попробуйте выполнить полный сброс сети. Сделать это можно через командную строку, запущенную от имени администратора, или в консоли «Параметры». Руководство к действию ниже:
- Запустите командную строку с правами администратора. Введите либо скопируйте и вставьте по очереди «netsh int tcp set heuristics disabled», «netsh int tcp set global autotuninglevel=disabled», «netsh int tcp set global rss=enabled» (нажимайте Enter после каждой команды). Перезагрузите ноутбук и подключайтесь снова.
- Второй вариант. Войдите в «Параметры Windows». Перейдите в блок «Сеть и интернет».
- В блоке «Состояние» активизируйте «Сброс сети».
- Подтвердите действие — «Сбросить сейчас», после чего перезапустите девайс и попробуйте снова присоединиться к сети Wi-Fi.
Беспроводная сеть в ноутбуке с Windows 10 может исчезнуть вследствие разных причин. Наиболее часто это случается в результате обновлений драйверов и их некорректной переустановки. Но иногда Wi-Fi просто нужно запустить в настройках системы, используя аппаратные или программные способы.
Предыдущая запись Основные и дополнительные стандарты Wi-Fi – характеристики и настройка
Следующая запись Почему телефон не находит Wi-Fi и как можно решить проблему?
Проверьте, не был ли значок заблокирован редактором локальной групповой политики (только Windows 10 Pro и Enterprise)
Из-за этого значки могут оказаться заблокированными полностью. Для этого и пользуются редактором по локальной групповой политике.
Задача решается без серьёзных проблем даже начинающими пользователями:
- Применение комбинации Win +R.
- Ввод команды gpedit.msc.
- Подтверждение выбора при помощи клавиши Enter.
- После этого открывается окно, позволяющее редактировать соответствующую политику.
- Папки слева разворачиваются переходом последующему пути: Конфигурация пользователя— Административные шаблоны — Меню «Пуск» и панель задач. Подключаться к сети потом не составит труда.
В правой части поиска надо найти пункт «Удалить значок сети». На него нажимают два раза, чтобы увидеть доступную информацию. В новом окне функцию отключают. После этого используют кнопку ОК. Это должно решить проблему, если пропадает WiFi Windows 10.
Указанных выше рекомендаций должно хватить для решения проблем, связанных с беспроводными сетями, использующими технологию WiFi.
Обратите внимание! Самая частая причина — отсутствие нужной версии драйвера, сами сетевые адаптеры редко выходят из строя. Тем более — если их купили совсем недавно
Поэтому лучше всего заранее позаботиться о поиске подходящего решения, с чем справится даже начинающий пользователь.
Проверьте, не был ли скрыт значок WiFi
Почему не отображается значок вай фай на ноутбуке и как его вернуть
Обратите внимание! Часто происходит так, что этот элемент просто остаётся незаметным для самих пользователей. Область уведомления Windows 10 позволяет перемещать любые значки с места на место
Это относится к звуковым сигналам и элементам, связанным с сетями. Пользователи могли сами перетащить значок на другое место, из-за чего он стал незаметным.
Чтобы развернуть список со всеми значками в области уведомлений — достаточно нажать на значок стрелки внизу. После этого иконка WiFi может появиться в трее среди других подобных изображений. Его надо взять и удерживать с помощью левой кнопки мыши. После перетаскивают в привычное место — там же, где находятся часы. Тогда точно можно быть уверенными, что не пропали значки Вай Фай на ноутбуке Win 10.
Проблемы на разных моделях ноутбуков
Похожие неполадки часто встречаются на устройствах от Асус. Решение — ограничить скорость Сети:
- Зайти в настройки роутера (192.168.1.1 или 192.168.0.1).
- Выбрать вкладку с настройками беспроводной сети (Wi-Fi или WLAN).
- Включить ограничение. Вписать нужную скорость.
Также отваливающийся интернет встречается в аппаратах от Dell, HP и Lenovo, однако тут уже аппаратная проблема, связанная с жестким диском.
Когда постоянно пропадает Интернет, работа или учеба не приносит удовольствия. К счастью, проблему можно решить. В этом помогут пошаговые руководства выше.
Включаем беспроводную сеть кнопками на ноутбуке
Если описанными выше способами не получилось включить беспроводную сеть, то возможно получится это сделать аппаратным способом. Здесь все очень просто. Практически на каждом ноутбуке, для включения и отключения Wi-Fi модуля выделено сочетание клавиш на клавиатуре, или отдельный переключатель на корпусе (редко, но бывает).
Давайте сразу к примеру. На моем ноутбуке ASUS, чтобы включить Wi-Fi нужно нажать на сочетание клавиш Fn + F2. Выгляди это вот так:
Это всегда будет клавиша Fn + клавиша из ряда F1 — F12. Вот комбинации для других ноутбуков:
В отдельных случаях, это может быть специальный переключатель на корпусе ноутбука, который выглядит примерно вот так:
Важный момент: функциональные клавиши могут работать неправильно (или не работать вообще) из-за того, что не установлен соответствующий драйвер, который отвечает за работу этих клавиш.
Вот для примера: в Windows 7 у меня установлены все драйвера с официального сайта ASUS, и сочетание клавиш Fn + F2 действительно управляет беспроводными сетями. А в Windows 10, я драйвера не устанавливал. И при нажатии на Fn + F2 включается и отключается режим полета.
За работу функциональных клавиш частот отвечает даже не драйвер, а утилита. Утилиты вы можете скачать в том же разделе что и драйвера. Качайте строго для вашей модели ноутбука и установленной Windows. Для ноутбуков ASUS, утилита называется «ATKACPI driver and hotkey-related utilities».
Надеюсь, Wi-Fi на вашем ноутбуке все таки заработал, и вам удалось подключится к необходимой сети. А мы сейчас еще рассмотрим проблемы, с которыми можно столкнутся в процессе подключения.
Слабый сигнал маршрутизатора
Зачастую, причиной слабого сигнала от маршрутизатора, является потеря связи с Интернетом. Сигнал от роутера представляет собой стандартную радиоволну, которая подвержена влиянию множества факторов, которые влияют на стабильность и мощность передаваемого сигнала. Большинство пользователей полагают, что если роутер и ноутбук расположены близко, но на пути встречаются бетонные стены или другие преграды, то не всегда качество сигнала будет достаточно сильным. Не всегда расстояние играет решающую роль. Если на пути от маршрутизатора до ноутбука находятся много стен, предметов интерьера или просто помещение достаточно большое, необходимо пересмотреть место работы или предусмотреть установку усилителей, ретрансляторов или других вспомогательных приборов.
На мощность сигнала также влияют бытовые электрические приборы и роутеры соседей, которые функционируют на идентичной частоте. По этим причинам на крышке световых индикаторов также может появляться сигнал об отсутствии связи.
Большое влияние оказывают стальные предметы, которые расположены между устройствами, они переправляют и отражают сигнал, что сказывается на качестве связи.
Обратите внимание! Все перечисленные факторы следует учесть при построении интерьера помещения и выборе рабочего места для пользователя
Решаем проблему с отключением Wi-Fi
Причин такого поведения существует множество — в большинстве своём это программные сбои, но нельзя исключать и аппаратную неисправность. Следовательно, метод устранения проблемы зависит от причины её появления.
Способ 1: Дополнительные настройки подключения
На некоторых ноутбуках разных производителей (в частности, ASUS, отдельные модели Dell, Acer) для стабильной работы беспроводного соединения требуется активировать дополнительные настройки Wi-Fi в «Центре управления сетями и общим доступом».
- Откройте «Панель управления» — воспользуйтесь «Поиском», в котором напишите название нужного компонента.
Переключите режим отображения в «Крупные значки», затем кликните по пункту «Центр управления сетями и общим доступом».
Подробности подключения расположены в верхней части окна — кликните по имени вашего соединения.
Откроется окошко подробных сведений о соединении — воспользуйтесь пунктом «Свойства беспроводной сети».
В свойствах подключения отметьте опции «Подключаться автоматически, если сеть в радиусе действия» и «Подключаться, даже если сеть не ведёт вещание своего имени (SSID)».
Закрывайте все открытые окна и перезагрузите машину.
После загрузки системы проблема с беспроводным подключением должна быть устранена.
Способ 2: Обновление ПО адаптера Wi-Fi
Часто проблемы с подключением Вай-Фай вызывают неполадки в системном программном обеспечении устройства для соединения с беспроводными сетями. Обновление драйверов для этого устройства ничем не отличается от любого другого компьютерного компонента, поэтому в качестве руководство можете обратиться к следующей статье.
Подробнее: Установка драйверов для адаптера Wi-Fi
Способ 3: Отключение режима энергосбережения
Ещё одной частой причиной проблемы может быть активный режим энергосбережения, при котором адаптер Wi-Fi отключается для экономии энергии. Происходит это следующим образом:
- Найдите в системном трее значок с иконкой батареи, наведите на него указатель курсора, кликните правой кнопкой мыши и воспользуйтесь пунктом «Электропитание».
Справа от имени выбранного режима питания расположена ссылка «Настройка плана электропитания», нажмите на неё.
В следующем окне воспользуйтесь пунктом «Изменить дополнительные параметры питания».
Запустится список оборудования, на работу которого влияет режим питания. Найдите в этом списке позицию с названием «Параметры адаптера беспроводной сети» и раскройте его. Далее раскройте блок «Режим энергосбережения» и установите оба переключателя в положение «Максимальная производительность».
Нажмите «Применить» и «ОК», затем перезапустите компьютер для применения изменений.
Как показывает практика, именно неполадки вследствие активного режима энергосбережения и являются основным источником рассматриваемой проблемы, поэтому описанных выше действий должно хватить для её устранения.
Способ 4: Изменение настроек роутера
Источником проблемы может быть также и роутер: например, в нём выбран неправильный диапазон частот или радиоканал; это вызывает конфликт (например, с другой беспроводной сетью), вследствие чего можно наблюдать рассматриваемую неполадку. Решение в этом случае очевидно — нужно скорректировать настройки роутера.
Урок: Настраиваем роутеры производителей ASUS, Tenda, D-Link, Mikrotik, TP-Link, Zyxel, Netis, NETGEAR, TRENDnet
Заключение
Мы рассмотрели решения проблемы с самопроизвольным отключением от сети Wi-Fi на ноутбуках под управлением Windows 10. Отметим, что описываемая проблема часто возникает вследствие аппаратных неполадок с адаптером Вай-Фай в частности или компьютером в целом.
Опишите, что у вас не получилось.
Наши специалисты постараются ответить максимально быстро.
Создание рекламной кампании
Пятый способ что делать если пропал значок вай фай на ноутбуке с виндовс 10 – проверьте реестр
Бывает, что значок сети в области уведомлений (в трее) не виден (без визуального представления).
Решение проблемы — форсирование видимости всех значков в трее: запустите редактор реестра (regedit) с повышенными привилегиями (UAC).
Перейдите в раздел реестра: HKEY_CURRENT_USER \ Software \ Microsoft \ Windows \ CurrentVersion \ Policies \ Explorer
Если значение NoTrayItemsDisplay равно 1, установите его равным 0. В отсутствие NoTrayItemsDisplay создайте значение DWORD (32-разрядное) с именем NoTrayItemsDisplay с данными 0. Перезагрузите компьютер … и все готово. Успехов.
Как исправить проблему с Вай-Фай: сброс сетевых настроек
Если система показывает ошибку с текстом «Не удается подключиться к этой сети Wi-Fi», то попробуйте сбросить параметры беспроводного подключения. Возможно причина в конфликте опций:
- Зайдите в настройки операционной системы («Win» + «I»).
- Выберите вкладку с параметрами сети. Нажмите на пункт «Состояние».
- Используйте функцию «Сброс сетевых настроек» в самом низу окна.
Примечание: Часто проблемой является невнимательность пользователя. Стоит проверить выключен ли режим «в самолете». Для этого щелкните по иконке Вай-Фай в системном трее.
Сброс займет несколько минут. Возможно ноутбук после этого перезапустится. Поэтому сохраните все действия, чтобы окна неожиданно не закрылись. Также стоит записать пароль от Wi-Fi, чтобы ввести его повторно.
Из-за чего отключается Wi-Fi на ноутбуке Windows 10
Иногда пропадает вай-фай на ноутбуке Виндовс 10 из-за общих проблем:
- Помех на канале, на котором функционирует вай-фай сеть.
- Возникновения слабого сигнала беспроводной сети.
- Отключения вай-фай адаптера с целью экономии энергии, Wi-Fi может пропасть при выходе из спящего режима.
- Нестабильной работы драйвера Wi-Fi адаптера.
- Проявления проблем в работе роутера.

Схема адаптера вай-фай
Роутер
На уровне роутера неисправность может возникнуть в связи со следующими причинами:
- Проблемами в электропитании, так как кабель питания плохо подключен или поврежден, блок питания может быть неродной или неисправный.
- Сеть Wi-Fi может оставаться в активном режиме, но пропадет доступ в интернет. Это происходит из-за плохого подключения или повреждения сетевого кабеля провайдера.
- Сильным перегревом, аппаратной неисправностью вай-фай роутера.
- Проблемами в прошивке роутера. В данном случае допускается зайти в настройки устройства и совершить проверку на признак доступности новых прошивок. Часто современные приборы самостоятельно проверяют прошивки и делают их установку.
- В редких случаях внутри роутера могут поселиться насекомые, которые в процессе своей деятельности устраивают замыкания.
На телефоне данная проблема может быть незаметная, так как его режим автоматическим путем переключается на мобильную сеть.
Индикатор
В большинстве случаев разобраться можно при помощи простого метода, который стоит использовать при частом отключении сети вай-фай. Для определения нужно в процессе работ в интернете наблюдать за индикаторами сети интернета Wi-Fi, локальной сети и питания на роутере. По следующим описаниям можно выяснить причину неполадки:
- При погашении всех индикаторов стоит предположить, что причина в питании или аппаратной неисправности. Также не стоит исключать вариант со сбоями в работе, вызванными прошивкой с ошибками.
- При пропадании индикаторов, которые отвечают за подключение интернета или кабеля, стоит проверить работу провода, провайдера или прошивку. Последний вариант случается реже из перечисленных. Также это может свидетельствовать о сбоях настроек подключения интернета на роутере.
- В случае, если гаснет индикатор Wi-Fi, вероятнее всего аппаратная проблема или нарушения в функционировании прошивки. При этом может слетать сеть и выключаться ноутбук.

Индикатор на ноутбуке