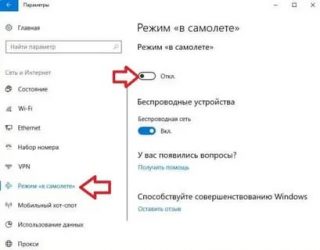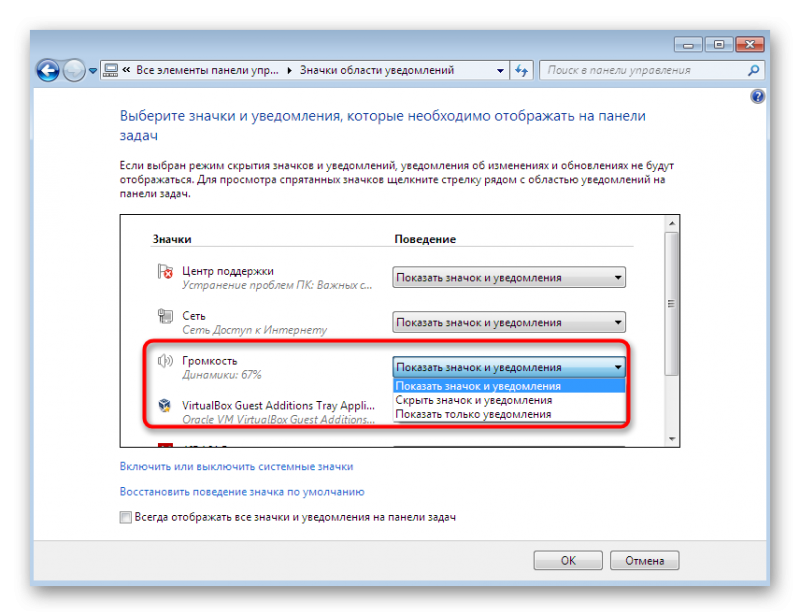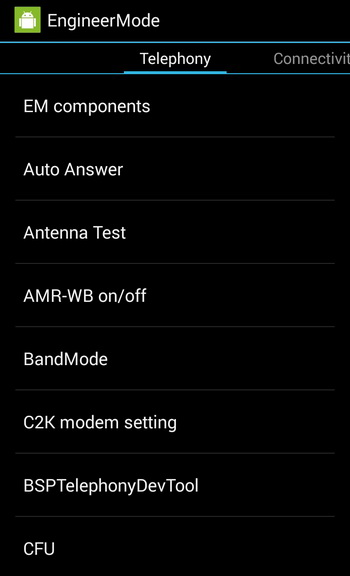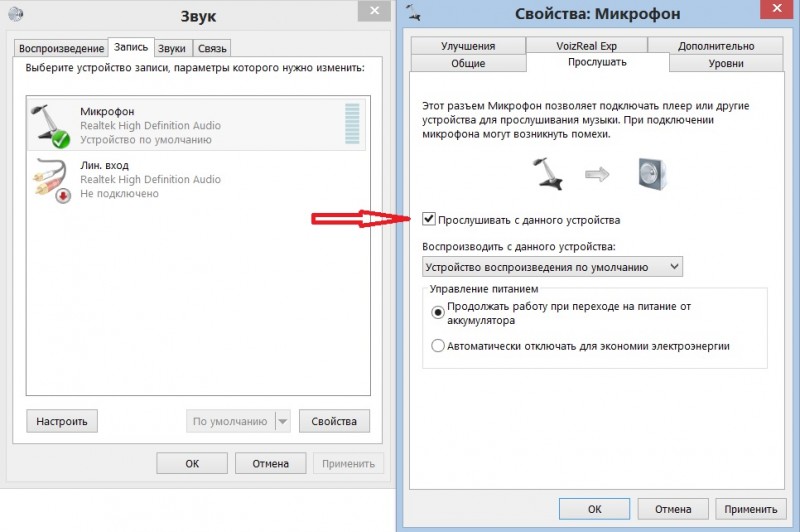Что делать, если пропал значок громкости в windows
Содержание:
- Как вернуть значок звука
- Как получить доступ к папке скриншотов Steam
- Редактор локальной групповой политики
- Что делать, если не отображается значок громкости
- Где хранятся скриншоты в Стиме?
- Восстановление значка звука в Windows 7
- Сторонняя программа
- Как включить их в ЯБ
- Перезапуск Проводника windows
- Решение
- Самый простой способ
- Что делать в особо сложных случаях?
- Восстановление значка громкости в Windows
- Как включить Cookies в Яндекс Браузер
- Как восстановить значок динамика
- Включение Cookies в Яндекс.Браузере
- Как включить не активен значок громкости Windows 10
- Онлайн банкинг с использованием смартфонов
- Пропал значок громкости решение с помощью групповой политики
- Оставить комментарий
- Способ второй: перезапускаем «Проводник»
- Настройка отображения значков в области уведомления
- Проверка настроек области уведомлений
- Использование точки восстановления
- Вывод средств с биржи
Как вернуть значок звука
Основываясь на вышеупомянутых причинах отсутствия иконки звука, воспользуемся проверенными средствами устранения проблемы.
Способ 1: изменение настроек области уведомлений
Включение значка звука (Windows 7)
Шаг 1. Перейдите в панель управления, воспользовавшись меню «Пуск».
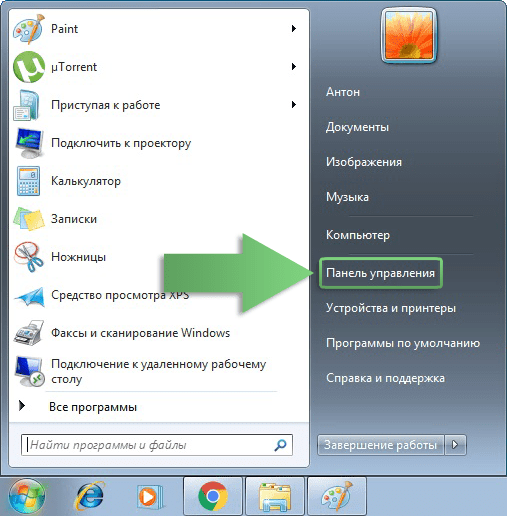 Переходим в панель управления, воспользовавшись меню «Пуск»
Переходим в панель управления, воспользовавшись меню «Пуск»
Шаг 2. Перейдите к следующему разделу, как показано ниже.
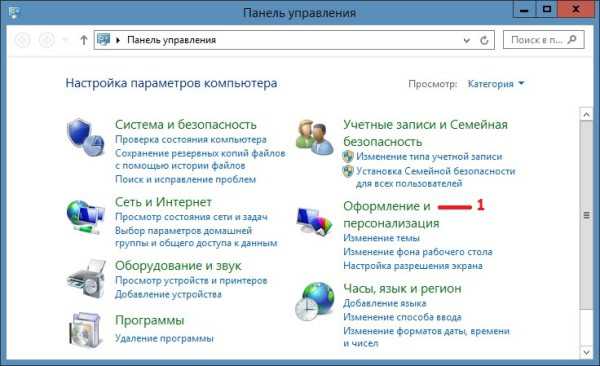 Выбираем раздел «Оформление и персонализация»
Выбираем раздел «Оформление и персонализация»
Шаг 3. В появившемся окне выберите «Настройка значков на панели задач».
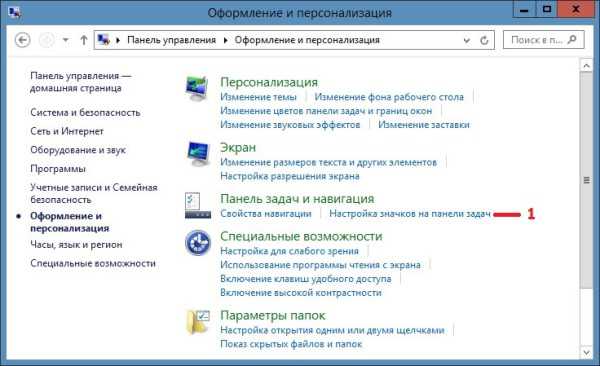 Выбираем «Настройка значков на панели задач»
Выбираем «Настройка значков на панели задач»
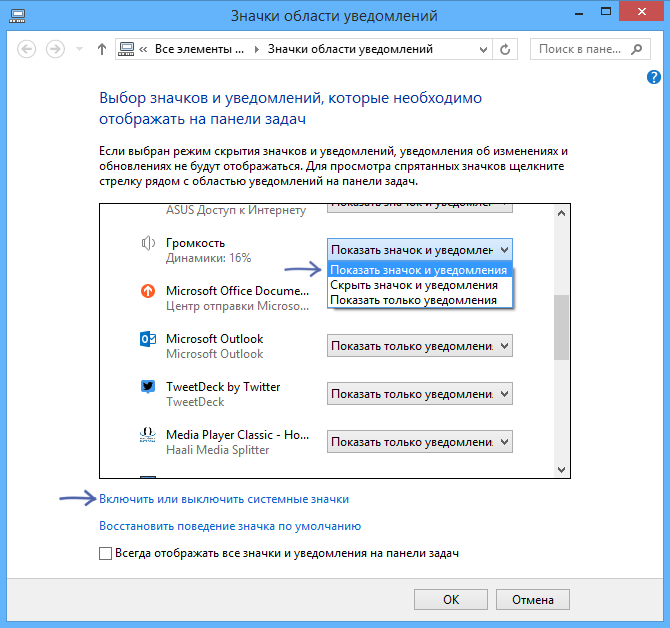 Кнопка громкости
Кнопка громкости
 Кнопка громкости включена
Кнопка громкости включена
Шаг 3. Нажмите «ОК».
Изменение параметров отображения значка звука (Windows 7)
Шаг 1. Перейдите в панель управления, воспользовавшись меню «Пуск».
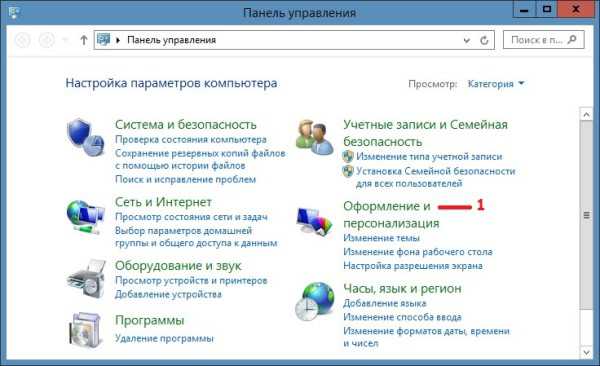 Переходим в панель управления
Переходим в панель управления
Шаг 2. В появившемся окне выберите «Настройка значков на панели задач».
Шаг 3. Откроется диалоговое окно «Выбор значков и уведомлений, которые необходимо отображать на панели задач».
 Параметр «Показать значок и уведомления» включен
Параметр «Показать значок и уведомления» включен
Шаг 4. Найдите иконку звука и убедитесь, что включен параметр «Показать значок и уведомления».
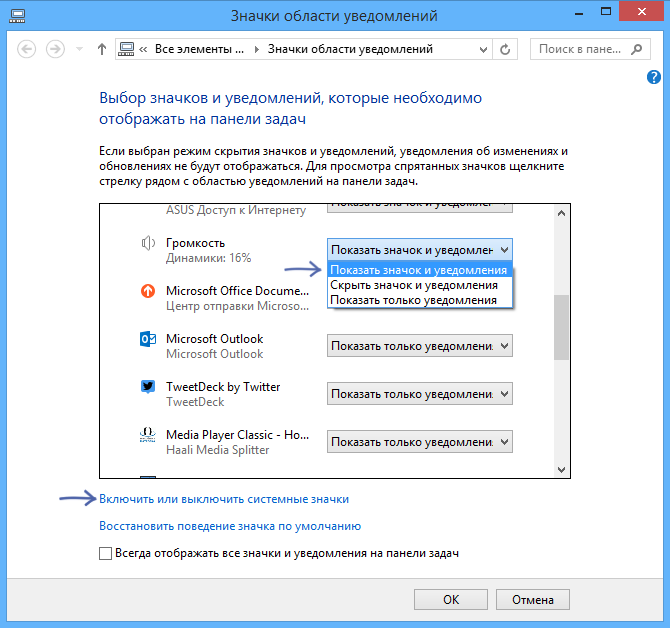 Нажимаем «Показать значок и уведомления» и сохраняем
Нажимаем «Показать значок и уведомления» и сохраняем
Шаг 5. Нажмите «ОК».
Для решения проблемы воспользуйтесь приведенными ниже методами.
Способ 2: перезагрузка проводника и системного трея
Если проводник не загрузился, тогда панель задач и системный трей тоже. Этот метод позволяет перезагрузить Windows Explorer и, возможно, на этот раз проблема будет решена.
Шаг 1. Одновременно зажмите клавиши Windows и R. Так вы запустите команду «Выполнить». Затем введите taskmgr.exe и нажмите «ОК».
Шаг 2. С помощью левой кнопки мыши выделите «explorer.exe».
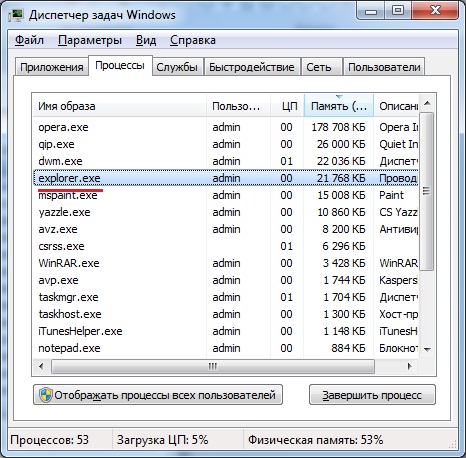 Выделяем «explorer.exe»
Выделяем «explorer.exe»
Шаг 3. Дальше нажмите «Завершить процесс» или «Снять задачу». Значки на рабочем столе, нижняя панель и открытые окна исчезнут.
Шаг 4. Нажмите «Файл»>«Новая задача».
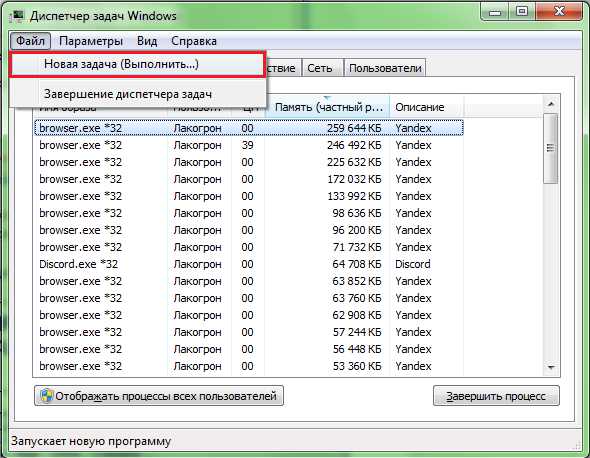 Нажимаем «Файл» и «Новая задача»
Нажимаем «Файл» и «Новая задача»
Шаг 5. В поле «Открыть» введите «systray.exe».
Шаг 6. Нажмите «ОК».
Шаг 7. Снова выберите «Файл»>«Новая задача»
Шаг 8. В поле «Открыть» введите «explorer.exe».
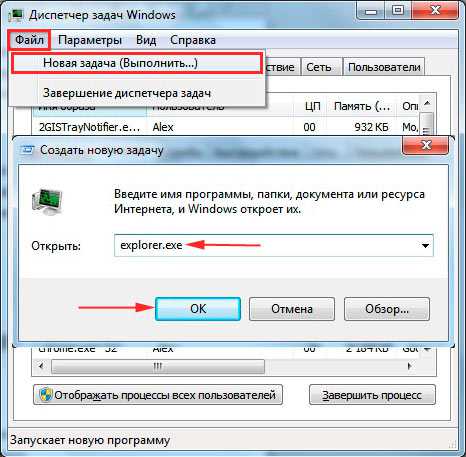 В поле «Открыть» вводим «explorer.exe»
В поле «Открыть» вводим «explorer.exe»
Шаг 9. Еще раз нажмите «ОК».
Способ 3: переустановка звуковых драйверов
Если драйверы устройств несовместимы с обновленной операционной системой, тогда этот метод решит проблему и отобразит значок звука.
Шаг 1. Нажмите Windows + R.
Шаг 2. Чтобы открыть «Диспетчер устройств» введите hdwwiz.cpl и нажмите Enter.
Шаг 3. В разделе «Звуковые, игровые и видеоустройства» отобразится неопознанный компонент. Щелкните по нему правой кнопкой мыши и выберите «Обновить драйверы».
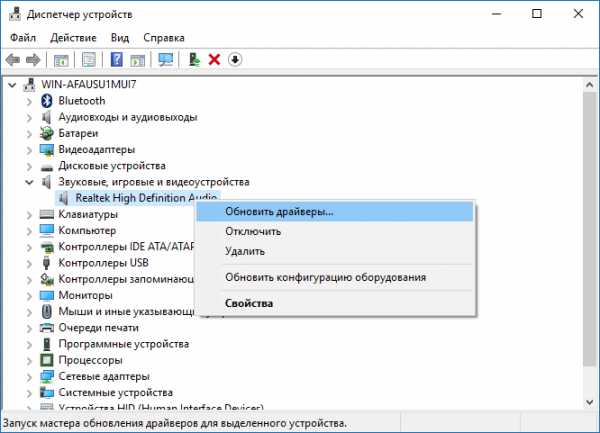 Обновляем драйверы
Обновляем драйверы
Шаг 4. Затем нажмите «Автоматический поиск обновленных драйверов». Если правильный драйвер не найден, перейдите на сайт производителя и поищите его там.
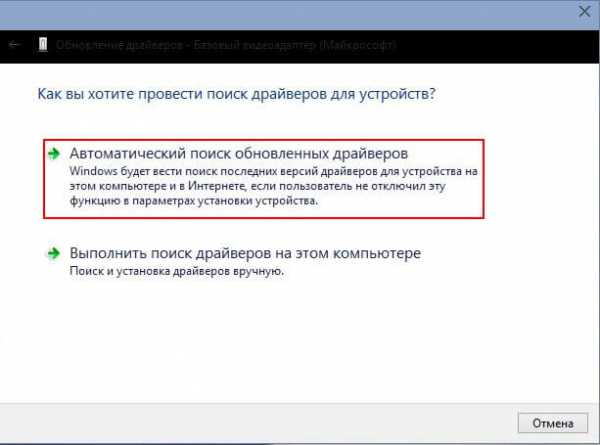 Нажимаем «Автоматический поиск обновленных драйверов»
Нажимаем «Автоматический поиск обновленных драйверов»
Шаг 5. По возможности перезагрузите компьютер.
Способ 4: перезагрузка компьютера
Если во время загрузки Windows что-то упустила, тогда перезапуск почти наверняка исправит проблему. Такая ситуация характерна для Windows Vista. Просто сделайте следующее:
Шаг 1. Нажмите кнопку «Пуск».
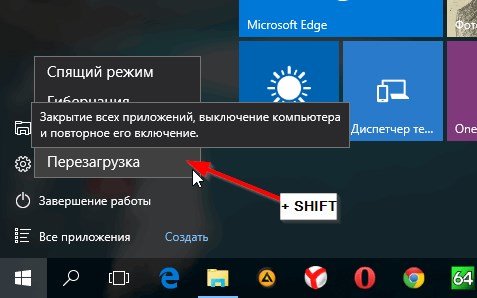 Нажимаем «Пуск» и «Перезагрузка»
Нажимаем «Пуск» и «Перезагрузка»
Шаг 2. В параметрах выключения выберите «Перезагрузка» (для Windows 8/10). При этом удерживайте зажатой клавишу SHIFT.
Как получить доступ к папке скриншотов Steam
Есть два способа найти папку скриншотов Steam. Либо вы можете использовать менеджер скриншотов, чтобы найти местоположение скриншота. Или вы можете получить к ним доступ через хранилище на жестком диске, которое включает в себя доступ к папке Steam.
Метод 1 — Диспетчер скриншотов
Следуй этим шагам:
- Откройте Steam .
- Нажмите на «Вид» в меню, которое проходит горизонтально в верхней части окна Steam
Спуститесь вниз и нажмите «Скриншоты» из выпадающего меню. Это открывает инструмент Steam Screenshot Uploader.
Выберите любое изображение из эскизов предварительного просмотра с правой стороны, затем нажмите кнопку «Показать на диске». Steam автоматически откроет папку Windows, где сохраняются и хранятся скриншоты Steam. Инструмент загрузки скриншотов Steam классифицирует все игры вместе с количеством сохраненных скриншотов. Вы также можете удалить Steam скриншоты, если они для вас нежелательны.
Кроме того, вы также можете загрузить папку со снимками Steam или любую картинку в облаке для более безопасного хранения. Для этого просто выберите скриншот игры и нажмите кнопку «Загрузить». Вскоре вы нажмете на кнопку Steam, которая загружается, и ваша картинка будет сохранена в облаке.
Метод 2 — Найти папку скриншотов Steam вручную на ПК
Вы можете обойти Steam и найти папку скриншотов физически. Чтобы найти эту папку, вы должны найти, куда вы установили Стим. Расположение меняется в зависимости от пользователей, это может быть на жестком диске C, D или E.
Но вы можете найти его в Program Files \ Steam \ userdata \ * Steam ID * \ 760 \ remote \.
В моем случае я нашел папку Steam Screenshots на
Вам понадобится steam ID, чтобы найти папку с скриншотами steam. Этот идентификатор является эксклюзивным для вашего входа в Steam. Если у вас установлено несколько игр, то у каждой игры будет свой Steam ID.
Но если вы не можете найти свой Steam ID, вы можете открывать каждую папку до тех пор, пока не получите доступ к точной папке скриншотов. Или вы можете выполнить следующие шаги, чтобы отследить свой идентификатор:
- В Steam нажмите «Просмотр» в верхнем меню и выберите «Настройки».
- Выберите «Интерфейс» в левом меню.
- Убедитесь, что вы установили флажок «Отображать URL-адрес Steam, когда он доступен» и нажмите «ОК» в нижней части окна.
Нажмите на имя своего профиля Steam и в раскрывающемся меню выберите «Профиль».
В URL-адресе, который появляется в верхней части окна чуть ниже меню с надписью «Магазин», «Библиотека», «Сообщество» и т. Д., Укажите длинный номер формы. Номер — это ваш Steam ID.
Редактор локальной групповой политики
Те, кто владеет версией Windows Professional или Ultimate, кроме изменений в реестре могут использовать еще один инструмент – редактор групповой политики. С его помощью можно вернуть регулятор громкости:
- В окне «Выполнить» следует ввести команду «gpedit.msc».
- Затем перейти в подраздел «Конфигурация пользователя» — «Административные шаблоны» — «Меню пуск и панель задач», найти «Скрыть значок регулятора громкости» и запустить его.
- Выбрать пункт «Отключить» и сохранить изменения кнопкой «ОК».
После перезагрузки компьютера проверить, стал ли отображаться динамик в области уведомлений.
Что делать, если не отображается значок громкости
Пропал значок громкости, что делать? — такие вопросы часто возникают у пользователей операционной системы Windows 10. К сожалению, последняя версия системы Майкрософта не застрахована от ошибок, и одной из наиболее распространённых проблем является случай, когда пропадает значок громкости. К счастью, его можно легко вернуть обратно.
Но прежде чем перейти к решению этой проблемы, рекомендуем ознакомится со статьей, в которой описано, почему возникают проблемы со звуком в Windows 10 и как их решить. Проблема с исчезновением иконки регулятора громкости может указывать и на куда более существенные ошибки со звуком на вашем компьютере.
Где хранятся скриншоты в Стиме?
Восстановление значка звука в Windows 7
Выше мы наглядно продемонстрировали, как вернуть значок звука на панель в Windows 10 и 8.1, что касается ныне устаревшей Windows 7, то в ней восстановление аудио-значка практически ничем не отличается от его восстановления в Windows 8.1. Для получения доступа к настройкам в «семерке» используются те же команды, те же политики и твики реестра. Отличаться могут некоторые названия настроек, например, в Windows 7 соответствующая политика меню Пуск и панели задач называется «Скрыть значок регулятора громкости». Также следует учесть, что в Windows 7 нет опции полуавтоматического перезапуска Проводника, его перезапуск выполняется в Диспетчере задач в два этапа — ручное завершение и ручной запуск командой explorer.exe.
Сторонняя программа
Если значок громкости в windows 10 не работает завидной периодичностью, то я могу порекомендовать вам установить стороннюю программу регулятор. Мне, например, приглянулась программа «Volume 2». Скачать ее вы можете отсюда, а устанавливается она также легко, как и любая другая программа.
После установки вы можете сразу зайти в настройки и сделать всё под себя, как вам самим удобно.
Самой же прогой пользоваться совсем несложно. После запуска у вас в области уведомлений появится новый значок, нажав на который вы сможете регулировать громкость. Причем, он синхронизирован с вашей стандартной громкостью. Поэтому, когда вы будете изменять звук в Volume 2, то и стандартный системный звук сам по себе будет увеличиваться.
Еще одной удобной фишкой является то, что регулировать звук можно с помощью колесика мыши. Для этого вы должны просто опустить курсор мыши в самый низ, где панель задач. А после этого просто начинайте вертеть колесико мыши вверх и вниз.
Настройки Volume2
А если покопаться в настройках, то можно настолько круто все сделать под себя, что о стандартном регуляторе громкости звука вы и вовсе забудете. Для того, чтобы войти в настройки программы нажмите на значок в области уведомлений и выберите пункт «Volume2», который находится выше всех и отмечен жирным. Либо просто можете дважды кликнуть на значок программы.
В самих настройках разобраться нетрудно, так как все написано понятным языком.
Единственное, о чем бы я все таки упомянул, так это о горячих клавишах. Вы их сами можете назначить. Для этого найдите вкладку «Горячие клавиши» и нажмите на кнопку «Добавить». После этого выберите саму желаемую комбинацию клавиш (обязательно с использованием клавиш SHIFT, ALT или CTRL). Кстати, кроме создания нескольких комбинаций клавиш можно всё настроить на нажатие всего одной кнопки. Но можно задействовать только клавиши с цифровой клавиатуры (NUM0 — NUM9).
Ну и если вы посмотрите возможные события, то на горячие клавиши вы сможете поставить не только уменьшение или увеличение звука, но и многое другое. Например можно поставить значение звука сразу на 10, 20, 30 и более процентов. Либо можно включать и отключать звук по нажатию кнопки. Очень удобно.
Поэтому, даже если у вас заглючит стандартный значок громкости, то программное решение всегда вам поможет. Таким образом вам даже не придется ничего перезапускать. Можете спокойно продолжать работать без каких-либо проблем.
Как включить их в ЯБ
Такая функция в Яндекс Браузере может быть отключена по умолчанию с момента установки его на компьютер.
В некоторых случаях сайты сами предлагают отключить эту функцию автоматически с той или иной целью.
Иногда браузер сам отключает эту функцию в результате сбоев или при заполнении памяти, и в таком случае ее нужно включить обратно.
Но как же это сделать?
1 Нажмите на кнопку с изображением трех полос, которая располагается рядом со значками развертки и закрытия окна браузера;
<Рис. 2 Открытие>
2 При нажатии на кнопку откроется меню, найдите в нем пункт Настройки и перейдите на него.
3 Откроется меню настроек и расширений вашего браузера Яндекс;
<Рис. 3 Меню>
4 Прокрутите страницу с настройками вниз до конца, пока не увидите кнопку Показать дополнительные настройки;
5 Нажмите на нее;
<Рис. 4 Дополнительные настройки>
6 Вниз страницы развернется дополнительное меню;
7 Прокрутите его вниз до раздела Личные данные;
<Рис. 5 Личные данные>
8Нажмите кнопку настройки содержимого в верхней части этого блока;
9Откроется новое окно, в котором вы можете внести изменения в настройки хранения данных в вашем браузере;
<Рис. 6 Основное меню>
10Нужно установить маркер напротив надписи Разрешить сохранение локальных данных (как на рисунке 6);
11Теперь нажмите кнопку Готово для сохранения внесенных вами изменений;
12Перезапустите свой браузер.
Теперь куки должны начать сохраняться исправно. Ваша информация будет сохраняться, а загрузка страницы будет происходить быстрее.
Совет. Соответственно, если вы водите личные данные или посещаете какие либо приватные сайты с компьютера в общественном месте, вам желательно проверить, отключена ли такая функция.
Особенно в случае, если вы собираетесь вводить данные своего аккаунта или платежные данные (например, номер кредитной карты).
Перезапуск Проводника windows
Нажимаем сочетание клавиш «Ctrl+Shift+Esc», тем самым вызываем Диспетчер задач windows. Нажимаем на пункт «Процессы», выбираем «explorer.exe» и нажимаем кнопку «Завершить процесс». Не пугайтесь, но с экрана монитора исчезнет всё , кроме Диспетчера задач.
В открывшемся окне в строке прописываем «explorer.exe» и нажимаем «OK».
После данных действий на экране монитора отобразятся все иконки, папки, файлы в общем всё, что исчезло с рабочего стола. Вот и всё друзья, надеюсь статья хоть как то Вам помогла восстановить значок звука
. Всем удачи!!!
Нет такого пользователя операционной системы Windows, который хотя бы раз не имел дела с проблемами, касающимися звука и звукового оборудования. Чаще всего неполадки возникают из-за некорректно установленных драйверов звуковой карты или их конфликта с различными программами. К поломкам, связанным со звуком, также могут быть причастны разнообразные сбои в работе операционной системы или же заражение вирусами.
Одной из раздражающих проблем может стать исчезновение иконки регулировки громкости из системного лотка
С ее помощью можно получить мгновенный доступ к различным звуковым параметрам, но, пожалуй, самой важной функцией для пользователя является быстрый доступ к регулировке уровня громкости динамиков или наушников, а также просмотр приложений, воспроизводящих звук
Способов того, как вернуть значок громкости на Windows 7 существует несколько, ниже можно подробно с ними ознакомиться.
Решение
Восстановить языковую панель в Windows 7 (Vista):
Необходимо нажать на меню «Пуск» после чего «Панель управления» далее «Язык и региональные стандарты».
Переходим на вкладку «Языки и клавиатуры» и кликаем «Изменить клавиатуру…».
Необходимо совершить переход «Языковая панель» и выбрать переключатель в положение «Закреплена в панели задач».
Подтверждаем кнопкой «Применить»;
Нажимаем на «Пуск» -затем на «Компьютер» нажимаем правой кнопкой мыши, где выбираем вкладку «Управление».
Открываем «Планировщик заданий» после этого, выбираем «Библиотека планировщика заданий» далее «Microsoft» далее «Windows» и необходимо выделить «TextServicesFramework» где, в правом окне вы сможете обнаружить задание «MsCtfMonitor». При необходимости, его можно включить — для этого выбираем правой кнопкой мыши «Включить».
После чего жмем «Пуск» — в появившейся поисковой форме пишемservices.msc и нажимаем (Ввод) Enter.
Находим «Диспетчер задач» где стоит убедиться в его работоспособности и в том, что она включена. Если она не имеет возможности запускаться автоматически, то нажимаем «Пуск» — где в появившейся форме пишем regedit и жмем (Ввод) Enter.
Ищем ключ HKEY_LOCAL_MACHINE\SYSTEM\CurrentControlSet\services\Schedule открываем параметр Start и это значение меняем на 2.Выполняем перезагрузку;
| Если в диспетчере задач, такого нет или нет возможности выполнить включение авто запуска, то нажимаем «Пуск» — в появившейся форме поиска пишемregedit далее подтверждаем «OK». Ищем ключ HKEY_USERS\.DEFAULT\Software\Microsoft\Windows\CurrentVersion\Run Правой кнопкой мыши в правом окне необходимо нажать — «Создать» далее «Строковый параметр». Назвать его необходимоCTFMON.EXEпосле чего открыть для редактирования. В «Значение:» необходимо ввести C:\WINDOWS\system32\CTFMON.EXE и и выполнить перезагрузку. |
Если никакой из данных вариантов, вам не помог, необходимо установить утилиту PuntoSwitcher. Один из самых современных переключателей языков ОС Windows.
Восстановить языковую панель в Windows XP:
Нажимаем правой кнопкой мыши по панели снизу и раскрываем «Панели инструментов» где выбираем «Языковая панель»;
Кликаем меню «Пуск» далее «Панель управление» далее «Язык и региональные стандарты». Выполняем переход на «Языки» и кликаем «Подробнее…». На разделе «Дополнительно» стоит убедиться, чтобы не было отмечено «Выключить дополнительные текстовые службы».
После чего, на вкладке «Параметры» необходимо нажать «Языковая панель» и отметить «Отображать языковую панель на рабочем столе»;
Нажимаем меню «Пуск»далее «Выполнить» где вводим msconfigи подтверждаем «OK». Выполняем переход «Автозагрузка» — и ставим галочку на ctfmon.
Выполняем перезагрузку.
| В случае, если ctfmon не существует msconfig, нажимаем меню «Пуск» далее «Выполнить» где вводим regedit после чего подтверждаем «OK». Ищем ключ HKEY_USERS\.DEFAULT\Software\Microsoft\Windows\CurrentVersion\Run После чего снова в правом окне нажимаем правой кнопкой машина — «Создать» далее «Строковый параметр». Называем уже новый параметр CTFMON.EXEпосле чего открываем его для редактирования. В необходимом поле «Значение:» пишем C:\WINDOWS\system32\CTFMON.EXE и выполняем перезагрузку. |
В том случае, если никакой из вариантов не помог, то необходимо установить утилиту PuntoSwitcher. Это самый современный переключатель языков для ОС Windows.
Самый простой способ
Первым делом на ум приходит простая перезагрузка компьютера. И в принципе это верное решение. После данной манипуляции все восстанавливается и работает как и должно. Вот только этот способ не самый быстрый. Сами подумайте, что вы можете потерять несколько минут времени пока перезагрузитесь. Да и придется прекращать всё свою текущую работу. Есть способ гораздо быстрее и проще.
Если в друг у меня случается когда-нибудь такой казус, то мне помогает простая перезагрузка проводника. Сделать это очень просто:
- Нажимаем старую добрую комбинацию клавиш ALT+CTRL+DEL и выбираем пункт «Диспетчер задач». Либо можно сделать еще проще, нажав комбинацию клавиш CTRL+SHIFT+`ESC. Тогда вы сразу попадете в диспетчер.
- Далее, ищем раздел «Процессы Windows» и в нем находим пункт «Проводник».
- Теперь, нажимаем на «Проводнике» правой кнопкой мыши и выбираем пункт «Перезапустить».
После этого проводник перезагрузится, не трогая ваши основные процессы, и значок громкости станет активным.
Что делать в особо сложных случаях?
Если все предпринятые попытки оказались бесполезными, вопрос, где найти звук на ноутбуке, не решён и значка динамика по-прежнему нет на панели задач, понадобится более серьёзный уровень вмешательства. Для этого лучше обратиться к специалистам.
Причина в том, что неопытному пользователю хоть и доступно простое скачивание драйвера с интернета, но определить нужный файл, а затем провести правильную его установку порой бывает довольно проблематично.
Кроме того, загрузка программ из непроверенных источников может привести к скачиванию множества опасных вирусов, способных уничтожить все важные файлы на ноутбуке.
Восстановление значка громкости в Windows
Вернуть иконку настройки звука можно при помощи стандартных методов Windows. Однако в зависимости от версии Windows инструкции могут различаться.
Windows 7
Инструкция для этой версии операционной системы выглядит следующим образом:
- Нажмите правой кнопкой мыши по «Панели задач». В контекстном меню выберите вариант «Свойства».
- Откроется окно с параметрами «Панели задач». Вам нужно нажать на кнопку «Настроить» в блоке «Область уведомлений».
- Найдите параметр «Громкость». Напротив него должно стоять значение «Показать значок и уведомления».
- Для применения настроек нажмите на кнопку «Ок».
Windows 8
В данном случае пошаговая инструкция будет выглядеть практически идентичным, как и для «Семёрки»:
- Подведите курсор на «Панель задач» и нажмите правой кнопкой мыши. Откроется контекстное меню, где нужно выбрать пункт «Свойства».
- Запуститься окно со свойствами. Здесь нужно открыть вкладку «Панель задач».
- Выберите пункт «Область уведомлений: Настроить».
- Откройте окно «Значки области уведомлений».
- Здесь нужно будет выбрать «Включить или выключить системные значки».
- Найдите настройку «Громкость» и поставьте её в состояние «Включено».
- Примените настройки.
Иногда эта инструкция не помогает и значок по-прежнему не виден в области уведомлений. В таком случае в 6-м шаге нужно поставить галочку напротив «Восстановить поведение значка по умолчанию».
Как включить Cookies в Яндекс Браузер
Как восстановить значок динамика
Если из панели задач неожиданно пропала нужная иконка, в первую очередь следует перезагрузить компьютер. Возможно, такая проблема была вызвана временным сбоем в программе. А это легко устраняется обычным обновлением системы. Порядок действий прост.
- В нижнем левом углу находим кнопку «Пуск» и с помощью нажатия на эту клавишу открываем меню.
- После наведения курсора на «Выключить компьютер» появится небольшое окошко с тремя командами на выбор.
- Левой кнопкой мыши нажимаем на пункт «Перезагрузить». Ожидаемый результат: ноутбук начинает принудительное обновление системы.
Если же после перезагрузки значок динамика не вернулся на привычное место, следует действовать через панель управления ноутбуком. А именно:
- на панели задач необходимо найти и нажать левой клавишей мыши на кнопку «Пуск»;
- с правой стороны появится обширный список, среди которого необходимо найти команду «Панель управления»;
- там находятся несколько задач, однако выбрать следует только «Звук, речь и аудиоустройства»;
- после выполнения команды всплывёт окошко, в котором так же нужно выбрать «Звук, речь аудиоустройства»;
- далее появится следующее окно, в котором необходимо найти закладку «Громкость» и снизу отметить флажок «Отображать значок на панели задач».
Включение Cookies в Яндекс.Браузере
Включение cookie-файлов в настройках разрешает Яндекс.Браузеру принимать куки и сохранять их на компьютере. Есть возможность разрешить сохранение cookies только на одной веб-странице.
Включение cookies для всех сайтов:
- Нажать три черточки в правом верхнем углу (кнопка ), перейти в Настройки.
- Пролистать в самый низ страницы и нажать кнопку Показать дополнительные настройки.
Пролистать до блока Личные данные (или Безопасность личных данных, в зависимости от версии браузера), нажать кнопку Настройка содержимого.
В появившемся окошке выбрать Разрешать сохранение локальных данных (рекомендуется).
Нажать Готово для включения поддержки Cookies.
Страницу настроек можно закрывать — cookie начнут сохраняться автоматически при посещении сайтов. Браузер может попросить обновить страницу или заново ввести логин и пароль на сайтах.
Включение cookies для одного сайта:
- Нажать на кнопку , перейти в Настройки.
- Пролистать вниз и нажать Показать дополнительные настройки.
- Найти блок Личные данные, перейти в Настройки содержимого.
- В блоке Файлы cookie нажать кнопку Управление исключениями.
Найти нужный сайт в списке и нажать на кнопку (крестик) справа от названия страницы.
Нажать кнопку Готово для сохранения изменений.
Если нажать на кнопку Показать cookie и данные сайтов, то можно посмотреть всю информацию, которую браузер уже сохранил. Если куки очистить, при повторном подключении к сайту браузер уже не отправит информацию.
В разделе Управление исключениями можно добавить сайты в исключения. В этом случае, если отключить cookies, информация не будет сохраняться для всех сайтов, кроме указанных в исключениях.
Как включить не активен значок громкости Windows 10
Если же в обновленных параметрах Windows 10, в окне включения и выключения системных значков значок громкости не активен достаточно включить значок громкости в реестре. Для этого нам уже придется создать новый параметр и задать его значение.
- Открываем редактор реестра выполнив команду regedit в окне Win+R.
- Переходим по пути: HKEY_CURRENT_USER\ Software\ Microsoft\ Windows\ CurrentVersion\ Policies\ Explorer.
- Здесь уже создаем параметр HideSCAVolume, значение которого устанавливаем .
После чего достаточно перезапустить проводник и открыть параметры системы. Теперь значок громкости снова станет активным и можно будет опять его включать и отключать используя обновленную панель управления Windows 10.
Заключение
Проблема с исчезновением значка громкости хоть и в операционной системе Windows 10 встречается значительно реже, но она бывает. По какой причине она появляется нас не интересует, наша задача решить её. Поэтому мы рассмотрели как включить и вернуть значок громкости на панель задач Windows 10. А также смотрите что делать когда пропали ярлыки с рабочего стола Windows 10.
Онлайн банкинг с использованием смартфонов
На смартфонах рекомендуется использовать специальные банковские приложения, которые хранят и передают данные в зашифрованном виде и лучше защищены от атак, чем обычные программы
При выборе приложения для банкинга важно, чтобы приложение имело некоторые защитные функции, например блокирование возможности производить снимки экрана (скриншоты), потому что фотографируя экран, хакеры могут получить доступ к персональной информации
Защита iOS устройств
Пользователи iOS устройств изначально хорошо защищены против атак, т. к. все приложения в App Store проходят серьёзную проверку, а так же существуют ограниченные права доступа приложений в системе iOS. Побочным эффектом можно считать работу сторонних антивирусов неэффективной, и так же едва пользователи могут себя защитить от известных уязвимостей, если Apple ещё не выпустила «заплатку».
При вводе данных, в особенности при онлайн банкинге, устройство защищено использованием сканера для отпечатка пальца, установленного начиная с 5-ой версии. Сравнивая отпечаток система открывает доступ к банковскому приложению. Ввод пин-кода нужен только однажды — при установке приложения, следующие доступы система будет осуществлять с использованием отпечатка пальца хранящегося в надежном месте памяти устройства.
Защита Android устройств сторонними программами
Операционная система Android — более легкая цель для хакерских атак ввиду открытой архитектуры и повсеместной распространенности (так, согласно статистическим данным независимой аналитической компании «StatCounter» в первом квартале 2017 года Android даже обогнал десктопный Windows по количеству пользователей).
При помощи соответствующих разрешений приложения могут полностью контролировать систему, в том числе и получать доступ к онлайн банкингу. В принципе, как и в iOS, следует использовать специальное банковское приложение и никогда не открывать банковский аккаунт через браузер.
Специализированные приложения намного лучше защищены от атак, чем обычные браузеры. Если смартфон оборудован сканером отпечатка пальца для контроля доступа, то это будет дополнительной защитой, которую не нужно игнорировать.
Другая особенность Android, ввиду комплексных разрешений системы, вредоносному ПО возможно удалить банковское ПО и установить поддельную копию, либо сканировать сетевой трафик в фоновом режиме. Однако все это просто предотвратить. Во-первых установите антивирус, который будет постоянно отслеживать систему. Во-вторых , вы можете установить «McAfee Financial Security» — приложение, которое будет проверять, не переустанавливалось ли банковское приложение.
 Financial Security for Android — защита финансовых операций на смартфонах и планшетах Android
Financial Security for Android — защита финансовых операций на смартфонах и планшетах Android
Приложения типа «McAfee Financial Security» проверяют контрольную сумму установленного приложения и сравнивают её с собственной базой данных, и более того, отслеживает соединения с сетью. В процессе онлайн банкинга McAfee разорвёт соединение с интернетом в том случае, если выход в сеть осуществляется по небезопасному Wi-Fi соединению и установит связь с сетью через мобильную сеть. Более того, благодаря таким приложениям становятся невозможны ARP (протокол определения адреса) атаки, когда злоумышленники изменяют подключение к сети и запросы к сайту банка поступают на сайт хакеров.
Пропал значок громкости решение с помощью групповой политики
С помощью консоли «Групповой политики» изменяются многие параметры интерфейса «Windows». Регулятор громкости – не исключение.
Запустите консоль с помощью команды «Выполнить» (клавиши WIN+R). В поле необходимо ввести имя файла gpedit.msc и нажать «OK».
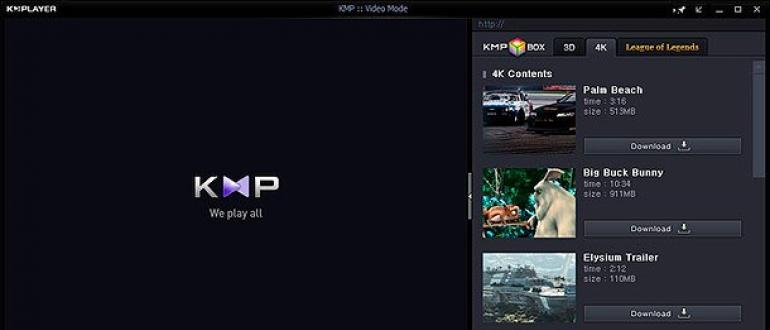
В консоли, щелкнув по треугольничку рядом с «Конфигурацией пользователя», таким же образом разверните раздел «Административные шаблоны». В шаблонах кликните по элементу «Меню «Пуск»…» и перейдите в правую часть окна.

Выделите там параметр, отвечающий за скрытие иконки регулятора громкости, и нажмите «ENTER». В открывшемся диалоге отключите этот параметр.

Оставить комментарий
Способ второй: перезапускаем «Проводник»
Чаще всего пропадание значка регулировки уровня громкости связано с банальным глюком операционной системы, и в данном случае может помочь простая перезагрузка Windows. Однако в данном случае может быть достаточно перезапуска приложения «Проводник». Для этого необходимо зайти в диспетчер задач, воспользовавшись клавиатурным сочетанием Ctrl+Shift+Esc или используя контекстное меню, вызываемое нажатием правой кнопкой мыши на пустом месте панели задач. В открывшемся окне диспетчера нужно перейти на вкладку «Процессы» и завершить работу explorer.exe. Затем на вкладке «Приложения» необходимо запустить на выполнение новую задачу, нажав на соответствующую кнопку и введя вручную имя процесса с расширением. Подтвердить действие следует кликом по кнопке «ОК».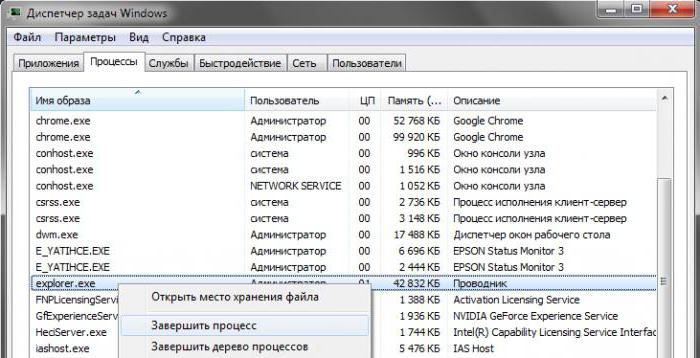
Настройка отображения значков в области уведомления
Нужно проверить не отключен ли значок звука в области уведомлений. На панели задач открываем настройки области уведомлений.
В этом окне нажимаем на вкладку «Включить или выключить системные значки».
В этом окне, нажимаем на чекбокс, включаем и нажимаем «OK».
После данных настроек, посмотрите в Панели задач(внизу экрана) должен появиться значок звука. Если значок громкости не появился, кликаем правой клавишей мыши на Панели задач и нажимаем на вкладку «Свойства».
В свойствах панели задач, нажимаем на кнопку «Настроить».
Ищем значок громкости и ставим значение «Показать значок и уведомления» и нажимаем «OK».
Теперь смотрим внизу экрана, отображается значок звука или нет.
Вариант №2:
Проверка настроек области уведомлений
Если перезапуск Проводника не дал результата, проверяем параметры области уведомлений. Если в системном лотке у вас имеется импровизированная стрелка, нажмите ее и посмотрите, нет ли значка аудио в скрытой области. Если есть, перетащите его на панель задач, если нет, кликаем по панели задач правой кнопкой манипулятора, открываем параметры панели задач и поочередно проверяем настройки блока «Область уведомлений», в частности, включаем, если отключен, системный значок «Громкость». Смотрим также, чтобы было включено отображение иконки «Громкость».
В Windows 8.1 попасть в окно настроек отображения значков лотка можно командой:
выполненной в окошке Win + R. Находим в списке опцию «Громкость» и выбираем для нее в выпадающем списке «Показать значок и уведомления». Если опции в списке нет, жмем ссылку «Включение и отключение системных значков», отыскиваем в списке «Громкость» и включаем ее.
Использование точки восстановления
Во многих проблемах с Виндовс 10 поможет точка восстановления. Это способ отката операционной системы до сохраненной ранее рабочей версии.
Если вы имеете сохраненные точки и не знаете, как ими воспользоваться зайдите:
- В меню «Пуск», далее перейдите в раздел «Параметры».
- В открывшемся окне опускаемся в самый низ экрана и нажимаем на иконку – «Обновление и безопасность».
- Дальше открываем «Восстановление», переходим «Особые варианты загрузки» и нажимаем «Перезагрузить сейчас».
- Далее нажмите пункт «Диагностика».
- Из него переходим в окно «Дополнительные параметры».
- Следующим шагом нужно выбрать способ восстановления. Кликайте на первой позиции – «Восстановление системы».
- Далее компьютер «уходит» на перезагрузку. Входим в свою учетку. Дальше нажимаем на кнопку «Продолжить».
- Мы оказываемся в окне «Восстановления системы», нажмите внизу кнопку «Далее».
- Выберите свою точку восстановления и нажмите снова «Далее».
- Если нужно выбрать определенную точку, нажмите на пункт «Показать другие точки…».
- Теперь подтверждаем свои действия на этой странице и жмем «Готово».
- Следующее окно предупредит о возможности остановить процесс и попросит остановить или продолжить, выбираем далее.
Теперь ждем, пока система восстановит рабочую версию. Таким образом, мы разобрали все способы возврата значков языка, звука, громкости, а также блютуз на вашу Панель задач в ОС Windows.
Вывод средств с биржи
Стоимость рекламы поступит на счет сообщества, если рекламный пост был опубликован и не менее 24 часов находился на стене группы или паблика.
Заработанные на рекламе деньги могут храниться неограниченное время. Вывод средств возможен в любой момент – он происходит через сервис SocialCentrum. с минимальной комиссией. Средства можно перечислить на кошельки ЯндексДеньги или ВэбМани, а для юридических лиц есть возможность осуществить безналичный банковский перевод.
Чтобы вывести средства, зайдите в “Биржу рекламы”. Там вы увидите опцию “Реклама в сообществе”, ваш баланс и кнопку “Вывести средства”. Нажав на нее, вы подадите заявку на вывод средств – останется лишь указать адрес вашего кошелька.
Что касается размера комиссии, то он указывается в интерфейсе сообщества и зависит от размера сообщества. Для небольших сообществ с охватом 10-20 тысяч человек комиссия составит 20%, а для крупных сообществ (500 тысяч человек и более) комиссия ВКонтакте будет максимальной – 45%.
При возникновении вопросов, вы всегда можете обратиться в техслужбу «Поддержка по вопросам рекламы”.
Хотите знать больше о заработке в Интернете? Вам сюда: 50 лучших способов заработка в Интернете