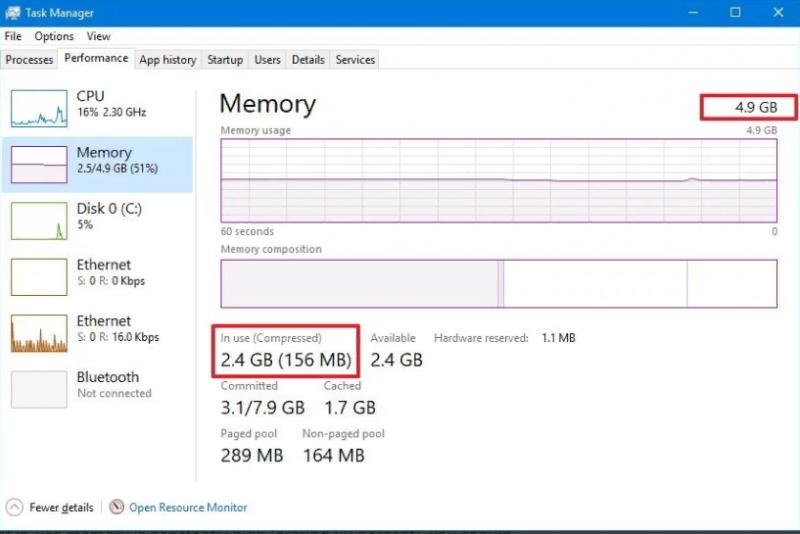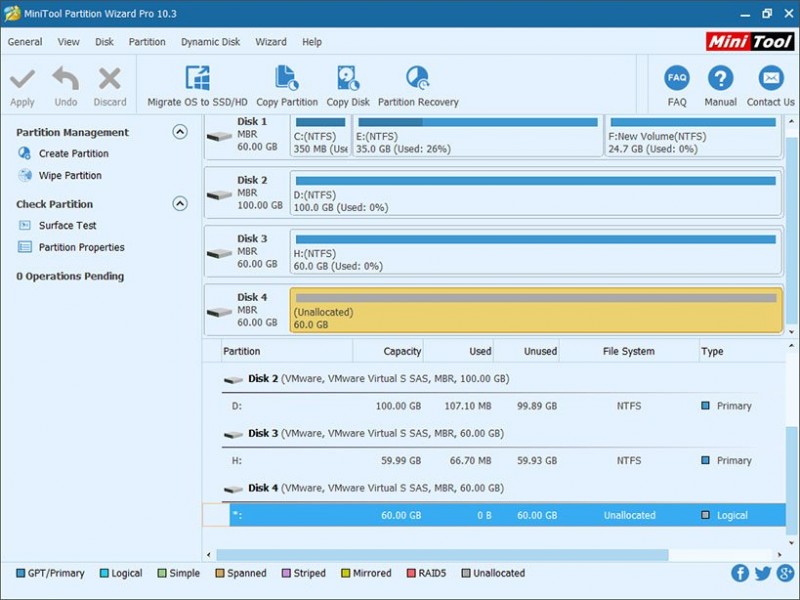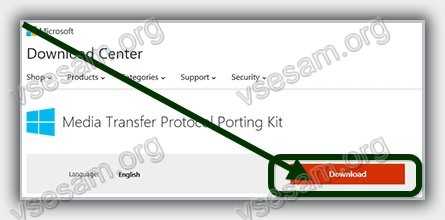Что делать, если тормозит компьютер под управлением windows 7
Содержание:
- Помехи со стороны
- Автозагрузка программ
- как настроить обновления операционной системы виндовз
- Лучшие ноутбуки 2019 и не только
- Почему индикатор батареи не дает точных показаний?
- Дефрагментация в операционных системах Windows
- Вредоносные программы, вирусы и… антивирус
- Как отключить проверку цифровой подписи драйверов Windows XP
- Основные причины заторможенной работы ноутбука на Windows 7
- Разгон работы операционной системы
- Если компьютер перегревается
- Шаг первый, службы и процессы
- Поиск по сайту
Помехи со стороны
Не всегда есть возможность решить проблему медленного интернета самостоятельно. Даже оперативная работа интернет-провайдера и правильно настроенное оборудование не гарантируют стопроцентное качество соединения. При использовании проводного интернета есть риск повреждения кабеля, ведущего в квартиру или офис, а провайдер может не знать о наличии неполадок. В этом случае стоит обратиться в техподдержку и сообщить о проблеме. При использовании беспроводного модема неполадки обычно возникают из-за перегрузки сети или качества сигнала. Тогда остается только ждать, когда сигнал наладится, или сменить оператора связи.
Автозагрузка программ
Чем больше программ будет запущено на ноутбуке, тем медленнее он будет работать
Иногда мы и сами не обращаем внимание на то, как много разных приложений запущено. Дело в том, что при установке программ некоторые из них добавляются в автозагрузку, то есть автоматически запускаются при включении ноутбука
К ним относятся скайпы, аськи, торренты, антивирусы, менеджеры закачек и тому подобное. Часть из этих программ крайне редко используется, так почему они постоянно работают? Давайте с ними разберемся!
Нажмите на клавиатуре сочетание клавиш WIN+R и в запустившейся программе Выполнить введите команду msconfig .
Будет выполнен запуск Конфигурации системы, где нужно открыть вкладку Автозагрузка.
Если у вас Windows 7, то здесь вы увидите список всех программ, которые запускаются вместе с ноутбуком. А если у вас Винда 8 или 10, то вам для открытия Автозагрузку ещё понадобится нажать ссылку «Открыть диспетчер задач«. В данном окне порой находится несколько десятков программ, которые кроме того, что замедляют запуск системы, так ещё и затормаживают ноутбук во время работы. Вот и получается, что ноутбук тормозит, по причине загруженности оперативной памяти и процессора. Снимаем галочки с тех программ, которые не нужны для работы сразу после запуска Windows.
Обратите внимание, что здесь могут быть названия и неизвестных вам программ. Не спешите убирать эту программу из автозагрузки
Первым делом воспользуйтесь поисковиком и почитайте описание данной программы. После чего сделайте выводы!
После снятия лишних программ из автозагрузки останется применить изменения и перезагрузить ноутбук.
как настроить обновления операционной системы виндовз
Как понимаете, в пределах одного мануала рассказать всего невозможно, а посему я эту тему продолжу в следующих.
В финале этого поста будут ссылки.
Итак: по шагам, вот фото… (картинки кликать)
Заходите в меню «Пуск», выбираете «Все программы» — кликаете.
Далее отыскиваете «Центр обновления windows» — и тут «клик».
Вас должно перебросить в «Проводник» (откроется всплывающее окошко), кликаете на подчёркнутую ссылку…
Теперь другое фото:
Видите, открылась следующая штука? Это настройка параметров, о которых говорилось выше. Как понимаете, нужно выбрать то, что подсвечено синеньким цветом. Таким образом мы выбираем нужный нам параметр обновлений, а именно: «Искать обновления, но решения о загрузке и установке принимаются мной«. Это для того, чтобы вы были в курсе, когда поступают те обновления (в дальнейшем система всплывающем окошком подскажет).
НО! ВАЖНО !! Далее вам, во всём последующем использовании установленной ВЕРСИИ Винды — эти обновления УСТАНАВЛИВАТЬ ни в коем случае не нужно
Смотрите: вообще, все эти обновы хороши только тогда, когда правильно испльзуется операционная система
И здесь совершенно не важно, лицензионная у вас СиськА или сборка. Дело в том, пользователи, как правило, даже если используют ЛИЦЕНЗИОННУЮ версию, то (говорю с большой уверенностью) ставят себе на комп множество «левых программ», которые при обновлениях и приведут к конфликту с файлами «обновы»
Мораль: пиратский (софт, к которому вы не имеете ключа) несовместим с правильной работой Винды. А посему мы и отключаем все обновления, дабы исключить системные конфликты.
Так что при временном использовании «левака ОС» это будет правильным и безопасным решением.
А вот ещё один вопрос:
Так же будьте внимательны и не перепутайте (при выборе варианта установки) параметры, например с этим «Загружать обновления, но решение о установке принимаются мной» иначе у вас будет бесполезно растрачиваться место диска «С» т.есть вы станете замечать, что у вас резко уменьшается свободное место диска. Все новшества будут загружаться на диск и лежать мёртвым грузом, даже если вы не станете их устанавливать. И логично, что этот лишний хлам нам ни к чему.
И ещё не немаловажно: следите за этим окошком и в дальнейшем, чтобы не пропустить ненужные обновления. А особенно проверяйте после каждой установки какой-то программы из интернета, ибо последние (правда, не все) имеют привилегию менять настройки т.е
выставляют РАЗРЕШЕНИЯ обновляться. …
В итоге у вас, после нашей сегодняшней настройки, должно быть как на фото.
Всё! Жмём «окей» и… С этого момента, если вы сразу же после того как установили Виднууз 7 или принесли новенький ноут домой, установите эти параметры — связанных с этим вопросов типа (как говорят) слетела активация windows или windows 7 начала тормозить что ох-и-ах… уже не будет — семёрка медлить перестанет!
Теперь настоятельно рекомендую ознакомиться со статьёй Отключить автозапуск программ windows 7, прочитав которую вы научитесь регулировать ШТАТНЫМИ ИНСТРУМЕНТАМИ Windows 7 «автозагрузку» программ при старте системы.
Нужно усвоить, что большинство из установленных программ на компьютере вам не требуются при начальной работе. А следовательно их нужно исключить.
В следующих статьях я поподробнее поясню о тех программах «помощниках пользователю» которые необходимы при использовании ОС windows 7 — как платных, так и бесплатных, ибо в некоторых сборках их до чёрта. Да ещё многие пользователи умудряются ставить дубликаты относительные или полные! Нужно разобраться!
А здесь можно узнать кое-что по общему техническому обслуживаю семёрки…
И ещё полезное — как узнать свой ID в Фейсбук и ВКонтакте
Для забывчивых — сохраняем пароли программкой KeePass
Как почистить оперативную память ram своего компьютера…
Теперь переустановить браузер и сохранить все настройки — пароли, расширения, всё-всё — ЛЕГКО — выручит полезная прога MozBackup
…город веб мастеров Михалика.ru — запросто с WordPress
Видео, повествующее о настройке здоровской программы — менеджере KeePass и о том как правильно и безопасно хранить пароли — очень полезно!
…ваши пароли (кстати сказать — практически любая инфа) будут всегда под рукой и никогда не потеряются!
Лучшие ноутбуки 2019 и не только
В качестве заключения предложу обзор на недорогие, но качественные модели, которые при минимальных характеристиках способны быстро выполнять свои задачи.
LENOVO IdeaPad S145-15AST
Доступная модель от Lenovo получила дисплей с матовой матрицей 15,6 дюймов с разрешением HD. ОЗУ представлено 8 Гб, но без возможности расширения. Тип накопителя – SSD, 256 Гб. Видеокарта интегрированная. Отличительной чертой ноутбуков Lenovo является клавиатура Acue Type, признанная наиболее удобной на рынке. Еще одна фишка ноутбуков китайской компании – отдельная кнопка Reset, которая позволяет быстро восстановить систему. Девайс оснащен HDMI, комбинированным разъемом для наушников, 2 USB-3.0, USB 2.0. Батарея рассчитана на 9,5 часов работы.
Цена: от 26 000 рублей.
Еще несколько моделей, но от других магазинов: (Россия, Москва и не только).
Acer Extensa 15 EX215-21-94ZY
Модель от Acer базируется на чипсете AMD A9 9420e, который выдает на 2 ядра частота 1,8 ГГц. Для обеспечения быстродействия предусмотрено 4 Гб ОЗУ (максимально можно увеличить до 12) и SSD 256 Гб. В зависимости от модификации видеокарта может быть выделенной (здесь стоит) или дискретной. Экран – 15,6 дюймов, матовое покрытие, разрешение зависит от типа видеокарты – HD или FHD. Оснащен двумя USB 2.0, одним USB 3.2 и аудиоразъем. Аккумулятор рассчитан на 6 часов. ОС – Windows 10.
Цена: от 28 800 рублей. (Москва).
И еще несколько моделей: Acer Aspire 3 A315-41-R270, Acer Aspire A315-54K-557S, ACER TravelMate P2 TMP215-52-57ZG .
HP 15-rb510ur
Данная сборка от компании HP предлагает диагональ 15 дюймов, матовое покрытие экрана с HD разрешением, чипсет AMD A9, 2 ядра по 3,0 ГГц, 4 Гб ОЗУ и твердотельный накопитель 256 Гб. Видеокарта интегрированная, то есть аппарат не лучшим образом подходит для игр, но все остальные задачи выполняет с легкостью. Батарея рассчитана на 8 часов работы, масса – 1,86 кг, интерфейсы: HDMI, комбинированный аудио, 2*USB-3.1, USB 2.0. ОС – Windows 10.
Цена: от 27 000 рублей.
И еще несколько других моделей и от других магазинов: HP 250 G7 , HP 255 G7 (Москва) , HP 15-bw017ur .
ASUS M509DA-BQ232T
Несмотря на неплохие показатели чипсетов AMD компания Intel уже не первый год предлагает более производительные решения, впрочем, по более дорогой цене. Данная модель работает на AMD Ryzen 3. Этого процессора хватает даже для запуска игр, при условии наличия отдельной видеокарты, но даже с интегрированной он может воспроизводить онлайн игры (Darkorbit и прочие). Оперативная память 8 ГБ, видеокарта у данной модификации интегрированная Radeon Vega 3, накопитель – SSD 256 Гб. Экран 15,6 дюймов, FHD, матовое покрытие – не бликует при попадании прямых солнечных лучшей или при ярком освещении в помещении. Автономная работа – 6,5 часов. Интерфейсы – комбинированный разъем для наушников, Ethernet, 2 USB 2.0, USB 3.1. ОС – Windows 10.
Цена: от 40 000 рублей.
И еще модельки: ASUS VivoBook 15 X512DA-EJ992T , ASUS TUF Gaming FX505DV-AL010T , ASUS TUF Gaming FX505DY-BQ024T .
DELL Inspiron 3585
Бюджетный ноутбук от Dell – это матовая матрица 15,6 дюймов с FHD матрицей, чипсет Ryzen 5, интегрированная графика vega 8 с 2 Гб памяти. ОЗУ – 8 Гб, без расширения. Объем Ssd накопителя – 256 Гб. На корпусе нашлось место для двух USB-3.0, одного USB 2.0, HDMI, карт-ридера, комбинированного выхода для гарнитуры и RJ-45. Модель имеет емкий аккумулятор, способный обеспечит автономность в течение 5-7 часов в зависимости от нагрузок. Отлично подойдет для офисной работы, серфинга, просмотра фильмов и способен запустить нетребовательные игры.
Цена: от 40 000 рублей.
И еще модели: Dell Inspiron 3593 (Москва) , Dell Inspiron 3593 .
Почему индикатор батареи не дает точных показаний?
Дефрагментация в операционных системах Windows
В операционных системах Windows XP, Vista, а также в более новых Windows 7, 8, 10 есть свои встроенные средства, которые позволяют делать дефрагментацию. Единственным минусом встроенного дефрагментатора в ОС Windows XP, Vista, 7, 8, 10 является его скорость работы и слабый функционал.
Поэтому лучше воспользоваться дефрагментатором от сторонних разработчиков. Лучшим дефрагментатором на сегодня является бесплатная утилита Defraggler. Утилиту Defraggler разработала та же компания что и CCleaner Piriform LTD. Скачать Defraggler в папку ПК можно также с его официального сайта www.piriform.com, как и CCleaner.
Установка Defraggler достаточно проста и сводится к паре кликов, поэтому с ней справится любой пользователь ПК. Кроме Defraggler, существует еще много качественных дефрагментаторов, но наш выбор пал на него, так как он поможет нам решить еще одну проблему, из-за которой ваш ПК может сильно тормозить и медленно работать.
Defraggler работает со всеми актуальными ОС Windows начиная с XP и заканчивая Windows 10. Поэтому смело устанавливайте и запускайте его на любой Windows. В нашем случае мы запустили Defraggler на Windows 7.
Чтобы запустить дефрагментацию нажмите кнопку Дефрагментация в нижней части окна. Рядом с этой кнопкой присутствует кнопка, которая может запустить анализ диска на необходимость дефрагментации. После старта дефрагментации за ней можно наблюдать на карте диска.
Утилита Defraggler умеет проводить дефрагментацию как всего диска, так и отдельной папки и файлов. На этом ее функционал не заканчивается. Также утилита умеет:
- Делать быструю дефрагментацию;
- Делать работу программы по расписанию;
- Делать дефрагментацию свободного места на диске;
- Выключать ПК после дефрагментации;
- Делать дефрагментацию реестра.
Из всех описанных функций последняя является наиболее значимой. Используя дефрагментацию реестра, вы сможете также увеличить быстродействие вашего стационарного компьютера или ноутбука. Чтобы воспользоваться этой функцией перейдите в меню «Настройки» и активируйте дефрагментацию реестра при запуске ПК, как это показано на изображении.
Включив данную опцию, в вашем ПК при старте системы Defraggler будет делать дефрагментацию реестра:
Теперь расскажем о возможностях программы, которые мы упоминали ранее. Defraggler умеет смотреть состояние вашего винчестера, а именно S.M.A.R.T..
S.M.A.R.T. — это встроенная подпрограмма, которая может определить состояние жесткого диска. Давайте перейдем на вкладку «Состояние».
На изображении выше показаны параметры хорошего винчестера. На следующем изображении показан винчестер с битыми секторами:
Если у вас именно такая ситуация, то виновником в торможении системы является винчестер. Исходя из этого, винчестер следует заменить на новый
Кроме того, в таком состоянии винчестер долго не прослужит, и вы можете неожиданно потерять много важной информации. Вероятно, что всю
Из примера видно, что с помощью Defraggler можно делать:
- Дефрагментацию диска долгую или быструю;
- Дефрагментацию реестра;
- Проверить состояние винчестера.
Вредоносные программы, вирусы и… антивирус
Будь то рекламное ПО, шпионское ПО или вирус, вредоносное ПО – всё это может быть главной причиной замедления работы компьютера.
Хотя вирусы, рекламное ПО, трояны и шпионские программы имеют уникальные элементы, по которым их классифицируют, мы рассмотрим их все под эгидой вредоносного ПО, поскольку «порождение злых демонов» мы никак не хотим видеть на наших ноутбуках. Независимо от того, какой у вас ноутбук, Windows, Mac или Linux, вы должны рассмотреть какую-либо форму защиты от вредоносных программ как первую линию защиты.
Для пользователей Windows и Linux хорошим выбором будут активные антивирусные приложения, которые могут сканировать ваш ноутбук как в фоновом режиме, так и по запросу. Для пользователей Mac сканер вредоносных программ по требованию в настоящее время может быть лучшим выбором, поскольку он не требует ресурсов, за исключением случаев, когда он используется.
Как отключить проверку цифровой подписи драйверов Windows XP
Основные причины заторможенной работы ноутбука на Windows 7
Медленное реагирование лэптопа на команды пользователя может быть связано как с физическими, так и с программными неполадками. Чтобы немного ускорить его работу может быть достаточно очистить от ненужных файлов и дефрагментировать жесткий диск, удалить лишние программы из автозагрузки. Нередко помогает очистка ноутбука от пыли, увеличение объема ОЗУ.
Дефекты комплектующих
Старые, поврежденные или бракованные запчасти ощутимо влияют на скорость работы. Особенно сильно на торможение лэптопа влияют следующие комплектующие:
- процессор;
- планки оперативной памяти;
- жесткий диск;
- видеокарта.
Кроме того, неисправность системы охлаждения ведет к перегреву устройства, из-за чего ноутбук начинает лагать и тормозить.
Без опыта выявить дефективное железо непросто, помочь могут специальные утилиты для самостоятельной диагностики или визит в сервисный центр.
Неполадки в программном обеспечении
Неисправные или слишком тяжелые приложения, сбои в работе самой ОС или вирусы нередко становятся причиной того, что Windows 7 работает медленно даже на ноутбуке с хорошими техническими характеристиками.
Как правило, для ускорения лэптопа достаточно просканировать устройство с помощью антивируса и приложения для очистки файловой системы и автозагрузки — например, Ccleaner. Если повреждены важные системные файлы, может потребоваться восстановление или переустановка ОС.
Несоответствие оборудования
Как правило, вопрос несовместимости касается планок оперативной памяти. Вставить в разъем ОЗУ другого поколения не получится, но слот под DDR3 аналогичен DDR3L. Поскольку эти стандарты потребляют различное количество энергии, в большинстве случаев при одновременной установке оперативной памяти разных типов, нормально функционировать будет только одна планка. Результатом станет нестабильность или даже невозможность включения ноутбука. Иногда сбои возможны при установке планок ОЗУ от разных производителей.
Кроме того, проблемы возможны при самостоятельном увеличении места под приложения и файлы за счет добавления дополнительного жесткого диска. Если HDD устанавливается на место дисковода, ему может не хватать питания, что нередко приводит к ошибкам его определения и долгой загрузке ноутбука.
Нехватка памяти
Если медлительность устройства была отмечена после переустановки ОС, причиной того, что ноут тормозит Виндовс 7, может быть недостаточной для ее функционирования объем ОЗУ. Оптимальным решением проблемы является добавление или замена текущей планки оперативной памяти.
Разгон работы операционной системы
Для ускорения работы ОС рекомендуется удалить с компьютера все лишние файлы. На ПК с изначально слабым программным обеспечением изменения будут более ощутимы, чем на устройствах нового поколения.
Удаление неиспользуемых программ
Лишние файлы, занимающие место во внутренней памяти ПК, снижают быстродействие системы.
Чтобы удалить с ПК ненужные файлы, необходимо открыть панель управления и перейти в раздел «Удаление программы». Из открывшегося списка можно выбрать любую неактуальную программу, щелкнуть по ней правой кнопкой мыши, нажать «Удалить» и подтвердить действие.
Отключение лишних служб Windows 7
В «семерке» имеется множество служб, работающих по умолчанию, и не все из них нужны пользователю. Для того чтобы найти лишние, нужно открыть меню «Пуск» и в строку поиска ввести слово «службы». Откроется список всех действующих на ПК служб с подробным описанием каждой из них. Если вы не используете такие функции, как «Факс», «Родительский контроль» и т.п., их можно отключить.
При отключении любой службы нужно определить, какие программы с ней связаны. Сделать это можно, изучив раздел «Зависимости». Все отключенные службы можно активизировать снова.
Таблица системных служб, которые можно отключить
Некоторые службы не влияют на работу ОС. Ознакомиться с ними можно в расположенной ниже таблице.
| Служба поддержки Bluetooth | Позволяет обмениваться данными с помощью беспроводной связи. Если служба не используется, ее можно отключить |
| Архивация Windows | Создает резервные копии ОС. Ее можно заменить при необходимости другими программами |
| Центр обновления Windows | Устанавливает обновления некоторых программ, которые порой оказываются ненужными |
| Службы удаленных рабочих столов | Обеспечивает удаленный доступ к системе с разных устройств |
| Диспетчер очереди печати | При отсутствии принтера и сканера данная служба работает впустую |
| Windows Search | Обеспечивает внутренний поиск |
| Поставщик домашних групп | Функция неактуальна, если домашняя сеть отсутствует |
Удаление лишних программ из автозагрузки
Для начала необходимо вызвать меню конфигурации, одновременно нажав клавиши Win и R. Далее в открывшейся строке вводим условное обозначение msconfig и нажимаем ОК. В следующем окне следует выбрать подпункт «Автозагрузка» и снять галочки напротив тех служб, которые не используются. В завершение останется нажать кнопку ОК и перезагрузить компьютер.
Ограничение числа одновременно работающих программ
Большое количество одновременно открытых в браузере вкладок создает лишнюю нагрузку, замедляя работу компьютера. Изменить ситуацию можно, ограничивая количество одновременно открытых окон во время интернет-серфинга.
Выключение визуальных эффектов
Некоторые визуальные эффекты негативно сказываются на быстродействии системы, и для разгона ОС целесообразно их отключить. Для этого нужно зайти в меню «Компьютер», открыть вкладку «Свойства» и выбрать пункт «Дополнительные параметры». Появится новое окно. Во вкладке «Дополнительно» требуется нажать на кнопку «Параметры», расположенную разделе «Быстродействие».
В разделе «Визуальные эффекты» рекомендуется установить галочку рядом с пунктом «Обеспечить наилучшее быстродействие». Для подтверждения действия следует нажать на кнопку «Применить».
Настройка системных звуков
Для управления системными звуками следует вызвать контекстное меню нажатием клавиш Windows и R, ввести в поисковую строку команду mmsys.cpl и подтвердить действие, нажав ОК. Отобразится новое окно, в котором нужно перейти к разделу «Звуки» и вместо значения «По умолчанию» выбрать режим «Без звука». В завершение останется нажать кнопку ОК. Для того чтобы подтвердить внесенные изменения, нужно перезагрузить компьютер.
Если компьютер перегревается
Нередко компоненты компьютера перегреваются. Диагностируется данная неисправность легко:
по быстрой загрузке компьютера и резком падении его производительности через определённое время;
по сильному шуму кулера или его совсем бесшумной работе;
по неожиданному выключению компьютера;
по температуре ноутбука на ощупь.
Если причиной является перегрев, то сделайте вот что:
1) определите, какой компонент перегревается (чипсет, процессор, жёсткий диск). Выясняет это любая бесплатная утилита и даже гаджет для рабочего стола Windows 7;
2) почистите ноутбук или системный блок от пыли. Если есть необходимость – поменяйте термопасту.
Соблюдайте профилактику
Компьютер не может «тормозить» без причины. Все проблемы начинаются постепенно. Чтобы максимально долго не приходилось устранять неисправности, чётко следуйте последующим правилам.
- Контролируйте объём свободной памяти.
- Не забывайте сортировать установленные программы и удаляйте их правильно.
- Следите за реестром ошибок.
- Делайте дефрагментацию.
- Очищайте компьютер от пыли.
- Своевременно избавляйтесь от ненужного «мусора», чистите корзину.
- Проверяйте автозагрузку.
- Контролируйте, не появились ли в системе вирусы.
На всё это не нужно много времени, и не обязательно владеть специальными знаниями, однако Вы сбережёте свои нервы. А вопрос, почему медленно работает компьютер windows 7 вот больше не будет беспокоить и волновать.
Шаг первый, службы и процессы
В ОС Windows частенько запускаются лишние службы, которые тормозят загрузку и работу системы. Также предусмотрена поддержка разнообразного оборудования, поэтому службы, обеспечивающие его правильную работу, запускаются вместе с системой. Конечно, если система посчитала, что в службе нет необходимости (поскольку, соответствующего устройства в компьютере попросту нет), то она отключается. Но на запуск, проверку и остановку службы всё равно тратится время.
Запускаем программу «Конфигурация системы», для этого жмём «Win+ R», пишем в окошке: msconfig
и жмём Enter. Чтобы отключить временно ненужные службы, переходим в одноимённую вкладку:
Но нужно понимать какие службы можно выключить, а какие необходимо оставить рабочими. По большинству служб легко найти информацию в интернете, поэтому останавливаться подробно на этом не буду. Скажу только: не надо торопиться и отключать всё подряд, это может печально отразиться на работе операционной системы.
Пользуясь той же логикой, отключаем программы, загружаемые при старте системы, на следующей вкладке «Автозагрузка». Более подробно рассказано в отдельной статье. Для применения новых параметров запуска необходимо будет перезагрузить компьютер.