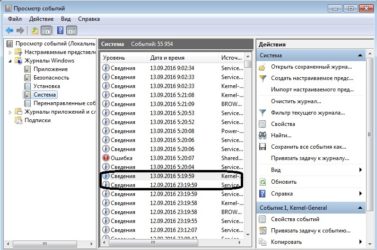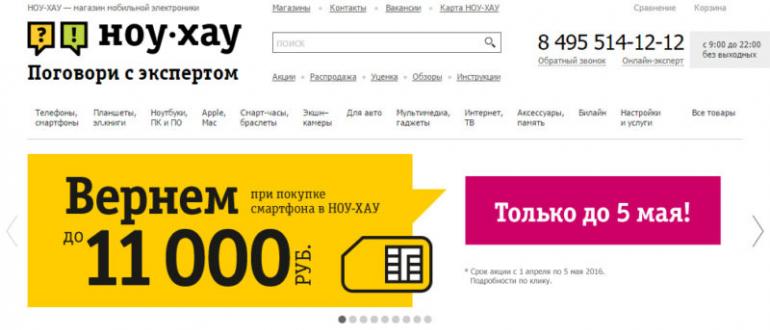Почему компьютер или ноутбук под управлением windows 7 долго включается и как это исправить
Содержание:
- Ссылки
- Что такое WAN
- Система долго загружается, что делать
- Если у вас Windows 10:
- 10 способов напечатать документ или фотографию с телефона на любом принтере
- Вирусы на компьютере
- Как убрать лишние программы из автозагрузки?
- Управление питанием USB-концентратора (для ноутбуков)
- Проблема драйверов
- Рубрики
- Общие рекомендации по оптимизации
- Причины проблемы и методы её устранения
- Шаг первый, службы и процессы
- Неисправности драйверов устройств, системных приложений
- Много всего
- Ссылки
- Причины медленной загрузки и работы
- Так как же узнать какие программы запускаются вместе с операционной системой, сколько времени занимает их загрузка, какую можно отключить?
Ссылки
Что такое WAN
Система долго загружается, что делать
Если операционная система у вас новая и за день до этого все было нормально, то я на все сто процентов могу сказать, что вы подхватили вирус. Хотя не помешает проверить и системный блок на запыленность. Многие не придают этому значения, и не защищают свой компьютер от пыли, а зря! Отсюда и непроизвольная перезагрузка компьютера во время игр или просмотра видео, и сильные шумы в системном блоке, а иногда и выход компьютера из строя.
Что такое троян
Но сегодня мы будем искать, и «убивать» трояна, т.к. резкое торможение загрузки и невозможность без слез и проклятий открыть даже текстовый редактор Ворд, говорит именно о проникновении в систему трояна.
Трояны бывают разные, но они такие же паразиты, как и глисты в теле человека. Мало того, что троян «питается» за счет хозяина, так еще и «стучит по-черному». Обычно такую «лапочку» очень трудно обнаружить, но вот во время стукачества она себя выдает с потрохами. Отсюда и зависания вашего компа.
.ехе
winrun32dll.exe или win32.ехе, или msdll64.exe
и сидят они до поры до времени либо системных папках, либо в реестре, либо в папках ваших бесплатных программ. Именно с бесплатностями мы и получаем их в подарок. Как видите, ничего бесплатного не бывает.
Какой вред наносят трояны
И то, что ваш компьютер начинает зависать, это еще пол-беды. А главная беда в том, что такой «милый конек» передает на сторону все ваши данные, начиная от почты, и кончая номерами и паролями от ваших сайтов, интернет-кошельков, и пластиковых карт. Особенно это касается людей, делающих покупки через интернет.
Если же вы не храните ничего ценного на своем компьютере, то боятся вам нечего, но терпеть неудобство в виде зависаний, вы все равно будете. А в дальнейшем вы все равно раскошелитесь на переустановку системы.
Отсюда вывод один, не пренебрегайте защитой вашего компьютера. Обязательно ставьте антивирусники, и желательно не один. И не жалейте деньги на лицензионную защиту, иначе в бесплатном антивируснике вы получите в подарок тот же прожорливый троян. И не думайте, что если вы установите бесплатный антивирусник, и у вас полгода все будет нормально, значит вам ничего не дали в придачу. Придет время и троянчик даст о себе знать.
Но и тем, кто заботится о здоровье своего компьютера, хочу сказать, что даже хороший антивирусник может пропустить хитрого троянского коня. Поэтому почаще сканируйте свою систему на вирусы.
Почему антивирус пропускает троян
Некоторые могут сказать, и на фига тогда нужен антивирус, если он все равно пропускает вирусы? А нужен он для того, чтобы вы не подхватывали все подряд и целым букетом. Мало того, что вы заражаете свой компьютер, так еще и носите всю эту нечисть на флешках, на работу или к знакомым, или переносите в свои айпады, смартфоны, и планшеты. Сейчас не иметь на компьютере антивирусник, это тоже самое, что не умываться утром и не чистить зубы.
Когда мои сослуживцы приносят ко мне проблемные ноутбуки, то я первым делом спрашиваю, есть ли на них антивирусники. Некоторые сразу и честно говорят, что нет, а некоторые говорят, что есть, но не помнят какой. Обычно я даже не проверяю их, а просто сразу же сношу систему и ставлю новую, т.к. на них столько дерьма, что бесполезно тратить время и силы.
За все годы, мне ни разу не принесли компьютер или ноутбук с хорошим, рабочим, лицензионным антивирусом.
Долго я ремонтировала все их поломки бесплатно, но наконец-то мне это надоело. И я установила таксу в размере стоимости антивирусника. Не из-за того, что мне нужны деньги (мне неудобно брать деньги со своих товарищей), а из-за того, что через месяц-два приносят тот же ноутбук с теми же самыми неисправностями.
И вы знаете, подействовало! Теперь почти все установили на свои компьютеры защиту от вирусов. И я наконец-то отдыхаю от их бесконечных просьб, и в локальной сети у меня стало намного безопасней.
Так, что если у вас система долго загружается, то ищите трояна. Наверняка, хоть одного да найдете.
Удачи Вам!
Если у вас Windows 10:
– В левом нижнем углу экрана расположен поиск (значок в виде лупы). После нажатия на него появляется поисковая строка.
– Вводите слово “msconfig” (без кавычек) и компьютер найдёт для вас «Конфигурация Системы – классическое приложение».
– Щёлкаете по этому приложению мышкой и открывается такое окно:
После этого откроется такое окно, в котором нужно выбрать вкладку “Автозагрузка”.
Когда разобрались со все списком, отключив всё лишнее, просто закрываете окошко “Диспетчера задач”, а оставшемся окне “Конфигурация системы” выбираете вкладку “Службы”:
Здесь нужно снять галочки напротив редко используемых программ. После этого жмите “Применить” и затем “Ок”. Компьютер предложит перезагрузку – соглашайтесь.
После перезапуска компьютер начнёт работать быстрее.
Вот и вся настройка. Пользуйтесь на здоровье.
А так же не забывайте ставить лайки и подписывайтесь на канал. Здесь будет много интересного!
10 способов напечатать документ или фотографию с телефона на любом принтере
Вирусы на компьютере
Я был просто поражен, когда нашел на компьютере более 5 тысяч изолированных вирусов, которые обезвредил и удалил антивирус. Могу сказать, что основной причиной такой медленной работы была глобальная вирусная атака компьютера, которую смог уничтожить антивирус. Причиной этому было то, что ПК практически на протяжении полтора года не реагировал на команды владельца. В результате этого наблюдалась медленная работа Интернета, несмотря на то, что к Интернету это не имело никакого отношения.
Итак, начну издалека. Примерно месяц назад у меня резко испортился интернет. Страницы стали грузиться очень долго, а точнее бесконечно. Приходилось нажимать на перезагрузку (ctrl+R или Ctrl+F5). Это, конечно, помогало, но работать за компьютером было не так приятно. Думаю, вы меня понимаете.
К тому же плагин от , на который я часто смотрю, тоже перестал нормально работать: днем показывал статистику сайтов, а к вечеру начинал бесконечную загрузку…
Сначала я думал, что проблема в моем . Я пользуюсь google хром. Я его переустановил. Но это мне не помогло. Тогда я ради эксперимента установил себе на компьютер и яндекс браузер, и мозилу, и даже амиго
Все они работали одинаково ужасно:- (
Тогда я подумал, а может сетевой кабель шалит, может проводки немного отошли от разъема. Я по образованию инженер в области информационных технологий, поэтому, что такое коннектор RG-45 и как правильно обжать витую пару, знаю. Даже оборудование соответствующее имеется.
Мне даже интересно было всё это вспомнить. Последний раз занимался этим в университете на лабораторной работе по информационным системам.
Само собой у меня всё получилось. Но странички открывались также долго:- (
А на следующий день или через два дня, точно не помню, всё наладилось само собой. Я подумал: «Ну здорово. Наверно, я как-то исправил ситуацию, только не знаю как».
Где-то на месяц я забыл про эту проблему, пока она не вернулась. Вообще я склонялся к мысли, что это компьютер уже старый и начинает из-за этого глючить. Поэтому я не стал сильно активно пытаться устранить эти «глюки». Я временно смирился.
И в один прекрасный день я решил написать статью « ». Написал ее. Начал делать необходимые скриншоты и один скриншот я никак не мог сделать, так как плагин P3 (Plugin Performance Profiler) не мог выдать результат из-за этих торможений. Меня это довольно сильно напрягло.
Я себе сказал: «Руслан, пора решать эту проблему, меня она реально уже бесит!». Я пошел в поиск яндекса – вдруг поможет. В основном попадались сайты с рекламой различных программ-антивирусов для борьбы с рекламой и вирусами. Но попадались и нормальные сайты-блоги, в которых авторы выдавали свои инструкции к действию.
- Почистить диск C от лишних программ
- Очистить весь хлам и реестр утилитой ccleaner
- Посмотреть, что автостартует в системе, и убрать лишнее
- Проверить на вирусы программой MalwareBytes. Предлагали и другие проги, но эта мне немного знакома, поэтому выбор пал на нее.
- Всё! Должно работать отлично после перезагрузки.
Вполне возможно, что выполнив один пункт из четырех, у вас сразу всё заработает и странички будут быстро загружаться.
Но я рекомендую выполнить все шаги по очереди. Если вы немного понимаете в компьютерах, то ясно видно, что эта инструкция не просто решает проблему с загрузкой интернет страниц, а комплексно оптимизирует работу вашего компьютера. Поэтому полезно выполнять эту процедуру раз в неделю или хотя бы раз в месяц.
Пройдемся по всем пунктам.
Как убрать лишние программы из автозагрузки?
Запуск msconfig
В открывшемся окне выберите раздел «Автозагрузка» и перед Вами появится список программ, запускающихся при включении компьютера. Снимите галочки со всех лишних и оставьте только те, которыми пользуетесь постоянно.
Конфигурация системы
Если Вы не знаете какие программы нужны вам при запуске Windows, рекомендуется нажать на «Отключить всё». Данное действие не отключит подгрузку важных драйверов и системных служб, но уберёт весь лишний софт.
После всех манипуляций нажмите «Применить» и «Ок». Для того, чтобы изменения вступили в силу, система предложит Вам выполнить перезагрузку компьютера. Перезагрузите устройство и Вы сразу увидите результат.
Другие причины медленной работы компьютеры
Управление питанием USB-концентратора (для ноутбуков)
Экономия электроэнергии и заряда батареи вынуждает систему отключать временно неиспользуемые устройства. К сожалению, эта функция не всегда работает корректно. Временное отключение питания USB-концентратора может привести к сбою в работе подключённых устройств, а в дальнейшем к медленному выключению компьютера. Если есть возможность пожертвовать некоторой экономией батареи за счёт повышения стабильности системы, можно запретить Windows обесточивать концентратор.
- Нажимаем экранную кнопку «Пуск» и находим в правом столбце строку «Компьютер».
- Нажимаем правую клавишу мышки на строчке «Компьютер» и переходим на нижний пункт «Свойства».
- В составном окне «Все элементы панели управления — Система» в левой части находим вкладку «Диспетчер устройств».
- Мы дошли до окна «Диспетчер устройств», в котором можно изменить нужный нам параметр. Находим в основной части закладку «Контроллеры USB», раскрываем её и выбираем «Корневой USB-концентратор». Нажав на этом пункте правую клавишу мышки, выбираем во всплывшем окошке строку «Свойства».
- Переходим на вкладку «Управление электропитанием», в которой снимаем метку возле пункта «Разрешить отключение этого устройства для экономии энергии».
После нажатия экранной кнопки «ОК» системе будет запрещено прекращать подачу энергии на данный концентратор. То же нужно сделать и для остальных корневых USB-концентраторов в списке.
Проблема драйверов
Итак, компьютер не может напрямую взаимодействовать со своими компонентами. Каждая деталь имеет определенный интерфейс общения с ядром машины. В качестве коммуникатора выступает небольшая программа – драйвер, которая предоставляет полный доступ для системы Windows 7 (также и другого поколения, в том числе Windows 10) к конкретной плате или устройству. Естественно, что Windows 7 не может содержать в своём пакете все необходимые драйвера. Это происходит по той причине, что производителей комплектующих в компьютер существует огромное количество. Если не поставить драйверы при установке Windows 7, то можно легко обнаружить, что система работает очень медленно. Для оптимального взаимодействия нужна именно программа от производителя.
Обычно такие модули поставляются вместе с дисками при продаже. В результате компьютер готов к использованию. Но, с течением времени любое программное обеспечение устаревает. Выходят из актуальности и драйверы. Каждый раз, Windows 7, да и любая другая серия, вплоть до 10 поколения, получает свежие обновления. Естественно, эти процессы требуют обновления программ – драйверов. Но, самостоятельно Windows 7, XP, 8 и даже 10, не может поставить программное обеспечение стороннего разработчика. По это причине пользователь сам должен контролировать актуальность данных утилит
Обычно мало кто обращает на это внимание. Вот почему операционная система начинает при пуске очень долго грузиться
Если компьютер включается долго – это уже верный знак, чтобы надо заняться им.
Самым обычным путем решения данной проблемы является самостоятельный поиск драйверов в сети. Но это слишком долго, так как приходится идти на сайт официального производителя, искать код устройства, поставленного на компьютер, и только после этого есть возможность установить такое приложение на Windows 7. Существует набор программного обеспечения, которые проводят эти операции в автоматическом режиме. Об этом мы уже говорили в . Такая программа сама находит устройства, определяет актуальность драйверов и в случае их устаревания догружает свежие версии. Подобные утилиты работают независимо хорошо и на 7, и на 8, и на 10 поколении Windows.
Как только драйверы будут обновлены до актуального состояния, стартовать долго компьютер больше не будет. Если проблема не ушла, компьютер по-прежнему загружается медленно, то стоит переходить к работе с автозагрузкой.
Рубрики
Общие рекомендации по оптимизации
Если явных причин задержки старта Windows не было выявлено, однако компьютер все равно долго загружается при включении, можно попробовать выполнить плановую оптимизацию системы. Производится она либо вручную, либо с помощью сторонних приложений-оптимизаторов. Второй способ больше подойдёт начинающим пользователям, так как он более безопасен. Используя подобные программы, можно отключить все второстепенные и неиспользуемые службы Windows, запускаемые при загрузке.
Опытные пользователи могут отключить ненужные функции через оснастку «Службы» и апплет «Установка и удаление программ».
Так, если вы не используете принтеры, службу печати и документов можно отключить. Безопасно могут быть также отключены клиент рабочих папок, служба активации Windows, просмотра XPS, компонент Hyper-V, SNMP-протокол, сервер и клиент Telnet, веб-ядро служб IIS, CMAK, MSMQ, прослушиватель RIP, простые службы TCPIP, фильтр TIFF IFilter. Деактивация этих служб освободит часть памяти.
Поэкспериментируйте с функцией быстрого запуска, включённой по умолчанию в Windows 8.1 и 10. Она должна ускорять загрузку, но иногда она же даёт обратный эффект. Попробуйте её отключить в параметрах электропитания.
Высвободить дополнительные ресурсы и ускорить загрузку рабочего стола можно путем деактивации некоторых визуальных эффектов оболочки. Для этого откройте Сведения о системе – Дополнительные параметры системы и нажмите в блоке «Быстродействие» кнопку «Параметры».
Отключите часть эффектов или вообще выберите режим обеспечения наилучшего быстродействия.
А теперь тут же в окошке параметров быстродействия переключитесь на вкладку «Дополнительно» и нажмите кнопку «Изменить» в блоке «Виртуальная память».
В некоторых случаях соответствие рекомендованного размера файла подкачки текущему размеру памяти вызывало задержку при загрузке Windows. Попробуйте изменить размер файла свопа, но помните, что он не должен быть слишком мал, особенно на ПК с небольшим объёмом ОЗУ.
Что делать, если компьютер долго включается и после выполнения всех рекомендаций? Радикальное решение – переустановка Windows, не всегда приемлема, но можно попробовать перенести систему на более быстрый диск SSD, если, конечно, такая возможность имеется.
Причины проблемы и методы её устранения
Основными причинами, по которым загрузка лэптопа при включении занимает 5 и более минут, являются следующие:
- слишком много записей в автозагрузке;
- осталось мало места на HDD;
- активность вредоносного ПО;
- неполадки с аппаратным обеспечением устройства.
Рассмотрим методы, которыми данную проблему можно устранить.
Способ 1: Удаление лишних элементов из автозагрузки
Список автозагрузки представляет собой перечень приложений и служб, которые стартуют при запуске компьютера. Самой системе для работы не требуется много компонентов, тогда как многие сторонние программы (клиенты магазинов игр, средства мониторинга ресурсов, сторонние менеджеры задач и прочее) часто заносят себя в этот список. Само собой разумеется, что бездумное отключение элементов может привести к неработоспособности системы, поэтому рекомендуем ознакомиться с инструкцией по правильной очистке автозагрузки от одного из наших авторов.
Урок:
Способ 2: Освобождение места на жестком диске
Малое количество свободного пространства на жестком диске также может препятствовать нормальной загрузке компьютера. Решение этой проблемы очевидно – требуется освободить место на накопителе. Сделать это можно двумя путями: удалением ненужных файлов и очисткой его от мусора.
Подробнее: Как очистить жесткий диск от мусора на Windows 7
Способ 3: Удаление вирусов
Ещё одна причина, по которой ноутбук может долго включаться – наличие вредоносного ПО. Многие представители этого класса программ (в частности, кейлоггеры и трояны) либо прописываются в автозагрузке, либо стартуют самостоятельно, передавая ворованные данные злоумышленникам. Обычно борьба с подобными вариантами вирусов отнимает много сил и времени, однако избавиться от них всё-таки можно, в том числе и без переустановки системы.
Урок: Борьба с компьютерными вирусами
Способ 4: Устранение аппаратных проблем
Самая неприятная причина долгого включения лэптопа – выход из строя одного или нескольких аппаратных комплектующих, в частности жесткого диска, оперативной памяти или одной из схем на материнской плате
Поэтому важно проверить работоспособность этих компонентов и устранить возможные неполадки
-
Первым делом следует продиагностировать HDD – как показывает пользовательский опыт, он чаще других комплектующих выходит из строя. Воспользуйтесь руководством далее для определения состояния, в котором находится винчестер ноутбука.
Подробнее: Проверка жесткого диска на ошибки в Windows 7
Если проверка показывает наличие неполадок (особенно большое количество битых секторов), диск однозначно требуется заменить. Для исключения подобных проблем в будущем и некоторого увеличения производительности можете вместо HDD установить твердотельный накопитель.
Подробнее:Рекомендации по выбору SSD для ноутбукаЗамена жесткого диска в ноутбуке на SSD
-
Если целевой ноутбук принадлежит к бюджетному сегменту, в нём скорее всего установлены дешевые комплектующие с относительно невысоким ресурсом работы, что справедливо и в отношении ОЗУ, которое в таком случае также следует проверить.
Урок: Проверяем оперативную память на компьютере с Windows 7
Для пользователей ноутбуков со съёмными модулями RAM есть хорошая новость – из строя обычно выходит только одна планка, поэтому вернуть работоспособность компьютеру можно удалением проблемного компонента. Если же вы выбираете замену, то крайне рекомендуется ставить аналогичные или менять все модули разом.
- Самой неприятной для пользователя неполадкой будет поломка одной из схем материнской платы: чипсета, видеокарты или одного из контроллеров. При подозрении на подобный сбой следует провести комплексную диагностику основной платы лэптопа, в чём вам поможет следующая инструкция.
Урок: Проводим проверку материнской платы на работоспособность
Если проверка показала наличие проблем, выход только один – визит в сервисный центр, поскольку рядовому пользователю очень трудно самостоятельно устранить проблемы в работе «материнки» ноутбука.
Заключение
Мы рассмотрели возможные причины, по которым ноутбук с Windows 7 может долго включаться, и представили варианты устранения неполадок. Напоследок хотим отметить, что в подавляющем большинстве проблемы носят программный характер, отчего вполне устранимы силами обычного юзера.
Опишите, что у вас не получилось.
Наши специалисты постараются ответить максимально быстро.
Шаг первый, службы и процессы
В ОС Windows частенько запускаются лишние службы, которые тормозят загрузку и работу системы. Также предусмотрена поддержка разнообразного оборудования, поэтому службы, обеспечивающие его правильную работу, запускаются вместе с системой. Конечно, если система посчитала, что в службе нет необходимости (поскольку, соответствующего устройства в компьютере попросту нет), то она отключается. Но на запуск, проверку и остановку службы всё равно тратится время.
Запускаем программу «Конфигурация системы», для этого жмём «Win+ R», пишем в окошке: msconfig
и жмём Enter. Чтобы отключить временно ненужные службы, переходим в одноимённую вкладку:
Но нужно понимать какие службы можно выключить, а какие необходимо оставить рабочими. По большинству служб легко найти информацию в интернете, поэтому останавливаться подробно на этом не буду. Скажу только: не надо торопиться и отключать всё подряд, это может печально отразиться на работе операционной системы.
Пользуясь той же логикой, отключаем программы, загружаемые при старте системы, на следующей вкладке «Автозагрузка». Более подробно рассказано в отдельной статье. Для применения новых параметров запуска необходимо будет перезагрузить компьютер.
Неисправности драйверов устройств, системных приложений
К подобным последствиям может привести следующее:
- Неудачное обновление Windows (например, выключился компьютер при установке обновлений).
- Установленное обновление Windows не подходит для данного компьютера (довольно частое явление).
- Установка нового или обновление установленного драйвера устройства.
- Изменение системных настроек Windows или параметров работы драйвера устройства.
- Ошибки в реестре Windows.
Обновления Windows
Для устранения неполадок, вызванных обновлением Windows, выполните следующее:
- Откройте окно «Удаление программы», как было описано ранее.
- В левой части окна кликните по элементу «Просмотр установленных обновлений».
- На экране отобразится список обновлений, которые могут быть удалены пользователем.
- Кликните правой кнопкой мыши по одному из обновлений, затем выберите пункт «Удалить» и следуйте инструкциям.
- Удалять обновления нужно с самого свежего, постепенно двигаясь к более поздним. После каждого удаления перезагружайте компьютер. Повторяйте до тех пор, пока проблема не будет устранена.
Сбои драйверов
Самый простой способ устранения проблем с драйверами — откат обновлений либо полная переустановка. Для выполнения той или другой задачи:
- Нажмите «Win+R» на клавиатуре, впишите в строку «devmgmt.msc», нажмите «ОК».
- Откроется системная утилита «Диспетчер устройств».
- Найдите в списке недавно обновленный или установленный драйвер, кликните по нему 2 раза мышкой.
- В новом окне перейдите во вкладку «Драйвер».
- Для отката драйвера к первоначальной версии нажмите на кнопку «Откатить» (если опция доступна), для удаления из системы — «Удалить устройство».
Перезагрузите компьютер.
Если проблема устранена путем удаления драйвера, его следует установить повторно.
Системные настройки Windows
Снижение производительности Windows из-за внесенных пользователем или сторонними приложениями изменений в системные настройки можно исправить путем восстановления системы до последнего чекпоинта (точки восстановления):
- Откройте меню «Пуск» и впишите в поисковую строку запрос «Восстановление» (для Windows 7) или «Система» (Windows 10). Кликните по найденному в поиске элементу.
- В Windows 7 сразу запустится утилита «Восстановление системы».
- В Windows 10 для запуска этой утилиты перейдите в открывшемся окне в раздел «Защита системы», затем нажмите на кнопку «Восстановить…» в центре окна.
- В окне «Восстановление системы» нажмите кнопку «Далее», выберите на следующей странице последний чекпоинт, затем снова нажмите «Далее».
- Следуйте инструкциям на экране.
В процессе восстановления компьютер будет перезагружен. Эта функция также позволяет откатить обновления драйверов.
Ошибки в реестре Window
Для автоматического исправления ошибок в реестре Windows можно воспользоваться одной из специальных программ. Например — CCleaner. Сделать это несложно:
- Установите и запустите программу.
- Перейдите во вкладку «Options», затем в меню «Language» выберите русский язык.
- Откройте вкладку «Реестр», затем нажмите кнопку «Поиск проблем», после чего — «Исправить выбранное…».
При помощи программы CCleaner также можно удалить временные (кэш) файлы системных и пользовательских приложений, а также выполнить ряд других задач по оптимизации работы системы, что может значительно сократить время ее загрузки.
Много всего
Что ж, еще одной причиной медлительной работы системы является банальная захламленность системы, а точнее, ее «заваленность» разнообразными, функционирующими постоянно программами. Если вы привыкли запускать 100 программ по обработке графики, еще 100 — для работы с музыкой, несколько десятков утилит для интернета, и все это — одновременно, то не стоит удивляться тому, что у вас возникают моменты «задумчивости».
В данной ситуации подойдет только тотальное истребление постоянного запуска множества программ. Иными словами, придется поумерить свой пыл и не запускать одновременно 200 приложений. Старайтесь не загружать процессор компьютера очень сильно. Иначе у вас проблема со скоростью работы так и не наладится. Вместо этого вы будете думать над темой: «Долго загружается компьютер (Windows 7) — что же делать?» Ограничивайте свои желания, или же попросту купите более мощный компьютер. Он позволит использовать большее количество приложений одновременно.

Ссылки
Причины медленной загрузки и работы
-
слабый компьютер. Чаще всего на медленную работу и загрузку жалуются обладатели старых, офисных или несбалансированных компьютеров. Если ваш компьютер не обладает минимальными системными требованиями Windows 7, то работа с этой системой может быть крайне нестабильна. Все же современные компьютеры практически всегда имеют на борту 1 гигабайт оперативной памяти, и проблема может крыться в другом;
- засорение системы. Тоже очень распространенная проблема. Зачастую, система загружается дольше и работает медленнее, если давно установлена на компьютере. Виной этому гигабайты ненужных файлов, программ, которые давно осели в разных уголках компьютера и их никто не удаляет. Большое количество программ, которые запускаются сразу после включения компьютера – также негативно сказываются на скорости включения компьютера. Если таких программ много, то ваша система может загружаться в разы дольше. Поэтому подумайте что нужно вам нужно включать, сразу после включения системы, а что можно включить и позже самому.
Так как же узнать какие программы запускаются вместе с операционной системой, сколько времени занимает их загрузка, какую можно отключить?
Ответы на эти вопросы дает очень красивая, понятная и простая для начинающего пользователя программа Soluto. К сожалению, она доступна только на английском языке в данный момент, однако тем, кто не знает язык, я постараюсь подробно донести всю информацию в картинках.
У этой программы масса преимуществ:
1) она бесплатна
2) она максимально удобная, понятная и красивая
3) Soluto собирает данные многих пользователей по тем или иным программам и может советовать что, сделать с программой, на основании того, что сделали другие люди по всему миру (хотя тем, кто страдает паранойей может не понравится, что с их компьютера передается куда-то какая-то информация)
4) программа показывает время загрузки той или иной программы и сэкономленное время — все более чем наглядно!
5) помогает решить проблему сбоев программ (это когда программа неожиданно прекращает работать и появляется окно с предожением отослать в Microsoft сообщение об ошибке)
6) помогает разобраться с дополнениями, установленными в браузер, посмотреть, что они деляют, позволяет легко их отключить.
Требования для программы (в скобках будут пояснения):
• 512 Мегабайт оперативной памяти и более (читать и что такое мегабайт)
• 500MB свободного дискового пространства (Soluto занимает примерно 20MB; остальное необходимо для корректной работы Microsoft .NET Framework) Операционная система – Windows XP (SP2 и выше) / Windows Vista / Windows 7 (читать что такое операционная система)
• Не поддерживаются: Windows Server 2003 и 2008 (у рядового пользователя вряд ли стоит эта операционная система)
• Пользователь Администратор – программа должна быть установлена пользователем с правами администратора. (если это домашний компьютер, то скорее всего эти права у Вас есть, просто устанавливайте Soluto)
• Microsoft .NET Framework 3.5 SP1 (если не установлен, то программа сама предложит скачать. На всякий случай: скачать можно по по этой ссылке — можно скачать отсюда, однако размер, сразу предупреждаю, 231.5 Мегабайт.
Microsoft .NET Framework — это комплекс сетевых сервисов и приложений, созданный Microsoft. Его нужно устанавливать обязательно, если пользуетесь операционной системой Windows, потому что большинство программ не будут без него работать. В Windows XP изначально его нет, в Windows Vista — версии 3.0, в Windows 7 — 3.5 SP1 — поэтому пользователям последней ничего устанавливать не надо!
Приступим к установке программы!
Загрузка начнется через мгновение, а Вы попадете на страницу, где увидите благодарность за скачивание программы, инструкцию с изображениями на английском языке и видео о том, как пользоваться программой. Тоже на английском.
Если загрузка не началась, то необходимо нажать на ссылку «click here»: смотрите изображение ниже
Запустите загруженный файл. В появившемся окошке надо нажать «I agree» — я согласен и борец с долгой загрузкой компьютера начнет устанавливаться.
Вам необходимо иметь активное подключение к Интернету: во время установки программа будет скачивать необходимые файлы оттуда. Вот так выглядит процесс установки:
После установки Вам будет предложено перезагрузить компьютер немедленно или сделать это позже. Если нужно продолжить работу и немедленная перезагрузка вызовет неудобства, то выбирайте второе.
Если предложение о перезагрузке не появилось, то обратите внимание, что в области уведомлений появится значок программы, сделайте по нему двойной щелчок левой клавишей мыши:
После включения компьютера Soluto проанализирует загрузку, однако с этим будем разбираться уже в следующей статье.
Для лучшего усвоения материала я записал видеоурок, в котором рассказал почему долго загружается компьютер с windows 7 (конкретно в моем случае стоит именно эта операционная система) и показал все то же, что описано в этой статье.